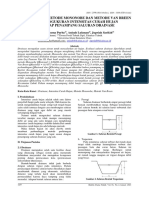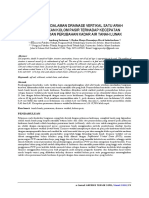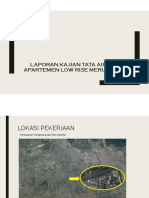Modul Aplikom (Acad) PDF
Modul Aplikom (Acad) PDF
Diunggah oleh
fuad hasanJudul Asli
Hak Cipta
Format Tersedia
Bagikan dokumen Ini
Apakah menurut Anda dokumen ini bermanfaat?
Apakah konten ini tidak pantas?
Laporkan Dokumen IniHak Cipta:
Format Tersedia
Modul Aplikom (Acad) PDF
Modul Aplikom (Acad) PDF
Diunggah oleh
fuad hasanHak Cipta:
Format Tersedia
MODUL APLIKASI KOMPUTER II
(Software AutoCAD 2 Dimensi)
Disusun Oleh :
Tim Laboratorium
Aplikasi Komputer II (Gambar Teknik II)
Program Studi Teknik Sipil
PROGRAM STUDI TEKNIK SIPIL
FAKULTAS TEKNIK
UNIVERSITAS WIDYATAMA
2019
Program Studi Teknik Sipil – Universitas Widyatama - i
DAFTAR ISI
MODUL APLIKASI KOMPUTER II....................................................... i
DAFTAR ISI ............................................................................. ii
DAFTAR GAMBAR ....................................................................... iv
BAB 1 MODUL 1 - PENDAHULUAN ................................................. 1-1
1.1 PENGENALAN AUTOCAD ................................................................................................ 1-1
1.1.1 Tentang Aplikasi AutoCAD ............................................................................................ 1-1
1.1.2 Tampilan AutoCAD ....................................................................................................... 1-1
1.2 KONSEP MENGGAMBAR DALAM AUTOCAD .......................................................... 1-2
1.3 INPUT PERINTAH AUTOCAD ...................................................................................... 1-6
1.4 TOOLBAR STANDARD..................................................................................................... 1-8
1.5 TOOLBAR PROPERTIES .................................................................................................. 1-9
1.6 TOOLBAR DRAWING ....................................................................................................... 1-9
1.7 TOOLBAR MODIFY ..........................................................................................................1-10
1.8 STATUS BAR ...................................................................................................................... 1-11
1.9 COMMAND LINE ..............................................................................................................1-12
BAB 2 MODUL 2 ...................................................................... 2-1
2.1 MEMULAI MENGGAMBAR DENGAN AUTOCAD ................................................... 2-1
2.1.1 Kostumisasi AutoCAD (AutoCAD Customization) .............................................. 2-1
2.2 MENU BAR VIEW & FORMAT ..................................................................................... 2-4
2.3 MENU BAR DRAWING .................................................................................................. 2-10
BAB 3 MODUL 3 ...................................................................... 3-1
3.1 MENU BAR MODIFY DAN DIMENSION................................................................. 3-1
BAB 4 MODUL 4 ...................................................................... 4-1
Program Studi Teknik Sipil – Universitas Widyatama - ii
4.1 PRINSIP MEMBUAT DENAH ........................................................................................ 4-1
4.1.1 Mengatur Units dan Limits ....................................................................................... 4-1
4.1.2 Mengatur Layer............................................................................................................ 4-1
4.1.3 Membuat Block Reference / Block Definition .................................................... 4-2
4.1.4 Membuat As Grid ........................................................................................................ 4-2
4.1.5 Menyesuaikan Garis, Teks dan Dimension Style ................................................ 4-4
4.2 DENAH RUMAH SEDERHANA...................................................................................... 4-4
4.2.1 Menggambar Tampak Rumah .................................................................................... 4-9
4.2.2 Potongan Rumah Sederhana ..................................................................................... 4-9
BAB 5 MODUL 5 ...................................................................... 5-1
5.1 SKALA ..................................................................................................................................... 5-1
5.2 KOP GAMBAR ....................................................................................................................... 5-6
5.3 PLOT ........................................................................................................................................ 5-9
5.3.1 Plot - Model ................................................................................................................. 5-10
5.3.2 Plot - Layout.................................................................................................................5-11
Program Studi Teknik Sipil – Universitas Widyatama - iii
DAFTAR GAMBAR
Gambar 1-1 Tampilan Layar AutoCAD ............................................................................................ 1-2
Gambar 1-2 Sudut dalam AutoCAD ................................................................................................. 1-2
Gambar 1-3 Koordinat Absolut/Cartesian .................................................................................... 1-4
Gambar 1-4 Koordinat Cartesian Relatif ....................................................................................... 1-4
Gambar 1-5 Koordinat Polar Relatif ............................................................................................... 1-5
Gambar 1-6 Proses Pembuatan Obyek Kotak dengan Koordinat ............................................ 1-6
Gambar 1-7 Toolbar standard AotoCAD ....................................................................................... 1-6
Gambar 1-8 Pull-down Menu .............................................................................................................. 1-7
Gambar 1-9 Toolbar Standard ......................................................................................................... 1-8
Gambar 1-10 Toolbar Project Properties ...................................................................................... 1-9
Gambar 1-11 Toolbar Drawing ........................................................................................................... 1-9
Gambar 1-12 Toolbar Modify ...........................................................................................................1-10
Gambar 1-13 Status bar .................................................................................................................... 1-11
Gambar 1-14 Command Line ..............................................................................................................1-12
Gambar 2-1 Dialog Box untuk Menentukan Satuan dalam AutoCAD ..................................... 2-1
Gambar 2-2 Pemilihan Standar Lembar Kerja ............................................................................. 2-1
Gambar 2-3 Select A Wizard........................................................................................................... 2-2
Gambar 2-4 Setting Units ................................................................................................................. 2-2
Gambar 2-5 Setting Angle of AutoCAD........................................................................................ 2-2
Gambar 2-6 Setting Direction for Angle Measurement .......................................................... 2-3
Gambar 2-7 Setting Orientation for Angle Measurement...................................................... 2-3
Gambar 2-8 Penentuan Ukuran Lembar Kerja ............................................................................. 2-4
Program Studi Teknik Sipil – Universitas Widyatama - iv
Gambar 2-9 Contoh Gambar yang Tersedia dalam AutoCAD .................................................. 2-4
Gambar 2-10 Ragam Pilihan dalam perintah Pan.......................................................................... 2-5
Gambar 2-11 Viewports ...................................................................................................................... 2-5
Gambar 2-12 Setting Layer .............................................................................................................. 2-6
Gambar 2-13 Setting Text Style .................................................................................................... 2-6
Gambar 2-14 Dimension Style Manager ........................................................................................ 2-7
Gambar 2-15 Keterangan dari Elemen Dimension Style Manager ......................................... 2-7
Gambar 2-16 Fasilitas Dimension .................................................................................................... 2-8
Gambar 2-17 Table Style ................................................................................................................... 2-8
Gambar 2-18 Point Style .................................................................................................................... 2-9
Gambar 2-19 Multiline Style............................................................................................................. 2-9
Gambar 2-20 Perintah Line ............................................................................................................. 2-10
Gambar 2-21 Perintah Ray ............................................................................................................... 2-10
Gambar 2-22 Perintah Construction Line ....................................................................................2-11
Gambar 2-23 Perintah Multiline .....................................................................................................2-11
Gambar 2-24 Contoh Obyek Polyline ............................................................................................ 2-12
Gambar 2-25 Contoh Obyek Polygon ............................................................................................ 2-12
Gambar 2-26 Contoh Obyek Rectangle ....................................................................................... 2-13
Gambar 2-27 Contoh Obyek Arc ................................................................................................... 2-13
Gambar 2-28 Contoh Obyek Lingkaran........................................................................................ 2-14
Gambar 2-29 Contoh Obyek Spline .............................................................................................. 2-14
Gambar 2-30 Contoh Penggunaan Point ....................................................................................... 2-15
Gambar 2-31 Dialog Box Block Definition................................................................................... 2-15
Gambar 2-32 Dialog Box Hatch and Gradient ........................................................................... 2-16
Program Studi Teknik Sipil – Universitas Widyatama - v
Gambar 2-33 Contoh Penggunaan Perintah Hatch Pada Obyek Lingkaran ........................ 2-16
Gambar 2-34 Contoh Penggunaan Perintah Boundary ............................................................. 2-17
Gambar 2-35 Contoh Penggunaan Perintah Revision Cloud .................................................... 2-17
Gambar 2-36 Contoh Penggunaan Perintah Text ...................................................................... 2-17
Gambar 2-37 Contoh Penggunaan Perintah Underline ............................................................ 2-18
Gambar 2-38 Contoh Penggunaan Perintah Overline ............................................................... 2-18
Gambar 2-39 Contoh Notasi yang Biasa Digunakan ................................................................. 2-18
Gambar 2-40 Contoh Penggunaan Simbol Plus Minus .............................................................. 2-18
Gambar 2-41 Contoh Penggunaan Simbol Derajat .................................................................... 2-18
Gambar 2-42 Pengaturan Kesejajaran Teks .............................................................................. 2-19
Gambar 4-1 Layer Properties Manager ......................................................................................... 4-1
Gambar 4-2 Block Definition ............................................................................................................ 4-2
Gambar 4-3 As Grid ............................................................................................................................ 4-3
Gambar 4-4 (kiri) gambar tidak proposional, (kanan) gambar proporsional. ...................... 4-4
Gambar 4-5 As Grid bangunan ......................................................................................................... 4-5
Gambar 4-6 As bangunan ................................................................................................................... 4-5
Gambar 4-7 Kolom 150 cm X 150 cm .............................................................................................. 4-6
Gambar 4-8 Denah Penempatan Kolom........................................................................................... 4-6
Gambar 4-9 Denah Penempatan Jendela ....................................................................................... 4-7
Gambar 4-10 Denah Lengkap dengan Dindingnya ........................................................................ 4-7
Gambar 4-11 Visualisasi Atap Berdasarkan Denah yang Telah Dibuat................................. 4-8
Gambar 4-12 Denah Rumah Sederhana Lengkap dengan Atapnya ......................................... 4-8
Gambar 4-13 Tampak Depan Rumah................................................................................................ 4-9
Gambar 4-14 Potongan Rumah .......................................................................................................... 4-9
Program Studi Teknik Sipil – Universitas Widyatama - vi
Gambar 5-1 Contoh Kop Sederhana ................................................................................................ 5-6
Gambar 5-2 Elemen Dalam Kop ........................................................................................................ 5-7
Gambar 5-3 Setting Kertas dalam Layout .................................................................................... 5-7
Gambar 5-4 Dialog Box Insert ......................................................................................................... 5-8
Gambar 5-5 Save As .DWT ............................................................................................................... 5-8
Gambar 5-6 Dialog Box Plot-Model............................................................................................... 5-10
Gambar 5-7 Dialog Box Plot-Model................................................................................................5-11
Program Studi Teknik Sipil – Universitas Widyatama - vii
BAB 1
MODUL 1 - PENDAHULUAN
1.1 PENGENALAN AUTOCAD
1.1.1 Tentang Aplikasi AutoCAD
Aplikasi AutoCAD (Automatic Computer Aided Design), yang dibuat oleh perusahaan
Autodesk ini berfungsi untuk membantu memudahkan dan mengefisiensi waktu
dalam membuat sebuah objek/ gambar rancangan, baik dua dimensi maupun tiga
dimensi. Program AutoCAD memiliki fasilitas agar gambar rancangan yang dibuat
dapat dibaca dengan program lain, yaitu dengan memberi format file yang
berekstensi DWG, DXT, DWT, DXB, SLD, IDES, 3DS, sehingga suatu saat dapat
dilanjutkan kembali atau diperbaiki menggunakan program lain.
1.1.2 Tampilan AutoCAD
Tampilan AutoCAD memiliki elemen-elemen sebagai berikut :
- Model dengan background hitam (area gambar).
- Command Line untuk menulis perintah.
- Status Line, yaitu tombol yang interaktif yang digunakan bersama pada saat
menggambar.
- Title bar dibagian paling atas jendela AutoCAD yang menampilkan nama program
dan dokumen yang sedang digunakan atau aktif.
- Main menu, dimana perintah diakses dengan klik dan akan menampilkan menu
berikutnya.
- Toolbar, yaitu berupa simbol-simbol perintah yang sangat praktis penggunaanya.
Program Studi Teknik Sipil – Universitas Widyatama - 1-1
Gambar 1-1 Tampilan Layar AutoCAD
1.2 KONSEP MENGGAMBAR DALAM AUTOCAD
1. Sudut dan Satuan (Units) dalam AutoCAD
Standar arah putar sudut dalam AutoCAD adalah berlawanan dengan arah jarum
jam. Meskipun demikian sudut dapat diatur kembali sesuai keinginan pengguna.
Satuan dalam AutoCAD adalah unit. Satu (1) unit dapat dinyatakan dalam sistem
ukuran Imperial dan Metric.
Gambar 1-2 Sudut dalam AutoCAD
Program Studi Teknik Sipil – Universitas Widyatama - 1-2
2. Mengatur Luas Daerah Gambar (Setting Limits)
Lembar kerja atau model dalam AutoCAD terdiri dari koordinat absolut yang sangat
luas. Jika tidak dibatasi maka gambar yang dihasilkan bisa tidak tampak disebagian
layar dan tentunya akan sangat membingungkan bagi pemula. Luas daerah gambar
default memiliki ukuran 12 unit x 9 unit, dan dapat sesuaikan sesuai keinginan
pengguna dengan cara Command: limits
Reset Model space limits:
Specify lower left corner or [ON/OFF] <0.0000,0.0000>: <enter>
Specify upper right corner <12.0000,9.0000>: 420,270 <enter>
Perlu diingat!
Angka yang dimasukan dalam AutoCAD dengan menggunakan tanda koma akan dibaca
sebagai koordinat sedangkan menggunakan tanda titik akan dibaca sebagai angka
berkoma.
Kemudian aktifkan limit tersebut menggunakan perintah ZOOM.
Command: ZOOM
Specify corner of window, enter a scale factor (nX or nXP), or
[All/Center/Dynamic/Extents/Previous/Scale/Window/Object] <real time>: all
<enter>
Regenerating model.
a. Sistem koordinat
Sistem koordinat yang digunakan dalam AutoCAD yaitu :
1) Koordinat Absolut atau koordinat Cartesian
Sistem koordinat absolut terdiri dari X = axis Y = ordinat, penulisan
koordinatnya dipisahkan oleh tanda koma (X,Y), letak suatu titik dinyatakan oleh
suatu koordinat,
Program Studi Teknik Sipil – Universitas Widyatama - 1-3
Gambar 1-3 Koordinat Absolut/Cartesian
2) Koordinat Cartesian Relatif
Bila titik A dan titik B di atas dinyatakan dengan koordinat Cartesian Relatif maka
titik A = @5,8 dan B = @7,6. Untuk titik yang pertama (A) selalu dinyatakan dalam
koordinat absolut, sedangkan titik berikutnya (B) dihitung X dan Y-nya dari titik A
dinyatakan dengan tanda @ (relatif dari titik yang pertama).
Gambar 1-4 Koordinat Cartesian Relatif
Program Studi Teknik Sipil – Universitas Widyatama - 1-4
3) Koordinat Polar Relatif
Sistem koordinat absolut terdiri dari X = axis Y = ordinat, penulisan koordinatnya
dipisahkan oleh tanda koma (X,Y), letak suatu titik dinyatakan oleh suatu koordinat,
Gambar 1-5 Koordinat Polar Relatif
Ketiga sistem koordinat ini dapat digunakan semuanya pada proses penggambaran
dan pengeditan gambar. Pemilihan sistem koordinat tergantung pada kondisi objek
yang harus digambar atau objek yang harus diedit.
Perhatikan gambar kotak segi empat di bawah ini, pada tabel diperlihatkan ketiga
sistem koordinat untuk membuat kotak segi empat tersebut.
Program Studi Teknik Sipil – Universitas Widyatama - 1-5
Gambar 1-6 Proses Pembuatan Obyek Kotak dengan Koordinat
1.3 INPUT PERINTAH AUTOCAD
1) Toolbar
Memasukkan perintah mengunakan toolbar dengan cara mengklik ikon pada toolbar
sesuai maksud perintah pengguna.
Gambar 1-7 Toolbar standard AotoCAD
2) Pull down menu / menu bar
Pull-down menu bisa diakses bila Anda menggunakan AutoCAD versi 2008 ke bawah.
Sedangkan bila Anda pemakai AutoCAD versi 2009 ke atas, akses pull-down menu
harus diubah dahulu ke tampilan AutoCAD versi 2008.
Program Studi Teknik Sipil – Universitas Widyatama - 1-6
Gambar 1-8 Pull-down Menu
3) Keyboard
Memasukkan perintah menggunakan keyboard dengan mengetikkan perintah-
perintah ke dalam AutoCAD. Berikut beberapa fungsi tombol keyboard.
Program Studi Teknik Sipil – Universitas Widyatama - 1-7
1.4 TOOLBAR STANDARD
Toolbar standard yang berisi tombol-tombol perintah yang praktis dapat digunakan
untuk menjalankan beberapa perintah, seperti membuka, menyimpan dan menyalin
file atau membatalkan perintah (undo).
Gambar 1-9 Toolbar Standard
Uraian Gambar 1.9 dari kiri ke kanan:
1. NEW, Membuka lembar kerja baru;
2. OPEN, Membuka file yang sudah ada / tersedia;
3. SAVE, Menyimpan data / dokumen gambar hasil rancangan dalam bentuk
extention.DWG;
4. PRINT, Melakukan kegiatan Print / Mencetak gambar hasil dari pekerjaan.;
5. PLOT PREVIEW, Melihat tampilan gambar ;
6. PUBLISH, Mengirim file gambar kerja ke file web yang siap untuk multiuser;
7. CUT, Memotong Object secara keseluruhan;
8. COPY CLIPBOARD, Mengcopy object gambar yang telah tersedia ke dalam
lembar kerja lain;
9. PASTE, Menempatkan object yang telah dicopy;
Program Studi Teknik Sipil – Universitas Widyatama - 1-8
10. MATCH PROP, Menyamakan property object yang dipilh dengan object yang
telah dipilih
11. UNDO & REDO, Mengulang atau maju kedepan jika terdapat kesalahan pada
object/ gambar;
12. PAN, Menggeser Tampilan object / gambar;
13. ZOOM, Memperbesar/ memperkecil gambar dengan cara dialog;
14. ZOOM WINDOW, Memperbesar tampilan dengan membatasi bagian yang akan
diperbesar;
15. ZOOM PREVIOUS, Mengembalikan tampilan sebelumnya;
16. PROPERTIES, Membuka tampilan untuk merubah tipe garis yang digunakan;
17. DESIGN CENTER, Membuka jendela file library Design Center yang berisi
simbol-simbol;
18. TOOL PALETTES, Berisikan simbol-simbol arsiran dilengkapi dengan warna
dasar untuk memberi simbol pada object;
19. HELP, Berisikan Info/ Bantuan jika ada sesuatu yang kurang dimengerti.
1.5 TOOLBAR PROPERTIES
Toolbar ini berisi tombol perintah yang digunakan untuk mengatur semua hal yang
terkait dengan object, seperti: warna, tebal garis, jenis garis dan layer.
Gambar 1-10 Toolbar Project Properties
Uraian Gambar 1.10 dari kiri ke kanan:
1. COLOR KONTROL, Digunakan Untuk merubah warna object;
2. LINE TYPE, Digunakan untuk merubah tipe sambungan garis;
3. LINE WEIGHT, Digunakan untuk merubah tingkat ketebalan garis.
1.6 TOOLBAR DRAWING
Toolbar yang berisi tombol-tombol perintah yang praktis dapat digunakan untuk
menjalankan beberapa perintah, seperti membuka, menyimpan dan menyalin file atau
membatalkan perintah (Undo).
Gambar 1-11 Toolbar Drawing
Program Studi Teknik Sipil – Universitas Widyatama - 1-9
Uraian Gambar 1.11 dari kiri ke kanan:
1. LINE, Toolbar yang digunakan untuk membuat garis tunggal;
2. CONSTRUCTION LINE, Membuat garis tak hingga;
3. POLYLINE, Membuat object garis yang bersifat tertutup atau menyatu;
4. POLYGON, Membuat object geometri minimal 3 buah dan maksimal 1024 sisi;
5. RECTANGLE, Membuat object bidang persegi panjang;
6. ARC, Membuat object lengkung/ garis busur;
7. CIRCLE, Untuk membuat object lingkaran;
8. REVCLOUD, Membuat object lengkung yang digunakan sebagai object pelingkup;
object kurva yang fleksibel;
9. ELLIPSE, Untuk membuat object Elips;
10. ELLIPSE ARC, Membuat object lengkung elips yang terbuka disalah satu sisinya;
11. INSERT BLOCK, Memasukan object blok yang telah dibuat sebelumnya;
12. MAKE BLOCK, Membuat blok baru;
13. HATCH, Memberi garis arsiran pada sebuah object;
14. REGION, Membuat batas yang menghasilkan object baru dengan mengacu
object yang dipilih;
15. TEXT, Membuat object text.
1.7 TOOLBAR MODIFY
Toolbar ini adalah toolbar berisikan perintah-perintah yang mewakili untuk membuat
suatu object yang dikehendaki.
Gambar 1-12 Toolbar Modify
Uraian:
1. ERASE, Untuk menghapus object yang dipilih;
2. COPY OBJECT, Melakukan penduplikatan object yang sama;
3. MIRROR, Digunakan untuk mengcopy object yang berhadapan;
4. OFFSET, Membuat duplikat garis/ object dengan jarak tertentu;
5. ARRAY, Menduplikatkan object lebih dari satu secara tegak lurus, baik searah
sumbu X maupun sumbu Y;
6. MOVE, Memindahkan object dari satu titik ke titik lain;
7. ROTATE, Memutar posisi object searah X dan Y saja;
8. SCALE, Melakukan proses skala agar object dapat diperbesar maupun diperkecil
dari ukuran semula;
Program Studi Teknik Sipil – Universitas Widyatama - 1-10
9. STRETCH, Meregangkan suatu object pada satu arah tertentu sejajar sumbu X
atau sumbu Y saja;
10. TRIM, Untuk memotong garis yang saling berpotongan;
11. EXTEND, Untuk menambahkan panjang garis hingga besinggungan dengan garis
lainnya;
12. BREAK AT POINT, Digunakan untuk merobek object/ garis tertentu hingga
object yang tadinya tertutup dapat dibuka;
13. BREAK, Digunakan untuk merobek object/ garis tertentu, tetapi tidak merubah
dari bentuk awalnya;
14. JOIN, Menggabungkan garis terputus;
15. CHAMFER, Memotong sudut tertentu pada sebuah object yang terletak pada
ujung sudut object tertentu, dengan jarak tertentu yang berbentuk garis lurus;
16. FILLET, Sama seperti Chamfer, hanya saja Fillet menggunakan Radius sehingga
hasilnya berbentuk lengkungan;
17. EXPLODE, Untuk menghancurkan suatu object tertentu sehingga tidak
berbentuk garis polyline tertutup lagi, tetapi hanya menjadi line biasa yang
sifatnya terbuka.
1.8 STATUS BAR
Status bar berada paling bawah. Didalam Status bar terdapat beberapa tombol
kontrol dan beberapa informasi ini berisi koordinat titik X, Y, dan Z yang selalu
berubah nilainya setiap kali kita menggerakkan mouse.
Gambar 1-13 Status bar
Dibawah ini uraian fungsi dari masing-masing ikon:
1. Koordinat XYZ adalah merupakan informasi X, Y, dan Z, yang menunjukkan posisi
kursor (mouse) berada;
2. Kotak SNAP, Berfungsi untuk mengunci pergerakkan cross hair pada titik-titik
grid. Efek pergerakkan cross hair adalah seperti patah-patah;
3. Kotak GRID, Berfungsi untuk menampilkan atau menyembunyikan titik- titik grid
dilayar;
4. Kotak ORTHO, Berfungsi untuk membantu dalam menggambar object agar garis
selalu tegak lurus sejajar sumbu X dan Y apabila dalam keadaaan ON, namun jika
dalam keadaan OFF maka garis yang dibuat memungkinkan berbentuk menyudut.
5. Kotak POLAR, menampilkan jejak suatu titik tertentu terhadap object lain, yang
ditampilkan adalah koordinat sudut yang ditunjuk;
Program Studi Teknik Sipil – Universitas Widyatama - 1-11
6. Kotak OSNAP, merupakan singkatan dari object snap. Fungsinya untuk mengunci
pergerakkan cross hair dititik tertentu pada object akan ditandai dengan ikon-
ikon berbeda pada tiap titik yang ditunjuk;
7. Kotak OTRACK, adalah singkatan dari object Tracking. Fungsinya hampir mirip
dengan POLAR. Berfungsi untuk menampilkan jejak suatu titik awal terhadap
object yang ditunjuk tersentuh oleh cross hair;
8. Kotak LWT, berfungsi untuk menampilkan perbedaan tebal garis yang dibuat
dilembar kerja, namun dalam kondisi mati perbedaan tebal garis tidak
ditunjukkan.
9. Kotak MODEL, berfungsi untuk melihat object yang telah kita buat sehingga
dapat terlihat tampilannya dapat diperbesar maupun diperkecil menggunakan
scroll tetapi tidak merubah ukurannya.
1.9 COMMAND LINE
Command Line adalah tempat untuk mengetikkan perintah, nilai, dan besarnya sudut
yang kita inginkan. Lalu pada bagian atasnya terdapat Command Windows yang
menampilkan informasi dan tuntunan langkah setiap perintah yang dimasukkan untuk
membentuk sebuah object.
Gambar 1-14 Command Line
Program Studi Teknik Sipil – Universitas Widyatama - 1-12
BAB 2
MODUL 2
2.1 MEMULAI MENGGAMBAR DENGAN AUTOCAD
2.1.1 Kostumisasi AutoCAD (AutoCAD Customization)
1. Bukal program AutoCAD
Command: STARTUP
Enter new value for STARTUP <0>: 1 <enter>
Pilih 1 untuk menampilkan Startup secara default setiap kali membuka AutoCAD.
Pilih 0 untuk menghilangkan Dialog Box Startup setiap kali membuka AutoCAD.
2. Default setting pilih Metric
Gambar 2-1 Dialog Box untuk Menentukan Satuan dalam AutoCAD
3. Pada pilihan Template pilih Acadiso.dwt
Gambar 2-2 Pemilihan Standar Lembar Kerja
Program Studi Teknik Sipil – Universitas Widyatama - 2-1
4. Pilih Advance Setup → Ok.
Gambar 2-3 Select A Wizard
5. Tentukan Units
Gambar 2-4 Setting Units
6. Tentukan Angle
Gambar 2-5 Setting Angle of AutoCAD
Program Studi Teknik Sipil – Universitas Widyatama - 2-2
7. Tentukan Angle Measure
Gambar 2-6 Setting Direction for Angle Measurement
8. Tentukan orientasi Angle Measure
Gambar 2-7 Setting Orientation for Angle Measurement
Program Studi Teknik Sipil – Universitas Widyatama - 2-3
9. Tentukan luasan Area
Gambar 2-8 Penentuan Ukuran Lembar Kerja
2.2 MENU BAR VIEW & FORMAT
1. ZOOM
Command: Z <enter>
Specify corner of window, enter a scale factor (nX or nXP), or
[All/Center/Dynamic/Extents/Previous/Scale/Window/Object] <real time>: all
Regenerating model.
Gambar 2-9 Contoh Gambar yang Tersedia dalam AutoCAD
Program Studi Teknik Sipil – Universitas Widyatama - 2-4
2. PAN
Command: P <enter>
Press ESC or ENTER to exit, or right-click to display shortcut menu.
Gambar 2-10 Ragam Pilihan dalam perintah Pan
3. VIEWPORTS
Command: VPORT <enter>
Gambar 2-11 Viewports
Program Studi Teknik Sipil – Universitas Widyatama - 2-5
4. LAYER & OBJECT PROPERTIES
Command: LA <enter>
Gambar 2-12 Setting Layer
5. FORMAT TEXTSTYLE
Command: STYLE <enter>
Gambar 2-13 Setting Text Style
Program Studi Teknik Sipil – Universitas Widyatama - 2-6
6. DIMENSION STYLE
Command: DDIM <enter>
Gambar 2-14 Dimension Style Manager
Gambar 2-15 Keterangan dari Elemen Dimension Style Manager
Program Studi Teknik Sipil – Universitas Widyatama - 2-7
Berikutnya setelah style diatur, kita dapat menggunakan fasilitas dimension sesuai
keinginan pengguna.
Gambar 2-16 Fasilitas Dimension
7. TABLE STYLE
Command: TABLESTYLE <enter>
Gambar 2-17 Table Style
Program Studi Teknik Sipil – Universitas Widyatama - 2-8
8. POINTSTYLE
Command: DDPSTYLE <enter>
Gambar 2-18 Point Style
Option Set Size:
1. Set Size Relative to Screen, untuk ukuran Point dalam prosentase terhadap layar
monitor.
2. Set Size in Absolute Units, untuk ukuran point dalam suatu unit.
9. MULTILINE STYLE
Command: MLSTYLE <enter>
Gambar 2-19 Multiline Style
Program Studi Teknik Sipil – Universitas Widyatama - 2-9
2.3 MENU BAR DRAWING
Uraian berikunya akan dijelaskan mengenai perintah drawing, praktikan untuk selalu
ikuti instruksi asisten.
1. LINE
Command: L <enter>
Gambar 2-20 Perintah Line
2. RAY
Command: RAY <enter>
Gambar 2-21 Perintah Ray
Program Studi Teknik Sipil – Universitas Widyatama - 2-10
3. CONSTRUCTION LINE
Command: XL <enter>
Gambar 2-22 Perintah Construction Line
4. MULTILINE
Command: ML <enter>
Gambar 2-23 Perintah Multiline
Program Studi Teknik Sipil – Universitas Widyatama - 2-11
5. POLYLINE
Command: PL <enter>
Gambar 2-24 Contoh Obyek Polyline
6. POLYGON
Command: POL <enter>
Gambar 2-25 Contoh Obyek Polygon
Program Studi Teknik Sipil – Universitas Widyatama - 2-12
7. RECTANGLE
Command: REC <enter>
Gambar 2-26 Contoh Obyek Rectangle
8. ARC
Command: A <enter>
Gambar 2-27 Contoh Obyek Arc
Program Studi Teknik Sipil – Universitas Widyatama - 2-13
9. CIRCLE
Command: C <enter>
Gambar 2-28 Contoh Obyek Lingkaran
10. SPLINE
Command: SPL <enter>
Gambar 2-29 Contoh Obyek Spline
Program Studi Teknik Sipil – Universitas Widyatama - 2-14
11. ELLIPSE
Command: EL <enter>
12. POINT
Command: PO <enter>
Gambar 2-30 Contoh Penggunaan Point
13. BLOCK
Command: BL <enter>
Gambar 2-31 Dialog Box Block Definition
Program Studi Teknik Sipil – Universitas Widyatama - 2-15
14. HATCH
Command: H atau BH <enter>
Gambar 2-32 Dialog Box Hatch and Gradient
Contoh dari Hatch dan Gradient seperti gambar berikut:
Gambar 2-33 Contoh Penggunaan Perintah Hatch Pada Obyek Lingkaran
Program Studi Teknik Sipil – Universitas Widyatama - 2-16
15. BOUNDARY
Command: BO <enter>
Gambar 2-34 Contoh Penggunaan Perintah Boundary
16. REVISION CLOUD
Command: REVCLOUD <enter>
Gambar 2-35 Contoh Penggunaan Perintah Revision Cloud
17. TEXT
Command: DT <enter>
Gambar 2-36 Contoh Penggunaan Perintah Text
Program Studi Teknik Sipil – Universitas Widyatama - 2-17
Beberapa karakter unicode dalam AutoCAD:
1. %%U, → Underline
Gambar 2-37 Contoh Penggunaan Perintah Underline
2. %%O, → Overline
Gambar 2-38 Contoh Penggunaan Perintah Overline
3. %%C, → Notasi Diameter
Gambar 2-39 Contoh Notasi yang Biasa Digunakan
4. %%P, → Plus Minus
Gambar 2-40 Contoh Penggunaan Simbol Plus Minus
5. %%d, → Simbol Derajat
Gambar 2-41 Contoh Penggunaan Simbol Derajat
Program Studi Teknik Sipil – Universitas Widyatama - 2-18
6. Pengatuan Kesejajaran Teks
Gambar 2-42 Pengaturan Kesejajaran Teks
Program Studi Teknik Sipil – Universitas Widyatama - 2-19
BAB 3
MODUL 3
3.1 MENU BAR MODIFY DAN DIMENSION
Uraian berikunya akan dijelaskan mengenai perintah drawing, praktikan untuk selalu
ikuti instruksi asisten.
1. MATCH PROPERTIES
Command: MA <enter>
2. ERASE
Command: E <enter>
3. COPY
Command: CO / CP <enter>
Program Studi Teknik Sipil – Universitas Widyatama - 3-1
4. MIRROR
Command: MI <enter>
5. OFFSET
Command: O <enter>
6. ARRAY
Command: A <enter>
Program Studi Teknik Sipil – Universitas Widyatama - 3-2
7. MOVE
Command: M <enter>
8. ROTATE
Command: RO <enter>
9. SCALE
Command: SC <enter>
Program Studi Teknik Sipil – Universitas Widyatama - 3-3
10. STRETCH
Command: S <enter>
Sebelum Setelah
11. TRIM
Command: TR <enter>
12. EXTEND
Command: EX <enter>
Program Studi Teknik Sipil – Universitas Widyatama - 3-4
13. BREAK
Command: BR <enter>
14. JOIN
Command: J <enter>
14. CHAMFEER
Command: CHA <enter>
Program Studi Teknik Sipil – Universitas Widyatama - 3-5
15. FILLET
Command: F <enter>
16. EXPLODE
Command: X <enter>
Program Studi Teknik Sipil – Universitas Widyatama - 3-6
BAB 4
MODUL 4
4.1 PRINSIP MEMBUAT DENAH
4.1.1 Mengatur Units dan Limits
Prinsipnya dalam menggambar suatu denah baik denah gedung, situasi jalan, bandar
udara, atau pelabuhan ialah menentukan skala terlebih dahulu. Dalam tab model
program Cad merupakan lembar kerja yang dianggap tak terhingga, sehingga skala
perbandingan bisa diperkecil (1:100, 1:50, dll), sama (1:1) maupun diperbesar (50:1,
100:1). Sehingga kita harus menentukan batasan (limits) pada lembar kerja.
Mengatur satuan (units) juga perlu ditentukan diawal untuk mempermudah
pekerjaan. Format → units , Format → drawing limits
4.1.2 Mengatur Layer
Mengatur layer merupakan salah satu cara untuk membuat karakteristik suatu
garis/ pola, sehingga memudahkan kita untuk membedakan garis satu sama lain.
Format → layer → (tentukan karakteristik garisnya).
Gambar 4-1 Layer Properties Manager
Program Studi Teknik Sipil – Universitas Widyatama - 4-1
4.1.3 Membuat Block Reference / Block Definition
Fungsi dari block definition ialah membuat editor terpisah dari lembar kerja model
ke lembar kerja block editor untuk membuat template object tertentu. sehingga
memungkinkan objek tersebut tidak terganggu pekerjaan yang lain.
Tools → Block Editor atau ketik Bedit → enter. (untuk membuka).
Ketik B → enter → Select Specify Object (pilih objek) → OK. (untuk membuat
objek).
Double click objek yang diblock → Edit / modify → Close Block Editor. (untuk
merubah/ mengganti objek)
Gambar 4-2 Block Definition
4.1.4 Membuat As Grid
Membuat As Grid dapat membantu menentukan sketsa awal, pada pekerjaan
menggambar, dan memudahkan orang yang membaca gambar tersebut.
Program Studi Teknik Sipil – Universitas Widyatama - 4-2
Gambar 4-3 As Grid
Program Studi Teknik Sipil – Universitas Widyatama - 4-3
4.1.5 Menyesuaikan Garis, Teks dan Dimension Style
Berikut ini merupakan gambaran mengapa pentingnya menyesuaikan garis/ teks/
dimension style dalam sebuah gambar.
Gambar 4-4 (kiri) gambar tidak proposional, (kanan) gambar proporsional.
4.2 DENAH RUMAH SEDERHANA
Denah rumah sederhana biasanya terdiri dari denah keseluruhan, denah pondasi,
denah kusen pintu/ jendela, denah sanitasi/ drainase, denah elektrikal, denah kuda-
kuda, dan denah atap. Berikut ini merupakan uraian mengenai langkah-langkah
membuat denah rumah sederhana:
1. Menggambar as grid bangunan.
a. Pilih layer grid, nonaktifkan fungsi plotable (dalam denah rumah ini grid tidak
dicetak) → pilih construction line → masukan koordinat awal 0,0 → Tarik searah
sumbu X dan Y → enter.
b. Offset sesuai dimensi denah Gambar 4-5a.
c. Beri nama untuk masing-masing garis seperti gambar 4-5b.
d. Setelah pekerjaan selesai seperti gambar 4-5b simpan gambar menggunakan
block definition. B → rename → select object → OK.
Program Studi Teknik Sipil – Universitas Widyatama - 4-4
Gambar 4-5 As Grid bangunan
e. Kemudian gambar as bangunan sesuai pada gambar 4-6.
Gambar 4-6 As bangunan
Program Studi Teknik Sipil – Universitas Widyatama - 4-5
2. Menggambar penampang kolom (ditetapkan 15/15 untuk rumah satu tingkat).
Menggunakan Rectangle → 150,150 → enter.
a. Setelah pekerjaan selesai seperti gambar 4-7 simpan gambar menggunakan block
definition. B → rename → select object → OK.
Gambar 4-7 Kolom 150 cm X 150 cm
3. Menggambar Pintu potongan kusen pintu, daun pintu, kusen jendela dan daun
jendela. Buka tugas sebelumnya.
4. Memasang kolom untuk setiap maksimum bentang 3 meter atau setiap sudut siku
bangunan.
Gambar 4-8 Denah Penempatan Kolom
Program Studi Teknik Sipil – Universitas Widyatama - 4-6
5. Memasang pintu dan jendela
Gambar 4-9 Denah Penempatan Jendela
6. Menggambar dinding/ pasangan batu bata
Gambar 4-10 Denah Lengkap dengan Dindingnya
Program Studi Teknik Sipil – Universitas Widyatama - 4-7
7. Membuat garis atap rumah
Gambar 4-11 Visualisasi Atap Berdasarkan Denah yang Telah Dibuat
8. Memberikan dimensi
Gambar 4-12 Denah Rumah Sederhana Lengkap dengan Atapnya
Program Studi Teknik Sipil – Universitas Widyatama - 4-8
4.2.1 Menggambar Tampak Rumah
Gambar 4-13 Tampak Depan Rumah
4.2.2 Potongan Rumah Sederhana
Gambar 4-14 Potongan Rumah
Program Studi Teknik Sipil – Universitas Widyatama - 4-9
BAB 5
MODUL 5
5.1 SKALA
Pada saat proses penggambaran dengan AutoCAD, kita menggunakan skala 1:1 atau
bisa dikatakan tanpa skala, karena kita menggambar sesuai dengan apa adanya di
lapangan. Akan tetapi pada saat kita menginginkan gambar tersebut dicetak pada
sehelai kertas yang ukurannya terbatas, barulah kita menggunakan skala, agar
gambar yang akan dicetak tersebut dapat tercetak pada kertas yang tersedia.
Untuk mengetahui berapa skala yang harus kita tetapkan, ada beberapa hal yang
harus diketahui terlebih dahulu yaitu:
1. Asumsi satuan ukuran yang digunakan,
2. Ukuran bersih kertas yang digunakan,
3. Luas area gambar yang akan dicetak (termasuk semua notasi dan atribut gambar).
Contoh 1
Diketahui:
Asumsi satuan yang digunakan 1 unit = 1 meter
Ukuran kertas bersih 18 cm x 28 cm = 0,18 x 0,28 meter
Luas area gambar, setelah diperiksa dengan perintah dist adalah 30 x 18 meter
(sudah termasuk area notasi dan atribut gambar).
Diminta:
Cetaklah dengan skala maksimal agar gambar dapat tercetak pada kertas dengan
ukuran seperti di atas.
Program Studi Teknik Sipil – Universitas Widyatama - 5-1
Jawab:
Untuk mencari skala maksimal maka bandingkanlah antara ukuran gambar terpanjang
dengan ukuran kertas bersih terpanjang 30 : 0,28 = 107.143.
Bandingkan pula antara ukuran gambar terpendek dengan ukuran panjang kertas
terpendek 18 : 0,18 = 100.
Ambil hasil perbandingan yang terbesar, dalam hal ini kita ambil 107.143, dengan
demikian skala maksimal untuk gambar tersebut ialah 1 : 107.143. Artinya: 1 cm
tercetak dikertas = 107.143 cm di lapangan.
Meskipun demikian, skala tersebut tidak lazim digunakan pada gambar- gambar
bangunan, kita bisa membulatkannya ke atas menjadi 1 : 120.
Masukan angka-angka tersebut ke dalam kotak masukan sebagai berikut.
atau
Contoh 2
Diketahui :
Asumsi satuan yang digunakan 1 unit = 1 cm.
Luas area gambar, setelah diperiksa dengan perintah dist adalah 350 x 210 cm
(sudah termasuk area notasi dan atribut gambar).
Skala cetak ditentukan 1 : 100.
Diminta:
Berapakah ukuran kertas bersih yang harus disediakan agar gambar dapat tercetak
dengan skala 1 : 100.
Jawab :
Untuk mencari ukuran kertas bersih, bandingkanlah antara ukuran gambar
terpanjang dengan skala 350 : 100 = 35 cm
Bandingkan pula antara ukuran gambar terpendek dengan skala 210 : 100 = 21 cm.
Dengan demikian makan ukuran kertas bersih yang harus disediakan ialah 35 cm x
21 cm.
Skala 1 : 100 dimasukan ke dalam setting skala sebagai berikut :
Program Studi Teknik Sipil – Universitas Widyatama - 5-2
atau
Dalam menentukan besaran skala akan banyak menentukan juga ketinggian huruf
baik untuk judul maupun dimensi, besarnya anak panah, jarak-jarak yang
dipergunakan dalam pengesetan dimensi.
Untuk penggambaran dengan asumsi millimeter maka penggunaan skala dalam printer
maupun plotter sesuai skala yang diatur atau yang tertera dalam konfigurasi dalam
mencetak (plot model). Jadi skala 1 : 1 maka pengaturan skala plotter juga 1 : 1
demikian halnya skala gambar 1 : 100 pengaturan skala plotter juga 1 : 100.
Akan tetapi bila dalam menggambar asumsi yang digunakan dalam penggambaran
tidak menggunakan millimeter, maka pengaturan skala dalam plotter akan berbeda
perlu perhitungan yang cermat agar apa yang digambar sesuai dengan skala yang
diminta.
Di bawah ini ada catatan dalam pengaturan skala plotter bila menggunakan asumsi
meter (m) dan centimeter (cm), yang dipergunakan sebagai pedoman dalam
pencetakan dan menentukan tinggi huruf dan ketentuan lainnya dalam dimensi.
Asumsi meter
Skala 1 : 100
berarti 1 cm = 100 cm
Huruf tinggi 1 mm –– skala 0.1
2 mm –– skala 0.2
3 mm –– skala 0.3
Program Studi Teknik Sipil – Universitas Widyatama - 5-3
Skala 1 : 50
berarti 1 cm = 50 cm
Huruf tinggi 1 mm –– skala 0.05
2 mm –– skala 0.10
3 mm –– skala 0.15
Skala 1 : 20
berarti 1 cm = 20 cm
Huruf tinggi 1 mm –– skala 0.02
2 mm –– skala 0.04
3 mm –– skala 0.06
Skala 1 : 10
berarti 1 cm = 10 cm
Huruf tinggi 1 mm –– skala 0.01
2 mm –– skala 0.02
3 mm –– skala 0.03
Skala 1 : 5
berarti 1 cm = 5 cm
Huruf tinggi 1 mm –– skala 0.005
2 mm –– skala 0.010
3 mm –– skala 0.015
Program Studi Teknik Sipil – Universitas Widyatama - 5-4
Asumsi centimeter
Skala 1 : 100
berarti 1 cm = 100 cm
Huruf tinggi 1 mm –– skala 10
2 mm –– skala 20
3 mm –– skala 30
Skala 1 : 50
berarti 1 cm = 50 cm
Huruf tinggi 1 mm –– skala 5
2 mm –– skala 10
3 mm –– skala 15
Skala 1 : 20
berarti 1 cm = 20 cm
Huruf tinggi 1 mm –– skala 2
2 mm –– skala 4
3 mm –– skala 6
Skala 1 : 10
berarti 1 cm = 10 cm
Huruf tinggi 1 mm –– skala 1
2 mm –– skala 2
3 mm –– skala 3
Program Studi Teknik Sipil – Universitas Widyatama - 5-5
Skala 1 : 5
berarti 1 cm = 5 cm
Huruf tinggi 1 mm –– skala 0.5
2 mm –– skala 1,0
3 mm –– skala 1.5
5.2 KOP GAMBAR
Secara umum tidak ada kriteria khusus dalam membuat kop, hanya saja kop harus
memuat informasi dan keterangan gambar yang dibuat. Beberapa uraian langkah
dalam membuat kop antara lain:
1. Membuat kop dalam model space
Gambarkan kembali dengan ketentuan sebagai berikut:
ukuran dalam Milimeter, ukuran kertas A4.
Gambar 5-1 Contoh Kop Sederhana
Program Studi Teknik Sipil – Universitas Widyatama - 5-6
Kemudian isi menggunakan perintah ATT pada command line, dengan keterangan
sebagai berikut:
universitas
Gambar 5-2 Elemen Dalam Kop
2. Simpan dalam format .dwg
Gunakan perintah WBLOCK atau WRITEBLOCK kemudian pilih select object, simpan
menngunakan nama KOP TUGAS A4, dan pilih satuan millimeter.
3. Setting kertas dalam layout
Kertas diatur dalam lembar kerja layout, berikutnya ikuti instruksi instruktur!
Gambar 5-3 Setting Kertas dalam Layout
Program Studi Teknik Sipil – Universitas Widyatama - 5-7
4. Save dalam format .dwt
Masukan kop yang telah dibuat pada uraian no.1 masukan kop tersebut dalam layout
menggunakan perintah INSERT.
Gambar 5-4 Dialog Box Insert
Selanjutnya simpan dalam ekstensi .DWT
Gambar 5-5 Save As .DWT
Program Studi Teknik Sipil – Universitas Widyatama - 5-8
5.3 PLOT
Terdapat 2 cara untuk mencetak gambar yang telah dibuat dalam program
AutoCAD, yaitu lewat tab Model dan lewat tab Layout, Perlu diketahui pula variasi
ukuran kertas gambar yang dipergunakan menggambar bermacam-macam ukuran
tergantung besaran gambar dan keperluannya.
Ukuran kertas gambar mempunyai simbol A, B, C dan D. Hanya saja yang sering
digunakan dalam menggambar teknik saat ini menggunakan ukuran kertas gambar A
yang terdiri dari A5, A4, A3, A2, A1, A0 dan 2A0. Sedangkan standar ukuran yang
ditetapkan berdasarkan N-381 (aturan normalisasi dari Belanda) adalah ukuran
kertas A yang juga sudah dipergunakan dalam standar ISO sebagai berikut.
A5 = 148 x 210 mm
A4 = 210 x 297 mm
A3 = 297 x 420 mm
A2 = 420 x 597 mm
A1 = 597 x 841 mm
A0 = 841 x 1.189 mm
2A0= 1.189 x 1.682 mm
Untuk garis tepi pada ukuran kertas gambar A4 dan A5 lebarnya 5 mm. Sedangkan
garis tepi untuk kertas gambar ukuran A3, A2, A1, A0, dan 2A0 lebarnya 10 mm.
Program Studi Teknik Sipil – Universitas Widyatama - 5-9
5.3.1 Plot - Model
Serta perlu diperhatikan dalam melakukan plotting melalui model space, yaitu:
Layer, Objek, Skala Teks, Skala Dimensi dan Kop gambar. Untuk uraian langkah-
langkah plot-model akan dijelaskan instruktur, Perhatikan!
Gambar 5-6 Dialog Box Plot-Model
Program Studi Teknik Sipil – Universitas Widyatama - 5-10
5.3.2 Plot - Layout
Kekurangan plot via model space adalah bahwa faktor skala yang digunakan dalam
satu lembar kertas hanya terbatas pada satu faktor skala. Sehingga hal ini akan
menyulitkan dalam proses cetak bila diinginkan gambar yang dicetak dalam satu
lembar tersebut terdiri lebih dari satu faktor skala. Untuk bisa mencetak gambar
dalam berbagai faktor skala pada satu lembar kertas, maka Anda bisa menggunakan
media layout.
Untuk uraikan langkah-langkah plot-layout akan dijelaskan istruktur, Perhatikan!
Gambar 5-7 Dialog Box Plot-Model
Program Studi Teknik Sipil – Universitas Widyatama - 5-11
Anda mungkin juga menyukai
- AzisDokumen3 halamanAzisfuad hasanBelum ada peringkat
- Modul 5 - Pemel. Drainase JalanDokumen50 halamanModul 5 - Pemel. Drainase Jalanfuad hasanBelum ada peringkat
- 3770 9601 1 SMDokumen7 halaman3770 9601 1 SMfuad hasanBelum ada peringkat
- 1 PBDokumen6 halaman1 PBfuad hasanBelum ada peringkat
- Paparan Karang MulyaDokumen23 halamanPaparan Karang Mulyafuad hasanBelum ada peringkat
- Dialog Publik Runk - Dinas Bina Marga (Polda Jabar)Dokumen37 halamanDialog Publik Runk - Dinas Bina Marga (Polda Jabar)fuad hasanBelum ada peringkat