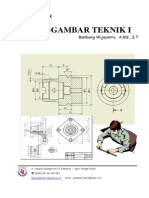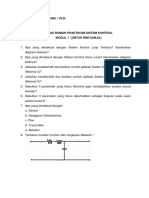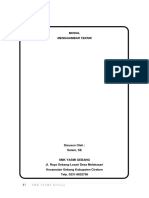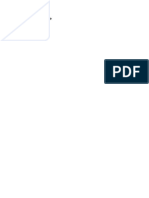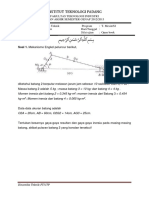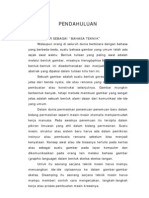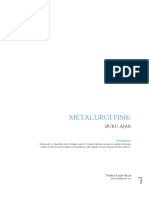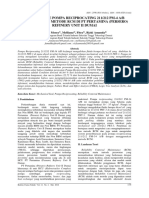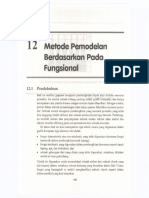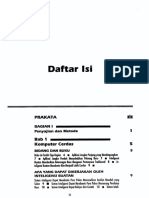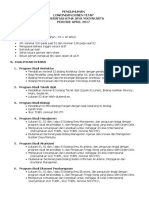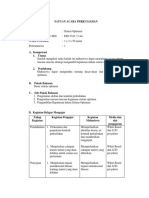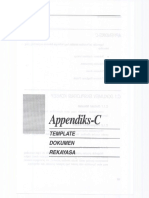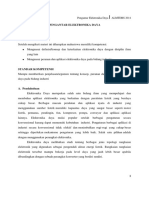Document PDF
Diunggah oleh
Win Alfalah NasutionJudul Asli
Hak Cipta
Format Tersedia
Bagikan dokumen Ini
Apakah menurut Anda dokumen ini bermanfaat?
Apakah konten ini tidak pantas?
Laporkan Dokumen IniHak Cipta:
Format Tersedia
Document PDF
Diunggah oleh
Win Alfalah NasutionHak Cipta:
Format Tersedia
DIKTAT KULIAH
Menggambar Teknik
Oleh : Andik Yulianto, ST
Universitas Internasional Batam
DAFTAR ISI
MENGGAMBAR SKEMA RANGKAIAN ............................................................................................ 6
1. Menggambar Skema Rangkaian Power Supply ............................................................... 6
Mengatur lembar kerja .......................................................................................................... 6
Menempatkan dan Mengatur Komponen .................................................................................. 8
Memberikan Nilai (Part Type) dan Tanda Komponen (Designator) ............................................... 9
Merangkai Komponen...........................................................................................................10
Memberikan Power Vcc dan Ground (Power Port).....................................................................10
2. Menggambar Skema Rangkaian Minimum System AT89S8252 ..................................... 12
Menyiapkan dan Mengatur Lembar Kerja Skematik Baru...........................................................12
Membuat simbol AT89S8252 .................................................................................................14
Menggunakan Simbol Komponen Buatan Sendiri .....................................................................16
Menempatkan dan mengatur komponen .................................................................................18
Memberikan Nilai (Part Type) dan Tanda Komponen (Designator) ..............................................18
Merangkai Komponen...........................................................................................................19
MENGGAMBAR LAYOUT PCB .....................................................................................................22
1. Menggambar Skema Rangkaian Power Supply ............................................................. 22
Persiapan Membuat Layout PCB (Membuat file Netlist) .............................................................22
Menyiapkan Worksheet PCB dan Mengambil File Netlist ............................................................24
Mengatur Tata Letak Komponen ............................................................................................26
Mengatur Lembar Kerja dan Aturan Desain (Design Rule) .........................................................28
Membuat Jalur Antar Komponen (Routing) ..............................................................................30
2. Menggambar Layout PCB Minimum System AT89S8252 ............................................... 33
Persiapan Membuat Layout PCB (Membuat file Netlist) .............................................................33
Mengatur Lembar Kerja dan Aturan Desain (Design Rule) .........................................................34
Menambahkan PCB Library yang Dipakai ................................................................................37
Andik Yulianto. Copyright©2007
Menyiapkan Worksheet PCB dan Mengambil File Netlist ............................................................37
Mengatur Tata Letak Komponen ............................................................................................40
Membuat Jalur Antar Komponen (Routing) ..............................................................................41
3. Mencetak Gambar Layout PCB ...................................................................................... 44
2 Diktat Kuliah Menggambar Teknik
DAFTAR GAMBAR
Gambar 1. Skema Rangkaian Power Supply ............................................................................ 6
Gambar 2. Dialog Pengaturan Lembar Kerja ........................................................................... 7
Gambar 3. Dialog Pengaturan Informasi Lembar Kerja ............................................................. 7
Gambar 4. Peletakan Komponen Power Supply ....................................................................... 9
Gambar 5. Pengaturan Atribut Komponen ............................................................................... 9
Gambar 6. Rangkaian Power Supply Setelah Selesai Wiring .....................................................10
Gambar 7. Dialog Power Port ...............................................................................................11
Gambar 8. Skema Rangkaian Setelah diberi Power Port ..........................................................11
Gambar 9. Skema Rangkaian Minimum System AT89S8252.....................................................12
Gambar 10. Membuat Scematic Document Baru .......................................................................13
Gambar 11. Mengatur Lembar Kerja Skema ............................................................................13
Gambar 12. Membuat Schematic Library Document Baru ..........................................................14
Gambar 13. Worksheet Schematic Library Document ................................................................14
Gambar 14. Pengaturan Atribut Pin ........................................................................................15
Gambar 15. Mengganti Nama Komponen ................................................................................16
Gambar 16. Urutan membuat Simbol Komponen AT89S8252 .....................................................16
Gambar 17. Dialog Untuk Menambahkan Library ......................................................................17
Gambar 18. Mengaktifkan Library...........................................................................................17
Gambar 19. Mengganti Atribut Simbol ....................................................................................18
Gambar 20. Hasil Penempatan Minimum System AT89S8252.....................................................19
Gambar 21. Meletakkan Bus dan Bus Entry .............................................................................20
Gambar 22. Mengatur Properti Net Label .................................................................................20
Gambar 23. Skema Rangkaian Minimum System AT89S8252.....................................................21
Gambar 24. Metode Membuat Layout PCB ...............................................................................22
Gambar 25. Membuat File Netlist ...........................................................................................23
Gambar 26. File Netlist .........................................................................................................23
Gambar 27. Membuat PCB Document Baru ..............................................................................24
Gambar 28. Dialog Untuk Memilih File Netlist yang Akan Dieksekusi ...........................................25
Gambar 29. Konfirmasi Kesalahan Netlist ................................................................................25
Gambar 30. Hasil Eksekusi File Netlist ....................................................................................26
Gambar 31. Mengaktifkan Tab Keepout Layer ..........................................................................27
Gambar 32. Hasil Akhir Pengaturan Letak Komponen................................................................27
Andik Yulianto. Copyright©2007
Gambar 33. Mengubah Unit Pemgukuran ................................................................................28
Gambar 34. Dialog Pengaturan Desain Routing PCB ..................................................................28
Gambar 35. Dialog Pengaturan Clearence................................................................................29
Gambar 36. Dialog Pengaturan Layer......................................................................................29
Gambar 37. Dialog Pengaturan Lebar Track .............................................................................30
Gambar 38. Mengaktifkan Tab Bottom Layer ...........................................................................30
Gambar 39. Proses Interactive Routing ...................................................................................31
Gambar 40. Dialog Auto Router .............................................................................................31
Gambar 41. Pesan Informasi Auto Router ................................................................................31
Gambar 42. Hasil Akhir Pembuatan Layout PCB Power Supply ...................................................32
Gambar 43. File Netlist Minimum System AT89S8252 ...............................................................34
Gambar 44. Mengubah Unit Pengukuran Worksheet .................................................................34
Gambar 45. Dialog Pengaturan Clearence................................................................................35
Gambar 46. Dialog Pengaturan Layer......................................................................................35
Gambar 47. Dialog Pengaturan Layer......................................................................................36
3 Diktat Kuliah Menggambar Teknik
Gambar 48. Dialog Pengaturan Lebar Track .............................................................................36
Gambar 49. Hasil Penambahan Library ...................................................................................37
Gambar 50. Membuat PCB Document Baru ..............................................................................38
Gambar 51. Dialog Untuk Memilih File Netlist yang Akan Dieksekusi ...........................................38
Gambar 52. Dialog Konfirmasi Kesalahan Netlist ......................................................................39
Gambar 53. Hasil Eksekusi File Netlist ....................................................................................40
Gambar 54. Mengkatifkan Tab KeepOutLayer ..........................................................................40
Gambar 55. Hasil Pengaturan Letak Komponen Minimum System AT89S8252..............................41
Gambar 56. Mengaktifkan Tab BottomLayer ............................................................................41
Gambar 57. Proses Interactive Routing ...................................................................................42
Gambar 58. Dialog Auto Router Setup ....................................................................................42
Gambar 59. Dialog Informasi AutoRouter ................................................................................43
Gambar 60. Hasil Akhir Routing Layout PCB Minimum System AT89S8252 ..................................43
Gambar 61. Browse PCBPrint Dialog .......................................................................................44
Gambar 62. Penambahan Print Layer ......................................................................................44
Gambar 63. Hasil Preview Layout PCB yang Siap Dicetak ..........................................................45
Gambar 64. Hasil Preview Tata Letak Komponen ......................................................................45
Andik Yulianto. Copyright©2007
4 Diktat Kuliah Menggambar Teknik
DAFTAR TABEL
Tabel 1. Daftar Komponen Power Supply ................................................................................ 8
Tabel 2. Daftar Komponen Minimum System AT89S8252 ........................................................18
Andik Yulianto. Copyright©2007
5 Diktat Kuliah Menggambar Teknik
Menggambar Skema Rangkaian
1. Menggambar Skema Rangkaian Power Supply
Untuk memahami dengan lebih baik bagaimana bekerja dengan dokumen skematik kita
akan membuat skema rangkaian sederhana yaitu sebuah Power Supply dengan
menggunakan IC regulator LM317 seperti dibawah ini.
Gambar 1. Skema Rangkaian Power Supply
Sebelum memulai pembuatan rangkaian skematik, ada beberapa hal yang perlu
disiapkan. Persiapan ini dilakukan agar pekerjaan menjadi lebih mudah. Persiapan yang
dilakukan salah satunya adalah menyiapkan lembar kerja kita seperti ukuran kertas dan
lain-lainnya.
Andik Yulianto. Copyright©2007
Mengatur lembar kerja
Pada dokumen skematik yang sedang anda buka pilihlah menu Design > Option.
Kemudian akan muncul form seperti berikut.
6 Diktat Kuliah Menggambar Teknik
Gambar 2. Dialog Pengaturan Lembar Kerja
Pada tab Sheet Options anda bisa mengatur lembar kerja skematik. Untuk bagian ini
akan dijelaskan beberapa saja yang penting dan sering digunakan dalam pembuatan
dokumen skematik.
• Template menunjukkan pola lembar kerja apa yang sedang anda gunakan.
Untuk sementera kita tidak menggunakan template untuk lembar kerja kita.
• Orientation memberikan pilihan orientasi apa yang anda gunakan pada
lembar kerja, apakah landscape (memanjang) atau Portrait (berdiri).
• Standart Styles memberikan pilihan jenis ukuran kertas yang akan
digunakan sebagai lembar kerja. Untuk lembar kerja kita pilihlah ukuran A4.
Pada tab organization anda bisa mengisi data diri atau kelengkapan tentang dokumen
anda. Hal ini diperlukan untuk melengkapi keterangan dokumen anda pada saat
pembuatan proyek skematik yang memerlukan lebih dari satu sheet.
Andik Yulianto. Copyright©2007
Gambar 3. Dialog Pengaturan Informasi Lembar Kerja
7 Diktat Kuliah Menggambar Teknik
Menempatkan dan Mengatur Komponen
Setelah selesai mengatur lembar kerja tibalah saatnya kita untuk membuat skema
rangkaian. Untuk langkah pertama kita akan menempatkan komponen-komponen yang
akan kita rangkai menjadi sebuah skema rangkaian. Tempatkanlah beberapa komponen
berikut dalam lembar kerja.
Tabel 1. Daftar Komponen Power Supply
Library Komponen Part Type Designator Footprint
Miscellanous Devices CAP 0.1uF C2 RAD0.2
Miscellanous Devices RES1 1K8 R1 AXIAL0.3
Miscellanous Devices RES2 220 R2 AXIAL0.3
Miscellanous Devices DIODE 1N4001 D1 DIODE0.4
Miscellanous Devices DIODE 1N4002 D2 DIODE0.4
Miscellanous Devices DIODE 1N4003 D3 DIODE0.4
Miscellanous Devices DIODE 1N4004 D4 DIODE0.4
Miscellanous Devices DIODE 1N4005 D5 DIODE0.4
Miscellanous Devices LED LED D6 SIP2
Miscellanous Devices CAPACITOR 1uF/40V C3 RB.2/.4
Miscellanous Devices CAPACITOR 2200uF/64V C4 RB.2/.4
Miscellanous Devices CON2 INPUT AC J1 SIP2
Miscellanous Devices CON2 OUTPUT J2 SIP2
Miscellanous Devices VOLTREG LM317 IC1 TO220H
Miscellanous Devices POT 5K P1 VR4
Untuk menempatkan komponen-komponen ikuti langkah berikut :
1. Aktifkan tab Browse Sch, pilih Miscellanous Devices.lib untuk jenis library-nya.
2. Pada daftar jenis komponen resistor pilih RES1, kemudian klik Place
Andik Yulianto. Copyright©2007
3. Letakkan komponen yang telah terpilih pada lembar kerja.Sesuaikan dengan rencana
gambar yang akan kita buat. Untuk memutar posisi komponen tekan Spacebar pada
keyboard.
4. Ulangi untuk komponen yang lainnya, sesuaikan dengan library reference-nya.
8 Diktat Kuliah Menggambar Teknik
Gambar 4. Peletakan Komponen Power Supply
Memberikan Nilai (Part Type) dan Tanda Komponen (Designator)
Untuk memberikan nilai atau tanda komponen bisa dilkukan dengan cara berikut :
1. Klik 2 kali pada komponen yang akan diberi nilai, misalnya untuk resistor.
Selanjutnya akan muncul dialog seperti berikut.
Andik Yulianto. Copyright©2007
Gambar 5. Pengaturan Atribut Komponen
2. Pada tab Attributes isilah kolom Designator dengan nama komponen (misal R1
untuk Resistor yang kesatu, dst…).
3. Isilah kolom Part Type dengan nilai komponennya.
4. Untuk kolom footprint dan lainnya biarkan seperti semula.
5. Ulangi untuk komponen yang lain dengan nilai dan tanda yang berbeda.
9 Diktat Kuliah Menggambar Teknik
Merangkai Komponen
Setelah langkah diatas selesai dilakukan akan tampak seperti gambar berikut. Langkah
berikutnya adalah merangkai rangkaian, langkahnya segai berikut :
1. Pada lembar kerja klik kanan kemudian pilih Place Wire, atau pada toolbar Wiring
Tools klik ikon .
2. Klik kaki komponen yang akan dihubungkan.
Penting untuk diingat bahwa dalam menghubungkan wire ke kaki komponen harus
pada ujung kaki komponen,
3. Klik sekali lagi apabila akan memberikan point break dimana gunanya untuk
membelokkan wire, apabila tidak akan dibelokkan bisa langsung kekaki komponen
yang akan dituju dengan cara klik sekali lagi diujung kaki komponennya dan akhiri
dengan klik kanan.
4. Lakukan demikian seterusnya untuk komponen-komponen yang lain sehingga akan
membentuk rangkaian yang lengkap seperti dibawah ini.
Gambar 6. Rangkaian Power Supply Setelah Selesai Wiring
Andik Yulianto. Copyright©2007
Memberikan Power Vcc dan Ground (Power Port)
Untuk memberikan tanda tegangan power Vcc dan Ground caranya sebgai berikut.
2. Pada Wiring Tools klik ikon
3. Letakkan pada tempat yang akan diberi titik power Vcc dan power Ground. Tekan
spacebar untuk memutar.
10 Diktat Kuliah Menggambar Teknik
4. Pada awalnya tanda ini berupa power Vcc, untuk mengubahnya menjadi Ground klik
dua kali pada komponen power port sehingga akan tampil kotak dialog berikut.
Gambar 7. Dialog Power Port
• Bagian Net isi dengan GND. Ini merupakan label net yang akan
menghubungkan antar kaki komponen yang terhubung dengan ground.
• Untuk style pilih Power Ground
• Rangkaian akhir yang dihasilkan adalah sebagai berikut ini.
Andik Yulianto. Copyright©2007
Gambar 8. Skema Rangkaian Setelah diberi Power Port
11 Diktat Kuliah Menggambar Teknik
2. Menggambar Skema Rangkaian Minimum System AT89S8252
Rangkaian minimum sistem AT89S8252 yang akan digambar terlihat pada gambar
dibawah ini. Terdapat perbedaan dalam proses menggambar rangkaian tersebut dengan
sebelumnya, yaitu untuk simbol IC AT89S8252 tidak terdapat pada library milik protel,
untuk itu kita harus membuatnya sendiri.
Gambar 9. Skema Rangkaian Minimum System AT89S8252
Andik Yulianto. Copyright©2007
Menyiapkan dan Mengatur Lembar Kerja Skematik Baru
Siapkan lembar kerja skematik baru dengan langkah-langkah berikut :
1. Pada Navigation Panel klik folder Documents, kemudian pilih menu File>New…,
kemudian akan muncul kotak dialog seperti berikut:
12 Diktat Kuliah Menggambar Teknik
Gambar 10. Membuat Scematic Document Baru
2. Pilih Schematic Document, kemudian klik OK.
3. Langkah selanjutnya adalah mengatur dulu lembar kerja (worksheet) kita. Pada
dokumen skematik yang sedang anda buka pilihlah menu Design>Option.
Kemudian akan muncul form seperti berikut.
Andik Yulianto. Copyright©2007
Gambar 11. Mengatur Lembar Kerja Skema
4. Untuk ukuran lembar kerja kita set ukurunnya A4. Pada kolom Standard Style pilih
A4.
5. Kemudian atur orientasi lembar kerja kita memanjang dengan memilih Landscape
pada kolom Orientation.
6. Klik OK.
13 Diktat Kuliah Menggambar Teknik
Membuat simbol AT89S8252
Untuk membuat simbol dalam library kita sendiri dapat diikuti langkah-langkah sebagai
berikut:
1. Pada Navigation Panel klik folder Documents, kemudian pilih menu File>New…,
kemudian akan muncul kotak dialog seperti berikut:
Gambar 12. Membuat Schematic Library Document Baru
2. Pilih Schematic Library Document, kemudian klik OK.
3. Bukalah filenya sehingga akan muncul worksheet seperti berikut:
Andik Yulianto. Copyright©2007
Gambar 13. Worksheet Schematic Library Document
14 Diktat Kuliah Menggambar Teknik
4. Aktifkan tab Browse SchLib, kemudian kita gambar kotak IC dengan meng-klik ikon
PlaceRectangle pada toolbar SchDrawingTools.
Kemudian mulailah menggambar kotak IC-nya
dengan ukuran yang sesuai.
5. Mulailah dengan meletakkan kursor mouse pada titik origin (pusat lembar kerja), klik
kiri sekali kemudian tarik dan bentuklah kotak yang sesuai, kemudian klik kiri sekali
lagi dan akhiri dengan satu kali klik kanan. (Gambar 16a)
6. Kemudian letakkan pin IC-nya dengan mengklik ikon Place Pin pada toolbar
Untuk memberikan tanda Bar
berikanlah tanda \ dibelakang
huruf yang akan diberi tanda bar.
Contoh: untuk membuat nama
SchDrawingTools. Letakkan pin tepi kotak IC ALE/ maka
dengan menempelkan kursor pada tepi (garis penulisannya adalah
ALE/P\R\O\G\
luar) kotak IC, kemudian klik kiri satu kali.
Teruskan dengan pin berikutnya hingga terdapat
20 pin pada tepi kiri dan 20 pin pada tepi kanan. (Gambar 16b)
7. Langkah selanjutnya adalah menamai tiap-tiap pin yang telah kita buat tadi dengan
cara klik dua kali pada pin yang akan kita beri nama hingga muncul kotak dialog
berikut.
Pada kolom Name isikan nama pin yang dimaksud,
kemudian pada kolom Number isikan nomor pin.
Perhatikan, jangan sampai terbalik mengisi antara kolom
Name dan Number. Klik OK jika telah selesai dan lanjutkan
Andik Yulianto. Copyright©2007
dengan pin yang lain.
8. Selanjutnya berilah nama simbol komponen yang kita
buat dengan cara klik nama komponen yang akan
diganti namanya pada kolom Components panel
sebelah kiri, kemudian pilih menu Tool>Rename
Component… Gantilah nama komponen dengan nama
AT89S8252.
Gambar 14. Pengaturan
Atribut Pin
15 Diktat Kuliah Menggambar Teknik
Gambar 15. Mengganti Nama Komponen
9. Simpanlah hasilnya dengan pilih menu File>Save.
a b c
Gambar 16. Urutan membuat Simbol Komponen AT89S8252
Menggunakan Simbol Komponen Buatan Sendiri
Untuk bisa menggunakan simbol komponen AT89S8252 yang telah kita buat, kita harus
menambahkan library yang berisi simbol komponen yang telah kita buat dengan
Andik Yulianto. Copyright©2007
langkah-langkah berikut:
1. Bukalah worksheet dokumen skematik yang telah kita buat dengan nama Minimum
System AT89S8252.
2. Aktifkan tab Browse Sch.
3. Kemudian pilihlah menu Design>Add/Remove Library… atau klik tombol
Add/Remove… pada panel sebelah kiri sehingga akan muncul dialog seperti
berikut.
16 Diktat Kuliah Menggambar Teknik
Gambar 17. Dialog Untuk Menambahkan Library
4. Carilah lokasi anda menyimpan file design database (.ddb) kemudian klik tombol Add
sehingga nanti file database kita masuk kedalam daftar library yang kita pakai yaitu
pada kolom Selected Files.
5. Klik OK. Kemudian perhatikan pada panel sebelah kiri, dalam daftar library yang
dipakai akan bertambah nama library yang kita buat sebelumnya.
6. Untuk bisa menggunakan komponen yang kita buat, klik nama file library kita pada
daftar library kemudian akan muncul komponen yang tellah
kita buat pada kolom dibawahnya.
7. Klik komponen yang akan kita pakai yaitu AT89S8252.
8. Klik Place dan tempatkan pada worksheet seperti biasa.
Andik Yulianto. Copyright©2007
Gambar 18. Mengaktifkan
Library
17 Diktat Kuliah Menggambar Teknik
Menempatkan dan mengatur komponen
Langkah selanjutnya adalah menempatkan komponen-komponen pendukung lainnya
yang digunakan untuk membangun sebuah minimum sistem. Letakkanlah komponen-
komponen tersebut dengan memilih library yang bersesuaian, kemudian memilih nama
komponennya dan selanjutnya klik place dan mengatur letaknya pada lembar kerja kita.
Daftar komponen, references dapat dilihat pada table berikut :
Tabel 2. Daftar Komponen Minimum System AT89S8252
Library Komponen Part Type Designator Footprint
Miscellanous Devices RES1 10K R1 AXIAL0.3
Miscellanous Devices CAP 22pF C2 RAD0.2
Miscellanous Devices CAP 22pF C1 RAD0.2
Miscellanous Devices CAP 100nF C3 RAD0.2
Miscellanous Devices CRYSTAL CRYSTAL Y1 XTAL1
Miscellanous Devices HEADER 5 ISP J1 HDR1X5
Miscellanous Devices HEADER 10 Port 0 JP3 HDR1X10
Miscellanous Devices HEADER 10 Port 1 JP1 HDR1X10
Miscellanous Devices HEADER 10 Port 2 JP4 HDR1X10
Miscellanous Devices HEADER 10 Port 3 JP2 HDR1X10
Miscellanous Devices SW-PB S1 PB
LIBRARY-KU AT89S8252 AT89S8252 U1 DIP40
Memberikan Nilai (Part Type) dan Tanda Komponen (Designator)
Untuk memberikan nilai atau tanda komponen bisa
dilakukan dengan cara berikut :
1. Klik 2 kali pada komponen yang akan diberi nilai,
Andik Yulianto. Copyright©2007
misalnya untuk resistor. Selanjutnya akan muncul
dialog seperti berikut.
2. Pada tab Attributes isilah kolom Designator dengan
nama komponen (misal R1 untuk Resistor yang kesatu,
dst…).
3. Isilah kolom Part Type dengan nilai komponennya.
4. Untuk kolom footprint dan lainnya biarkan seperti
semula.
5. Ulangi untuk komponen yang lain dengan nilai dan
tanda yang berbeda.(sesuaikan dengan table…).
Gambar 19. Mengganti
Atribut Simbol
18 Diktat Kuliah Menggambar Teknik
Hasil penempatan dan pemberian nilai serta tanda komponen akan terlihat seperti
berikut :
Gambar 20. Hasil Penempatan Minimum System AT89S8252
Merangkai Komponen
Untuk rangkaian minimum sistem kita akan menhubungkan tiap komponennya dengan
teknik Bus Wiring. Karena kita akan menghubungkan tiap komponen dengan
Andik Yulianto. Copyright©2007
menggunakan Bus maka langkah-langkahnya sebagai berikut :
1. Gunakan pengkabelan biasa dengan Wiring Tools untuk membuat pengkabelan pada
kaki komponen yang akan dihubungkan dengan bus. Buat kira-kira 3 grid dari ujung
kaki yang akan dihubungkan ke Bus, misal pada kaki 1,2,3,…8 pada header JP1.
2. Klik menu Place kemudian pilih Bus Entry, atau pada toolbar
Wiring Tools klik ikon PlaceBusEntry . Posisikan Bus Entry
pada pada gambar (spacebar untuk memutar). Klik kiri untuk
menempatkan dan akhiri dengan klik kanan.
19 Diktat Kuliah Menggambar Teknik
Gambar 21. Meletakkan Bus dan Bus Entry
3. Kemudian gambarkan Bus diantara komponen header JP1 dan Mikrokontroller
AT89S8252 dengan klik menu Place kemudian pilih Bus, atau
pada toolbar Wiring Tools klik ikon PlaceBus.
4. Hubungkan bus entry ke bus dengan cara pengkabelan biasa.
5. Setelah jalur Bus telah terbuat, langkah selanjutnya adalah memberikan Net Label
pada tiap kaki komponen yang telah dihubungkan pada bus. Klik menu Place
kemudian pilih Net Label, atau pada toolbar Wiring Tools klik ikon PlaceNetLabel.
6. Tempatkan Net Label diatas wire antara kaki komponen yang
telah terhubung dengan bus entry. Perhatikan gambar
disamping, untuk meletakkan harus tepat di atas wire yang akan
diberi label, arahkan kursor ke wire hingga muncul bulatan
hitam, kemudian klik kiri sekali dan akhiri dengan klik kanan.
7. Kemudian klik dua kali Netlabel1, sehingga akan muncul kotak
dialog seperti berikut.
Andik Yulianto. Copyright©2007
Gambar 22. Mengatur Properti Net Label
20 Diktat Kuliah Menggambar Teknik
8. Pada kolom Net isikan P1.0, kemudian klik OK. Ingat dalam memberikan nama Net
label pada tiap kaki yang akan dihubungkan harus sama.
9. Ulangi langkah diatas untuk net label kaki-kaki yang lain, hingga akan terbentuk
rangkaian minimum sistem AT989S8252 seperti berikut:
Gambar 23. Skema Rangkaian Minimum System AT89S8252
Andik Yulianto. Copyright©2007
21 Diktat Kuliah Menggambar Teknik
Menggambar Layout PCB
Untuk membuat layout PCB sebenarnya dapat dilakukan dengan dua cara yaitu dengan
menggambarkannya secara langsung, kemudian menghubungkan tiap komponennya
secara manual, atau dengan membuat file Netlist dari gambar skema yang kita gambar
sebelumnya. Gambaran jelasnya bisa dilihat pada gambar berikut.
Gambar 24. Metode Membuat Layout PCB
Untuk pelatihan ini kita akan menggambar layout PCB dari gambar skema yang kita
buat mengunakan cara yang kedua yaitu dengan membuat file netlistnya terlebih
Andik Yulianto. Copyright©2007
dahulu, kemudia membuat file PCB Document kemudian melakukan proses routing
baik secara manual maupun otomatis.
1. Menggambar Skema Rangkaian Power Supply
Persiapan Membuat Layout PCB (Membuat file Netlist)
Untuk bisa membuat layout PCB dari skema power supply yang telah kita buat
sebelumnya kita perlu membuat file Netlist dahulu. Dari file netlist ini kita bisa membuat
layout PCB secara otomatis. Langkah-langkah membuatnya dapat diikuti langkah-
langkah sebagai berikut :
22 Diktat Kuliah Menggambar Teknik
1. Aktifkan terlebih dahulu worksheet skema rangkaian Power Supply.
2. Pada pilihan menu pilih Design>Create Netlist, sehingga akan muncul dialog
seperti berikut. Biarkan dalam keadaan default-nya.
Kemudian klik OK.
3. Setelah itu akan terbentuk satu file dengan nama
Power Supply.NET. File inilah yang akan di-load pada
waktu kita akan mengerjakan Layout PCB nanti.
Gambar 25. Membuat File Netlist
Andik Yulianto. Copyright©2007
Gambar 26. File Netlist
23 Diktat Kuliah Menggambar Teknik
Menyiapkan Worksheet PCB dan Mengambil File Netlist
Setelah kita mendapatkan file netlist dari skema rangkaian Power Supply, kemudian kita
terlebih dahulu siapkan worksheet untuk mengerjakan desain layout PCB kita. Langkah-
langkahnya adalah sebagai berikut:
1. Pada Navigation Panel klik folder Documents, kemudian pilih menu File>New…,
kemudian akan muncul kotak dialog seperti berikut:
Gambar 27. Membuat PCB Document Baru
2. Pilih PCB Document kemudian klik OK. Berilah nama file PCB Document tersebut
dengan nama Layout Power Supply aktifkan/buka worksheetnya.
3. Setelah worksheet terbuka dan aktif, mulailah dengan mengambil file netlist dari
skema rangkaian Power Supply yang telah kita buat tadi. Pilih menu Design>Load
Andik Yulianto. Copyright©2007
Netlist…
4. Setelah itu anda diminta untuk memilih file netlist yang akan dieksekusi. Pada dialog
Load/Forward Annotate Netlist klik Browse sehingga akan muncul dialog untuk
memilih file netlist yang akan dieksekusi. Klik tanda + pada folder Documents dan
pilih Power Supply.NET kemudian klik OK.
24 Diktat Kuliah Menggambar Teknik
Gambar 28. Dialog Untuk Memilih File Netlist yang Akan Dieksekusi
5. Selanjutnya anda bisa memeriksa apakah terjadi kesalahan (error) atau tidak. Bila
ada, kita harus memperbaiki lagi gambar skema Power Supply yang kita buat dulu
pada Schematic Editor. Biasanya kesalahan terjadi karena kekeliruan memasukkan
nama kemasan komponen (footprint) atau karena hubungan wire yang kurang baik.
Tetapi jika tidak terdapat kesalahan maka pada kolom status terdapat tulisan “All
Macros Validated”, anda bisa melanjutkan ke langkah berikutnya dengan menekan
tombol Execute.
Andik Yulianto. Copyright©2007
Gambar 29. Konfirmasi Kesalahan Netlist
6. Pada tahap ini anda telah berhasil mengeksekusi file netlist dan siap untuk langkah
berikutnya. Akan terdapat beberapa kemasan komponen lengkap dengan jalur/jaring
25 Diktat Kuliah Menggambar Teknik
koneksi (net) antar komponen yang dieksekusi dari file netlist tadi. Jika tampilan
terlalu kecil perbesarlah dengan meletakkan kursor mousenya ketengah-tengah
kumpulan komponen, kemudian tekan tombol Page Up (Zoom In/memperbesar)
atau Page Down (Zoom Out/memperkecil). Atau anda bisa klik ikon pada
toolbar.
Gambar 30. Hasil Eksekusi File Netlist
Mengatur Tata Letak Komponen
Setelah kita mengambil dan mengeksekusi file netlist, langkah berikutnya adalah
mengurai dan menata tata letak komponennya.
1. Untuk memisahkan komponen bisa dilakukan dengan dua langkah, yaitu manual dan
Andik Yulianto. Copyright©2007
otomatis. Untuk memindahkan dan menata komponen secara manual dapat
dilakukan dengan cara klik kiri dan drag komponen yang akan dipindahkan. Atau
dapat dengan menekan huruf E,M,M pada keyboard. Klik pada komponen, tahan dan
tekan spacebar pada keyboard untuk memutar orientasi komponen. Aturlah
sedemikian rupa menurut yang anda kehendaki.
2. Untuk memindahkan dan menata komponen secara otomatis kita dapat
menggunakan fasiltas Auto Placer milik Protel. Syaratnya harus ada garis pembatas
disekeliling komponen dimana komponen yang akan diatur letaknya didalam garis
pembatas tersebut. Aktifkan dulu tab Keepout Layer.
26 Diktat Kuliah Menggambar Teknik
Gambar 31. Mengaktifkan Tab Keepout Layer
3. Gambarkan garis pembatas mengelilingi komponen-komponen dengan mengklik ikon
pada Wiring Toolbar. Sesuaikan panjang dan lebar dengan bentuk PCB yang
diinginkan dan pastikan garis-garis tersebut terhubung dengan sempurna (tidak ada
celah).
4. Selanjutnya pilih menu Tools>Auto Placement>Autoplacer sehingga muncul
dialog berikut, kemudian klik OK. Tunggu hingga proses Autoplacer selesai .
5. Bila anda kurang puas dengan tata letak hasil autoplacer, anda bisa mengaturnya
sendiri dengan cara seperti biasa.
Andik Yulianto. Copyright©2007
Gambar 32. Hasil Akhir Pengaturan Letak Komponen
27 Diktat Kuliah Menggambar Teknik
Mengatur Lembar Kerja dan Aturan Desain (Design Rule)
Sebelum kita membuat jalur antar komponennya kita perlu mengatur terlebih dahulu
lembar kerja kita dan beberapa aturan agar pengerjaan desain layout kita berjalan
dengan baik. Pada sesi ini kita hanya mengatur beberapa bagian saja yang penting
untuk keperluan Routing (membuat jalur antara komponen). Untuk itu ikuti langkah-
langkahnya seperti berikut.
1. Langkah pertama kita ubah dahulu satuan yang kita pakai pada lembar kerja kita
dari satuan mil ke mm dengan cara, pilih menu Design>Options, kemudian
aktifkan tab Options dan ubahlah kolom Measurement Unit dari Imperial ke
Metric. Perhatikan gambar berikut.
Gambar 33. Mengubah Unit Pemgukuran
2. Pilih Design>Rules… pada main menu sehingga akan muncul dialog seperti berikut.
Andik Yulianto. Copyright©2007
Gambar 34. Dialog Pengaturan Desain Routing PCB
3. Aktifkan tab Routing kemudian pada kolom Rule Classes pilih Clearence
Constraint, kemudian klik tombol Properties. Kemudian pada dialog yang muncul
atur jarak minimum antar track dengan mengubah isi kolom Minimum Clearence
menjadi 0.5mm.
28 Diktat Kuliah Menggambar Teknik
Gambar 35. Dialog Pengaturan Clearence
4. Kemudian kembali pada dialog Design Rules kemudian pada kolom Rule Classes
pilih Routing Layers. Klik tombol Properties. Karena kita akan membuat PCB
dengan satu layer (bottom layer) maka pada Rule Attributes ubah kolom TopLayer
menjadi Not Used. Kemudian klik OK.
Andik Yulianto. Copyright©2007
Gambar 36. Dialog Pengaturan Layer
5. Kembali lagi pada dialog Design Rules kemudian pada kolom Ruel Classes pilih
Width Constraint. Klik tombol Properties. Pada dialog yang muncul aturlah lebar
minimum, maksimum dan yang akan sering dipakai dari track yang akan digunakan
untuk membuat jalur PCB.
29 Diktat Kuliah Menggambar Teknik
Gambar 37. Dialog Pengaturan Lebar Track
6. Kemudian tutuplah dialog Design Rules dengan klik tombol Close.
Membuat Jalur Antar Komponen (Routing)
Sekarang setelah mengatur lembar kerja dan Design Rule kita masuk kelangkah
berikutnya yaitu menghubungkan net antar komponen dari PB yang sudah kita susun
letaknya tadi. Untuk Routing kita bisa lakukan dengan dua cara yaitu secara manual
atau dengan otomatis.
a. Untuk routing secara manual bisa diikuti langkah-langkah seperti berikut:
1. Aktifkan tab BottomLayer.
Andik Yulianto. Copyright©2007
Gambar 38. Mengaktifkan Tab Bottom Layer
2. Pada main menu pilih Place>Interactive Routing. Kemudian mulailah
menghubungkan net tiap kaki komponen satu dengan yang lain membentuk jalur
PCB yang anda kehendaki.
3. Klik kiri sekali pada Pad komponen yang akan dihubungkan, kemudian tariklah
untuk membentuk jalur, klik kiri sekali lagi untuk membuat point break untuk
membelokkan jalur, teruskan hingga menemukan pad lain sesuai petunjuk net,
klik kiri sekali lagi dan akhiri dengan klik kanan.
30 Diktat Kuliah Menggambar Teknik
Gambar 39. Proses Interactive Routing
4. Lanjutkan untuk net yang lain hingga semua net terhubung dengan baik tanpa
bertumpuk dan putus.
b. Untuk Routing secara otomatis bisa diikuti langkah-langkah berikut :
1. Pada main menu pilih Auto Route>All sehingga akan muncul dialog seperti
berikut.
Gambar 40. Dialog Auto Router
2. Klik tombol Route All dan tunggu hingga proses autorouting selesai.
Andik Yulianto. Copyright©2007
Gambar 41. Pesan Informasi Auto Router
3. Jika ada net yang tidak terhubung dengan baik, anda bisa memperbaikinya
secara manual routing dengan cara seperti yang telah disebutkan diatas.
31 Diktat Kuliah Menggambar Teknik
Hasil yang akan diperoleh setelah proses routing akan sangat tergantung pada
Design Rule yang telah kita atur tadi seperti berikut:
Gambar 42. Hasil Akhir Pembuatan Layout PCB Power Supply
Andik Yulianto. Copyright©2007
32 Diktat Kuliah Menggambar Teknik
2. Menggambar Layout PCB Minimum System AT89S8252
Secara garis besar pembuatan PCB Minimum System AT89S8252 sama dengan langkah-
langkah pembuatan Layout PCB Power Supply, hanya beberapa hal yang perlu
diperhatikan dalam pembuatan layout PCB Minimum System AT89S8252 yaitu
penggunaan PCB library.
Dalam pembuatan layout yang terdahulu kita hanya menggunakan satu jenis library
yang memang secara default-nya sudah dipakai sistem, tapi untuk yang berikutnya kita
akan menggunakan beberapa jenis PCB library yang harus kita aktifkan dahulu agar bisa
dipakai. Bahkan beberapa komponen harus kita buat footprint-nya sendiri.
Persiapan Membuat Layout PCB (Membuat file Netlist)
Untuk bisa membuat layout PCB dari skema power supply yang telah kita buat
sebelumnya kita perlu membuat file Netlist dahulu. Dari file netlist ini kita bisa membuat
layout PCB secara otomatis. Langkah-langkah membuatnya dapat diikuti langkah-
langkah sebagai berikut :
1. Aktifkan terlebih dahulu worksheet skema rangkaian Minimum System AT89S8252.
2. Pada pilihan menu pilih Design>Create Netlist, sehingga akan muncul dialog
seperti berikut. Biarkan dalam keadaan default-nya.
Kemudian klik OK.
3. Setelah itu akan terbentuk satu file dengan nama
Power Supply.NET. File inilah yang akan di-load pada
Andik Yulianto. Copyright©2007
waktu kita akan mengerjakan Layout PCB nanti.
33 Diktat Kuliah Menggambar Teknik
Gambar 43. File Netlist Minimum System AT89S8252
Mengatur Lembar Kerja dan Aturan Desain (Design Rule)
Sebelum kita membuat jalur antar komponennya kita perlu mengatur terlebih dahulu
lembar kerja kita dan beberapa aturan agar pengerjaan desain layout kita berjalan
dengan baik. Pada sesi ini kita hanya mengatur beberapa bagian saja yang penting
untuk keperluan Routing (membuat jalur antara komponen). Untuk itu ikuti langkah-
langkahnya seperti berikut.
7. Langkah pertama kita ubah dahulu satuan yang kita pakai pada lembar kerja kita
dari satuan mil ke mm dengan cara, pilih menu Design>Options, kemudian
aktifkan tab Options dan ubahlah kolom Measurement Unit dari Imperial ke
Andik Yulianto. Copyright©2007
Metric. Perhatikan gambar berikut.
Gambar 44. Mengubah Unit Pengukuran Worksheet
34 Diktat Kuliah Menggambar Teknik
8. Pilih Design>Rules… pada main menu sehingga akan muncul dialog seperti berikut.
Gambar 45. Dialog Pengaturan Clearence
9. Aktifkan tab Routing kemudian pada kolom Rule Classes pilih Clearence
Constraint, kemudian klik tombol Properties. Kemudian pada dialog yang muncul
atur jarak minimum antar track dengan mengubah isi kolom Minimum Clearence
menjadi 0.5mm.
Andik Yulianto. Copyright©2007
Gambar 46. Dialog Pengaturan Layer
10. Kemudian kembali pada dialog Design Rules kemudian pada kolom Rule Classes
pilih Routing Layers. Klik tombol Properties. Karena kita akan membuat PCB
dengan satu layer (bottom layer) maka pada Rule Attributes ubah kolom TopLayer
menjadi Not Used. Kemudian klik OK.
35 Diktat Kuliah Menggambar Teknik
Gambar 47. Dialog Pengaturan Layer
11. Kembali lagi pada dialog Design Rules kemudian pada kolom Ruel Classes pilih
Width Constraint. Klik tombol Properties. Pada dialog yang muncul aturlah lebar
minimum, maksimum dan yang akan sering dipakai dari track yang akan digunakan
untuk membuat jalur PCB.
Andik Yulianto. Copyright©2007
Gambar 48. Dialog Pengaturan Lebar Track
12. Kemudian tutuplah dialog Design Rules dengan klik tombol Close.
36 Diktat Kuliah Menggambar Teknik
Menambahkan PCB Library yang Dipakai
Untuk menambahkan library yang akan dipakai bisa diikuti langkah-langkahnya berikut
ini.
1. Aktifkan worksheet Layout Minimum System AT89S8252 kemudian pada main menu
pilih Design>Add/Remove Library…sehingga akan muncul dialog untuk memilih
file library yang akan dipakai. Pilihlah file Headers.lib pada folder C:\Program
Files\Design Explorer 99 SE\Library\PCB\Connectors\...
2. Kemudian klik tombol Add, sehingga nantinya
file Library yang kita pilih akan masuk kedalam
daftar pemakaian library yaitu pada kolom
Selected Files:.
3. Kemudian tambahkan satu library lagi untuk
footprint PB (pushbutton) yang terletak pada
lokasi dimana anda menyimpan file library yang
anda buat tadi. Dalam pelatihan ini terletak
pada D:\Pelatihan\...
4. Tutup dialog dengan meng-klik tombol OK.
Gambar 49. Hasil Penambahan
Library
Menyiapkan Worksheet PCB dan Mengambil File Netlist
Andik Yulianto. Copyright©2007
Setelah kita mendapatkan file netlist dari skema rangkaian Power Supply, kemudian kita
terlebih dahulu siapkan worksheet untuk mengerjakan desain layout PCB kita. Langkah-
langkahnya adalah sebagai berikut:
1. Pada Navigation Panel klik folder Documents, kemudian pilih menu File>New…,
kemudian akan muncul kotak dialog seperti berikut:
37 Diktat Kuliah Menggambar Teknik
Gambar 50. Membuat PCB Document Baru
2. Pilih PCB Document kemudian klik OK. Berilah nama file PCB Document tersebut
dengan nama Layout Minimum System AT89S8252 aktifkan/buka worksheetnya.
3. Setelah worksheet terbuka dan aktif, mulailah dengan mengambil file netlist dari
skema rangkaian Power Supply yang telah kita buat tadi. Pilih menu Design>Load
Netlist…
4. Setelah itu anda diminta untuk memilih file netlist yang akan dieksekusi. Pada dialog
Load/Forward Annotate Netlist klik Browse sehingga akan muncul dialog untuk
memilih file netlist yang akan dieksekusi. Klik tanda + pada folder Documents dan
pilih Minimum System AT89S8252.NET kemudian klik OK.
Andik Yulianto. Copyright©2007
Gambar 51. Dialog Untuk Memilih File Netlist yang Akan Dieksekusi
38 Diktat Kuliah Menggambar Teknik
5. Selanjutnya anda bisa memeriksa apakah terjadi kesalahan (error) atau tidak. Bila
ada, kita harus memperbaiki lagi gambar skema Minimum System AT89S8252 yang
kita buat dulu pada Schematic Editor. Biasanya kesalahan terjadi karena kekeliruan
memasukkan nama kemasan komponen (footprint) atau karena hubungan wire yang
kurang baik.
Tetapi jika tidak terdapat kesalahan maka pada kolom status terdapat tulisan “All
Macros Validated”, anda bisa melanjutkan ke langkah berikutnya dengan menekan
tombol Execute.
Gambar 52. Dialog Konfirmasi Kesalahan Netlist
6. Pada tahap ini anda telah berhasil mengeksekusi file netlist dan siap untuk langkah
berikutnya. Akan terdapat beberapa kemasan komponen lengkap dengan jalur/jaring
koneksi (net) antar komponen yang dieksekusi dari file netlist tadi. Jika tampilan
Andik Yulianto. Copyright©2007
terlalu kecil perbesarlah dengan meletakkan kursor mousenya ketengah-tengah
kumpulan komponen, kemudian tekan tombol Page Up (Zoom In/memperbesar)
atau Page Down (Zoom Out/memperkecil). Atau anda bisa klik ikon pada
toolbar.
39 Diktat Kuliah Menggambar Teknik
Gambar 53. Hasil Eksekusi File Netlist
Mengatur Tata Letak Komponen
Setelah kita mengambil dan mengeksekusi file netlist, langkah berikutnya adalah
mengurai dan menata tata letak komponennya.
1. Untuk memisahkan komponen bisa dilakukan dengan dua langkah, yaitu manual dan
otomatis. Untuk memindahkan dan menata komponen secara manual dapat
dilakukan dengan cara klik kiri dan drag komponen yang akan dipindahkan. Atau
dapat dengan menekan huruf E,M,M pada keyboard. Klik pada komponen, tahan dan
tekan spacebar pada keyboard untuk memutar orientasi komponen. Aturlah
sedemikian rupa menurut yang anda kehendaki.
Andik Yulianto. Copyright©2007
2. Untuk memindahkan dan menata komponen secara otomatis kita dapat
menggunakan fasiltas Auto Placer milik Protel. Syaratnya harus ada garis pembatas
disekeliling komponen dimana komponen yang akan diatur letaknya didalam garis
pembatas tersebut. Aktifkan dulu tab Keepout Layer.
Gambar 54. Mengkatifkan Tab KeepOutLayer
3. Gambarkan garis pembatas mengelilingi komponen-komponen dengan mengklik ikon
pada Wiring Toolbar. Sesuaikan panjang dan lebar dengan bentuk PCB yang
40 Diktat Kuliah Menggambar Teknik
diinginkan dan pastikan garis-garis tersebut terhubung dengan sempurna (tidak ada
celah).
4. Selanjutnya pilih menu Tools>Auto Placement>Autoplacer sehingga muncul
dialog berikut, kemudian klik OK. Tunggu hingga proses Autoplacer selesai .
5. Bila anda kurang puas dengan tata letak hasil autoplacer, anda bisa mengaturnya
sendiri dengan cara seperti biasa.
Gambar 55. Hasil Pengaturan Letak Komponen Minimum System AT89S8252
Membuat Jalur Antar Komponen (Routing)
Sekarang setelah mengatur lembar kerja dan Design Rule kita masuk kelangkah
berikutnya yaitu menghubungkan net antar komponen dari PB yang sudah kita susun
letaknya tadi. Untuk Routing kita bisa lakukan dengan dua cara yaitu secara manual
Andik Yulianto. Copyright©2007
atau dengan otomatis.
a. Untuk routing secara manual bisa diikuti langkah-langkah seperti berikut:
1. Aktifkan tab BottomLayer.
Gambar 56. Mengaktifkan Tab BottomLayer
41 Diktat Kuliah Menggambar Teknik
2. Pada main menu pilih Place>Interactive Routing. Kemudian mulailah
menghubungkan net tiap kaki komponen satu dengan yang lain membentuk jalur
PCB yang anda kehendaki.
3. Klik kiri sekali pada Pad komponen yang akan dihubungkan, kemudian tariklah
untuk membentuk jalur, klik kiri sekali lagi untuk membuat point break untuk
membelokkan jalur, teruskan hingga menemukan pad lain sesuai petunjuk net,
klik kiri sekali lagi dan akhiri dengan klik kanan.
Gambar 57. Proses Interactive Routing
4. Lanjutkan untuk net yang lain hingga semua net terhubung dengan baik tanpa
bertumpuk dan putus.
b. Untuk Routing secara otomatis bisa diikuti langkah-langkah berikut :
4. Pada main menu pilih Auto Route>All sehingga akan muncul dialog seperti
berikut.
Andik Yulianto. Copyright©2007
Gambar 58. Dialog Auto Router Setup
5. Klik tombol Route All dan tunggu hingga proses autorouting selesai.
42 Diktat Kuliah Menggambar Teknik
Gambar 59. Dialog Informasi AutoRouter
6. Jika ada net yang tidak terhubung dengan baik, anda bisa memperbaikinya
secara manual routing dengan cara seperti yang telah disebutkan diatas.
Hasil yang akan diperoleh setelah proses routing akan sangat tergantung pada
Design Rule yang telah kita atur tadi seperti berikut:
Andik Yulianto. Copyright©2007
Gambar 60. Hasil Akhir Routing Layout PCB Minimum System AT89S8252
43 Diktat Kuliah Menggambar Teknik
3. Mencetak Gambar Layout PCB
Untuk mencetak hasil perancangan layout baik untuk Power Supply maupun Minimum System
AT89S8252 akan dijelaskan secara umum karena keduanya memiliki langkah-langkah yang sama.
Langkah-langkah yang harus dilakukan untuk mencetak layout PCB adalah sebagai berikut :
1. Pada lember kerja PCB Editor yang akan dicetak, kita ambil contoh untuk Power Supply, pilih
File>Print/Privew. Kemudian Protel akan membuat dokumen lembar kerja baru berekstensi
*.PPC.
2. Aktifkan kembar kerja tersebut, kemudian pilih Tools>Create
Final dari main menu dan tekan Yes untuk konfirmasinya. Protel
Akan membuat Preview pola gambar rangkaian desain yang telah
dibuat. Pola gambar yang terbuat terdiri atas beberapa jenis
konfigurasi pencetakan lapisan (layer), tapi yang kita butuhkan
nantinya adalah pola jalur track dan juga tata letak
komponennya.
3. Untuk mencetak jalur layout PCB, pertama aktifkan tab Browse
PCBPrint,pilih/klik Bottom Layer pada daftar layer, kemudian
pada main menu pilih Edit>Change…
Gambar 61. Browse
PCBPrint Dialog
4. Pada kotak dialog yang muncul kita perlu menambahkan layer untuk garis tepi (KeepOut Layer)
dengan cara klik tombol Add, kemudian pada dialog yang muncul pada kolom Print Layer Type
pilih KeepOutLayer dan klik OK.
Andik Yulianto. Copyright©2007
Gambar 62. Penambahan Print Layer
5. Setelah itu kembali ke dialog Printout Properties berilah centang pada pilihan Show Holes untuk
memberikan efek lubang pada pad.
44 Diktat Kuliah Menggambar Teknik
6. Jika pengaturan telah selesai klik Close dan Protel akan menampilkan desain preview yang baru
sesuai dengan setting yang kita lakukan tadi.
Gambar 63. Hasil Preview Layout PCB yang Siap Dicetak
7. Untuk mencetak tata letak komponen, pertama aktifkan tab Browse PCBPrint,pilih/klik Top
Silkscren Overlay pada daftar layer, kemudian pada main menu pilih Edit>Change…
8. Pada kotak dialog yang muncul kita perlu menambahkan layer untuk garis tepi (KeepOut Layer)
dengan cara klik tombol Add, kemudian pada dialog yang muncul pada kolom Print Layer Type
pilih KeepOutLayer dan klik OK. Kemudian Tambahkan layer garis pembatas (KeepoutLayer)
dengan cara seperti sebelumnya, sehingga akan menghasilkan preview seperti berikut.
Andik Yulianto. Copyright©2007
Gambar 64. Hasil Preview Tata Letak Komponen
9. Jika telah yakin dengan hasil pengaturan, bisa langsung dilakukan pencetakan dengan cara pilih
File>Print Current.
45 Diktat Kuliah Menggambar Teknik
Anda mungkin juga menyukai
- Referensi Mengurangi Dampak Panas Matahari Pada Dinding Kaca Dengan Water FlowDokumen1 halamanReferensi Mengurangi Dampak Panas Matahari Pada Dinding Kaca Dengan Water FlowWin Alfalah NasutionBelum ada peringkat
- Modul Praktikum Gambar TeknikDokumen18 halamanModul Praktikum Gambar TeknikAshary ManggabaraniBelum ada peringkat
- Buku Ajar Gambar Teknik TM PDFDokumen70 halamanBuku Ajar Gambar Teknik TM PDFFiki IsmailBelum ada peringkat
- Contoh Tugas Rumah PDFDokumen4 halamanContoh Tugas Rumah PDFWin Alfalah NasutionBelum ada peringkat
- Modul Gambar Teknik PDFDokumen79 halamanModul Gambar Teknik PDFTam Adhe71% (7)
- Excel Analisis Laporan Keuangan E.bab II Excel Sebagai Alat Pengelola Informasi Akuntasi KeuanganDokumen1 halamanExcel Analisis Laporan Keuangan E.bab II Excel Sebagai Alat Pengelola Informasi Akuntasi KeuanganWin Alfalah NasutionBelum ada peringkat
- Referensi Mengurangi Dampak Panas Matahari Pada Dinding Kaca Dengan Water FlowDokumen1 halamanReferensi Mengurangi Dampak Panas Matahari Pada Dinding Kaca Dengan Water FlowWin Alfalah NasutionBelum ada peringkat
- Referensi Mengurangi Dampak Panas Matahari Pada Dinding Kaca Dengan Water FlowDokumen1 halamanReferensi Mengurangi Dampak Panas Matahari Pada Dinding Kaca Dengan Water FlowWin Alfalah NasutionBelum ada peringkat
- Referensi Mengurangi Dampak Panas Matahari Pada Dinding Kaca Dengan Water FlowDokumen1 halamanReferensi Mengurangi Dampak Panas Matahari Pada Dinding Kaca Dengan Water FlowWin Alfalah NasutionBelum ada peringkat
- Fil 8Dokumen12 halamanFil 8Cecep Deni Mulyadi RatoreBelum ada peringkat
- Lect 09 Circuit SwitchingDokumen34 halamanLect 09 Circuit SwitchingNofiardiBelum ada peringkat
- Din Materi 16 Soal Dan Jawaban UASDokumen4 halamanDin Materi 16 Soal Dan Jawaban UASWin Alfalah Nasution100% (1)
- Bab10 (Kramik)Dokumen15 halamanBab10 (Kramik)gustioliverBelum ada peringkat
- Mechanical Drafting BAB - 1Dokumen6 halamanMechanical Drafting BAB - 1Effendi ZakariaBelum ada peringkat
- 83761-Bab 1-4 Metalurgi FisikDokumen31 halaman83761-Bab 1-4 Metalurgi FisikHartono PrayitnoBelum ada peringkat
- 83761-Bab 1-4 Metalurgi FisikDokumen9 halaman83761-Bab 1-4 Metalurgi FisikWin Alfalah NasutionBelum ada peringkat
- Grafik Komputer Bab12-Metode Permodelan Berdasarkan Pada FungsionalDokumen13 halamanGrafik Komputer Bab12-Metode Permodelan Berdasarkan Pada FungsionalWin Alfalah NasutionBelum ada peringkat
- Intelejensi Buatan Daftar - IsiDokumen16 halamanIntelejensi Buatan Daftar - IsiWin Alfalah NasutionBelum ada peringkat
- OPTIMALKAN BASIS DAN DIMENSIDokumen13 halamanOPTIMALKAN BASIS DAN DIMENSISaiful BachriBelum ada peringkat
- Lowongan Dosen APRIL 2017 25042017 4Dokumen4 halamanLowongan Dosen APRIL 2017 25042017 4win alfalahBelum ada peringkat
- MEMODELKAN 3D DENGAN AUTOCADDokumen20 halamanMEMODELKAN 3D DENGAN AUTOCADWin Alfalah NasutionBelum ada peringkat
- Din Materi 6 & 7 Statika GrafisDokumen10 halamanDin Materi 6 & 7 Statika GrafisWin Alfalah NasutionBelum ada peringkat
- SISTEM PNEUMATIK N' HidrolikDokumen39 halamanSISTEM PNEUMATIK N' HidrolikRezaHermawanBelum ada peringkat
- AKG-INDONESIADokumen6 halamanAKG-INDONESIADianBelum ada peringkat
- Optimasi SAP Opimasi2011Dokumen76 halamanOptimasi SAP Opimasi2011Win Alfalah NasutionBelum ada peringkat
- Surat Keterangan PMDokumen10 halamanSurat Keterangan PMWin Alfalah NasutionBelum ada peringkat
- Pengantar Simulasi Lampiran - ProgramDokumen6 halamanPengantar Simulasi Lampiran - ProgramWin Alfalah NasutionBelum ada peringkat
- Rekayasa Perangkat Lunak AppendixcDokumen17 halamanRekayasa Perangkat Lunak AppendixcWin Alfalah NasutionBelum ada peringkat
- Teknik Kendali Elda M-11 PDFDokumen11 halamanTeknik Kendali Elda M-11 PDFWin Alfalah NasutionBelum ada peringkat