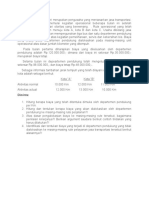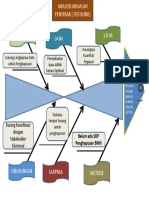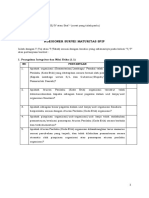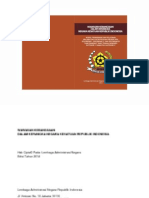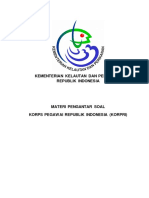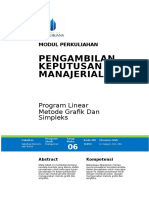Buku Saku Peserta Elearning PDF
Buku Saku Peserta Elearning PDF
Diunggah oleh
ezaJudul Asli
Hak Cipta
Format Tersedia
Bagikan dokumen Ini
Apakah menurut Anda dokumen ini bermanfaat?
Apakah konten ini tidak pantas?
Laporkan Dokumen IniHak Cipta:
Format Tersedia
Buku Saku Peserta Elearning PDF
Buku Saku Peserta Elearning PDF
Diunggah oleh
ezaHak Cipta:
Format Tersedia
Buku Saku
PESERTA e-LEARNING
Pusdiklatwas BPKP
@2019 Pusdiklatwas BPKP
Panduan ini dibuat khusus untuk Pusdiklatwas BPKP
Daftar Isi Rekomendasi PC
Rekomendasi perangkat komputer untuk menjalankan program e-Learning
Rekomendasi PC.………………………………………………….. .2 Pusdiklatwas BPKP adalah sebagai berikut :
Halaman Depan ELMS..………….……………………………...3
Log In…………………………………….……………………………….5
Komputer
Halaman Dashboard ……………………………………………..7 Intel Core i3
Update Profil dan Password Memori 4GB
Hard disk tersedia 10GB
Peserta….….…………………………………………………………...11 Sound Card
Halaman Utama belajar…………………………………………13 Headphone/Speaker
Monitor beresolusi 1280 x 768
Pre-Test…….…………………………………………………………..17
Keyboard & Mouse
Halaman Modul Belajar…………………………………………21 Gigabit Ethernet
Pernyataan Kejujuran dan Post-Test………………………25 Modem Internet
Evaluasi dan Sertifikat…………………………………………...27
Mendaftar Tiket.……………………………………………………29 Software
Sistem Operasi Windows 7/8/10
Pilihan browser minimal:
Internet Exploler 11
Mozilla Firefox 9
Google Chrome 34
Safari 5.1.7
Adobe Flash Player 10.3
Adobe Acrobat Reader 5
1 Panduan Pengguna ELMS 2
Halaman Depan ELMS
1
3
1. Ketik lms.bpkp.go.id di
browser Anda
2
2. Klik Akses e-Learning
2 atau tombol Akses untuk
masuk ke halaman Log In
ELMS
3. Klik untuk
melihat/mengunduh
panduan penggunaan
ELMS
3 Panduan Pengguna ELMS 4
Log In
1. Masukan NIP dan Password Anda
untuk melakukan Log in
2. Klik tombol Masuk untuk memulai
3. Jika mengalami kendala teknis,
1 silahkan menghubungi nomor telpon
0251 - 8249001 - 05
2
5 Panduan Pengguna ELMS 6
Halaman
Dashboard
1. Kolom menu utama, dapat
disembunyikan atau ditampilkan
1 kembali dengan menekan tombol di
pojok kiri atas
2
2. Kolom menu bantuan, akan selalu ada
di seluruh halaman
3. Jika mengalami kendala teknis,
silahkan menghubungi nomor telpon
0251 - 8249001 - 05
7 Panduan Pengguna ELMS 8
Halaman
Dashboard
1. Mata diklat yang diikuti dan
progressnya
9 Panduan Pengguna ELMS 10
Update Profil dan
Password Peserta
1. Klik pada bagian ini kemudian pilih
1 Preferences
2. Pilih Edit profile, untuk mengupload
foto profil
3. Pilih Change password, untuk
mengganti password
11 Panduan Pengguna ELMS 12
Halaman Utama
Belajar (1)
1. Kolom menu utama, dapat
disembunyikan atau ditampilkan
1 kembali dengan menekan tombol di
2
pojok kiri atas
4
2. Area Modul Pembelajaran. Setiap topik
harus dilalui secara berurutan
3. Klik pada judul atau tautan untuk
mengakses materi pembelajaran
4. Kolom bantuan, jika mengalami
kendala teknis, silahkan menghubungi
3 nomor telpon 0251 - 8249001 - 05
13 Panduan Pengguna ELMS 14
Halaman Utama
Belajar (2)
1. Kolom menu utama, dapat
disembunyikan atau ditampilkan
1 kembali dengan menekan tombol di
pojok kiri atas
2. Peserta diwajibkan membaca syarat
2 dan ketentuan sebelum memulai Pre
Test
3. Jika Syarat dan Ketentuan telah dibuka
maka akan muncul tanda centang.
Peserta dapat memulai Pre Test
15 Panduan Pengguna ELMS 16
Pre Test (1)
1. Kolom menu utama, dapat
disembunyikan atau ditampilkan
kembali dengan menekan tombol di
1 pojok kiri atas
3
2. Attempts allowed adalah berapa kali
peserta diperbolehkan untuk
melakukan Pre Test. Time Limit adalah
waktu yang diperbolehkan untuk
menyelesaikan Pre Test. Tekan tombol
Attempt quiz now untuk memulai
2
3. Kolom bantuan, jika mengalami
kendala teknis, silahkan menghubungi
nomor telpon 0251 - 8249001 - 05
17 Panduan Pengguna ELMS 18
Pre Test (2)
1. Kolom menu utama, dapat
disembunyikan atau ditampilkan
kembali dengan menekan tombol di
1 pojok kiri atas
3
2. Area pertanyaan dan pilihan jawaban
pertanyaan. Silahkan memilih jawaban
2 yang tepat
3. Tekan tombol ini menyimpan jawaban
dan menuju ke pertanyaan berikutnya
3
4. Area Navigasi. Anda dapat berpindah
nomor pertanyaan. Disini juga terlihat
berapa waktu yang tersisa untuk
melakukan Pre Test
19 Panduan Pengguna ELMS 20
Modul
Pembelajaran (1)
1. Kolaborasi e-Learning
1 2. Modul pembelajaran
3. Klik untuk mengakses/unduh audio
book pembelajaran
4. Jika telah menyelesaikan pembelajaran
akan tercentang otomatis
2 4
21 Panduan Pengguna ELMS 22
Modul
Pembelajaran (2)
1. Klik untuk kembali ke halaman
sebelumnya
2. Klik untuk melanjutkan ke halaman
berikjutnya
3. Ini adalah tombol navigasi durasi
waktu modul per halaman
1 2 4. Klik untuk melihat index dari modul
ini
5. Klik untuk mematikan suara modul
6. Klik untuk memutar ulang
4 6
3 7. Klik untuk pause modul yang
sedang berjalan
5 7
23 Panduan Pengguna ELMS 24
Pernyataan Kejujuran
dan Post Test
1. Klik untuk membaca Pernyataan
Kejujuran, Anda tidak dapat
1 mengakses Post Test sebelum
membaca bagian ini.
2. Klik untuk memulai Post Test. Cara dan
tampilan sama dengan halaman Pre-
Test
25 Panduan Pengguna ELMS 26
Evaluasi dan Cetak
Sertifikat
1. Klik untuk mengisi Evaluasi
2. Jika sudah lulus Post Test dan mengisi
Evaluasi, Peserta dapat mencetak
1
sertifikat
27 Panduan Pengguna ELMS 28
Mendaftarkan Tiket (1)
1. Klik untuk mendaftarkan
1 2 tiket/bantuan
2. Klik untuk melihat tiket Anda.
Siapkan nomor tiket Anda.
3 3. Pilih salah satu FAQ yang sering
diakses
4
4. Pilih salah satu FAQ yang terbaru
29 Panduan Pengguna ELMS 30
Mendaftarkan Tiket (2)
1. Isilah seluruh kolom yang diberi tanda
bintang
2. Ketikkan kesulitan/bantuan pada
kolom ini
2
3. Ketik ulang captca yang Anda lihat
4. Kilik untuk mengirim tiket
31 Panduan Pengguna ELMS 32
Anda mungkin juga menyukai
- Diskusi 5 Akuntansi BiayaDokumen1 halamanDiskusi 5 Akuntansi BiayaPutri Fajar HandayaniBelum ada peringkat
- Tes Formatif 5 Matematika BisnisDokumen1 halamanTes Formatif 5 Matematika BisnisPutri Fajar HandayaniBelum ada peringkat
- SPI KemenkeuDokumen14 halamanSPI KemenkeuPutri Fajar HandayaniBelum ada peringkat
- Reviu Pengendalian Intern PIPK KemhanDokumen31 halamanReviu Pengendalian Intern PIPK KemhanPutri Fajar HandayaniBelum ada peringkat
- Fish BoneDokumen1 halamanFish BonePutri Fajar HandayaniBelum ada peringkat
- KMK Nomor 311KM62015.html PDFDokumen17 halamanKMK Nomor 311KM62015.html PDFPutri Fajar HandayaniBelum ada peringkat
- Program Audit LK FinancialDokumen14 halamanProgram Audit LK FinancialPutri Fajar HandayaniBelum ada peringkat
- Sejarah MinatDokumen11 halamanSejarah MinatPutri Fajar HandayaniBelum ada peringkat
- Sejarah MinatDokumen11 halamanSejarah MinatPutri Fajar HandayaniBelum ada peringkat
- Wasbang NKRI PDFDokumen106 halamanWasbang NKRI PDFOdel HadianaBelum ada peringkat
- Inspektorat JenderalDokumen9 halamanInspektorat JenderalPutri Fajar HandayaniBelum ada peringkat
- Presentasi Kelompok Xiv Sim - Sabtu 13.00 Pengenalan E-LearningDokumen25 halamanPresentasi Kelompok Xiv Sim - Sabtu 13.00 Pengenalan E-LearningPutri Fajar HandayaniBelum ada peringkat
- KORPRIDokumen107 halamanKORPRIPutri Fajar HandayaniBelum ada peringkat
- PaiDokumen2 halamanPaiPutri Fajar HandayaniBelum ada peringkat
- Modul Pengambilan Keputusan Manajerial (TM6)Dokumen20 halamanModul Pengambilan Keputusan Manajerial (TM6)Putri Fajar HandayaniBelum ada peringkat