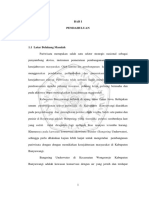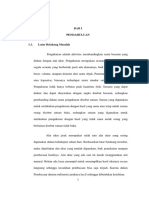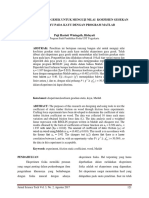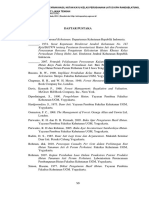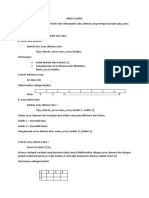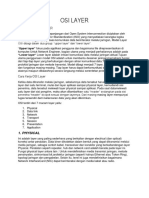FTP + SSH
Diunggah oleh
Bagas MahendraHak Cipta
Format Tersedia
Bagikan dokumen Ini
Apakah menurut Anda dokumen ini bermanfaat?
Apakah konten ini tidak pantas?
Laporkan Dokumen IniHak Cipta:
Format Tersedia
FTP + SSH
Diunggah oleh
Bagas MahendraHak Cipta:
Format Tersedia
TUTORIAL RINGKAS
SETTING FTP DAN SSH
PADA DEBIAN 9 STRETCH
By
BY : MISBAHUS SURUR
Copyright ©2018 by larjas a.k.a wongGobloks
SETTING FTP DAN SSH
PADA DEBIAN 9 STRETCH
Pada pertemuan sebelumnya, kalian telah membuat 2 domain dengan menggunakan bind 9 pada
debian. Untuk pertemuan kali ini, kalian akan melakukan praktikum tentang FTP dan SSH.
FTP (File Transfer Protocol) adalah sebuah protokol standar yang digunakan untuk mentrasfer
file dari server ke client atau sebaliknya. FTP ini banyak digunakan oleh perusahan - perusahaan
hosting untuk melayani kliennya. Klien diberi akses FTP untuk mengupload file - file webnya ke
server hosting.
Sedangkan SSH (Secure Shell) adalah sebuah protokol standar yang digunakan untuk
melakukan remote ke sebuah server dengan berbasis CLI. Tujuan dari SSH ini adalah untuk
melakukan administrasi sebuah server dari jarak jauh. Gambarannya, seorang administrator server
suatu saat dia pasti berada di posisi yang jauh dari servernya. Pada saat inilah SSH ini sangat
berperan penting ketika dia harus melakukan konfigurasi pada servernya pada saat itu juga.
Baik FTP dan SSH ini membutuhkan aplikasi yang berpasangan untuk dapat bekerja. Ada
aplikasi yang di install di sisi server dan juga aplikasi yang di install pada sisi client. Perhatikan
gambar berikut :
Aplikasi yang ditulis diatas hanya aplikasi yang akan kalian praktekkan pada modul ini.
Walaupun ada juga aplikasi yang lain baik di sisi server dan di sisi klien.
Sebelum melakukan praktikum ini, perhatikan ketentuan berikut :
Copyright ©2018 by larjas a.k.a wongGobloks
INSTALASI DAN KONFIGURASI FTP
1. Lakukan instalasi FTP server dengan perintah sebagai berikut :
2. Tunggu proses sampai selesai
3. Untuk file konfigurasi VSFTPD ada di /etc/vsftpd.conf. Buka file tersebut dengan editor nano.
4. Perhatikan isi dari file vsftpd.conf berikut dan perhatikan bagian mana saja yang di edit.
Copyright ©2018 by larjas a.k.a wongGobloks
Perhatikan pada bagian write_enable=YES. Hilangkan tanda pagar (#). perhatikan
gambar berikut:
Dihilangkan menjadi
kalau tanda pagar(#) ini tidak dihilangkan, maka AKAN TERJADI ERROR KETIKA
TRANSFER FILE.
5. Simpan file tersebut dengan menekan ctrl+x. dan tekan tombol (Y).
6. Restart servis vsftpd
7. Untuk melakukan testing hasil konfigurasi, jalankan filezilla pada windows. (Jika belum ada,
silahkan download pada https://filezilla-project.org dan install aplikasi tersebut.
Copyright ©2018 by larjas a.k.a wongGobloks
8. Berikut tampilan filezilla
9. Kemudian klik quickconnect. Dan klik ok jika muncul seperti dibawah ini
Copyright ©2018 by larjas a.k.a wongGobloks
10. Jika tidak ada kendala pada koneksi, filezilla akan bisa masuk kedalam linux yang di remote.
Perhatikan tampilan berikut :
11. Untuk melakukan transfer data bisa dengan melakukan drag and drop dari windows sebelah kiri
(lokasi pada komputer kalian) ke windows sebelah kanan (lokasi pada linux). Atau dengan klik
kanan pada file/folder yang akan di kirim dan klik upload. Perhatikan gambar berikut :
Copyright ©2018 by larjas a.k.a wongGobloks
12. Silahkan di cek pada linuxnya pada direktori /home/user. Maka file tersebut telah berhasil di
kirim.
Copyright ©2018 by larjas a.k.a wongGobloks
INSTALASI DAN KONFIGURASI SSH
1. Lakukan instalasi SSH Server dengan melakukan instalasi paket openssh-server perintah
berikut :
2. Secara default, tidak ada konfigurasi khusus untuk mengaktifkan openssh-server. Kita hanya
cukup melakukan RESTART SERVICE saja jika ingin mengaktifkan servis ini.
3. Untuk melakukan pengetesan aplikasi, jalankan aplikasi pada sisi client (putty.exe). jika belum
ada, lakukan download pada link berikut :
https://the.earth.li/~sgtatham/putty/latest/w32/putty.exe
https://the.earth.li/~sgtatham/putty/latest/w64/putty.exe
Pilih sesuai dengan jenis windows masing - masing. Kalau sudah di download, jalankan file
putty.exe berikut tampilannya
Copyright ©2018 by larjas a.k.a wongGobloks
4. Perhatikan pengisian aplikasi putty berikut :
5. Untuk port, tetap digunakan port default untuk SSH yaitu 22. Setelah itu klik Open. Jika muncul
konfirmasi seperti pada gambar berikut, klik YES
Copyright ©2018 by larjas a.k.a wongGobloks
6. Setelah itu jika tidak ada kendala koneksi akan muncul halaman login linux yang mirip dengan
linux server sebagai berikut :
7. Masukkan user dan password linux kalian untuk login dan tekan enter
8. Berikut tampilan jika berhasil masuk ke dalam sistem linux.
9. Jika sudah berhasil masuk, berarti SSH sudah berhasil berjalan pada server. Dan kita bisa
melakukan perintah - perintah linux layaknya dari terminal.
Copyright ©2018 by larjas a.k.a wongGobloks
Anda mungkin juga menyukai
- Jurnal 3Dokumen6 halamanJurnal 3Bagas MahendraBelum ada peringkat
- Bab 1Dokumen7 halamanBab 1Bagas MahendraBelum ada peringkat
- Bab IV Vernier CaliperDokumen5 halamanBab IV Vernier CaliperBagas MahendraBelum ada peringkat
- Cara Setting Local DNSDokumen3 halamanCara Setting Local DNSBagas MahendraBelum ada peringkat
- Jurnal 2Dokumen5 halamanJurnal 2Bagas MahendraBelum ada peringkat
- Jurnal Termokimia PDFDokumen10 halamanJurnal Termokimia PDFMurniBelum ada peringkat
- Pengukuran Dan KeslahanDokumen3 halamanPengukuran Dan KeslahanFadlun HariantoBelum ada peringkat
- 3584 2.stoikiometriDokumen6 halaman3584 2.stoikiometriNurul Izzah AndiniBelum ada peringkat
- DHCP ServerDokumen3 halamanDHCP ServerBagas MahendraBelum ada peringkat
- Tutorial Ringkas Setting Virtual Host Apache2 Pada Debian 9 StretchDokumen8 halamanTutorial Ringkas Setting Virtual Host Apache2 Pada Debian 9 StretchBagas MahendraBelum ada peringkat
- S1 2014 286552 BibliographyDokumen2 halamanS1 2014 286552 BibliographyBagas MahendraBelum ada peringkat
- FTP + SSH PDFDokumen10 halamanFTP + SSH PDFBagas MahendraBelum ada peringkat
- ArrayDokumen2 halamanArrayBagas MahendraBelum ada peringkat
- Flip FlopDokumen11 halamanFlip FlopriskiauliaBelum ada peringkat
- Proposal Pengendali PenyiramanDokumen7 halamanProposal Pengendali PenyiramanBagas MahendraBelum ada peringkat
- Gerbang Logika DasarDokumen22 halamanGerbang Logika DasarIbud Dwi Prasetyo100% (1)
- Osi LayerDokumen5 halamanOsi LayerBagas MahendraBelum ada peringkat