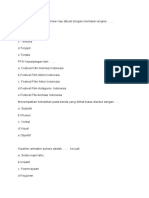Mod - Photoshop Selection
Diunggah oleh
Aulia Rahman Yunus YunusJudul Asli
Hak Cipta
Format Tersedia
Bagikan dokumen Ini
Apakah menurut Anda dokumen ini bermanfaat?
Apakah konten ini tidak pantas?
Laporkan Dokumen IniHak Cipta:
Format Tersedia
Mod - Photoshop Selection
Diunggah oleh
Aulia Rahman Yunus YunusHak Cipta:
Format Tersedia
Perguruan Tinggi TEKNOKRAT STMIK-AMIK-STBA
ADOBE PHOTOSHOP
1. TOOLS
Tool Tip pada Photoshop 7.0 digunakan untuk mempermudah Anda dalam mengetahui
dengan cepat tool yang disediakan karena digambarkan dengan icon-icon yang mudah
dipahami. Setiap ool akan disertai dengan shortcut tombol huruf disisi kanan untuk
mempermudah dan mempercepat akses ke tool tersebut.
1.1. Menggunakan Tool Marque
Tool ini merupakan tool yang wajib untuk dikuasai dengan benar, sebab penggunaan tool
ini merupakan langkah awal di dalam memanipulasi image. Tool Marque dapat digunakan
untuk melakukan seleksi dengan bentuk kotak, elips, dan lain-lain. Secara default untuk
memulai melakukan seleksi adalah dengan drag dari titik awal ke arah diagonal bawah
atau atas.
Beberpa bentuk seleksi itu adalah:
Panduan Belajar Adobe Photoshop 1
Perguruan Tinggi TEKNOKRAT STMIK-AMIK-STBA
Rectangle Marquee
Digunakan untuk seleksi bentuk kotak, seperti pada gambar disamping
Ellips Marquee
Digunakan untuk seleksi bentuk lingkaran atau elip.
Dengan menggunakan seleksi ini, Anda dapat
melakukan penambahan, pengurangan, dan
interseksi pada dua buah area seleksi.
Menambah seleksi
Anda daat melakukan penambahan seleksi dengan mengaktifkan tombol seeksi
ini.
Mengurangi seleksi
Pilihan tombol ini digunakan untuk melakukan pengurangan bagian seleksi.
Style pada seleksi
Seleksi ini mempunyai 3 style yang dapat dipilih untuk menentukan
bentuknya.
Normal
Untuk ukuran dan proporsi seleksi marquee sesuai dengan drag yang Anda lakukan.
Fixed Aspect Ratio
Untuk seleksi Marquee proporsional antara tinggi dan lebar. Contonya proporsi seleksi sebesar
lebar 2 X tinggi 4
Fixed Size
Ukuran seleksi dapat diatur dengan nilai yang pasti dengan memperhatikan bebrapa tool bar yang
berkaitan.
Panduan Belajar Adobe Photoshop 2
Perguruan Tinggi TEKNOKRAT STMIK-AMIK-STBA
Membalik Seleksi
Memilih seleksi dilakukan dengan menggunaka tool-tool diatas dan untuk membalikkan seleksi yang
telah dilakukan gunakan menu select > invers ( CTRL + shif + i )
Memperlebar border seleksi
Border seleksi dapat Anda perlebar mengikuti bentuk seleksi asli image tersebut. Caranya adalah:
Pilih menu select > modfy > border, masukkan nilai pixel antara 1 sampai 200.
Penerapan Transformasi
Bila gambar telah diseleksi dapat ditransformasi dengan cara klik kanan pilih Free
Transform ( cltr + T) , maka akan tampil bentuk seperti ini, setelah itu klik kanan
lalu pilih menu yang tersedia sesuai dengan keinginan Anda.
Scale : Scale digunakan untuk memperbesar objek atau mengurangi bagian objek. Dapat
dilakukan secara vertikal maupun secara horizintal ataupun keduanya.
Untuk balancing antara tinggi dengan lebar gambar kita dapat menggunakan tool :
Maintenace Aspect Ratio
Rotate : Digunakan untuk memutar objek pada titik referensi, yaiitu letakkan pada pojok-
pojok objek sehingga akan keluar pointer rotasi.
Skew : Digunakan untuk memencengkan hasil seleksi tersebut secara horizontal
uataupun secara vertikal.
Distort : Digunakan untuk melakukan distorsi bentuk objek ke beberapa arah.
Perspektif : Merupakan simulasi titik lenyap objek.
Rotate 180º º untuk memutar objek setengah lingkaran, sehingga objek akan
terbalik menurut arah yang berlawnan dengan objek aslinya.Rotate 90º
ºCW untuk
memutar objek sebesar 90º atau seperempat lingkaran degan arah searah jarum
jam (clockwise). Rotate 90º ºCCW memutar objek sebesar 90º dengan arah
Panduan Belajar Adobe Photoshop 3
Perguruan Tinggi TEKNOKRAT STMIK-AMIK-STBA
berlawanan dengan arah jarum jam(Counterclockwise).
Flip Horizontal, digunakan untuk membalik objek dengan arah horizontal.
Flip Vertikal, digunakan untuk membalik objek dengan arah vertikal
Beberapa trik seleksi :
Shift + Drag : Akan membentuk kotak sama sisi.
Alt + Drag : Drag Marquee dari pusat seleksi.
Alt + Shift + Drag : Seleksi sama sisi dari pusat seleksi.
Drag + Space bar : Memindah seleksi saat tomol mouse belum dilepas.
1.2. Move Tool
Digunakan untuk memindahkan gambar baik dalam satu layer maupun beberapa layer.Auto select layer
digunakan untuk melakukan seleksi otomatis pada layer yang terkena seleksi
1.3. Lasso Tool
Tool lain untuk menseleksi adalah Tool Lasso, Polygonal Lasso dan
Magnetic Lasso yang memiliki kegunaan masing-masing, berikut
penjelasannya.
Mengunakan Tool Lasso & Polygonal Lasso
Pilih tool Lasso, draglah bidang yang akan Anda seleksi dengan arah bebas
menggunakan mouse Anda. Maka gambar tersebut akan terseleksi sesuai keinginan
anda.
Apabila ingin mengganti jenis seleksi ke Polygonal Lasso tekan tombol Alt dan juga
sebaliknya. Menggunakan Polygonal Lasso, bentuk seleksi yang dihasilkan adalah bentuk
kurva garis, titik awal harus bertemu dengan titik akhir penempatan seleksi yang ditandai
dengan lingkaran kecil pada pointer Polygonal tool (shortcut :cltr + klik )
Panduan Belajar Adobe Photoshop 4
Perguruan Tinggi TEKNOKRAT STMIK-AMIK-STBA
Magnetic Lasso
Magnetic Lasso sangat efektif digunakan apabila objek yang akan diseleksi mempunyai kontras warna
yang sangat tinggi, seleksi akan mengikuti potongan gambar secara otomatis, bila terjadi kegagalan
seleksi dapat diulang dengan menekan tombol Delete.
Pertama-tama aturlah option magnetic lasso.
Width
Digunakan untuk mengatur jarak pointer satu dengan yang lain.
Semakin besar angka yang dimasukkan maka semakain jauh jarak
antar pointer.
Edge Contrast
Memnentukan kekontrasan seleksi pada objek.
Frequency
Kecepatan dan kerapatan titik dalam menentukan batas gambar.
1.4. Menggunakan Magic Wand
Tool ini diguakan utuk melakukan seleksi pada objek yang mempunyai warna yang hampir sama. Cara
penggunaanya :
Pilih tool magic wand, tolerance digunakan ntuk
mengatur toleransi warna yang dapat diseleksi.Semakin
besar angka toleransi maka semakin besar range warna toleransi.
Anti aliased digunakan untuk membentuk batas seleksi yang halus. Sedangkan Contiguouse
digunakan untuk warna yang berdekatan saja.
1.5. Croping atau memotong gambar
Untuk menggunakannya pilih tool crop kemudian drag pointer pada gambar, atur tinggi dan
lebar croping, serta kemiringan dari gambar yang akan anda cropping, bila sudah pasti double
klik didalam croping atau tekan enter.
Panduan Belajar Adobe Photoshop 5
Anda mungkin juga menyukai
- Pengendalian Dalam Pemrosesan DataDokumen12 halamanPengendalian Dalam Pemrosesan DataAulia Rahman Yunus YunusBelum ada peringkat
- Makalah Tugas 1Dokumen34 halamanMakalah Tugas 1Aulia Rahman Yunus YunusBelum ada peringkat
- Lanjutan UasDokumen5 halamanLanjutan UasAulia Rahman Yunus YunusBelum ada peringkat
- Surat Pengantar+SOP+JadwalDokumen14 halamanSurat Pengantar+SOP+JadwalAulia Rahman Yunus YunusBelum ada peringkat
- Soal Tba PDFDokumen4 halamanSoal Tba PDFAulia Rahman Yunus YunusBelum ada peringkat
- Jadwal Kegiatan PKKMBDokumen2 halamanJadwal Kegiatan PKKMBAulia Rahman Yunus YunusBelum ada peringkat