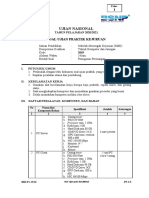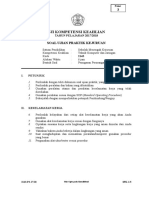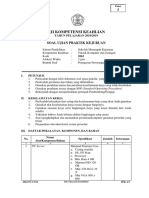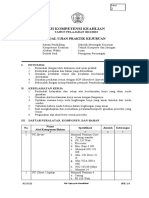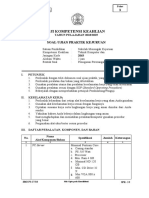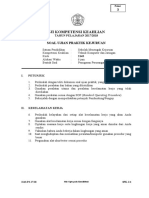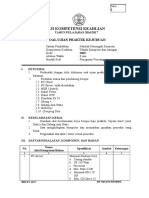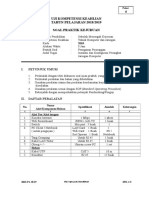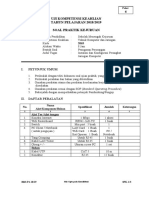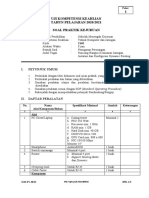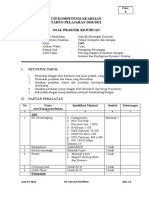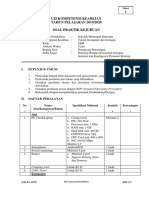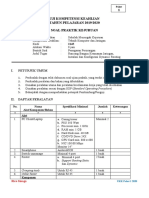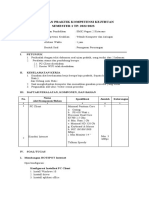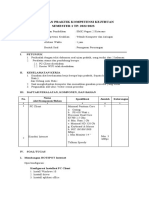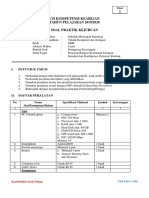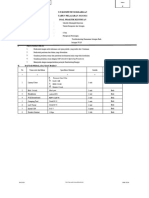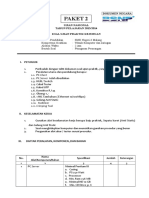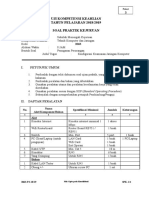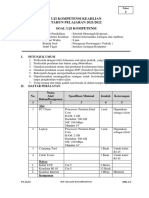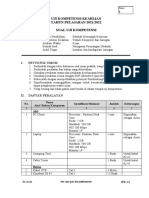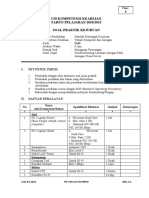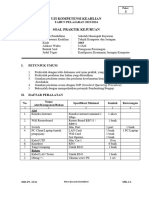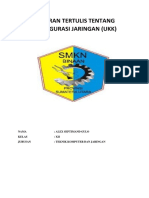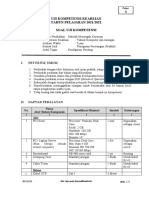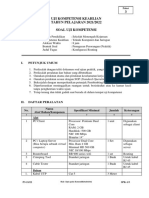Webserver Penyelesaian 2143 Soal Paket1 TKJ K13
Diunggah oleh
Wahyu DiHak Cipta
Format Tersedia
Bagikan dokumen Ini
Apakah menurut Anda dokumen ini bermanfaat?
Apakah konten ini tidak pantas?
Laporkan Dokumen IniHak Cipta:
Format Tersedia
Webserver Penyelesaian 2143 Soal Paket1 TKJ K13
Diunggah oleh
Wahyu DiHak Cipta:
Format Tersedia
DOKUMEN NEGARA Paket
UJI KOMPETENSI KEAHLIAN
TAHUN PELAJARAN 2018/2019
SOAL PRAKTIK KEJURUAN
Satuan Pendidikan : Sekolah Menengah Kejuruan
Kompetensi Keahlian : Teknik Komputer dan Jaringan
Kode : 2143
Alokasi Waktu : 8 Jam
Bentuk Soal : Penugasan Perorangan
Judul Tugas : Instalasi, Konfigurasi dan Routing
Perangkat jaringan Komputer
I. PETUNJUK UMUM
1. Periksalah dengan teliti dokumen soal ujian praktik, yang terdiri dari 5 halaman
2. Periksalah peralatan dan bahan yang dibutuhkan
3. Gunakan peralatan utama dan peralatan keselamatan kerja yang telah
disediakan
4. Gunakan peralatan sesuai dengan SOP (Standard Operating Procedure)
5. Bekerjalah dengan memperhatikan petunjuk Pembimbing/Penguji
II. DAFTAR PERALATAN
Nama
No. Spesifikasi Minimal
Alat/Komponen/Bahan
1 2 3
Alat
1. a. Casing tower
b. PSU 350 Watt
c. Processor min. 1 GHz
d. RAM min. 2 GB
e. Hard Disk min. 80 GB
PC Server f. CD/DVD Drive 24 X
g. GPU Card min. resolusi 800 x 600
h. NIC 10/100 Mbps
i. Monitor 14 ’’
j. Keyboard
Mouse
2. a. Casing tower
b. PSU 350 Watt
c. Processor min. 1 GHz
d. RAM min. 1 GB
PC Client e. Hard Disk min. 40 GB
f. CD/DVD Drive 24X
g. GPU Card min. 800 x 600
h. NIC 10/100 Mbps
Monitor 14”
3. Crimping Tool Untuk RJ 45
4. Cable Tester Untuk RJ 45
5. Obeng + Ukuran screw PC
6. Obeng - Ukuran screw PC
Komponen
2143-P1-18/19 Hak Cipta pada Kemdikbud SPK-1/28
Nama
No. Spesifikasi Minimal
Alat/Komponen/Bahan
1 2 3
1. Switch/Hub Minimal 4 Port
2. Stabilizer Min 500 Watt
3. NIC (Ethernet) 10/100 Mbps
Bahan
1. Kabel UTP 10 meter
2. Konektor RJ 45 6 buah
3. Koneksi Internet Min. 1 Mbps
III. SOAL/TUGAS
Judul Tugas : Instalasi, Konfigurasi dan Routing Perangkat jaringan Komputer
Skenario
Dalam kegiatan uji kompetensi ini anda bertindak sebagai System Administrator,
Anda diminta untuk merancang bangun dan mengkonfigurasi sebuah PC Server yang
berfungsi sebagai Gateway Internet, DHCP, DNS, Web, Mail, Web Mail, SSH, NTP,
Proxy dan Monitoring (Cacti) Server.
Dengan opsi konfigurasi sebagai berikut :
Konfigurasi Server :
1. IP Internet = Sesuai dengan Network yang diberikan ISP - 10.10.10.X/24
2. IP LAN = 192.168.20.17/29
3. Gateway = Sesuai dengan Network yang diberikan ISP
4. Sistem Operasi = Linux
Konfigurasi Client :
1. IP LAN = DHCP Client
2. Sistem Operasi = Windows / Linux
Konfigurasi DHCP Server
1. IP Pool = maksimal rentang IP
2. Lease Time = 6 Jam
3. Gateway = 192.168.20.17
4. DNS = 192.168.20.17
Konfigurasi WEB Server
1. Server web = apache / nginx
2. Document Root = /home/site/www
3. Modul = PHP
4. Database = MySQL / PostgreSQL / MariaDB
Konfigurasi MAIL Server
1. Server Mail = postfix, courier, zimbra
2. User = user1 s.d. user4
Konfigurasi SSH Server
1. Disable root login = Yes
2. Port = 2222
Konfigurasi NTP Server
2143-P1-18/19 Hak Cipta pada Kemdikbud SPK-2/28
1. Tanggal = 17 Agustus 2018
2. Jam = 10 : 00
Konfigurasi PROXY Server
1. Port = 3128
2. Transparent = Yes
3. Blocking Site = Minimal 2 website
4. Cache manager = admin@sekolah.sch.id
Konfigurasi CACTI Server
3. Monitoring Device meliputi :
a. CPU
b. RAM
c. HDD
d. Ethernet
Tugas anda sebagai seorang system administrator adalah mengimplementasikan
topologi diatas untuk pengujian server di sekolah dengan ketentuan sebagai berikut:
1. Membuat perencanaan sesuai dengan topologi jaringan yang disediakan.
2. Melakukan instalasi dan konfigurasi jaringan PC Server
3. Melakukan instalasi dan konfigurasi DHCP Server
4. Melakukan instalasi dan konfigurasi DNS Server
5. Melakukan instalasi dan konfigurasi Web Server
6. Melakukan instalasi dan konfigurasi Mail Server
7. Melakukan instalasi dan konfigurasi Web Mail Server
8. Melakukan instalasi dan konfigurasi SSH Server
9. Melakukan instalasi dan konfigurasi NTP Server
10. Melakukan instalasi dan konfigurasi Proxy Server
11. Melakukan instalasi dan konfigurasi Cacti Server
IV. GAMBAR KERJA
INTERNET
PC Client Switch Server
“SELAMAT & SUKSES”
2143-P1-18/19 Hak Cipta pada Kemdikbud SPK-3/28
Penyelesaian soal UKK TKJ Paket 1 2019 Debian 9
Tetap semangat maki !!!!
Konfigurasi penyelesaian UKK TKJ Paket 1 Debian 9 diinstall secara Virtual
menggunakan VirtualBox dengan konfigurasi adapter sebagai berikut.
Adapter2 = HostOnlyAdp Adapter1 = Terbridge ke ISP
enp0s8 = 192.168.20.17/29 enp0s3 = 10.10.10.X/24
INTERNET
PC Client Switch Server
1. Konfigurasi Server :
1. IP Internet = Sesuai dengan Network yang diberikan ISP - 10.10.10.X/24
2. IP LAN = 192.168.20.17/29
3. Gateway = Sesuai dengan Network yang diberikan ISP
4. Sistem Operasi = Linux Debian 9
Pertama masukkan perintah "nano /etc/network/interfaces" untuk mengatur konfigurasi IP
address pada interface yang terpasang pada server.
Kedua tambahkan konfigurasi IP Adapter1 dan Adapter2. enp0s3 digunakan untuk konfigurasi
Adapter1 yang terhubung dengan ISP sedangkan enp0s8 digunakan untuk konfigurasi Adapter2
yang terhubung ke komputer client. Masukkan konfigurasi IP sesuai gambar.
2143-P1-18/19 Hak Cipta pada Kemdikbud SPK-4/28
pilih CTRL+O untuk menyimpan atau pilih CTRL+X untuk keluar, pilih Y untuk menyimpan
konfigurasi IP kemudian tekan ENTER
Ketiga restart konfigurasi interface dengan perintah "service networking restart" atau
"/etc/init.d/networking restart" jika muncul OK maka berhasil. Untuk instalasi secara virtual jika
interface belum berubah. Maka harus dilakukan reboot server terlebih dahulu. ketikkan "reboot"
kemudia silahkan login kembali menggunakan super user root.
Keempat untuk pengujian konfigurasi IP dengan memasukkan perintah "ip a" kemudian tekan
enter. jika pada interface enp0s3 sudah terpasang ip 10.10.10.X/24 dan enp0s8 sudah
terpasang IP 192.168.20.17/29 berarti konfigurasi jaringan PC Server sudah berhasil. Jika masih
belum berubah silakan dilakukan pengecekan dan konfigurasi ulang mulai dari langkah pertama.
2143-P1-18/19 Hak Cipta pada Kemdikbud SPK-5/28
Konfigurasi NAT/Internet Gateway pada Server
Pertama masukkan perintah "nano /etc/sysctl.conf" untuk membuka konfigurasi internet gateway
pada server. Konfigurasi internet gateway digunakan agar client dapat terhubung ke jaringan
internet.
Kedua, setelah berhasil terbuka cari "net.ipv4.ip_forward=1". Hilangkan tanda pagar # pada
depan perintah tersebut agar perintah aktif. Setelah merubah kemudian pilih CTRL+O untuk
menyimpan dan CTRL+X untuk keluar.
Ketiga masukkan perintah firewall atau iptables untuk konfigurasi NAT pada interface yang
terhubung ke ISP
Keempat buka perintah "nano /etc/resolv.conf" untuk konfigurasi DNS pada server agar dapat
tersambung ke DNS internet.
Kelima masukkan DNS dari ISP/Router seperti 10.10.10.254 atau 8.8.8.8 (DNS Google).
Nameserver digunakan untuk menentukan alamat IP dari server DNS yang digunakan oleh Name
Resolver
2143-P1-18/19 Hak Cipta pada Kemdikbud SPK-6/28
Keenam masukkan perintah "ping google.com" untuk mengecek koneksi jaringan dari Server ke
jaringan internet.
2143-P1-18/19 Hak Cipta pada Kemdikbud SPK-7/28
2. Konfigurasi DHCP Server
1. IP Pool = maksimal rentang IP
2. Lease Time = 6 Jam
3. Gateway = 192.168.20.17
4. DNS = 192.168.20.17
Pertama masukkan DVD debian9 binary 1 ketikkan perintah "apt-cdrom add" kemudian tekan
enter tunggu hingga proses penambahan repository 1 selesai. Lanjutkan hingga DVD debian9
binary 2 dan DVD debian9 binary 3. Jika sudah selesai menambahkan tambahkan perintah
"apt-get update" untuk mengupdate data repository.
Kedua untuk Lokasi repository paket DHCP Server ada di DVD 2. Centang pada pengaturan optical
drive. untuk memasukkan kaset DVD binary 2 kemudian
Ketiga masukkan peritah "apt-get install isc-dhcp-server" untuk melakukan perintah instalasi
paket DHCP Server.
Keempat masukkan perintah "nano /etc/dhcp/dhcpd.conf" untuk melakukan konfigurasi DHCP
server
Kelima masukkan konfigurasi DHCP server sesuai instruksi pada soal. Cari keterangan pada
kalimat "#A slightly diferent configuration for an internal subnet". Hilangkan tanda pagar #
dari kata "subnet" sampai tanda kurung tutup "}" untuk mengaktifkan konfigurasi tersebut.
kemudian rubah konfigurasi sesuai soal/gambar. Setelah merubah kemudian pilih CTRL+O untuk
menyimpan dan CTRL+X untuk keluar.
2143-P1-18/19 Hak Cipta pada Kemdikbud SPK-8/28
Keenam buka perintah "nano /etc/default/isc-dhcp-server" untuk melakukan konfigurasi
interface/adapter yang mendapatkan konfigurasi DHCP Server.
Ketujuh hilangkan tanda pagar # pada perintah "DHCPDv4_CONF=/etc/dhcp/dhcpd.conf" agar
perintah tersebut aktif dan masukan adapter2/ interface enp0s8 pada INTERFACEv4="enp0s8"
untuk mengarah DHCP Server pada interface tersebut.
Setelah merubah kemudian pilih CTRL+O untuk menyimpan dan CTRL+X untuk keluar.
2143-P1-18/19 Hak Cipta pada Kemdikbud SPK-9/28
Kedelapan lakukan restart DHCP Server agar konfigurasi aktif dan beroperasi dengan perintah
"/etc/init.d/isc-dhcp-server restart". Pastikan hasil OK.
Kesembilan lihat status dari perubahan konfigurasi DHCP yang sudah dilakukan. Jika sudah aktif
maka dapat dilakukan pengecekan pada komputer client. Jika masih ada yang bermasalah maka
dilakukan perbaikan konfigurasi dari bagian pertama.
Konfigurasi Client :
1. IP LAN = DHCP Client
2. Sistem Operasi = Windows / Linux
Uji Coba konfigurasi DHCP Server. Pada adapter jaringan komputer client yang terhubung ke
server di kofigurasi DHCP Client atau di setting OBTAIN. Kemudian pilih detail IP. Jika hasil
komputer client mendapatkan IP dari range 192.168.20.18 sampai 192.168.20.22 maka
berhasil. Jika diluar range IP tersebut maka dilakukan pengecekan dan perbaikan pada
konfigurasi DHCP dari tahap pertama.
2143-P1-18/19 Hak Cipta pada Kemdikbud SPK-10/28
3. Konfigurasi DNS Server
1. Domain = sekolah.sch.id
2. Sub Domain = www → Untuk halaman website utama
Mail → untuk web mail server
Pertama masukkan perintah "apt-get install bind9" untuk proses instalasi DNS Server. Bind9
adalah nama aplikasi dari debian9 yang digunakan untuk layanan domain name server. Untuk
aplikasi bind9 ada pada DVD binary 1 dan DVD binary 2
Kedua masukkan perintah "apt-get install dnsutils" untuk menginstall paket utility DNS. Untuk
instalasi DNS Utility ada pada DVD binary 1.
Ketiga masukkan perintah "nano /etc/bind/named.conf.default-zones" untuk mengkonfigurasi
forward zone dan reverse zone dari alamat IP Server dan domain name.
Keempat Untuk file forward(db.sekolah) edit dari file local dan file reverse(db.ip) edit dari file
127masukkan konfigurasi forward dan reverse DNS sesuai dengan gambar dibawah. Setelah
merubah kemudian pilih CTRL+O untuk menyimpan dan CTRL+X untuk keluar..
Kelima pindahkan direktory aktfi dengan perintah "cd /etc/bind". masukkan perintah "ls" untuk
melihat isi file yang ada dalam direktori /etc/bind
2143-P1-18/19 Hak Cipta pada Kemdikbud SPK-11/28
Keenam gandakan file untuk forward zone db.local dengan nama baru db.sekolah dengan
perintah "cp /etc/bind/db.local /etc/bind/db.sekolah". Kemudian buka db.sekolah untuk
konfigurai forward zone dengan perintah "nano /etc/bind/db.sekolah"
Ketujuh konfigurasi forward zone dengan masukkan perintah untuk konfigurasi domain name
sekolah.sch.id dan IP address server 192.168.20.17. Konfigurasi di ubah berdasar file localhost
yang sebelumnya dicopy. Masukkan perintah sesuai gambar untuk DNS webserver dan mail
server. Setelah merubah kemudian pilih CTRL+O untuk menyimpan dan CTRL+X untuk keluar.
Kedelapan gandakan file untuk reverse zone db.127 dengan nama baru db.ip dengan perintah "cp
/etc/bind/db.127 /etc/bind/db.ip". Kemudian buka db.sekolah untuk konfigurai reverse zone
dengan perintah "nano /etc/bind/db.ip"
Kesembilan konfigurasi reverse zone dengan masukkan perintah untuk konfigurasi domain name
sekolah.sch.id dan IP address server 192.168.20.17. Konfigurasi di ubah berdasar file localhost
yang sebelumnya dicopy. Masukkan perintah sesuai gambar untuk DNS webserver dan mail
server. Setelah merubah kemudian pilih CTRL+O untuk menyimpan dan CTRL+X untuk keluar.
2143-P1-18/19 Hak Cipta pada Kemdikbud SPK-12/28
Kesepuluh buka file resolv.conf untuk menambahkan DNS server dengan perintah "nano
/etc/resolv.conf"
Kesebelas tambahkan DNS Server 192.168.20.17. Setelah merubah kemudian pilih CTRL+O untuk
menyimpan dan CTRL+X untuk keluar.
Keduabelas restart aplikasi bind9 dengan perintah "/etc/init.d/bind9 restart"
Pengujian IP server dengan memasukkan perintah "nslookup 192.168.20.17" pastikan hasil
pengujian sesuai gambar. Jika hasil berbeda lakukan pengecekan dan perbaikan dari langkah
pertama konfigurasi DNS Server.
Pengujian Domain Name server dengan memasukkan perintah "nslookup sekolah.sch.id"
pastikan hasil pengujian sesuai gambar. Jika hasil berbeda lakukan pengecekan dan perbaikan
dari langkah pertama konfigurasi DNS Server.
Pengujian melalui komputer client. Buka CMD dan masukkan perintah "ping sekolah.sch.id"
2143-P1-18/19 Hak Cipta pada Kemdikbud SPK-13/28
4. Konfigurasi SSH Server
1. Disable root login = Yes
2. Port = 2222
Pertama masukkan DVD Binary 1 (centang pada VirtualBox) karena paket SSH ada pada DVD1.
Kemudian masukkan perintah "apt-get install openssh-server" untuk melanjutkan proses
instalasi SSH.
Kedua masukkan perintah "nano /etc/ssh/sshd_config" kemudian aktifkan port SSH degan
menghilangkan tanda # dan masukkan Port 2222
Ketiga cari PermitRootLogin dengan cara tekan tombol CTRL+W ketikkan "permit" kemudian
ENTER. Hilangkan Tanda Pagar # untuk mengaktifkan dan rubah prohibit-password menjadi
no.
2143-P1-18/19 Hak Cipta pada Kemdikbud SPK-14/28
Ketiga restart aplikasi SSH dengan perintah "/etc/init.d/ssh restart"
Pengujian SSH menggunakan aplikasi PUTTY. Buka aplikasi PUTTY masukkan Host Name IP
192.168.20.17 kemudian masukkan port 2222. kemudian klik OPEN. Jika ada notifikasi otentikasi
pilih YES.
Kemudian lanjutkan login sebagai USER.
Uji coba Putty silahkan diuji dari komputer Server Guru dengan memasukkan no
IP 10.10.10.XXX
5. Konfigurai FTP - File Transfer Protocol
2143-P1-18/19 Hak Cipta pada Kemdikbud SPK-15/28
Untuk konfigurasi WebServer dengan platform Wordpress harus memasukkan file wordpress-
5.2.4.zip dengan FTP atau bisa langsung download melalui website.
Pertama instalasi FTP Proftpd dengan memasukkan perintah "apt-get install proftpd". Untuk file
Proftpd ada pada kaset DVD binary 2.
Kedua buka konfigurasi proftpd dengan perintah "nano /etc/proftpd/proftpd.conf"
Ketiga cari kata ServerName kemudian ubah server name yang menjadi link web FTP.
ServerName = ftp.sekolah.sch.id .
Keempat hilangkan tanda pagar(#) pada kata DefaultRoot. Kemudian simpan dengan CTRL+O
tekan Enter dan untuk keluar CTRL+X.
Kelima restart FTP untuk menjalankan konfigurasi dengan "/etc/init.d/proftpd restart".
Keenam Pengujian dengan aplikasi Winscp. Kemudian masukkan Hostname=ftp.sekolah.sch.id,
PortNumber = 21, Username = (nama user), password = (password user). Klik Login.
2143-P1-18/19 Hak Cipta pada Kemdikbud SPK-16/28
Ketujuh bila sudah berhasil masuk. Kemudian masuk ke direktory komputer yang terdapat file
wordpress-5.2.4.zip.
1
2
Kedelapan Pindahkan file tersebut ke server debian dengan menggeser ke samping/drag and
drop.
Pengujian buka Virtual Server pada VirtualBox. Lakukan pengecekan file wordpress-5.2.4.zip di
server Debian. Lokasi file berada di /home/user(sesuai nama user). Perintah yang digunakan
untuk menuju direktori file adalah "cd /home/user(sesuai nama user)". Masukkan perintah "ls"
untuk melihat isi direktori. Pastikan ada wordpress-5.2.4.zip
2143-P1-18/19 Hak Cipta pada Kemdikbud SPK-17/28
6. Konfigurasi WEB Server(Dibagi 4 tahap konfigurasi)
1. Server web = apache / nginx
2. Document Root = /home/site/www
3. Modul = PHP
4. Database = MySQL / PostgreSQL / MariaDB
(Tahap 1 Instalasi Paket)
Pertama install Apache2, pilih DVD binary 1 kemudian masukkan perintah untuk instalasi dengan
"apt-get install apache2" lanjutkan proses instalasi sampai selesai.
Kedua install PHP7.0, lokasi file pada DVD binary 1 dan 2. Masukkan perintah "apt-get install
php7.0" lanjutkan proses instalasi sampai selesai.
Ketiga install MYSQL, lokasi pada DVD binary1. Masukkan perintah "apt-get install mysql-
server" lanjutkan proses instalasi sampai selesai.
Keempat install PHPMYADMIN, aplikasi ini digunakan untuk mengelola database. Lokasi file
phpmyadmin ada pada DVD binary 1 dan 2. Masukkan perintah "apt-get install phpmyadmin".
Pada waktu instalasi paket phpmyadmin konfigurasi dbconfig pilih NO/Tidak
Konfigurasi webserver yang dipilih adalah apache2 dengan menekan tombol spasi kemudian enter
untuk melanjutkan. Lakukan proses instalasi sampai selesai.
2143-P1-18/19 Hak Cipta pada Kemdikbud SPK-18/28
(Tahap 2 Konfigurasi Database)
Pertama lakukan konfigurasi MYSQL untuk login root pada aplikasi GUI dari PHPMYADMIN.
Masukkan perintah "mysql_secure_installation". Ikuti petunjuk pada sesuai proses konfigurasi.
Enter current password for root = masukkan PASSWORD ROOT DEBIAN
Kedua masukkan konfigurasi untuk password root database MYSQL-Maria DB. Harap diingingat
disini yang dimasukkan adalah password root untuk Database.
Set root password? Pilih Y.
Lanjutkan lagkah dengan memasukkan password root database MYSQL-Maria DB.
Jika ada notifikasi untuk konfigurasi database pilih Y hingga proses instalasi selesai.
Ketiga masukkan perintah untuk konfigurasi database MYSQL dengan perintah "mysql -u root -p
mysql" kemudian masukkan password root database MYSQL-Maria DB.
Keempat setelah berhasil login pada konfigurasi database MYSQL-MariaDB masukkan perintah "
update user set plugin=' ' where user='root'; " untuk menambahkan user ROOT pada
database. kemudian masukkan perintah berikutnya "flush privileges;". Jika sudah berhasil
keluar dari konfigurasi dengan perintah CTRL+C.
2143-P1-18/19 Hak Cipta pada Kemdikbud SPK-19/28
Kelima setelah berhasil konfigurasi langkah diatas dilakukan uji coba dengan membuka
phpmyadmin dengan membuka browser chrome dan masukkan link
"sekolah.sch.id/phpmyadmin". Kemudian login sebagai root dengan password database
MYSQL.
Keenam buat database baru yang akan digunakan untuk database wordpress. Nama file
"websekolah". Pilih New kemudian masukkan nama database= websekolah klik Create.
1
2 3
Pengujian silahkan perhatikan pada sisi sebelah kiri. Terdapat database baru dengan nama
"websekolah"
2143-P1-18/19 Hak Cipta pada Kemdikbud SPK-20/28
(Tahap 3 Konfigurasi Website)
Pertama membuat sebuah folder direktori /home/site/www yang akan digunakan sebagai lokasi file
html/wordpress. Perintah yang akan digunakan "mkdir -p /home/site/www".
Kedua buka file wordpress yang sebelumnya sudah dicopykan ke Server. Perintah yang digunakan
untuk menuju direktori file adalah "cd /home/user(sesuai nama user)". Masukkan perintah "ls"
untuk melihat isi direktori. Pastikan ada wordpress-5.2.4.zip. Jika tidak ada kembali lakukan
pengecekan pada langkah Konfigurasi FTP.
Ketiga pindahkan file wordpress-5.2.4.zip ke /home/site/www sesuai instruksi pada soal. perintah
yang digunakan adalah "mv wordpress-5.2.4.zip /home/site/www". Selanjutnya pindah ke
direktori dengan perintah "cd /home/site/www". Masukkan "ls" untuk melihat isi direktori.
Keempat extract file wordpress dengan perintah "unzip wordpress-5.2.4.zip". Tunggu proses
instalasi sampai selesai. Kemudian masukkan "ls" untuk melihat hasil unzip. Lokasi folder
website yang tersimpan adalah /home/site/www/wordpress.
Kelima buka konfigurasi 000-default.conf untuk melakukan pengaturan link file direktori website.
Perintah yang digunakan "nano /etc/apache2/sites-available/000-default.conf".
Keenam ubah pengaturan 000-default.conf sesuai dengan gambar.
2143-P1-18/19 Hak Cipta pada Kemdikbud SPK-21/28
Hasil perubahan 000-default.conf sesuaikan dengan script berikut
Ketujuh masukkan perintah "nano /etc/apache2/apache2.conf" untuk perubahan direktori pada
apache2.
Kedelapan rubah pengaturan dari direktori default /var/www menjadi /home/site/www(sesuai
soal). Langkahnya cari teks dengan menekan CTRL+W masukkan "/var/www" tekan Enter
hingga file yang dimaksudkan ketemu. Kemudian ubah menjadi /home/site/www. Kemudian
CTRL+O untuk menyimpan.
Kesembilan restart apache dengan perintah "/etc/init.d/apache2 restart"
2143-P1-18/19 Hak Cipta pada Kemdikbud SPK-22/28
(Tahap 4 Konfigurasi Website)
Pertama Buka browser chrome/ aplikasi browser masukkan link website yang sudah dibuat yaitu
"www.sekolah.sch.id". Layar yang tampil adalah tampilan halaman awal instalasi website
wordpress. Kemudian klik "lets go!" untuk memulai instalasi Wordpress.
Kedua konfigurasi database MYSQL yang sudah dibuat dengan Wordpress. Masukkan nama
database "websekolah", username "root", dan password "(password MYSQL/phpmyadmin)".
Kemudian klik Submit
Ketiga pilih semua teks kemudian klik kanan dan COPY.
2143-P1-18/19 Hak Cipta pada Kemdikbud SPK-23/28
Keempat buka kembali aplikasi PUTTY. masukkan Hostname "sekolah.sch.id", port "2222"
kemudian klik Open
Kelima masuk sebagai super user dengan perintah "su" kemudian masukkan password root debian.
Keenam konfigurasi untuk wp-config.php untuk konfigurasi file instalasi wordpress. Masukkan
perintah "nano /home/site/www/wordpress/wp-config.php" untuk konfigurasi.
2143-P1-18/19 Hak Cipta pada Kemdikbud SPK-24/28
Ketujuh jika sudah berhasil terbuka file wp-config.php lakukan Klik kanan satu kali pada layar
hitam di aplikasi putty. Catatan Jangan Lebih dari 1 kali karena proses paste teks bisa
berulang/ganda sehinggga error script. Jika sudah berhasil tercopy tekan CTRL+O untuk
menyimpan.
Kedelapan buka kembali browser chrome kemudian klik pada "Run the Installation"
Kesembilan masukkan data tambahan yang diperlukan untuk konfigurasi wordpress.
Site Title "SMKN 4 Jeneponto",
Username "admin",
Password "(Bebas asal tidak Lupa)",
Confirm Weak Password di centang jika mengisi password yang lemah/VeryWeak/Weak.
Email "admin@mail.sekolah.sch.id"
Search enggine visibility di centang.
2143-P1-18/19 Hak Cipta pada Kemdikbud SPK-25/28
Jika sudah berhasil proses instalasi wordpress akan tampil keterangan sukses. klik Login
Uji coba dengan Login wordpress sebagai admin. Masukkan namauser dan password. Link yang
digunakan untuk login wordpress adalah "sekolah.sch.id/wp-login.php"
2143-P1-18/19 Hak Cipta pada Kemdikbud SPK-26/28
Berikut ini tampilan layar editor dari website wordpress. Silahkan buat sebuah halaman website
baru dengan cara pilih Posts kemudian Add New.
Buat halaman post yang berjudul "Selamat Datang Di Website SMKN 4 Jeneponto". Kemudian
masukkan artikel pada website tersebut. kemudian pilih Publish untuk menguplod post.
Uji Coba Buka Tab Baru kemudian masukkan "www.sekolah.sch.id"
2143-P1-18/19 Hak Cipta pada Kemdikbud SPK-27/28
Konfigurasi MAIL Server
1. Server Mail = postfix, courier, zimbra
2. User = user1 s.d. user4
Konfigurasi NTP Server
1. Tanggal = 17 Agustus 2018
2. Jam = 10 : 00
Konfigurasi PROXY Server
1. Port = 3128
2. Transparent = Yes
3. Blocking Site = Minimal 2 website
4. Cache manager = admin@sekolah.sch.id
Konfigurasi CACTI Server
1. Monitoring Device meliputi :
a. CPU
b. RAM
c. HDD
d. Ethernet
2143-P1-18/19 Hak Cipta pada Kemdikbud SPK-28/28
Anda mungkin juga menyukai
- Upk-Tkj P1 18-19Dokumen57 halamanUpk-Tkj P1 18-19klowor kerenBelum ada peringkat
- Tutorial UKK 2021Dokumen3 halamanTutorial UKK 2021ali maskurBelum ada peringkat
- 2063-P1-SPK-Teknik Komputer Dan JaringanDokumen3 halaman2063-P1-SPK-Teknik Komputer Dan JaringandaengsiraBelum ada peringkat
- 2063-P1-SPK-Teknik Komputer Dan JaringanDokumen3 halaman2063-P1-SPK-Teknik Komputer Dan Jaringannaz_gueBelum ada peringkat
- Ujikom TKJ 2011 Paket 1Dokumen3 halamanUjikom TKJ 2011 Paket 1Sobat Ulin DangsurBelum ada peringkat
- Kisi-Kisi Soal Ujikom-UKK TKJ Paket 3 (K13) - 2018Dokumen5 halamanKisi-Kisi Soal Ujikom-UKK TKJ Paket 3 (K13) - 2018Muhammad Egi PrabowoBelum ada peringkat
- 2063-P4-SPK-Teknik Komputer Dan JaringanDokumen3 halaman2063-P4-SPK-Teknik Komputer Dan Jaringanrija.blog888Belum ada peringkat
- Soal Ukk Debian Xii TKJDokumen3 halamanSoal Ukk Debian Xii TKJMuhammad GuschoyyinBelum ada peringkat
- SOAL UKK Teknik Komputer Dan Jaringan XIDokumen3 halamanSOAL UKK Teknik Komputer Dan Jaringan XIardi_kdrBelum ada peringkat
- P2-Soal PraktikDokumen3 halamanP2-Soal PraktikRizky AditiaBelum ada peringkat
- Soal Ukk Debian TKJDokumen3 halamanSoal Ukk Debian TKJABiABiBelum ada peringkat
- UKK Teknik Komputer Dan Jaringan - PAKET 2Dokumen4 halamanUKK Teknik Komputer Dan Jaringan - PAKET 2Irvandi Satria YBelum ada peringkat
- 2063-P3-SPK-Teknik Komputer Dan Jaringan (K06)Dokumen4 halaman2063-P3-SPK-Teknik Komputer Dan Jaringan (K06)mustainBelum ada peringkat
- 2063-P3-SPK-Teknik Komputer Dan Jaringan (K06)Dokumen4 halaman2063-P3-SPK-Teknik Komputer Dan Jaringan (K06)Kangmas WahyoeBelum ada peringkat
- SOAL Dns Web NTP Kelas XIDokumen4 halamanSOAL Dns Web NTP Kelas XIWayan SumarnoBelum ada peringkat
- Soal UKK TKJ Paket 1 Tahun 2016 / 2017Dokumen3 halamanSoal UKK TKJ Paket 1 Tahun 2016 / 2017Ihsan BaeLah100% (2)
- 2063 P1 PPSP Teknik Komputer Dan Jaringan K06Dokumen3 halaman2063 P1 PPSP Teknik Komputer Dan Jaringan K06Nur RohmanBelum ada peringkat
- 2063 P4 SPK Teknik Komputer Dan Jaringan K06Dokumen3 halaman2063 P4 SPK Teknik Komputer Dan Jaringan K06Fajar Bakhrun NBelum ada peringkat
- 2145 P1 SPK Teknik Komputer Dan Jaringan K13revDokumen3 halaman2145 P1 SPK Teknik Komputer Dan Jaringan K13revSMK SIROJUTTULAAB PASIRTANJUNGBelum ada peringkat
- 2145 P1 SPK Teknik Komputer Dan Jaringan K13revDokumen3 halaman2145 P1 SPK Teknik Komputer Dan Jaringan K13revsiminpalangiBelum ada peringkat
- 2145-P1-SPK-Teknik Komputer Dan Jaringan-K13revDokumen3 halaman2145-P1-SPK-Teknik Komputer Dan Jaringan-K13revFth NABelum ada peringkat
- Jobsheet Ukk Paket 4 (Winbox)Dokumen58 halamanJobsheet Ukk Paket 4 (Winbox)Dicka FauziBelum ada peringkat
- Uji Kompetensi Keahlian TAHUN PELAJARAN 2020/2021 Soal Praktik Kejuruan 1Dokumen3 halamanUji Kompetensi Keahlian TAHUN PELAJARAN 2020/2021 Soal Praktik Kejuruan 1SMK NURUL HUDA SGLBelum ada peringkat
- P1-Soal Praktik Load BalancingDokumen3 halamanP1-Soal Praktik Load Balancingdwi febrianiBelum ada peringkat
- 2145-P1-SPK-Teknik Komputer Dan Jaringan-K13revDokumen3 halaman2145-P1-SPK-Teknik Komputer Dan Jaringan-K13revSutomoBelum ada peringkat
- Pembahasan Paket 1Dokumen16 halamanPembahasan Paket 1Rico SinagaBelum ada peringkat
- 2063-P4-SPK-Teknik Komputer Dan Jaringan-K06Dokumen3 halaman2063-P4-SPK-Teknik Komputer Dan Jaringan-K06Erhamna noor riskiBelum ada peringkat
- Modul Paket 1Dokumen11 halamanModul Paket 1AiniyyahBelum ada peringkat
- Soal Praktik P1Dokumen11 halamanSoal Praktik P1sakinahinnah01Belum ada peringkat
- 2143-P2-SPK-Teknik Komputer Dan Jaringan - K13Dokumen4 halaman2143-P2-SPK-Teknik Komputer Dan Jaringan - K13Muchammad Ichiya' UlumuddinBelum ada peringkat
- 2143-P2-SPK-Teknik Komputer Dan Jaringan (K13)Dokumen4 halaman2143-P2-SPK-Teknik Komputer Dan Jaringan (K13)Hasan ArifinBelum ada peringkat
- Soal Praktik TKJDokumen2 halamanSoal Praktik TKJjoo aryantoBelum ada peringkat
- Contoh Soal Praktik Sem 1Dokumen2 halamanContoh Soal Praktik Sem 1joo aryantoBelum ada peringkat
- Pembahasan UKK Paket 1 2020Dokumen13 halamanPembahasan UKK Paket 1 2020arie pohan100% (1)
- Salinan P4-SPK-Teknik Komputer Dan JaringanDokumen24 halamanSalinan P4-SPK-Teknik Komputer Dan JaringanKun SatriaBelum ada peringkat
- SOAL UKK Jaringan Paket 2Dokumen4 halamanSOAL UKK Jaringan Paket 2Antonius Stefen SitorusBelum ada peringkat
- 2145 P3 SPK Teknik Komputer Dan Jaringan K13revDokumen3 halaman2145 P3 SPK Teknik Komputer Dan Jaringan K13revagustinus priadiiBelum ada peringkat
- Paket 3 UKK TKJ TAHUN 2019Dokumen4 halamanPaket 3 UKK TKJ TAHUN 2019Aulia advianiBelum ada peringkat
- P1-Soal PraktikDokumen4 halamanP1-Soal PraktikGus WienBelum ada peringkat
- Pembahasan Ukk TKJ 2019 Smkn1gaDokumen5 halamanPembahasan Ukk TKJ 2019 Smkn1gaWahyu MustaqimBelum ada peringkat
- 2145-P3-SPK-Teknik Komputer Dan Jaringan-K13revDokumen3 halaman2145-P3-SPK-Teknik Komputer Dan Jaringan-K13revWahyoe Indrawan S.Belum ada peringkat
- P1-Soal Praktik UKK 2022Dokumen3 halamanP1-Soal Praktik UKK 2022Yunianto HermawanBelum ada peringkat
- P1-Soal PraktikDokumen4 halamanP1-Soal PraktikistiasihBelum ada peringkat
- P1-Soal PraktikDokumen4 halamanP1-Soal PraktikAldy 80Belum ada peringkat
- Soal UKK TKJ Paket 3 2023 FixedDokumen2 halamanSoal UKK TKJ Paket 3 2023 FixedKhairul AnwarBelum ada peringkat
- P1-Soal Praktik-EditDokumen3 halamanP1-Soal Praktik-EditYunianto HermawanBelum ada peringkat
- 2145-P3-SPK-Teknik Komputer Dan Jaringan-K13revDokumen3 halaman2145-P3-SPK-Teknik Komputer Dan Jaringan-K13revLuki ArieBelum ada peringkat
- Paket Soal Ukk 2021Dokumen3 halamanPaket Soal Ukk 2021Samuel Nainggolan XII TKJ 1Belum ada peringkat
- Job Sheet Ujian Praktik Pas Genap 11 TKJ 2023 Rev1Dokumen3 halamanJob Sheet Ujian Praktik Pas Genap 11 TKJ 2023 Rev1Wawan Eko PramujoBelum ada peringkat
- 2063-P3-SPK-Teknik Komputer Dan Jaringan-K06Dokumen4 halaman2063-P3-SPK-Teknik Komputer Dan Jaringan-K06butienBelum ada peringkat
- PROSEDUR KERJA DALAM PEMBUATAN JARINGAN-dikonversi PDFDokumen15 halamanPROSEDUR KERJA DALAM PEMBUATAN JARINGAN-dikonversi PDFAver Belclinton GuloBelum ada peringkat
- Soal Paket - 1Dokumen3 halamanSoal Paket - 1Hary CHBelum ada peringkat
- P3-Soal PraktikDokumen3 halamanP3-Soal PraktikRifai SiregarBelum ada peringkat
- P3-Soal Praktik - UjikomDokumen3 halamanP3-Soal Praktik - UjikomMursani Tjah KalselBelum ada peringkat