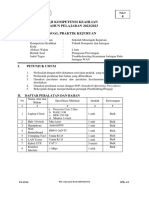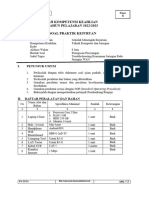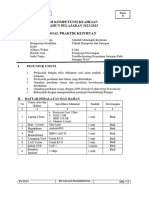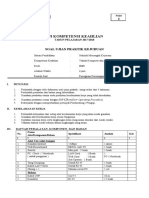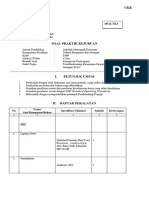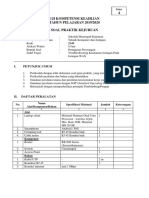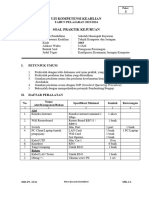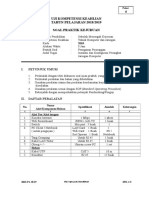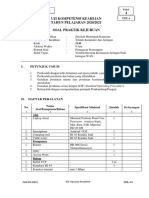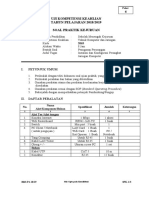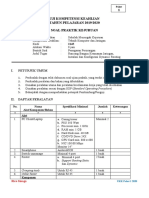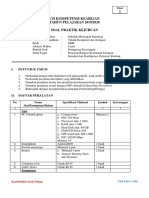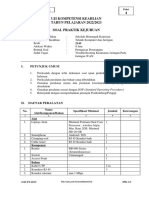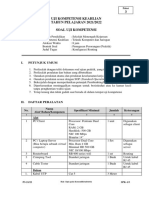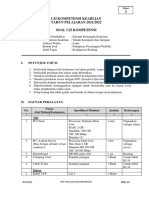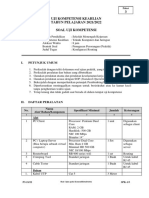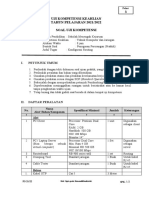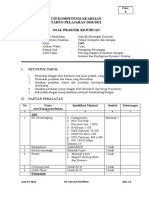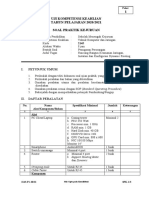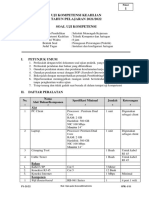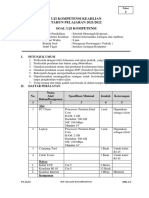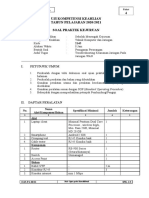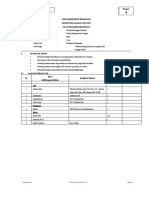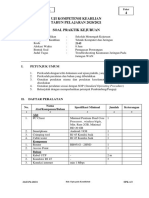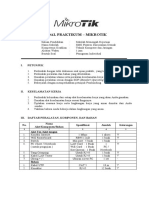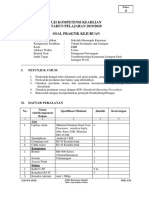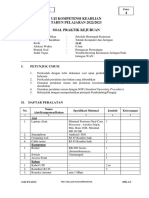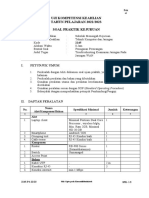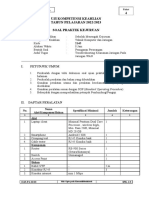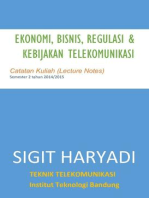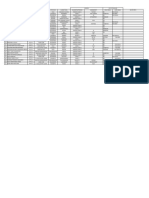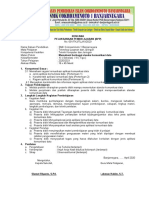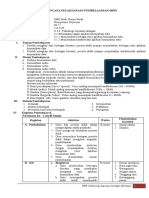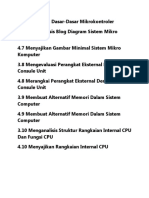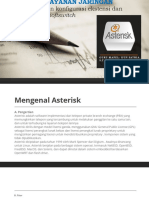Salinan P4-SPK-Teknik Komputer Dan Jaringan
Diunggah oleh
Kun SatriaHak Cipta
Format Tersedia
Bagikan dokumen Ini
Apakah menurut Anda dokumen ini bermanfaat?
Apakah konten ini tidak pantas?
Laporkan Dokumen IniHak Cipta:
Format Tersedia
Salinan P4-SPK-Teknik Komputer Dan Jaringan
Diunggah oleh
Kun SatriaHak Cipta:
Format Tersedia
Paket
DOKUMEN NEGARA
UJI KOMPETENSI KEAHLIAN
TAHUN PELAJARAN 2023/2024
SOAL PRAKTIK KEJURUAN
Satuan Pendidikan : Sekolah Menengah Kejuruan
Kompetensi Keahlian : Teknik Komputer dan Jaringan
Kode :
Alokasi Waktu : 8 Jam
Bentuk Soal : Penugasan Perorangan
Judul Tugas : Troubleshooting Keamanan Jaringan Pada
Jaringan WAN
I. PETUNJUK UMUM
1. Periksalah dengan teliti dokumen soal ujian praktik, yang terdiri dari 3 halaman
2. Periksalah peralatan dan bahan yang dibutuhkan
3. Gunakan peralatan utama dan peralatan keselamatan kerja yang telah disediakan
4. Gunakan peralatan sesuai dengan SOP (Standard Operating Procedure)
5. Bekerjalah dengan memperhatikan petunjuk Pembimbing/Penguji
II. DAFTAR PERALATAN DAN BAHAN
No Nama Alat dan Bahan Spesifikasi Minimal Jumlah Keterangan
1 2 3 4 5
a. Processor Core 2 Duo
b. RAM 2 GB
1 Laptop Client 1 unit Baik
c. HDD 250 GB
d. Monitor 14 inch
2 Hub / Switch Min 4 port 1 unit Baik
3 Handphone Android/IOS 1 unit Baik
4 Wifi Routerboard RB941-2nD-TC 1 unit Baik
5 Crimping Tool Untuk RJ 45 1 unit Baik
6 LAN Tester Untuk RJ 45 1 unit Baik
7 Kabel UTP CAT 5 5 meter Baik
8 Koneksi Internet 1 Mbps 1 titik Baik
P4-23/24 Hak Cipta pada Kemendikbudristek SPK-23/24
III. SOAL/TUGAS
Judul Tugas : Troubleshooting Keamanan Jaringan Pada Jaringan WAN
Skenario :
Dalam kegiatan uji kompetensi ini anda bertindak sebagai Junior Technician. Tugas anda sebagai Junior Technician adalah merancang bangun dan
mengkonfigurasi sebuah Wifi Router yang berfungsi sebagai Gateway Internet, Hotspot dengan RADIUS, Web Proxy, dan Firewall, kemudian internet
tersebut di-share ke client melalui jalur kabel dan wireless secara DHCP.
Dengan Opsi konfigurasi sebagai berikut:
Konfigurasi Wifi Router
1. DNS = Sesuai dengan DNS yang diberikan ISP
2. NTP = Yes
3. Web Proxy dengan Cache Administrator = nama_peserta@sekolah.sch.id
Jaringan Internet
4. IP Address = Sesuai dengan Network yang diberikan ISP
5. Gateway = Sesuai dengan IP yang diberikan oleh ISP
Jaringan Lokal
6. IP Address = 192.168.100.1/25
7. DHCP Pool sebanyak 99 Client
8. Buat firewall agar IP 192.168.100.2-192.168.100.50 tidak dapat ping ke router
9. Buat firewall agar IP 192.168.100.51-192.168.100.100 tidak dapat ping ke client wireless
10. Buat rule agar setiap akses ke router tercatat di logging dan tersimpan di disk
Jaringan Wireless
11. IP Address = 192.168.200.1/24
12. SSID = nama_peserta@ProxyUKK
13. DHCP Pool sebanyak 99 client
14. Membuat 20 account hotspot secara random di RADIUS
15. Account hotspot hanya bisa menggunakan internet pada pukul 07.00 - 16.00
Buat firewall yang memblokir
16. Blocking Site = https://www.linux.org
17. Blocking File = .mp3, .mkv
Langkah Kerja :
1.
Menerapkan prosedur kesehatan, keselamatan kerja dan keamanan kerja yang diperlukan
2.
Melakukan pemasangan kabel UTP
3.
Melakukan pemasangan dan konfigurasi jaringan lokal (LAN)
4.
Melakukan pemasangan dan konfigurasi jaringan lokal (WAN)
5. Melakukan pemasangan dan konfigurasi jaringan lokal (WLAN)
6. Melakukan konfigurasi DHCP Server
7. Melakukan konfigurasi Firewall pada router
8. Melakukan instalasi dan konfigurasi Hotspot+RADIUS
9. Melakukan konfigurasi Server/Router (WebProxy)
10. Melakukan Pengujian dari PC Client yang terhubung kabel :
a. IP DHCP Client
b. Koneksi internet
c. Blocking ping dari client
d. Logging
11. Melakukan Pengujian dari smartphone yang terhubung wireless:
a. Login user hotspot
b. Blocking Site/
c. Blocking File
d. Blocking akses internet pada waktu yang telah ditentukan
P4-23/24 Hak Cipta pada Kemendikbudristek SPK-23/24
IV. GAMBAR KERJA
“SELAMAT & SUKSES”
Langkah – Langkah Pengerjaan :
Masuk ke mikrotik dengan winbox > buka menu System > Identity > rubah nama router sesuai keinginan.
Kemudian kita akan masuk ke pembahasan pokok kita. untuk memudahkan pekerjaan sesuai dengan soal diatas,
disini akan kita uraikan dalam beberapa bagian, diantaranya:
1. Setting IP Address Mikrotik
Untuk melakukan setting ip address mikrotik pada soal, terdapat beberapa ketentuan, yaitu:
1. IP Address Pada Ether1:
IP = Sesuai dengan Network yang diberikan ISP
Gateway = Sesuai dengan IP yang diberikan oleh ISP
DNS = Sesuai dengan DNS yang diberikan ISP
Berarti, kita akan menggunakan fitur DHCP Client pada ether1 untuk mendapatkan IP, Gateway dan DNS sesuai
dengan ISP. Langkah-langkahnya:
P4-23/24 Hak Cipta pada Kemendikbudristek SPK-23/24
Klik menu IP > DHCP Client > (+) > Interface : ether1 > Centang Use Peer DNS > Centang Use Peer NTP > Add
Default Route : Yes
Selanjutnya, cek apakah IP dhcp (otomatis) sudah didapat dari ISP pada ether1, amati gambar dibawah
Jika pada Status bertuliskan bound, berarti ip dhcp sudah berhasil di release dari ISP ke ether1.
Tes koneksi internet mikrotik kita sesuai dengan yang diberikan oleh ISP, caranya klik menu New Terminal, pada
command shell ketikkan ping google.com
Jika tampilan kurang lebih seperti gambar diatas, maka itu artinya router mikrotik kita sudah terkoneksi ke
internet melalui ether1 yang tersambung dengan ISP.
2. IP Address Pada Ether2 dan Ether3:
Ether2 : 192.168.100.1/25 comment (Client)
Ether3 : 192.168.200.1/24 comment (Hotspot)
P4-23/24 Hak Cipta pada Kemendikbudristek SPK-23/24
Masukkan IP Address pada interface ether2, dengan cara:
Klik menu IP > Address > (+) > Address: 192.168.100.1/25 > Interface: ether2 > OK
Selanjutnya, masukkan IP Address pada interface ether3, dengan cara:
Klik menu IP > Address > (+) > Address: 192.168.200.1/24 > Interface: ether3 > OK
Sekarang ip address untuk 3 interface sudah terisi sesuai dengan soal, yaitu ether1 dari ISP, ether2
192.168.100.1/25 dan ether3 192.168.200.1/24
P4-23/24 Hak Cipta pada Kemendikbudristek SPK-23/24
B. Setting NAT dan NTP Client
Agar client pada router kita bisa terhubung ke internet, diperlukan sebuah firewall NAT (Network Address
Translation).
1. Setting NAT (Network Address Translation):
Langkah-langkahnya:
Klik menu IP > Firewall > NAT > (+) > General > Chain: srcnat > Out. Interface: ether1 > Action >
Action: masquerade > OK
2. Setting NTP Client (Network Time Protocol ):
NTP Client digunakan untuk men-singkronkan waktu pada router kita dengan layanan NTP Server yang
ada di internet.
Langkah-langkahnya:
Klik menu System > SNTP Client > Centang Enabled > Primary Address: id.pool.ntp.org > Secondary
Address: asia.pool.ntp.org > OK
P4-23/24 Hak Cipta pada Kemendikbudristek SPK-23/24
3. Atur Zona Waktu Mikrotik:
Zona waktu setiap kawasan berbeda-beda, untuk kasus ini kita gunakan GMT +07 (Asia/Jakarta). Caranya:
Klik menu System > Clock > Time Zone Name: Asia/Jakarta > OK
C. Setting DHCP Server untuk LAN dan WLAN Mikrotik
DHCP Server kali ini kita buat untuk masing-masing jaringan LAN maupun WLAN
1. Setting DHCP Server untuk LAN
Sebagaimana soal, pada jaringan LAN, DHCP Pool sebanyak 99 Client. Caranya:
Klik menu IP > DHCP Server > DHCP > DHCP Setup
Muncul kotak dialog DHCP Setup, Kemudian
DHCP Server Interface: ether2 > Next > DHCP Address Space: 192.168.100.0/25 > Next > Gateway for DHCP
Network : 192.168.100.1 > Next >
P4-23/24 Hak Cipta pada Kemendikbudristek SPK-23/24
Addresses to Give Out : 192.168.100.2-192.168.100.100 > Next > DNS Server: 8.8.8.8, 8.8.4.4 > Lease
Time: 00:10:00 > Next > OK
2. Setting DHCP Server untuk WLAN
Klik menu IP > DHCP Server > DHCP > DHCP Setup. Muncul kotak dialog DHCP Setup, Kemudian
DHCP Server Interface: ether3 > Next > DHCP Address Space: 192.168.200.0/24 > Next > Gateway for DHCP
Network : 192.168.200.1 > Next >
Addresses to Give Out : 192.168.200.2-192.168.200.100 > Next > DNS Server: 8.8.8.8, 8.8.4.4 > Lease
Time: 00:10:00 > Next > OK
P4-23/24 Hak Cipta pada Kemendikbudristek SPK-23/24
Jika sudah berhasil membuat DHCP Server untuk LAN dan juga WLAN, maka tampilan dhcp sever seperti pada
gambar dibawah
D. Setting Web Proxy Mikrotik
Pada soal, kita di minta untuk mengaktifkan fitur web proxy pada mikrotik dengan keterangan Cache Administrator
= nama_peserta@sekolah.sch.id. Langkah-langkahnya:
Klik menu IP > Webproxy > Centang: Enabled > Port: 8080 > Centang: Anonymous > Cache
Administrator: arjun@smkbudiutomo.sch.id > OK
E. Setting Hotspot Mikrotik pada Interface Ether3
Jaringan Hotspot pada interface ether3 menggunakan RADIUS Server dan nantinya akan diteruskan melalui
perangkat Access Point ke client smartphone.
Selanjutnya kita di minta untuk membuat sebanyak 20 akun hotspot secara random menggunakan RADIUS Server
P4-23/24 Hak Cipta pada Kemendikbudristek SPK-23/24
(userman) dan akun hotspot tersebut hanya bisa terkoneksi internet pada pukul 07.00 - 16.00.
Klik menu IP > Hotspot > Server > Hotspot Setup
Hotspot Interface : ether3 > Next > Local Address of Network: 192.168.200.1/24 > Next > Address Pool of
Network: 192.168.200.2-192.168.200.100 > Next > Next > Next > DNS Servers: 8.8.8.8, 8.8.4.4 > Next > DNS
Name: ukk_nama.sch.id > Next > User: admin, password: (123) > Next > OK
F. Setting RADIUS Server (Userman)
Userman (user manager) adalah aplikasi tambahan yang miliki mikrotik, jadi biasanya paket tersebut untuk
beberapa Routerboard tidak tersedia di daftar paket yang telah terinstall oleh routerOS. Jadi bagi kalian yang
memiliki routerboard dan belum terinstall paket userman, silahkan mendownload terlebih dahulu situs resmi
mikrotik.
Untuk melihat apakah routerOS kita telah terinstall paket userman atau belum, klik menu System > Packages
P4-23/24 Hak Cipta pada Kemendikbudristek SPK-23/24
Gambar diatas menunjukkan paket userman telah tersedia di routerOS kita. Selanjutnya kita akan melakukan
konfigurasi userman, sebagai berikut:
Klik menu Radius > (+) > General > Centang Hotspot > Address: 192.168.200.1 > Secret: ukk2024 > OK
Klik tombol Incoming > Centang Accept > Port: 3799 > OK
P4-23/24 Hak Cipta pada Kemendikbudristek SPK-23/24
Selanjutnya klik menu IP > Hotspot > Server Profiles > Klik 2 kali nama profil : hsprof1 > RADIUS >
Centang Use RADIUS > OK
G. Konfigurasi Pada Sisi Server RADIUS
Disini kita akan membuka web server side radius server pada sisi klien. Buka aplikasi Browser pada komputer
klien, kemudian pada address bar ketikkan 192.168.100.1/userman
1. Membuat Profil Server Radius
Pada tampilan login, ketikkan Login : admin > Password: (kosong) > Log in
P4-23/24 Hak Cipta pada Kemendikbudristek SPK-23/24
Setelah terbuka tampilan user manager di browser kita, selanjutnya klik menu Routers > Add > New >
Name: UKK > IP Address: 192.168.200.1 > Shared secret: ukk2024 > Add
2. Membuat Profile User di Userman
klik menu Profiles> Profiles> (+) > Name: profileUKK > Create
P4-23/24 Hak Cipta pada Kemendikbudristek SPK-23/24
Masih di tampilan Profile, selanjutnya klik Tab Limitations > Add > New > Name: limit1 > Add
Hubungkan rule limit yang sudah dibuat dengan profile user, caranya:
Klik tombol Add new limitation > Time: 07:00:00 - 16:00:00 > Centang limit1 > Add
P4-23/24 Hak Cipta pada Kemendikbudristek SPK-23/24
Simpan pengaturan profile user, dengan cara klik tombol Save profile
3. Membuat User di Userman
Sesuai dengan soal, kita diharuskan membuat 20 akun hotspot secara random, caranya:
Klik menu Users> Add> Batch > Number of users: 20 > Assign profile: profileUKK > Add
4.
P4-23/24 Hak Cipta pada Kemendikbudristek SPK-23/24
Jika berhasil, maka akan kita lihat tampilan seperti gambar dibawah
5.
Untuk melihat detail user yang sudah dibuat, silahkan klik salah satu akun user tersebut
H. Setting Firewall
Konfigurasi firewall kali ini kita di minta untuk melakukan blok ping (icmp) dari client LAN maupun WLAN dengan
rentang ip address yang ditentukan, kemudian melakukan blok situs dan beberapa file dengan ekstensi tertentu
serta membuat logging sistem.
1. Blok Ping
IP 192.168.100.2 - 192.168.100.50 (tidak bisa ping ke router)
P4-23/24 Hak Cipta pada Kemendikbudristek SPK-23/24
Login ke mikrotik menggunakan winbox, klik menu IP > Firewall > Filters Rules > (+) > Chain: input > Src.
Address: 192.168.100.2-192.168.100.50 > Protocol: icmp > Action: drop
IP 192.168.100.51 - 192.168.100.100 (tidak bisa ping ke client hotspot)
Klik menu IP > Firewall > Filters Rules > (+) > Chain: input > Src. Address: 192.168.100.51-192.168.100.100 >
Dst. Address: 192.168.200.0/24 > Protocol: icmp > Action: drop
2. Blok Situs dan File
Situs yang akan kita blok adalah linux.org, langkah-langkahnya:
Klik menu IP > Firewall > Filter Rules > Chain: forward > Advanced > Content: linux.org > Action:drop > OK
Untuk memblok file berekstensi .mp3, langkah-langkahnya:
Klik menu IP > Firewall > Filter Rules > Chain: forward > Advanced > Content: .mp3 > Action:drop > OK
P4-23/24 Hak Cipta pada Kemendikbudristek SPK-23/24
3. Membuat Logging Access
Pada kasus ini, kita diminta untuk membuat rule agar setiap akses client ke router bisa tercatat di
logging dan tersimpan di disk router.
Langkah-langkahnya:
Klik menuIP> Firewall > Filter Rules > (+) > Chain: input > Action: log > Centang Log > Log
prefix: akses-ke-router- > OK
Klik System > Logging > Rules > (+) > Prefix: akses-ke-router- > Action: disk > OK
I. Setting Access Point untuk Client Hotspot
Hotspot router mikrotik yang telah kita setting pada interface ether3 diatas, selanjutnya kita akan hubungkan ke
Access Point untuk koneksi ke smartphone.
Artikel kali ini kami akan mencoba membahas tentang bagaimana melakukan setting Access Point TP-Link TL-
WA701ND.
Langkah pertama adalah kita siapkan peralatannya, nyalakan Access Point TL-WA701ND dan sambungkan ke
komputer kita dengan kabel LAN.
Atur IP pada komputer kita satu network dengan Access Point, misalkan kita masukkan 192.168.0.10
P4-23/24 Hak Cipta pada Kemendikbudristek SPK-23/24
Buka browser dan ketikkan 192.168.0.254 (merupakan ip default TP Link TL-WA701ND).
Username: admin > Password: admin > OK
Muncul tampilan Quick Setup, klik Next
Pilih Acces Point > Next
P4-23/24 Hak Cipta pada Kemendikbudristek SPK-23/24
Masukkan SSID : pakiqin@ProxyUKK > Security Mode: No Security > Next
Pilih DHCP Server: Disable > IP Address: 192.168.200.254 > Subnet Mask: 255.255.255.0 > Next
Muncul summary dari pengaturan yang sudah kita lakukan, klik Reboot
P4-23/24 Hak Cipta pada Kemendikbudristek SPK-23/24
Tunggu proses reboot selesai dan Access Point sudah bisa digunakan
J. Pengujian
1.
Pengujian Client pada Jaringan LAN
DHCP Client:
Buka Network Connectionspada komputer client, otomatiskan pengaturan ip addressnya dan pastikan
mendapatkan ip otomatis dari router.
P4-23/24 Hak Cipta pada Kemendikbudristek SPK-23/24
Blog Ping ke router (192.168.100.2-192.168.100.50)
Blog Ping ke cleint hotspot (192.168.100.51-192.168.100.100)
Logging disk
P4-23/24 Hak Cipta pada Kemendikbudristek SPK-23/24
2. Pengujian pada Jaringan WLAN
Pengujian menggunakan smartphone
Client berhasil login jika diantara jam 7:00 sampai dengan 16:00
Jika diluar jam diatas, maka login gagal
P4-23/24 Hak Cipta pada Kemendikbudristek SPK-23/24
P4-23/24 Hak Cipta pada Kemendikbudristek SPK-23/24
Anda mungkin juga menyukai
- Soal UKK TKJ 2024Dokumen3 halamanSoal UKK TKJ 2024veraherlina05Belum ada peringkat
- Salinan P4-SPK-Teknik Komputer Dan JaringanDokumen3 halamanSalinan P4-SPK-Teknik Komputer Dan JaringanAwan Luthfi PradanaBelum ada peringkat
- P4-SPK-Teknik Komputer Dan JaringanDokumen3 halamanP4-SPK-Teknik Komputer Dan Jaringanyasgamerz29Belum ada peringkat
- Soal UKK TKJ Paket 4 2024Dokumen3 halamanSoal UKK TKJ Paket 4 2024muhammadyunus53Belum ada peringkat
- Salinan P4-SPK-Teknik Komputer Dan JaringanDokumen3 halamanSalinan P4-SPK-Teknik Komputer Dan JaringanMuhammad SyarifudinBelum ada peringkat
- Pembahasan Soal Ukk TKJ TH 2018 Paket 2Dokumen13 halamanPembahasan Soal Ukk TKJ TH 2018 Paket 2Jarot DarojatunBelum ada peringkat
- Salinan P3-SPK-Teknik Komputer JaringanDokumen3 halamanSalinan P3-SPK-Teknik Komputer JaringanMulzawardiBelum ada peringkat
- Soal Paket - 1Dokumen3 halamanSoal Paket - 1Hary CHBelum ada peringkat
- Muk TKJ - 32Dokumen5 halamanMuk TKJ - 32martinpromo1Belum ada peringkat
- 2143-P2-SPK-Teknik Komputer Dan Jaringan (K13)Dokumen4 halaman2143-P2-SPK-Teknik Komputer Dan Jaringan (K13)Hasan ArifinBelum ada peringkat
- 2063-P4-SPK-Teknik Komputer Dan Jaringan-K06Dokumen3 halaman2063-P4-SPK-Teknik Komputer Dan Jaringan-K06Erhamna noor riskiBelum ada peringkat
- Uji Kompetensi Keahlian TAHUN PELAJARAN 2019/2020 Soal Praktik Kejuruan 4Dokumen15 halamanUji Kompetensi Keahlian TAHUN PELAJARAN 2019/2020 Soal Praktik Kejuruan 4InFinity GamingBelum ada peringkat
- Modul UKK Paket 4 TKJ 2023Dokumen22 halamanModul UKK Paket 4 TKJ 2023Sofyan WahyudiBelum ada peringkat
- UKK Teknik Komputer Dan Jaringan - PAKET 2Dokumen4 halamanUKK Teknik Komputer Dan Jaringan - PAKET 2Irvandi Satria YBelum ada peringkat
- 2143-P2-SPK-Teknik Komputer Dan Jaringan - K13Dokumen4 halaman2143-P2-SPK-Teknik Komputer Dan Jaringan - K13Muchammad Ichiya' UlumuddinBelum ada peringkat
- 2063-P3-SPK-Teknik Komputer Dan Jaringan-K06Dokumen4 halaman2063-P3-SPK-Teknik Komputer Dan Jaringan-K06butienBelum ada peringkat
- 2063 P1 PPSP Teknik Komputer Dan Jaringan K06Dokumen3 halaman2063 P1 PPSP Teknik Komputer Dan Jaringan K06Nur RohmanBelum ada peringkat
- Soal UKK Paket 4 Custom Fiber Optik Tahun 2022 Tipe ADokumen4 halamanSoal UKK Paket 4 Custom Fiber Optik Tahun 2022 Tipe ABelajar KuyBelum ada peringkat
- 2063 P4 SPK Teknik Komputer Dan Jaringan K06Dokumen3 halaman2063 P4 SPK Teknik Komputer Dan Jaringan K06Fajar Bakhrun NBelum ada peringkat
- Jobsheet Ukk Paket 4 (Winbox)Dokumen58 halamanJobsheet Ukk Paket 4 (Winbox)Dicka FauziBelum ada peringkat
- P1-Soal Praktik Load BalancingDokumen3 halamanP1-Soal Praktik Load Balancingdwi febrianiBelum ada peringkat
- Pembahasan Paket 1Dokumen16 halamanPembahasan Paket 1Rico SinagaBelum ada peringkat
- Uji Kompetensi Keahlian TAHUN PELAJARAN 2020/2021 Soal Praktik Kejuruan 1Dokumen3 halamanUji Kompetensi Keahlian TAHUN PELAJARAN 2020/2021 Soal Praktik Kejuruan 1SMK NURUL HUDA SGLBelum ada peringkat
- Pembahasan UKK Paket 1 2020Dokumen13 halamanPembahasan UKK Paket 1 2020arie pohan100% (1)
- 2145-P4-SPK-Teknik Komputer Dan Jaringan-K13revDokumen4 halaman2145-P4-SPK-Teknik Komputer Dan Jaringan-K13revAnan IninBelum ada peringkat
- 2145-P4-SPK-Teknik Komputer Dan Jaringan-K13revDokumen3 halaman2145-P4-SPK-Teknik Komputer Dan Jaringan-K13revIrwan NovebriansyahBelum ada peringkat
- Soal Simulasi UkkDokumen4 halamanSoal Simulasi UkkAndi DimasBelum ada peringkat
- P3-Soal Praktik - UjikomDokumen3 halamanP3-Soal Praktik - UjikomMursani Tjah KalselBelum ada peringkat
- P3-Soal PraktikDokumen3 halamanP3-Soal PraktikTkj MusagaBelum ada peringkat
- P3-Soal PraktikDokumen3 halamanP3-Soal Praktikardelia putri nasutionBelum ada peringkat
- P3-Soal PraktikDokumen3 halamanP3-Soal PraktikMUHAMMAD FIKRI SANJAYABelum ada peringkat
- P3-Soal PraktikDokumen3 halamanP3-Soal PraktikRifai SiregarBelum ada peringkat
- 2063-P2-SPK-Teknik Komputer Dan JaringanDokumen4 halaman2063-P2-SPK-Teknik Komputer Dan Jaringanx dhieBelum ada peringkat
- P1-Soal Praktik-EditDokumen3 halamanP1-Soal Praktik-EditYunianto HermawanBelum ada peringkat
- 2145 P1 SPK Teknik Komputer Dan Jaringan K13revDokumen3 halaman2145 P1 SPK Teknik Komputer Dan Jaringan K13revsiminpalangiBelum ada peringkat
- 2145 P1 SPK Teknik Komputer Dan Jaringan K13revDokumen3 halaman2145 P1 SPK Teknik Komputer Dan Jaringan K13revSMK SIROJUTTULAAB PASIRTANJUNGBelum ada peringkat
- Soal Praktik P1Dokumen11 halamanSoal Praktik P1sakinahinnah01Belum ada peringkat
- P1-Soal Praktik UKK 2022Dokumen3 halamanP1-Soal Praktik UKK 2022Yunianto HermawanBelum ada peringkat
- 2145-P3-SPK-Teknik Komputer Dan Jaringan-K13revDokumen3 halaman2145-P3-SPK-Teknik Komputer Dan Jaringan-K13revLuki ArieBelum ada peringkat
- 2145 P4 SPK Teknik Komputer Dan Jaringan K13revDokumen3 halaman2145 P4 SPK Teknik Komputer Dan Jaringan K13revsahriBelum ada peringkat
- P3-Soal PraktikDokumen3 halamanP3-Soal PraktikMuliyadi PersadaBelum ada peringkat
- 2145 P4 SPK Teknik Komputer Dan Jaringan K13rev 2Dokumen3 halaman2145 P4 SPK Teknik Komputer Dan Jaringan K13rev 2Doni ArdiantoBelum ada peringkat
- 2145-P1-SPK-Teknik Komputer Dan Jaringan-K13revDokumen3 halaman2145-P1-SPK-Teknik Komputer Dan Jaringan-K13revSutomoBelum ada peringkat
- Soal UKK 2021Dokumen3 halamanSoal UKK 2021Iding Jaenal AbidinBelum ada peringkat
- Uji Kompetensi Keahlian Teknik Komputer Dan Jaringan SMK Taruna BhaktiDokumen14 halamanUji Kompetensi Keahlian Teknik Komputer Dan Jaringan SMK Taruna BhaktiAang AliBelum ada peringkat
- Soal UKK TKJ Paket 3 2023 FixedDokumen2 halamanSoal UKK TKJ Paket 3 2023 FixedKhairul AnwarBelum ada peringkat
- Soal Praktikum MikrotikDokumen3 halamanSoal Praktikum MikrotikToni100% (1)
- SOALDokumen4 halamanSOALWayan SumarnoBelum ada peringkat
- Tutorial Pembahasan Soal UJIKOM - 2143-P4-SPK-TKJ-K13 2019-2020 PDFDokumen35 halamanTutorial Pembahasan Soal UJIKOM - 2143-P4-SPK-TKJ-K13 2019-2020 PDFSoppiann TeaBelum ada peringkat
- 2145-P4-SPK-Teknik Komputer Dan Jaringan-K13revDokumen3 halaman2145-P4-SPK-Teknik Komputer Dan Jaringan-K13revSyifa PesekBelum ada peringkat
- P1-SPK-Teknik Komputer Dan JaringanDokumen3 halamanP1-SPK-Teknik Komputer Dan Jaringanyasgamerz29Belum ada peringkat
- Soal P.4 Praktek (70 Rangkap)Dokumen3 halamanSoal P.4 Praktek (70 Rangkap)candaBelum ada peringkat
- p4 Soal Ukk TKJ 2023Dokumen3 halamanp4 Soal Ukk TKJ 2023Mbak Ida - Junaidah FithryahBelum ada peringkat
- 2145-P1-SPK-Teknik Komputer Dan Jaringan-K13revDokumen3 halaman2145-P1-SPK-Teknik Komputer Dan Jaringan-K13revFth NABelum ada peringkat
- Ukk Paket 4Dokumen3 halamanUkk Paket 4Oncho NinaBelum ada peringkat
- 2145-P4-SPK-Teknik Komputer Dan Jaringan-K13r 2021Dokumen3 halaman2145-P4-SPK-Teknik Komputer Dan Jaringan-K13r 2021hadi_wBelum ada peringkat
- 2145-P4-SPK-Teknik Komputer Dan Jaringan-K13revDokumen3 halaman2145-P4-SPK-Teknik Komputer Dan Jaringan-K13revAndika BimaBelum ada peringkat
- Ekomomi, Bisnis, Regulasi & Kebijakan TelekomunikasiDari EverandEkomomi, Bisnis, Regulasi & Kebijakan TelekomunikasiPenilaian: 4 dari 5 bintang4/5 (77)
- Xi TKJ 2 PKLDokumen2 halamanXi TKJ 2 PKLKun SatriaBelum ada peringkat
- Format RPP Baru Merdeka TLJ XI TKJDokumen15 halamanFormat RPP Baru Merdeka TLJ XI TKJLukman HakimBelum ada peringkat
- RPP KD 3.1Dokumen7 halamanRPP KD 3.1Kun SatriaBelum ada peringkat
- RPP KD 3.1Dokumen7 halamanRPP KD 3.1Kun SatriaBelum ada peringkat
- Sistem KomputerDokumen10 halamanSistem KomputerKun SatriaBelum ada peringkat
- ASTERISKDokumen5 halamanASTERISKKun SatriaBelum ada peringkat
- Implementasi VOIP GSM Gateway Dengan RasDokumen8 halamanImplementasi VOIP GSM Gateway Dengan RasKun SatriaBelum ada peringkat
- Komunikasi Data Semester 1 PDFDokumen192 halamanKomunikasi Data Semester 1 PDFAdam Ginanjar100% (1)