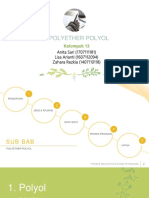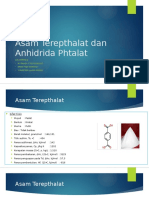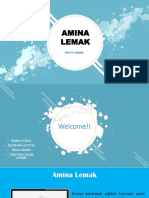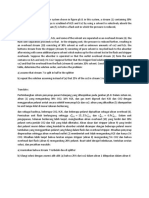Cara Menggunakan Scenario Manager Di Excel
Diunggah oleh
Yudistira Ilham0 penilaian0% menganggap dokumen ini bermanfaat (0 suara)
16 tayangan4 halamanJudul Asli
Cara menggunakan Scenario manager di Excel copy.docx
Hak Cipta
© © All Rights Reserved
Format Tersedia
DOCX, PDF, TXT atau baca online dari Scribd
Bagikan dokumen Ini
Apakah menurut Anda dokumen ini bermanfaat?
Apakah konten ini tidak pantas?
Laporkan Dokumen IniHak Cipta:
© All Rights Reserved
Format Tersedia
Unduh sebagai DOCX, PDF, TXT atau baca online dari Scribd
0 penilaian0% menganggap dokumen ini bermanfaat (0 suara)
16 tayangan4 halamanCara Menggunakan Scenario Manager Di Excel
Diunggah oleh
Yudistira IlhamHak Cipta:
© All Rights Reserved
Format Tersedia
Unduh sebagai DOCX, PDF, TXT atau baca online dari Scribd
Anda di halaman 1dari 4
Cara menggunakan Scenario
manager di Excel
BY BUNG_BRIBIL · PUBLISHED SEPTEMBER 13, 2018 · UPDATED SEPTEMBER 13, 2018
https://www.latihanexcel.com/data-analysis/cara-menggunakan-scenario-manager-di-excel/
Scenario Manager adalah salah satu fitur data analysis yang dapat anda
gunakan untuk melihat suatu hasil atau output dari beberapa input yang
berbeda. Perintah ini digunakan untuk analisa bisnis atau analisa suatu
project dengan cara melihat beragam kemungkinan perhitungan yang
mungkin terjadi atau sebagai perbandingan suatu nilai output dari berbagai
nilai inputan. Cara menggunakan Scenario manager dapat anda coba dengan
contoh kasus berikut ini.
Contoh Penggunaan Scenario
Manager
Pak Anto akan membeli sebuah sepeda motor dengan metode
pembayarannya dengan cara kredit. untuk perhitungannya menggunakan
bunga, jangka waktu, dan jumlah angsuran. untuk mendapatkan perhitungan
yang sesuai dengan kebutuhan, pak anto menggunakan scenario manager
excel.
Untuk memudahkan dalam mendapatkan laporan skenario, maka buatlah
tabel seperti dibawah ini dengan rumus yang tampak pada gambar.
Berikut langkah-langkahnya:
1. Klik tab Data
2. Pilih What-If Analysis
3. Pilih Scenario Manager
4. Kemudian Klik Add untuk menambahkan skenario baru
5. Berikan nama pada bagian Scenario Name, pada contoh kali ini Motor A
6. Tentukan lokasi data yang akan dirubah, pada contoh kali ini (B11 sampai
B13)
7. Klik Add lalu isi Scenario Name berikutnya dengan nama Motor B
8. Ubah nilai bunga, angsuran/tahun dan jangka waktu, sesuai dengan
masing-masing daftar angsuran sehingga menghasilkan tampilan seperti
gambar dibawah ini
9. Selanjutnya untuk menampilkan data, pilih opsi skenario lalu
klik Show Seperti yang tampak pada gambar dibawah ini.
Pada Scenario manager anda juga
dapat melihat perbandingan atau komparasi tiga scenario yangtelah
dibuat. Untuk melihat komparasi output dari ketiga scenario tersebut, klik
tombol Summary. Kemudian pada jendela Scenario Summary yang
ditampilkan, ketikan alamat cell B17 pada bagian Result cells. Result cells
ini adalah alamat sel yang menyimpan nilai output yang akan dikomparasi,
dalam contoh ini yaitu sel nilai untuk total pembayaran. Klik tombol OK.
Dan secara otomatis Excel akan menampilkan tabel hasil komparasi dari
beragam scenario yang telah Anda isikan sebelumnya dalam sebuah Sheet
baru yaitu Sheet Scenario Summary.
Catatan:
Scenario Summary juga bisa Anda tampilkan dalam bentuk Pivot Table.
Caranya, pada jendela Scenario Summary yang ditampilkan,
pilih PivotTable Report.
Panel tambahan di bagian kiri dan atas merupakan panel bantuan untuk
menyembunyikan atau menampilkan beberapa bagian pada Scenario
Summary. Misalnya saja jika Anda ingin melihat hasilnya saja tanpa harus
menampilkan sel-sel inputnya.
Scenario-scenario yang telah Anda buat akan tetap disimpan oleh Excel.
Pada jendela utama Scenario Manager, gunakan tombol Edit untuk
merubah scenario yang ada atau tombol Delete untuk menghapus
scenario.
Tombol Merge pada jendela Scenario Manager bisa Anda gunakan untuk
menggabungkan beberapa scenario secara cepat.
Tombol Show pada jendela Scenario Manager bisa Anda gunakan untuk
melihat hasil scenario langsung pada tabel data Anda sebelum Anda
melihat hasil akhirnya.
Anda mungkin juga menyukai
- Alat2 Plto - Owc Tidak TerapungDokumen2 halamanAlat2 Plto - Owc Tidak TerapungYudistira IlhamBelum ada peringkat
- PetrokimiaDokumen25 halamanPetrokimiaYudistira IlhamBelum ada peringkat
- Asam Terepthalat Dan Anhidrida PhtalatDokumen28 halamanAsam Terepthalat Dan Anhidrida PhtalatYudistira IlhamBelum ada peringkat
- Kelompok 7 Amina LemakDokumen24 halamanKelompok 7 Amina LemakYudistira IlhamBelum ada peringkat
- Consider The AbsorberDokumen1 halamanConsider The AbsorberYudistira IlhamBelum ada peringkat
- Aldehid WordDokumen7 halamanAldehid WordYudistira IlhamBelum ada peringkat