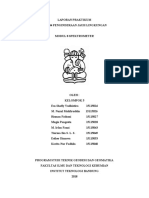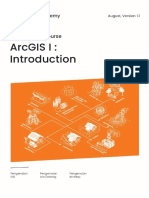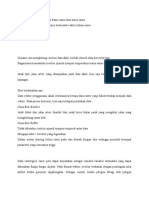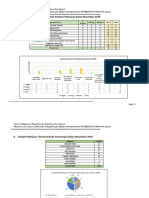Penginderaan Jauh 7
Diunggah oleh
Muhammad Nuzul MahfiruddinJudul Asli
Hak Cipta
Format Tersedia
Bagikan dokumen Ini
Apakah menurut Anda dokumen ini bermanfaat?
Apakah konten ini tidak pantas?
Laporkan Dokumen IniHak Cipta:
Format Tersedia
Penginderaan Jauh 7
Diunggah oleh
Muhammad Nuzul MahfiruddinHak Cipta:
Format Tersedia
1.
Buka Aplikasi ENVI
Gambar 2.1 Tampilan awal aplikasi ENVI
2. Pada bagian atas, klik “File”, lalu klik “Open as”, klik “Landsat”, klik “GeoTIFF with
Metadata”, untuk membuka data Landsat 8. Pada tabel yang muncul, pilihlah data citra
yang akan diolah dimana pada saat ini adalah data citra bernama
LC08_L1TP_122065_20180706.
Gambar 2.2 Tampilan untuk membuka data
3. Pada bagian atas, klik “Region of Interest (ROI) tool”. Pada tabel yang muncul, klik
“New ROI”. Masukkan nama ROI pada kolom “ROI Name”. Pada bagian “Geometry”
klik “Rectangle”. Pada bagian tampilan layer, pilih daerah yang akan diolah dari
keseluruhan layer dan diakhiri dengan menekan enter. Bagian ini bertujuan untuk
memotong bagian citra.
Gambar 2.3 Ikon ROI
Gambar 2.4 Tampilan pengaturan ROI
Gambar 2.5 Tampilan polygon pada citra
4. Pada bagian “Toolbox”, cari dan pilih “Subset Data from ROIs”.
Gambar 2.6 Tampilan Subset Data from ROIs
5. Pada tabel “Select Input File to Subset via ROI”, pilih data citra yang akan diolah dimana
pada saat ini adalah citra yang memiliki panjang gelombang 0.443 hingga 2.201 um,
resolusi spasial 30m dan dengan tipe sensor “Landsat OLI”.
Gambar 2.7 Tampilan pemilihan citra yang akan disubset
6. Pada tabel yang muncul, pilihlah data ROI yang akan digunakan dimana pada saat ini
adalah “Hutan Sukabumi”. Kemudian pilih nama dan tempat penyimpanan file yang akan
dibuat. Poin 4 hingga 6 bertujuan untuk memilih satu bagian kecil citra yang akan diolah
dari keseluruhan citra dalam band multispektral.
Gambar 2.8 Tampilan pengaturan subset
7. Pada bagian “Toolbox”, cari dan pilih “Radiometric Calibration”.
Gambar 2.9 Tampilan Radiometric Calibration
8. Pada tabel yang muncul, pilih data citra yang akan di-kalibrasi-radiometrik, dimana pada
saat ini adalah citra multispektral hasil proses subset sebelumnya.
Gambar 2.10 Tampilan pemilihan citra
9. Pada tabel “Radiometric Calibration”, klik “Apply FLAASH settings”. Pada bagian
“Calibration Type” pilih “Radiance”. Pilih nama dan tempat penyimpanan file yang akan
dibuat, lalu klik “Ok”. Poin 7 hingga 9 dilakukan untuk melakukan kalibrasi radiometrik
pada citra multispektral dan mengubah nilai digital piksel menjadi nilai radians.
Gambar 2.11 Tampilan pengaturan kalibrasi radiometrik
10. Pada bagian “Toolbox”, cari dan pilih “Band math”.
Gambar 2.12 Tampilan Band math
11. Pada tabel “Band Math”, masukan formula perhitungan nilai “Advance Vegetation
Index” pada kolom band math.
Gambar 2.13 Formula pencarian nilai AVI
Gambar 2.14 Tampilan formula pencarian nilai AVI pada band math
12. Pada tabel yang muncul, pilih “Band 4 Red” sebagai variabel “b4” dan pilih “Band 5
NIR” sebagai variabel “b5” dari citra hasil proses kalibrasi radiometrik. Lalu pilih nama
dan tempat file yang akan dibuat, klik “Ok”. Poin 10 hingga 12 dilakukan untuk _____.
Gambar 2.15 Tampilan pemilihan variabel
13. Pada bagian “Toolbox”, cari dan pilih “Band math”.
Gambar 2.16 Tampilan Band math
14. Pada tabel “Band Math”, masukkan formula perhitungan nilai “Bare Soil Index” pada
kolom band math.
Gambar 2.17 Formula pencarian nilai BSI
Gambar 2.18 Tampilan formula pencarian nilai BSI pada band math
15. Pada tabel yang muncul, pilih “Band 2 Blue” sebagai variabel “b2”, pilih “Band 4 Red”
sebagai variabel “b4”, pilih “Band 5 NIR” sebagai variabel “b5” dan pilih “Band 6 SWIR
1” sebagai variabel “b6” dari citra hasil proses kalibrasi radiometrik. Lalu pilih nama dan
tempat file yang akan dibuat, klik “Ok”. Poin 13 hingga 15 dilakukan untuk _____.
Gambar 2.19 Tampilan pemilihan variabel
16. Pada bagian “Toolbox”, cari dan pilih “Band math”.
Gambar 2.20 Tampilan Band math
17. Pada tabel “Band Math”, masukkan formula perhitungan nilai “Shadow Index” pada
kolom band math.
Gambar 2.21 Formula pencarian nilai SI
Gambar 2.22 Tampilan formula pencarian nilai SI pada band math
18. Pada tabel yang muncul, pilih “Band 2 Blue” sebagai variabel “b2”, pilih “Band 3 Green”
sebagai variabel “b3”, dan pilih “Band 4 Red” sebagai variabel “b4” dari citra hasil
proses kalibrasi radiometrik. Lalu pilih nama dan tempat file yang akan dibuat, klik “Ok”.
Poin 16 hingga 18 dilakukan untuk _____.
Gambar 2.23 Tampilan pemilihan variabel
19. Pada bagian “Toolbox”, cari dan pilih “Subset Data from ROIs”.
Gambar 2.24 Tampilan posisi subset
20. Pada tabel “Select Input File to Subset via ROI”, pilih data citra yang akan diolah dimana
pada saat ini adalah citra yang memiliki panjang gelombang 10.9 hingga 12 um, resolusi
spasial 30m dan dengan tipe sensor “Landsat TIR”.
Gambar 2.25 Tampilan pemilihan citra
21. Pada tabel yang muncul, pilihlah data ROI yang akan digunakan dimana pada saat ini
adalah “Hutan Sukabumi”. Kemudian pilih nama dan tempat penyimpanan file yang akan
dibuat. Poin 19 hingga 21 bertujuan untuk memilih satu bagian kecil citra yang akan
diolah dari keseluruhan citra dalam band TIR atau Thermal.
Gambar 2.26 Tampilan pengaturan subset
22. Pada bagian “Toolbox”, cari dan pilih “Radiometric Calibration”.
Gambar 2.27 Tampilan Radiometric Calibration
23. Pada tabel yang muncul, pilih data citra yang akan di-kalibrasi-radiometrik, dimana pada
saat ini adalah hasil proses subset sebelumnya.
Gambar 2.28 Tampilan pemilihan citra
24. Pada tabel “Radiometric Calibration”, klik “Apply FLAASH settings”. Pada bagian
“Calibration Type” pilih “Brightness Temperature”. Pilih nama dan tempat penyimpanan
file yang akan dibuat, lalu klik “Ok”. Poin 22 hingga 24 dilakukan untuk melakukan
kalibrasi radiometrik pada citra thermal dan mengubah nilai digital piksel menjadi nilai
radians.
Gambar 2.29 Tampilan pengaturan kalibrasi radiometrik
25. Pada bagian “Toolbox”, cari dan pilih “Band math”.
Gambar 2.30 Tampilan Band math
26. Pada bagian “Toolbox”, cari dan pilih “Subset Data from ROIs”.
Gambar 2.31 Tampilan subset
27. Pada tabel “Select Input File to Subset via ROI”, pilih data citra yang akan diolah dimana
pada saat ini adalah citra yang memiliki panjang gelombang 10.9 hingga 12 um, resolusi
spasial 30m dan dengan tipe sensor “Landsat TIR”.
Gambar 2.32 Tampilan pemilihan citra
28. Pada tabel yang muncul, pilihlah data ROI yang akan digunakan dimana pada saat ini
adalah “Hutan Sukabumi”. Kemudian pilih nama dan tempat penyimpanan file yang akan
dibuat. Poin 26 hingga 28 bertujuan untuk memilih satu bagian kecil citra yang akan
diolah dari keseluruhan citra dalam band thermal.
Gambar 2.33 Tampilan pengaturan subset
29. Pada bagian “Toolbox”, cari dan pilih “Apply Gain and Offset”.
Gambar 2.34 Tampilan Radiometric Calibration
30. Pada tabel yang muncul, pilih data citra yang akan dilakukan fitur apply gain and offset,
dimana pada saat ini adalah citra thermal hasil proses subset sebelumnya.
Gambar 2.35 Tampilan pemilihan citra
31. Pada tabel “Gain and Offset Values”, pilih nama dan tempat penyimpanan file yang akan
dibuat, lalu klik “Ok”. Poin 29 hingga 31 dilakukan untuk ____.
Gambar 2.36 Tampilan pengaturan gain and values
32. Pada bagian “Toolbox”, cari dan pilih “Band Math”.
Gambar 2.37 Tampilan band math
33. Pada tabel “Band Math”, masukkan formula perhitungan nilai “Thermal Index” pada
kolom band math dimana nilai K1 dan K2 berasal pada band 10 dan dapat dilihat pada
metadata citra.
Gambar 2.38 Formula pencarian nilai TI
Gambar 2.39 Tampilan nilai K1 dan K2 pada metadata
Gambar 2.33 Tampilan formula pencarian nilai TI pada band math
34. Pada tabel yang muncul, pilih “Band 10 Thermal Infrared 1” sebagai variabel “b10” dari
citra thermal/TIR hasil proses fitur gain and offset. Lalu pilih nama dan tempat file yang
akan dibuat, klik “Ok”. Poin 32 hingga 34 dilakukan untuk _____.
Gambar 2.34 Tampilan pemilihan variabel
35. Lakukan kembali poin 2 hingga 34 dengan menggunakan data citra awal pada waktu
yang berbeda.
Anda mungkin juga menyukai
- Inling Modul 8Dokumen24 halamanInling Modul 8Muhammad Nuzul MahfiruddinBelum ada peringkat
- ArcGIS I Getting StartedDokumen25 halamanArcGIS I Getting StartedMuhammad Nuzul MahfiruddinBelum ada peringkat
- Penginderaan Jauh 8Dokumen24 halamanPenginderaan Jauh 8Muhammad Nuzul MahfiruddinBelum ada peringkat
- Inling Modul 5Dokumen19 halamanInling Modul 5Muhammad Nuzul MahfiruddinBelum ada peringkat
- SIG Modul4 LangkahDokumen2 halamanSIG Modul4 LangkahMuhammad Nuzul MahfiruddinBelum ada peringkat
- 1911-Grafik Laporan Pekerjaan Geomatika November 2019-1 PDFDokumen21 halaman1911-Grafik Laporan Pekerjaan Geomatika November 2019-1 PDFMuhammad Nuzul MahfiruddinBelum ada peringkat