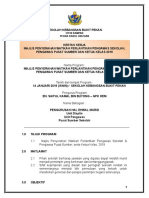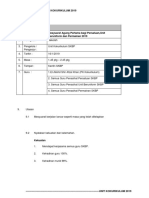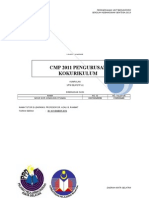5 6073217063738933397
Diunggah oleh
Javier MckinneyJudul Asli
Hak Cipta
Format Tersedia
Bagikan dokumen Ini
Apakah menurut Anda dokumen ini bermanfaat?
Apakah konten ini tidak pantas?
Laporkan Dokumen IniHak Cipta:
Format Tersedia
5 6073217063738933397
Diunggah oleh
Javier MckinneyHak Cipta:
Format Tersedia
MODUL 1 – PERANCANGAN ASAS -(BASIC)
Bukan sekadar RPH online……
COLLABORATIVE INSTRUCTIONAL DESIGN
SYSTEM (CIDS)
SISTEM REKA BENTUK PENGAJARAN
KOLABORATIF
MODUL 1 – PERANCANGAN ASAS
(BASIC)
(Memenuhi keperluan guru membina eRPH asas yang lengkap secara
sistematik & profesional dalam persekitaran PAK21)
“Perancangan PAK21 yang menepati proses merangkai titik—titik
(Connecting the dots)”
- Datuk Dr Amin Senin, Mantan Ketua Pengarah Pelajaran Malaysia Kementerian Pendidikan
Malaysia, 2018
1
MS
© DYNAMIC GLOBAL VISION, 2020
MODUL 1 – PERANCANGAN ASAS -(BASIC)
PROSEDUR PERANCANGAN
2
MS
© DYNAMIC GLOBAL VISION, 2020
MODUL 1 – PERANCANGAN ASAS -(BASIC)
BAHAGIAN A:
MELAYARI
LAMAN UTAMA CIDS
&
BAHAGIAN B:
PENDAFTARAN
Tujuan: Peserta dapat melayari CIDS dan membuat pendaftaran (sekali
sahaja) 3
MS
© DYNAMIC GLOBAL VISION, 2020
MODUL 1 – PERANCANGAN ASAS -(BASIC)
BAHAGIAN A: MELAYARI LAMAN UTAMA CIDS
1. Layari https://asiemodel.net/ms untuk ke laman utama
Sila guna pelayar Google Chrome untuk paparan yang terbaik
Paparan Laman Utama CIDS dalam Bahasa Melayu
(Paparan ini mungkin berubah dari masa ke semasa)
4
MS
© DYNAMIC GLOBAL VISION, 2020
MODUL 1 – PERANCANGAN ASAS -(BASIC)
BAHAGIAN B: PENDAFTARAN
1. Masukkan Kata Pengguna dan Kata Laluan
pada ruangan yang disediakan dan tekan
butang Login.
2. Untuk login kali pertama anda dibawa ke
laman Profil Saya untuk melengkapkan
maklumat diri anda.
Kata laluan biar
kosong ruangan
ini
Pilih atau masukkan
maklumat yang tepat
pada ruang tertentu
Logo sekolah hanya
dimasukkan oleh
penyelaras
Pilih paparan bahasa
(BM atau English)
untuk mengaplikasi
model.
Masuk gambar
Semua maklumat dipilih bukan ditulis. Contoh:
2.1 Lengkapkan ruang kosong yang disediakan dengan
berpandukan bimbingan di sebelah kanan setiap ruang kosong.
5
MS
2.2 Tekan Simpan Profil.
© DYNAMIC GLOBAL VISION, 2020
MODUL 1 – PERANCANGAN ASAS -(BASIC)
2.3 Maklumat ini boleh disunting semula jika perlu.
2.4 Pengguna akan dibawa ke laman antaramuka (interface)
Model ASIE
PERMASALAHAN
Gambar foto jadi hitam
o Berpunca - Sizenya besar
Tindakan:
o Crop gambar dalam perisian yang tertentu
Simpan – save atas nama file yang lain, masukkan
semula
Gambar Terbalik
o Berpunca - Gambar diambil secara terbalik (dalam
PC Nampak macam biasa)
Tindakan:
o Sunting semula gambar dan
o Simpan - (Save) atas nama file yang lain, masukkan
semula
Gambar foto akan muncul selepas logout & login semula
SILA MINTA BANTUAN PENYELARAS/GURU ICT JIKA
MENGALAMI MASALAH INI
6
MS
© DYNAMIC GLOBAL VISION, 2020
MODUL 1 – PERANCANGAN ASAS -(BASIC)
PAPARAN ANTARA MUKA (INTERFACE) MODEL ASIE
2.5 Tekan Ikon Model ASIE di tengah untuk memulakan
perancangan pengajaran.
2.6 Ikon-ikon lain ialah laluan pintas untuk melaksanakan aktiviti
tertentu.
Anda akan dibawa ke laman Model Reka Bentuk Pengajaran Integral ASIE
7
MS
© DYNAMIC GLOBAL VISION, 2020
MODUL 1 – PERANCANGAN ASAS -(BASIC)
MODEL REKA BENTUK PENGAJARAN INTEGRAL ASIE
3. Jika pengguna ingin menyunting semula Profil, langkah berikut perlu
dilakukan:
3.1 Tekan Profil pada menu utama yang terdapat pada
Model ASIE
3.2 Tekan Sunting - Profil Saya
3.3 Sunting pada petak yang tertentu
3.4 Tekan Simpan Profil
8
MS
© DYNAMIC GLOBAL VISION, 2020
MODUL 1 – PERANCANGAN ASAS -(BASIC)
BAHAGIAN C:
TETAPAN (SETTING)
Tujuan: Pengguna boleh mencipta nama Kelas (seelokkannya dicipta oleh
penyelaras tingkatan/kelas untuk tujuan penyelarasan dan mengelak daripada
masalah teknikal – contoh tercipta 2 kelas yang sama). Pengguna mengisi jadual
pengajaran (Jumlah waktu mengajar dan jumlah RPH)
9
MS
© DYNAMIC GLOBAL VISION, 2020
MODUL 1 – PERANCANGAN ASAS -(BASIC)
BAHAGIAN C: TETAPAN (SETTING) – dilaksanakan oleh Penyelaras sahaja
1. TETAPAN KELAS – Mencipta kelas baharu & mengisi maklumat jadual pengajaran
i. Tekan Tetapan pada
Menu Utama – Tekan Cipta
Kelas Baharu
Pilih atau
isi
maklumat
1.1 Tekan dan pilih maklumat pada item Kategori Kelas dan Aras Kelas
1.2 Isikan Nama Kelas dan Pilih atau isikan Bilangan Pelajar
1.3 Sila ikut arahan di sebelah kanan ruang untuk mendapat contoh
10
1.4 Tekan Simpan
MS
© DYNAMIC GLOBAL VISION, 2020
MODUL 1 – PERANCANGAN ASAS -(BASIC)
PERMASALAHAN
Untuk menamakan kelas yang dicantum:
Contoh: Tingkatan 2 Bestari, 2 Pintar
Situasi 1 - 2 kelas yang dicantum – Contoh: Untuk Subjek Pendidikan Islam untuk
murid laki-laki dan perempuan)
Cipta Kelas
1. 2 Bestari, 2 Pintar secara berasingan – untuk subjek umum
2. 2BPIL = 2 kelas tersebut (2BP) untuk subjek Pend Islam (I) dan untuk murid
lelaki (L)
3. 2BPIP = untuk murid perempuan
Juga untuk subjek-subjek lain.
Boleh juga guna kaedah lain.
Situasi 2: Kelas bercantum SKM (Sekolah Kurang Murid)
Proses menamakan kelas seperti di atas (tapi bercantum untuk 2 aras kelas)
Contoh: 2-3B = maksudnya kelas 2B & 3B disatukan
PIHAK SEKOLAH BOLEH MENGGUNAKAN KEBIJAKSANAAN MASING-MASING
UNTUK MELAYANI PERKARA INI
1b. Sunting Kelas
Jika perlu menyunting kelas (salah ejaan atau ingin
membetulkan jumlah pelajar (dilakukan oleh penyelaras
sahaja – buat ketika ini)
i) Tekan pada menu Tetapan – Sunting Kelas
11
MS
© DYNAMIC GLOBAL VISION, 2020
MODUL 1 – PERANCANGAN ASAS -(BASIC)
(ii) Tekan pada Sunting – yang lain jangan disentuh
(iii) Buat pembetulan dan tekan Simpan
12
MS
© DYNAMIC GLOBAL VISION, 2020
MODUL 1 – PERANCANGAN ASAS -(BASIC)
2. Tetapan Waktu Pengajaran – menetap waktu dan jumlah RPH
2.1 Paparan ini muncul setelah tekan Simpan
2.2 Tekan butang Waktu Pengajaran
3. Pilih maklumat waktu sesi persekolahan seperti berikut: (hanya sekali
sahaja – Sila baca arahan pada maklumat)
TIDAK PERLU DIUBAH JIKA MAKLUMAT INI BERADA DALAM LINGKUNGAN JADUAL
WAKTU ANDA
3.1 Pilih Waktu sesi persekolahan bermula
3.2 Pilih Wakti sesi persekolahan tamat
3.3 Pilih Jumlah maksimum waktu pengajaran dalam sehari
(tidak semestinya ada kelas (period)
3.4 Pilih hari persekolahan
13
MS
© DYNAMIC GLOBAL VISION, 2020
MODUL 1 – PERANCANGAN ASAS -(BASIC)
4. Mengisi maklumat waktu pengajaran
4.1 Pilih Hari
4.2 Pilih kelas
4.3 Pilih Kategori Subjek dan Subjek
4.4 Pilih Masa Pengajaran
4.5 Pilih Jumlah Waktu Pengajaran (jumlah period)
4.6 Pilih Jumlah RPH yang perlu dibuat
4.7 Tekan Tambah
4.8 Tekan Simpan
4.9 Tekan Tutup
4.10 Tekan Papar Jadual Waktu jika perlu menyemak jadual
Tekan pada kotak jadual waktu anda yang
tertentu untuk menyuntingnya semula
14
MS
© DYNAMIC GLOBAL VISION, 2020
MODUL 1 – PERANCANGAN ASAS -(BASIC)
BAHAGIAN D:
MENCIPTA REKOD PENGAJARAN
Tujuan: Pengguna boleh merancangan pengajaran mingguan – MIW
(membentuk RPT) dan rancangan harian (RPH
SITUASI 1 – Merancang RPT di awal tahun (mengandungi
perancangan mingguan sepanjang tahun)
SITUASI 2 – Merancang RPH bagi setiap minggu (mengandungi
perancangan mingguan yang telah dicipta pada RPT)
15
MS
© DYNAMIC GLOBAL VISION, 2020
MODUL 1 – PERANCANGAN ASAS -(BASIC)
BAHAGIAN D: MENCIPTA REKOD PENGAJARAN
SITUASI 1 – Merancang RPT di awal tahun (mengandungi perancangan mingguan
sepanjang tahun)
1. Tekan Rekod pada menu utama
2. Pilih Rancangan Tahunan pada submenu
3. Tekan & pilih maklumat pada Item Kategori Kelas, Aras Kelas,
Kategori subjek, Subjek & Tahun
4. Tekan Cipta RPT atau cari RPT jika sudah dicipta
5. Tekan, Pilih atau masukkan maklumat pada ruang yang tertentu
6. Akhirnya tekan Tambah, Templat berikut akan muncul, sila tekan dan pilih maklumat
Isi nama rekod
Tekan & Pilih ruang maklumat pada paparan
Tekan & Pilih
tarikh pengajaran
Isikan catatan jika perlu
Tekan & Pilih Bidang Pengajaran
Tekan Tambah
Tekan & Pilih minggu pengajaran
Tekan butang ini mengikut fungsi
yang diperlukan dan ikut arahan
16
MS
© DYNAMIC GLOBAL VISION, 2020
MODUL 1 – PERANCANGAN ASAS -(BASIC)
CONTOH (a): Maklumat yang telah dilengkapkan
(i) Apabila telah lengkap tekan Tambah
(ii) Semua maklumat akan disimpan (save) tetapi boleh disunting semula (paparan
Contoh (b)
Contoh (b): Paparan setelah ditekan Tambah
(i) Setelah ditekan tambah
a. Ruang untuk perancangan minggu seterusnya akan muncul
b. Ulangi langkah-langkah diatas untuk merancang minggu seterusnya dan
tekan Tambah
c. Anda boleh terus merancang hingga ke minggu akhir tahun
(ii) Anda boleh sunting semula maklumat yang disimpan
a. Tekan Sunting pada ruang Nama Rekod – untuk menyunting semua
maklumat yang diisi – kemudian ikut arahan
17
b. Tekan Sunting pada ruangan Catatan – kemudian ikut arahan
MS
(iii) Anda boleh terus merancang untuk minggu-minggu berikutnya
© DYNAMIC GLOBAL VISION, 2020
MODUL 1 – PERANCANGAN ASAS -(BASIC)
BAHAGIAN D: MENCIPTA REKOD PENGAJARAN
Kaedah 1: Jika RPT telah siap
1.1 Tekan Rekod pada Menu Utama
1.2 Tekan Buka Rekod (rekod-rekod ini ialah rancangan mingguan
dalam RPT yang telah dibina)
1.3 Pilih rekod yang diperlukan
1.4 Pastikan anda berada di tahun dan bulan yang betul
1.5 Pilih Rekod yang diperlukan dan tekan Buka
1.6 Skrol ke bawah dan tekan Kembali ke Model (untuk memudahkan perancangan)
18
MS
© DYNAMIC GLOBAL VISION, 2020
MODUL 1 – PERANCANGAN ASAS -(BASIC)
1.7 Anda dibawa ke Laman Model
1.8 Mula tekan Profil Pembelajaran untuk melengkapkan rancangan mingguan & RPH
1.9 Anda akan melengkapkan
RPT yang telah anda bina
sebelum ini untuk
membentuk rancangan
mingguan yang lengkap
dan kemudian mencipta
RPH
1.10 Tekan Simpan
untuk meneruskan
perancangan
SILA IKUTI BERGERAK KE ASPEK
SETERUSNYA PADA MUKA SURAT
21 – UNTUK MENERUSKAN
PERANCANGAN
19
MS
© DYNAMIC GLOBAL VISION, 2020
MODUL 1 – PERANCANGAN ASAS -(BASIC)
Kaedah 2: Jika RPT belum dibina perkara berikut perlu dilakukan:
1. Melengkapkan maklumat Rekod
Pengajaran
1.1 Tekan Rekod pada Menu Utama
1.2 Tekan Cipta Rekod Baharu
1.3 Lengkapkan ruangan yang disediakan
dengan merujuk arahan yang diberikan
1.4 Pastikan anda memilih Kategori Subjek dan
nama Subjek yang betul. (Jika memilih
Kategori Subjek atau nama Subjek yang
salah menyebabkan isi kandungan DSKP
tidak muncul ketika mula merancang)
1.5 Rujuk pada Senarai Kategori Subjek jika
perlu (Tekan pada pautan yang ada di sebelah kanan kotak maklumat)
1.6 Buat masa sekarang jangan buat apa-apa pada pilihan Rancangan
Pembelajaran untuk STEM, STEAM, STREAM
1.7 Tekan Cipta Rekod
2. Profil Pembelajaran (Komponen Analisis pada Model ASIE)
2.1 Melengkap tarikh & minggu pengajaran
a. Lengkapkan tarikh – mengikut kalender (secara default tarikh diberikan
adalah untuk minggu hadapan. Tarikh boleh diubahsuai
b. Pilih Minggu Pengajaran (minggu PdP)
20
MS
© DYNAMIC GLOBAL VISION, 2020
MODUL 1 – PERANCANGAN ASAS -(BASIC)
Paparan ini akan muncul
2.2 Lengkapkan item Profil Pembelajaran
a. Item-item bagi subjek berdasarkan DSKP atau HSP (silibus lama)
disenaraikan apabila ditekan.
b. Tekan dan pilih atau salin dan tampal atau isi maklumat dalam kotak item
perancangan pengajaran yang diperlukan
21
c. Sekiranya subjek anda belum ada konten DSKP dalam CIDS, anda boleh isi
MS
atau salin & tampal dahulu sementara menunggu konten DSKP di
© DYNAMIC GLOBAL VISION, 2020
MODUL 1 – PERANCANGAN ASAS -(BASIC)
masukkan ke dalam CIDS. Hubungi penyelaras untuk perkara ini di bawa
ke pengetahuan Admin CIDS. Tindakan akan diambil
c. Tekan Simpan di akhir paparan.
d. Lengkapkan konten pada item-item pembelajaran yang diperlukan dengan
mengikut arahan yang dinyatakan
d. Butang lain boleh ditekan mengikut keperluan tertentu
e. Buat ketika ini anda dinasihatkan jangan tekan butang-butang ini . Ia akan
dijelaskan dalam Modul yang lain
e. Tekan Simpan.
DIPERINGKAT INI KEDUA-DUA KAEDAH MEMPUNYAI PROSEDUR YANG SAMA UNTUK
LANGKAH PERANCANGAN SETERUSNYA
3. Bergerak Ke Aspek Seterusnya
a. Setiap kali ditekan Simpan anda akan dibawa ke paparan maklumat untuk
meneruskan perancangan.
b. Sila ikuti arahan yang diberikan dan tekan butang yang berkaitan
mengikut keperluan.
c. Tekan butang Aspek Seterusnya atau kotak item yang berkaitan (contoh:
Profil Pelajar) meneruskan perancangan
d. Sila baca dan ikut arahan untuk prosedur seterusnya
22
MS
© DYNAMIC GLOBAL VISION, 2020
MODUL 1 – PERANCANGAN ASAS -(BASIC)
4. Profil Pelajar
Abaikan
4.1 Tekan dan buat pilihan isi yang disediakan bagi menggambarkan secara
umum tahap Kesediaan Pelajar bagi semua kelas-kelas (Ini kerana kita
berpegang kepada pendekatan pembelajaran berpusatkan murid dalam
PdPc)
4.2 Tekan Tambah atau enter bagi setiap pilihan (boleh pilih melebihi satu)
4.3 Anda boleh juga menambah dengan mengisi sendiri isi-isi yang
diperlukan
4.4 Tekan Simpan
Tekan dan pilih pernyataan
yang sesuai atau boleh tambah
pernyataan sendiri
23
MS
© DYNAMIC GLOBAL VISION, 2020
MODUL 1 – PERANCANGAN ASAS -(BASIC)
Paparan ini akan muncul – Tekan Aspek Seterusnya untuk meneruskan perancangan
5. Profil Media Pengajaran
5.1 Tekan pada item Jenis
Media untuk memilih
media
5.2 Abaikan item-item lain
jika tidak perlu.
5.3 Tekan Simpan
(Sila rujuk Penjelasana
Media Pengajaran pada
menu Info jika ingin
menggunakan item Elemen
& Komposisi)
Paparan muncul untuk ke aspek seterusnya
5.4 Tekan Aspek Seterusnya atau kotak Mengintegrasi - item pembelajaran
24
MS
© DYNAMIC GLOBAL VISION, 2020
MODUL 1 – PERANCANGAN ASAS -(BASIC)
BAHAGIAN E
MENYUSUN
STRATEGI PENGAJARAN (KOMPONEN 2)
Tujuan: Pengguna boleh melengkapkan item-item pembelajaran dan
membina aktiviti PdPc serta menghantar untuk pengesahan
25
MS
© DYNAMIC GLOBAL VISION, 2020
MODUL 1 – PERANCANGAN ASAS -(BASIC)
BAHAGIAN E – MENYUSUN STRATEGI PENGAJARAN (KOMPONEN 2)
1. Mengintegrasi Media Pengajaran
1.1 Item Media Pengajaran - Pilih huraian ringkas yang sesuai bagaimana
anda mengintegrasi media pengajaran yang dipilih dalam PdP. Anda
boleh juga menambahnya.
1.2 Tekan Tambah atau tekan enter untuk memilih huraian satu persatu.
1.3 Tekan dan pilih maklumat EMK (elemen merentasi kurikulum) jika perlu.
1.4 Tekan Simpan
Paparan muncul untuk ke aspek seterusnya 26
MS
© DYNAMIC GLOBAL VISION, 2020
MODUL 1 – PERANCANGAN ASAS -(BASIC)
2. Menyesuai – kemahiran (Keperluan Kemahiran PAK21)
2.1 Pilih pada item yang diperlukan
2.2 Tekan pada petak tertentu dan pilih maklumat atau isi maklumat yang
diperlukan dan tekan enter
2.3 Tekan Simpan
Paparan muncul untuk ke aspek seterusnya – Tekan Apek Seterusnya atau Kotak
Mengaplikasi Alat
27
MS
© DYNAMIC GLOBAL VISION, 2020
MODUL 1 – PERANCANGAN ASAS -(BASIC)
3. Mengaplikasi - Alat (memilih pelbagai alat berfikir untuk PdP) – satu keperluan penting
dalam PAK21
3.1 Pilih item yang diperlukan & tekan pada petak tertentu untuk memiilih maklumat
yang diperlukan dan tekan enter.
3.2 Tekan Simpan
Paparan muncul untuk ke aspek seterusnya - – Tekan Apek Seterusnya atau Kotak Menerap
nilai
28
MS
© DYNAMIC GLOBAL VISION, 2020
MODUL 1 – PERANCANGAN ASAS -(BASIC)
4. Menerap Nilai (memilih nilai untuk PdP) – Aspek penting ke arah Kemenjadian murid &
pemupukan budaya masyarakat Malaysia yang bertoleransi berakhlak & berdisiplin
4.1 Ada disediakan dengan 2 item untuk dipilih mengikut kesesuaian
4.2 Tekan dan pilih maklumat pada petak yang disediakan atau boleh isi
sendiri
4.3 Tekan enter pada setiap kali maklumat dipilih
4.4 Tekan Simpan
Paparan muncul untuk ke aspek seterusnya - Tekan Apek Seterusnya atau Kotak Membentuk
– item aktiviti pembelajaran
29
MS
© DYNAMIC GLOBAL VISION, 2020
MODUL 1 – PERANCANGAN ASAS -(BASIC)
5. Membentuk – item aktiviti pembelajaran – semua item yang disediakan adalah untuk
mewujudkan persekitaran pembelajaran berorentasikan perkembangan murid untuk
memudahkan guru mengintegrasikan dalam PdPc
30
5.1 Pilih item Pernyataan – soalan pembelajaran yang diperlukan.
MS
© DYNAMIC GLOBAL VISION, 2020
MODUL 1 – PERANCANGAN ASAS -(BASIC)
5.2 Tekan pada petak tertentu dan pilih maklumat yang diperlukan dan tekan
Tambah bagi setiap pernyataan.
5.3 Tekan untuk memilih dan mencatat jenis Pentaksiran yang ingin
dilaksanakan dalam PdPc.
5.3 Secara default Adegan Pengajaran (langkah-langkah pengajaran)
ditetapkan kepada 3 langkah sahaja (boleh ditambah – akan diterangkan
dalam modul peringkat lanjutan)
5.4 Tekan Simpan
6. Untuk mencipta RPH - Tekan Sunting MIW - Cipta RPH (MIW - Rancangan
mingguan/juga merupakan sebahagian daripada RPT)––
7. MIW (Multiple Integration Worksheet) - Lembaran Kerja Integrasi Pelbagai –
7.1 Maklumat yang dirancang dihimpunkan ke dalam Lembaran Kerja Integrasi
Pelbagai (Multiple Integration Worksheet – MIW)
7.2 Secara otomatik MIW yang dicipta telah disimpan
7.3 Ia merupakan Rancangan Mingguan yang terbentuk dalam RPT
7.4 Tekan pada mana-mana Komponen 3 (Melaksana) atau Komponen 4
(Menilai) atau tekan pada kotak MIW yang berada di tengah-tengah
komponen model untuk melihat himpunan perancangan yang dibina.
31
MS
© DYNAMIC GLOBAL VISION, 2020
MODUL 1 – PERANCANGAN ASAS -(BASIC)
8. Paparan MIW (Bagi Mencipta RPH)
8.1 Pilih kelas yang terletak pada ruang sebelah kanan gambar
foto pengguna
8.2 Atau tekan ikon Jadual waktu untuk memilih waktu pengajaran
8.3 Tekan pada teks biru untuk menyunting maklumat tersebut jika perlu
8.4 Tekan pada kotak kecil di sebelah kiri item-item yang diperlukan pada
setiap ruang untuk mengaktifkannya (/) item yang diperlukan bagi
membentuk RPH
8.5 Tekan butang Cipta RPH pada akhir helaian ini
32
MS
© DYNAMIC GLOBAL VISION, 2020
MODUL 1 – PERANCANGAN ASAS -(BASIC)
8.6 Informasi RPH – untuk hari dan masa tersebut dipaparkan
8.7 Skrol ke bawah untuk paparan Aktiviti PdP
8.8 Bahagian ini ialah untuk guru-guru menulis aktivit RPH macam biasa
8.9 Ada format yang boleh dipilih
8.10 Sejauhmana aktviti PdP ditulis adalah terpulang kepada guru-guru di
sekolah masing-masing mengikui amalan terbaik mereka.
9. Membina aktiviti PdP
Paparan sebahagian aktiviti RPH
33
MS
© DYNAMIC GLOBAL VISION, 2020
MODUL 1 – PERANCANGAN ASAS -(BASIC)
9.1 Tekan untuk menentukan jumlah masa – ruang (a) (jika perlu)
9.2 Catat aktiviti guru – dan murid - ruang (b)
9.3 Ruang (c) – paparan maklumat penting item-item yang dipilih untuk
diintegrasikan dalam aktiviti PdPc
9.4 Ruang (d) – untuk catatan
9.5 Ruang (e) opsyenal – sila baca penerangan
9.6 Tekan Simpan RPH
9.7 RHP untuk kelas berkaitan akan disimpan pada ruang yang disediakan
Maklumat:
a. Anda boleh menyalin RPH yang dicipta ke kelas lain dengan mengubah informasi
kelas dan membuat pengubahsuaian pada aktiviti PdP jika perlu dan menekan
butang Salin RPH
b. Setiap kali pembetulan yang hendak dilakukan pada RPH, terlebih dahulu tekan
Sunting RPH (butang Sunting RPH akan muncul setelah RPH di Simpan)
c. Anda boleh mencipta beberapa RPH dengan mengulangi langkah-langkah mencipta
RPH
RPH yang dicipta disimpan di
sini
Sila lalukan tetikus (Mouse over) pada butang menu untuk membaca
fungsinya
34
MS
© DYNAMIC GLOBAL VISION, 2020
MODUL 1 – PERANCANGAN ASAS -(BASIC)
10. Hantar Untuk Pengesahan
a. Setiap perancangan pengajaran yang dibuat perlu dihantar untuk
pengesahan
b. RPH tidak dapat dilihat oleh pentadbir jika ianya tidak dihantar
10.1 Tekan Hantar Untuk Pengesahan
10.2 Pilih RPH yang ingin dihantar atau tekan PILIH SEMUA
35
MS
© DYNAMIC GLOBAL VISION, 2020
MODUL 1 – PERANCANGAN ASAS -(BASIC)
BAHAGIAN F
MENCETAK & MENYIMPAN
RPH
Tujuan: Pengguna boleh mencetak RPH penuh atau RPH ringkas atau
menyimpan perancangan dalam format PDF
36
MS
© DYNAMIC GLOBAL VISION, 2020
MODUL 1 – PERANCANGAN ASAS -(BASIC)
BAHAGIAN F: MENCETAK & MENYIMPAN RPH
1. Mencetak & Menyimpan Rekod
1.1 Tekan pada Simpan PDF atau Cetak
1.2 Terdapat 2 pilihan sama ada menyimpan/mencetak set penuh (MIW & RPH)
1.3 Atau hanya RPH dengan format yang ringkas – 1 atau 2 muka surat sahaja (Pilih
Senarai RPH yang ingin dicetak/simpan).
1.4 Ikut arahan selanjutnya.
1.5 Digalakkan menyimpan dalam bentuk PdF ke folder untuk diguna secara offline
jika berlaku masalah teknikal pada sistem.
CONTOH RPH FORMAT RINGKAS
37
MS
© DYNAMIC GLOBAL VISION, 2020
MODUL 1 – PERANCANGAN ASAS -(BASIC)
BAHAGIAN G
MEMBUKA REKOD
RPH
Tujuan: Pengguna boleh menambahbaik atau menyambung
merancang RPH
38
MS
© DYNAMIC GLOBAL VISION, 2020
MODUL 1 – PERANCANGAN ASAS -(BASIC)
BAHAGIAN G: MEMBUKA REKOD RPH
1. Buka Rekod
1.1 Tekan Rekod
1.2 Tekan Buka Rekod
1.3 Semua Rekod dipaparkan
1.4 Pilih Rekod yang diperlukan
1.5 Tekan pada Buka
39
MS
© DYNAMIC GLOBAL VISION, 2020
MODUL 1 – PERANCANGAN ASAS -(BASIC)
1.6 Anda boleh tekan mana-mana bahagian (pada teks (merah atau biru) atau
pada komponen model) untuk meneruskan perancangan.
1.7 Tekan Simpan dan tekan Hantar Semula Untuk Pengesahan di menu dan lokasi
yang berkaitan
Anda boleh meneroka sendiri ciri-ciri lain dan mengubah suai
mengikut kreativiti & keperluan
Untuk pengajaran kelas bercantum SKM di mana 2 subjek berlainan
aras dirujuk untuk mengajar akan diterangkan dalam Modul
selanjutnya.
40
MS
© DYNAMIC GLOBAL VISION, 2020
Anda mungkin juga menyukai
- Penetapan Sasaran Kerja Tahunan LNPT 2017Dokumen10 halamanPenetapan Sasaran Kerja Tahunan LNPT 2017Javier MckinneyBelum ada peringkat
- Program Kepimpinan PengawasDokumen7 halamanProgram Kepimpinan PengawasJavier MckinneyBelum ada peringkat
- Keputusan Rasmi (Ukuran Jauh)Dokumen19 halamanKeputusan Rasmi (Ukuran Jauh)Javier MckinneyBelum ada peringkat
- KERTAS KERJA PERLANTIKAN KK - PENGAWASDokumen5 halamanKERTAS KERJA PERLANTIKAN KK - PENGAWASJavier MckinneyBelum ada peringkat
- Kertas Kerja Perlantikan PengawasDokumen6 halamanKertas Kerja Perlantikan PengawasJavier MckinneyBelum ada peringkat
- MmiDokumen4 halamanMmiJavier MckinneyBelum ada peringkat
- Laporan Aktiviti MesyuaratDokumen3 halamanLaporan Aktiviti MesyuaratJavier MckinneyBelum ada peringkat
- Perkhemahan SekolahDokumen51 halamanPerkhemahan SekolahNorazman Bin OthmanBelum ada peringkat