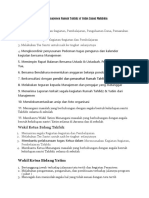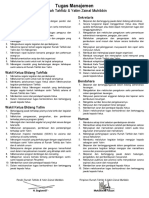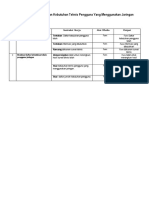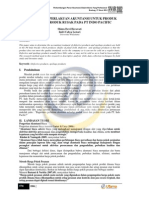Cara Membuat Langit & Awan Lucu Di CorelDraw (Step by Step) - Rindi Tech
Diunggah oleh
Reza Abu ArrasyidinJudul Asli
Hak Cipta
Format Tersedia
Bagikan dokumen Ini
Apakah menurut Anda dokumen ini bermanfaat?
Apakah konten ini tidak pantas?
Laporkan Dokumen IniHak Cipta:
Format Tersedia
Cara Membuat Langit & Awan Lucu Di CorelDraw (Step by Step) - Rindi Tech
Diunggah oleh
Reza Abu ArrasyidinHak Cipta:
Format Tersedia
Home News Tips & Tutorial Security Review Design Muslim Corner Store Contact Us
MENU SEARCH
Desain Tesla Cybertruck Cara Bayar Indihome lewat Pilihan Cara Bayar Finance
Nyeleneh, Tetap Laku
Keras!
Internet Banking Mandiri
/BCA /BNI
Indihome Online dan
Offline
TERBARU Cara Lengkap Bayar
Indihome Lewat Grab
Bocoran Desain Samsung Galaxy S11 -
Ikuti iPhone 11?
Home Tutorial Corel
Cara Membuat Langit & Awan Lucu di Cara Komplain di Tokopedia - Barang
Belum Sampai
CorelDraw (Step by Step)
Desain Tesla Cybertruck Nyeleneh, Tetap
0
Laku Keras!
Cara Bayar Indihome lewat Internet
Banking Mandiri /BCA /BNI
Pilihan Cara Bayar Indihome Online dan
Offline
Cara Lengkap Bayar Indihome Lewat
Grab
Cara Top up ShopeePay lewat PC
(Website)
Cara Mengecilkan Ukuran Foto Jadi
Dibawah 200 Kb
Berikut ini adalah cara membuat langit dan
awan yang lucu dengan menggunakan
Cara Membuat SKCK Online untuk CPNS
aplikasi CorelDraw. Disini saya bilang lucu dan Umum
karena hasilnya akan terlihat seperti kartun
dan sangat cocok bila digabungkan dengan
gambar – gambar lucu lainnya untuk
Cara Membuat Story Beat di Instagram
dijadikan sebuah poster secara utuh.
Download DESAIN RESMI Logo HUT RI 74
PNG dan Vector Cara Mudah Top up ShopeePay dengan
OVO
Logo Vector WhatsApp Instagram Facebook
Twitter Telegram
Logo SMK Bisa Hebat Vektor (CDR AI EPS
PSD MAC PCT PNG JPG)
Berikut ini adalah cara membuat langit dan awan yang lucu dengan menggunakan aplikasi
CorelDraw. Disini saya bilang lucu karena hasilnya akan terlihat seperti kartun dan sangat
cocok bila digabungkan dengan gambar – gambar lucu lainnya untuk dijadikan sebuah
poster secara utuh.
Sebenarnya langit dan awan ini adalah bagian dari poster yang pernah dibuat untuk
customer saya dalam mempromosikan program special yang ada di tempatnya nya,
kebetulan segmentasi pasarnya adalah anak sekolah dan kuliah sehingga konsep lucu atau
imut – imut dirasa cocok untuk menarik perhatian mereka.
Bila teman – teman sudah dapat membuat langit & awan ini, mudah2an kreatifitas teman –
teman menjadi semakin terasah dalam menggunakan aplikasi Corel Draw, nantinya desain
langit & awan ini dapat digunakan untuk berbagai macam tema, tidak hanya desain untuk
promosi kegiatan, namun juga dapat digunakan sebagai penunjuk suasana dengan mengan
merubah warna dasarnya.
Langsung saja kita ke langkah – langkah untuk membuat langit dan awan yang lucu di
CorelDraw. Sebelum memulai persiapkan dulu lembar kerja yang biasa digunakan. Disini
saya anggap teman – teman telah mengatur lembar kerja seperti ukuran kertas, posisi
tools, dll.
Saya menggunakan CorelDraw X4, teman – teman yang sudah mempunyai CorelDraw yang
lebih baru harusnya lebih mudah ya mengikuti langkah – langkahnya.
#1 Buat Latar (Background) Sebagai Langit
Buat latar dengan menggunakan fungsi square (Rectangle Tool), pada contoh ini saya
menggunakan ukuran persegi.
Gunakan Fungsi
Rectangle
untuk Membuat Latar
Setelah siap dengan ukuran latar, langsung saja kita warnai kotak yang akan menjadi latar
ini, nantinya akan kita anggap sebagai langit. Gunakan teknik gradasi untuk mewarnai larat
(langit) tersebut. Kuncinya warna sama namun beda di ketebalan atau muda – tua. Contoh
kita akan membuat warna langitnya orange, jadi kita harus menggunakan gradasi dari
warna orange muda ke orange tua.
Pilih
Fountain Fill
untuk Warna Gradasi
Pilih
Warna
Angel
OK
Hasil Pewarnaan
#2 Buat Awan - awan Lucu
Setelah langit kita siap, selanjutnya kita akan membuat awan – awan lucu. Pertama Kita
harus membuat lingkaran – lingkaran yang saling bertumpu, sebenarnya tidak ada aturan
khusus dalam penempatan lingkaran, yang pasti usahakan mendekati bentuk awan yang
cenderung melebar ke samping. Seperti contoh dibawah ini:
Gunakan Fungsi
Ellipse Tool
untuk Membuat Lingkaran
Buatlah beberapa variasi bentuk dari lingkaran – lingkaran tersebut, karena nantinya kita
akan melakukan blending semua lingkaran sehingga menjadi bentuk awan yang
seharusnya.
Setelah kita mempunyai beberapa pola dari lingkaran – lingkaran yang bertumpuk tersebut,
selanjutnya kita akan merubah tumpukan – tumpukan tersebut menjadi kumpulan awan
yang menggemaskan. Caranya, blok /pilih lingkaran – lingkaran yang telah bertumpuk lalu
edit kumpulan lingkaran tersebut dengan cara Klik fitur Weldyang ada pada menu bar
(biasanya berada di daerah atas).
Gunakan Fitur
Weld
Sebelum dan Sesudah
Weld
Lakukan hal tersebut kepada semua pola yang telah kita buat tadi.
Buatlah beberapa pola untuk variasi bentuk awan
#3 Tempatkan Awan - awan kedalam Langit
Simpan awan – awan tersebut kedalam langit yang telah kita buat pada bagian pertama,
sesuaikan posisi sehingga terlihat menjadi formasi awan sungguhan.
Posisikan Awan - awan agar terlihat natural
Beri warna putih (biasanya) untuk awan – awan yang telah kita buat, walaupun kelihatannya
tidak ada yang berubah, namun sebenarnya ruang yang berada didalam garis benar – benar
solid karena telah mempunyai warna putih.
Beri Warna Putih untuk Awan
#4 Beri Efek Bayangan (Drop Shadow)
Setelah terlihat lengkap ada satu langkah lagi agar awan tersebut benar – benar terlihat
hidup, yaitu dengan memberikan efek bayangan (shadow) dengan warna yang disesuaikan
dengan warna langit tersebut. Caranya pilih awan yang akan diberi efek shadow, kemudian
pilihlah fitur Drop Shadow pada area tools yang telah tersedia. Biasanya saya
menggunakan pilihan Medium Glow di preset. Berikan warna yang sesuai dengan warna
langit, sehingga akan terlihat menyatu.
Pilih Fitur
Drop Shadow
untuk menambahkan efek bayangan
Pilih Pengaturan
Medium Glow
Setelah diberi efek
Drop Shadow
Setelah selesai memberikan efek shadow, teman – teman bisa menambahkan variasi
lainnya seperti bintang –bintang, burung kecil ataupun matahari yang sesuai dengan tema.
Selebihnya teman – teman bisa explore sendiri perpaduan warna lainnya seperti warna
biru, kuning, ungu, dll.
#5 Hilangkan Garis - garis Hitam
Langkah terakhir sebelum adalah menghilangkan garis yang ada pada setiap bentuk
didalam gambar. langkah ini juga merupakan langkah yang penting dalam membuat
gambar seperti diatas, karena dengan menghilangkan garis yang ada maka gambar utuh
dari karya kita akan benar - benar terlihat.
Pilih semua gambar (Ctrl+A) atau satu persatu. Kemudian pilih Fungsi Outline kemudian
lanjutkan dengan memilih None, maka garis - garis hitam yang ada pada gambar akan
menghilang dan membuat bentuk asli dari gambar kita keluar.
Fungsi
Outline
>
None
untuk Menghilangkan Garis
Perbedaan Sebelum & Setelah Garis Dihilangkan
Naah.. Terlihat kan perbedaannya! Selamat mencoba! Semoga tutorial singkat ini dapat membantu
teman – teman yang baru belajar Corel Draw dan dapat mempraktekannya dirumah. Bila ada yang kurang
jelas bisa langsung ditanyakan di kolom komentar dibawah.
Terima kasih! #beWiseUser
Ar kel Menarik Lainnya dari Rinditech.com:
Cara Install Font di Komputer SEKALIGUS BANYAK
Download DESAIN RESMI Logo HUT RI 74 PNG dan Vector
Logo Vector WhatsApp Instagram Facebook Twi er Telegram
Logo SMK Bisa Hebat Vektor (CDR AI EPS PSD MAC PCT PNG JPG)
Cara Membuat Bola 3D Sederhana (Step by Step)
Cara Membuat Sisi Presisi di Corel Draw
Cara Merubah Desain Corel Draw Menjadi Format Gambar (JPG PNG dll)
AUTHOR: RINDI PUTRA
Volunteer | Trader | Blogger | Graphic Designer. Graduated with 'International Trade
Management' Major | 2 Years of Professional career at Japanese Forwarder Company |
5 Years (and still counting) as Digital content creator. Feel free to connect with me on
Social Media Instagram: @rindiputra :)
COMMENTS BLOGGER
TIPS BERKOMENTAR:
Klik (sampai muncul ceklis) kotak putih kecil pada bagian "Notify me" agar mendapatkan
notifikasi apabila komentar atau pertanyaan kamu telah mendapat balasan :)
Terimakasih atas partisipasi aktifnya di halaman RindiTech.com :)
Enter your comment...
Comment as: reza@smknege Sign out
Publish Preview Notify me
Home About
Advertise Policy
© 2019 Rindi Tech
All rights reserved. Contact Us Site Map
Anda mungkin juga menyukai
- Doa HaulDokumen1 halamanDoa HaulReza Abu Arrasyidin100% (4)
- Jobdisk ManajemenDokumen3 halamanJobdisk ManajemenReza Abu ArrasyidinBelum ada peringkat
- Tugas Manajemen - Tanpa HumasDokumen1 halamanTugas Manajemen - Tanpa HumasReza Abu ArrasyidinBelum ada peringkat
- SOP - Tuliskan Judul Unit Unutk Role PlayDokumen1 halamanSOP - Tuliskan Judul Unit Unutk Role PlayReza Abu ArrasyidinBelum ada peringkat
- 66 Shinta Dewi Herawati IndriDokumen14 halaman66 Shinta Dewi Herawati IndriReza Abu ArrasyidinBelum ada peringkat