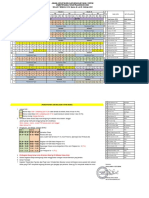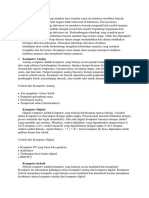Tutorial Upoad Soal UTS Melalui Elearning PDF
Diunggah oleh
Haitsam Ahmad FakhriDeskripsi Asli:
Judul Asli
Hak Cipta
Format Tersedia
Bagikan dokumen Ini
Apakah menurut Anda dokumen ini bermanfaat?
Apakah konten ini tidak pantas?
Laporkan Dokumen IniHak Cipta:
Format Tersedia
Tutorial Upoad Soal UTS Melalui Elearning PDF
Diunggah oleh
Haitsam Ahmad FakhriHak Cipta:
Format Tersedia
Tutorial UTS Menggunakan E-Learning
Tutorial ini merupakan tutorial singkat untuk melaksanakan UTS melalui menu Assignment. Assignment
ataupun source lain akan tampil jika status mata kuliah telah di SHOW. Assignment juga dapat digunakan
untuk memberikan tugas-tugas pada mahasiswa.
A. Mengubah status mata kuliah menjadi SHOW
1. Masuk ke http://elearning.untar.ac.id dan pilih mata kuliah
2. Klik Edit Setting
3. Ubah pada Course Visibility, pilih SHOW
4. Atur periode mata kuliah dapat diakses dalam 1 semester pada Course star date dan Course end
date.
Tutorial Assignment E-Learning Untar - Created by Desi
5. Aktifkan status Turn Editing On agar topik/resource dapat diedit
B. Menambah Topik untuk UTS
1. Pilih Add Topics
2. Masukkan jumlah Topic
3. Rename Topic dengan meng-klik icon pensil
Tutorial Assignment E-Learning Untar - Created by Desi
4. Tuliskan nama Topic : Ujian Tengah Semester (UTS)
5. Untuk mendistribusikan soal dapat melalui Assignment atau melalui Quiz. Yang akan dijelaskan di
tutorial ini adalah upload melalui Assignment.
C. Distribusi soal melalui Assignment
1. Klik pilih Add Activity or Resources
2. Pilih Assignment
Tutorial Assignment E-Learning Untar - Created by Desi
3. Tulis Judul Assignment Soal UTS dan tuliskan ketentuan UTS pada Description, dan pilih Display
description on course page agar deskripsi dapat dilihat mahasiswa.
4. Masukkan file soal UTS di bagian Additional Files. Lalu pilih Upload a File, Choose File, dan
Upload this File
Tutorial Assignment E-Learning Untar - Created by Desi
5. Atur waktu soal tampil dan waktu submit jawaban, dengan langkah:
- 1 : Enable untuk mengaktifkan waktu
- 2 : untuk mengatur waktu soal tampil di mahasiswa
- 3 : untuk mengatur waktu mahasiswa dapat submit jawaban, jika lewat mahasiswa masih
tetap submit dan ada catatan berapa lama keterlambatan
- 4 : untuk mengratur waktu mahasiswa tidak dapat lagi submit jawaban
- 5 : mengatur waktu reminder bagi dosen untuk memeriksa jawaban, reminder akan
diberikan lewat email
6. Atur tipe file dan jumlah file yang boleh disubmit mahasiswa melalui Submission Types. Langkah:
- 1 : Pilih File Submission jika mahasiswa memberikan jawaban dengan meng-upload file,
pilih Online Text jika mahasiswa langsung menuliskan jawaban di halaman elearning.
- 2 : pilih berapa kali mahasiswa dapat mengupload file, jika jawaban diberikan dalam
bentuk file
- 3 : pilih berapa besar file yang di upload
- 4 : tuliskan tipe file jika tipe file yang dapat diupload dibatasi (contoh .doc, .pdf) atau
dapat melalui tombol Choose.
Tutorial Assignment E-Learning Untar - Created by Desi
7. Setting yang lain tidak diharuskan. Klik Save and Return to Course atau Save and Display.
Assignment akan tampil dai halaman depan.
D. Melihat Jawaban Mahasiswa dan Penilaian
1. Dari halaman Topic, klik Assignment Soal UTS dan akan tampil summary. Klik View All Submission.
Dapat dilihat jumlah peserta mata kuliah pada Participant, dan jumlah yang submit jawaban pada
Submitted.
2. Akan tampil jawaban seluruh mahasiswa yang submit. Keterangan:
- 1 : Status submit (terlambat/tidak)
- 2 : Klik untuk memberikan Nilai
Tutorial Assignment E-Learning Untar - Created by Desi
- 3 : File Jawaban mahasiswa
3. Untuk memberi nilai Klik Grade sesuai bagian 2 pada langkah di atas. Lihat Jawaban mahasiswa
pada bagian 1, Isi nilai pada bagian 2 dan comment untuk mahasiswa (optional) pada bagian 3.
4. Setelah mengisi, simpan dengan langkah:
- 1 : untuk menyimpan jawaban
- 2 : untuk melanjutkan penilaian pada mahasiswa berikut
- 3 : untuk menampilkan ke mahasiswa nilai dan komentar dosen
Tutorial Assignment E-Learning Untar - Created by Desi
5. Untuk kembali ke halaman submission, klik View all Submission di sisi kanan atas.
6. Untuk mendownload seluruh jawaban mahasiswa klik Download All submission, dan untuk
melihat laporan penilaian, klik View Gradebook.
========Selamat Mencoba=========
Tutorial Assignment E-Learning Untar - Created by Desi
Anda mungkin juga menyukai
- Tugas PKWU LK 9 (Praktek Membuat Kemasan)Dokumen6 halamanTugas PKWU LK 9 (Praktek Membuat Kemasan)Haitsam Ahmad FakhriBelum ada peringkat
- Review Materi Semester 1 & Rangkuman Materi Semester 2Dokumen18 halamanReview Materi Semester 1 & Rangkuman Materi Semester 2Haitsam Ahmad FakhriBelum ada peringkat
- Jadwal Siklus 7 Minggu Ke 2 OKDokumen2 halamanJadwal Siklus 7 Minggu Ke 2 OKHaitsam Ahmad FakhriBelum ada peringkat
- Pasangan CPRDokumen1 halamanPasangan CPRHaitsam Ahmad FakhriBelum ada peringkat
- Karya Seni LukisDokumen2 halamanKarya Seni LukisHaitsam Ahmad FakhriBelum ada peringkat
- Tugas LK 3 PKWUDokumen2 halamanTugas LK 3 PKWUHaitsam Ahmad FakhriBelum ada peringkat
- Tugas 1 InformatikaDokumen3 halamanTugas 1 InformatikaHaitsam Ahmad FakhriBelum ada peringkat
- Langkah-Langkah Teks EksposisiDokumen1 halamanLangkah-Langkah Teks EksposisiHaitsam Ahmad FakhriBelum ada peringkat
- Vektor Perpindahan, Kecepatan Dan PercepatanDokumen1 halamanVektor Perpindahan, Kecepatan Dan PercepatanHaitsam Ahmad FakhriBelum ada peringkat