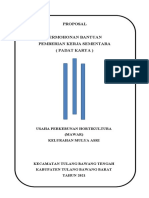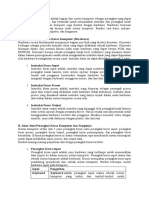Modul Ms. Word Kel. 1
Diunggah oleh
Jo AnwarJudul Asli
Hak Cipta
Format Tersedia
Bagikan dokumen Ini
Apakah menurut Anda dokumen ini bermanfaat?
Apakah konten ini tidak pantas?
Laporkan Dokumen IniHak Cipta:
Format Tersedia
Modul Ms. Word Kel. 1
Diunggah oleh
Jo AnwarHak Cipta:
Format Tersedia
MICROSOFT WORD 2010
DISUSUN
OLEH :
CINDY SEPTYANI
DEVIKA RAHMAWATI
FADIL AHMAD
KELAS X BISNIS DARING
KELOMPOK:1
SMK DUTA NUSANTARA
DAYA MURNI TUMIJAJAR
TULANG BAWANG BARAT
2020
DAFTAR ISI
RIBBON ....................................................................................................................................1
Tab Home...............................................................................................................................1
Tab Insert ...............................................................................................................................1
Tab Page Layout ....................................................................................................................1
Tab Reference ........................................................................................................................2
Tab Mailings ..........................................................................................................................2
Tab Review ............................................................................................................................2
Tab View................................................................................................................................2
Memulai Microsoft Word 2010 .................................................................................................3
Memulai Microsoft Word 2010 .............................................................................................3
Membuat Dokumen Baru.......................................................................................................3
Menggunakan Template.........................................................................................................3
Membuka dokumen ...............................................................................................................4
Cut, Copy and Paste ...............................................................................................................4
Paste Teks ..............................................................................................................................4
Undo.......................................................................................................................................5
Show/Hide Formatting Marks ...............................................................................................5
Memformat Text ........................................................................................................................5
Modifying Fonts.....................................................................................................................5
Change Text Case ..................................................................................................................6
Menambahkan efek teks ........................................................................................................6
Menghapus efek teks..............................................................................................................6
Format Painter........................................................................................................................6
Clear Formatting ....................................................................................................................7
Memformat Dokumen................................................................................................................7
Mengatur Line Spacing..........................................................................................................7
Orientasi Halaman .................................................................................................................8
Ubah Orientasi Halaman....................................................................................................8
Page Margins .........................................................................................................................9
Mengatur Margins Halaman yang ditetapkan sebelumnya................................................9
SMK Duta Nusantara MICROSOFT WORD 2010
Membuat Custom Margins ..............................................................................................10
Page Breaks..........................................................................................................................10
Menyisipkan Page Break .................................................................................................10
Menghapus Page Break....................................................................................................10
Headers, Footers, and Page Numbers ..................................................................................10
Menambahkan Page Numbers .........................................................................................11
Menambahkan Header atau Footer ..................................................................................11
Menghapus page numbers, headers, and footers .............................................................12
Bulleted dan Numbered List ................................................................................................12
Menyisipkan daftar Bulleted atau Numbered ..................................................................12
Memilih Tipe Bullets atau Numbering ............................................................................12
Pindah Daftar Kiri atau Kanan.........................................................................................13
Document Ruler ...................................................................................................................13
Tab Stops .............................................................................................................................13
Setting Manual Tab Stops................................................................................................13
Mengatur Tab Stop Secara Detail ....................................................................................14
Hapus Tab Stop................................................................................................................15
Bekerja dengan Grafik .........................................................................................................15
Menyisipkan Shapes ........................................................................................................15
Menyisipkan Teks ke Shapes...........................................................................................15
Format Shapes..................................................................................................................16
Menghapus Shapes...........................................................................................................16
Menyisipkan Text Boxes .................................................................................................16
Menghapus Text Boxes....................................................................................................16
WordArt ...............................................................................................................................16
Menyisipkan Picture/Clip Art ..............................................................................................17
Menyisipkan Clip Art ......................................................................................................17
Menyisipkan Gambar dari Web.......................................................................................17
Menyisipkan Gambar dari File ........................................................................................17
Mengubah ukuran Grafis .....................................................................................................17
SMK Duta Nusantara MICROSOFT WORD 2010
Mengubah ukuran grafis secara manual ..........................................................................17
Cropping sebuah gambar .................................................................................................18
Uncrop Gambar................................................................................................................18
Teknik Memformat Lanjutan...................................................................................................18
Membuat Kolom ..................................................................................................................18
Tambahkan kolom ke bagian dokumen ...........................................................................19
SmartArt Grafis....................................................................................................................19
Membuat SmartArt Grafis: ..............................................................................................20
Tambah atau Hapus Shapes di SmartArt Grafis ..............................................................20
Memformat SmartArt Grafis............................................................................................20
Tabel ....................................................................................................................................21
Menyisipkan Tabel...........................................................................................................21
Menambahkan Baris/Kolom ke Tabel .............................................................................21
Menghapus Tabel.............................................................................................................22
Hapus Isi Tabel. ...............................................................................................................22
Menyelesaikan Dokumen.....................................................................................................22
Print Preview....................................................................................................................22
Print..................................................................................................................................22
Menyimpan document .....................................................................................................23
Help..................................................................................................................................23
Styles....................................................................................................................................24
Cara memakai Styles........................................................................................................24
Mengedit tata tulis pada Styles ........................................................................................25
MICROSOFT WORD 2010
1
PENDAHULUAN
RIBBON
Memahami Ribbon adalah cara yang bagus untuk membantu memahami perubahan antara
Microsoft 2003 ke Microsoft 2010. Ribbon memegang semua informasi dalam versi
sebelumnya dari Microsoft Office dengan cara garis streaming lebih visual melalui
serangkaian tab yang mencakup berbagai fitur program yang sangat besar.
Untuk pengaksesan ribbon dapat dilakukan dengan mouse (klik pada tab yang diinginkan)
atau dengan menekan tombol F10 (tampil huruf atau angka pada ribbon) diikuti dengan
menekan huruf atau angka untuk memilih menu.
Tab Home
Ini adalah tab yang paling banyak digunakan, itu menggabungkan semua fitur format teks
seperti font dan perubahan paragraf.
Tab Insert
Tab ini memungkinkan untuk memasukkan berbagai item ke dalam dokumen
dari gambar, clip art, tabel dan header dan footer.
Tab Page Layout
Tab ini memiliki perintah-perintah untuk mengatur elemen halaman seperti margin,
orientasi, menyisipkan kolom, latar belakang halaman dan tema.
SMK Duta Nusantara MICROSOFT WORD 2010
2
Tab Reference
Tab ini memiliki perintah-perintah untuk digunakan saat membuat Daftar Isi dan
halaman kutipan untuk kertas. Ini menyediakan banyak solusi sederhana untuk menghasilkan
dokumen.
Tab Mailings
Tab ini memungkinkan dokumen untuk mengirimkan surat seperti mencetak amplop , label
dan gabungan pengolahan surat.
Tab Review
Tab ini memungkinkan membuat perubahan ke dokumen karena masalah ejaan dan tata
bahasa. Hal ini juga memegang fitur melacak perubahan yang menyediakan orang-orang
dengan kemampuan untuk membuat catatan dan perubahan dokumen orang lain.
Tab View
Tab ini memungkinkan Kita untuk mengubah tampilan dokumen kita ke dokumen
dua halaman yang berbeda atau memperbesar/memperkecil.
SMK Duta Nusantara MICROSOFT WORD 2010
3
Memulai Microsoft Word 2010
Memulai Microsoft Word 2010
Sekarang mari kita lihat langkah yang diperlukan untuk membuat dokumen.
Klik dua kali ikon Word 2010 di desktop dan Word akan terbuka. Jika tidak ikuti langkah
berikut:
1. Klik pada tombol Start
2. Sorot All Programs
3. Sorot Microsoft Office
4. Klik pada Microsoft Word 2010
Membuat Dokumen Baru
1. Klik tab File kemudian klik New.
2. Dalam Available Template, klik Blank Document.
3. Klik Create.
Menggunakan Template
Word 2010 memungkinkan Anda untuk menerapkan built-in template dari berbagai pilihan
template Word populer, termasuk resume, agenda, kartu bisnis, dan faks. Untuk menemukan
dan menerapkan template di Word, lakukan hal berikut:
1. Pada Tab File, Klik New
2. Berdasarkan Template yang tersedia , lakukan salah satu berikut ini:
Untuk menggunakan salah satu dari built-in template, klik Template. Contoh, klik
template yang Anda inginkan, kemudian klik Create
Untuk menggunakan kembali template yang Anda baru saja digunakan, klik Template
terakhir, klik template yang Anda inginkan, kemudian klik Create.
Untuk mencari template pada Office.com, di bawah Template Office.com, klik
kategori template yang Anda inginkan, kliktemplate yang Anda inginkan, dan klik
Download untuk mendownload template dari Office.com ke komputer Anda.
3. Setelah Anda memilih template, Anda dapat memodifikasi dengan cara apapun untuk
membuat dokumen yang Anda inginkan.
CATATAN: Anda juga dapat mencari template pada Office.com dari dalam Word. Dalam
Office.com untuk kotak pencarian template, ketik satu atau lebih istilah pencarian, dan
kemudian klik tombol panah untuk pencarian.
SMK Duta Nusantara MICROSOFT WORD 2010
4
Membuka dokumen
Klik tab File, kemudian klik Open.
Pada panel kiri dari kotak dialog Open, klik drive atau folder yang berisi dokumen.
Di panel sebelah kanan dari kotak dialog Open, buka folder yang berisi dokumen yang Anda
inginkan.
Klik dokumen dan kemudian klik Open.
Cut, Copy and Paste
Cukup sorot teks lalu ke tab Home di grup Clipboard dan klik Cut atau Copy. Anda juga
dapat klik kanan pada mouse anda dan pilih Cut atau Copy. Copy berarti membiarkan teks
asli tetap ada di dokumen, sedangkan cut berarti melakukan copy tetapi menghapus teks
tersebut dari dokumen. Saat teks dilakukan Copy atau Cut, teks tersebut disalin pada
Clipboard (memory komputer).
Paste Teks
Untuk menyalin teks digunakan Paste di suatu tempat. Fitur Paste di Word 2010 jauh lebih
rinci daripada di versi sebelumnya Word. Ketika melakukan paste konten, pilihan tombol
Paste menyediakan pilihan yang berbeda, tergantung pada sumber konten.
Untuk Paste, klik pada area yang Anda ingin informasi Anda untuk dimasukkan.
Keep Source Formatting: Pilihan ini mempertahankan tampilan teks asli.
Keep Text Only: Pilihan ini menghapus semua format asli dari teks.
Link & Keep Source Formatting: Pilihan ini mempertahankan tampilan teks asli,
dan mempertahankan link ke file sumber dan pembaruan teks disisipkan dengan
perubahan yang dibuat ke file sumber.
Link & Use Destination Styles: Ini pilihan format teks agar cocok dengan gaya
yang diterapkan di mana teks disisipkan. Hal ini juga mempertahankan link ke file
sumber dan pembaruan teks disisipkan dengan perubahan yang dibuat ke file
sumber.
Merge Formatting: Pilihan ini merubah format sehingga cocok dengn teks yang
mengelilinginya
Picture: Pilihan ini menyisipkan teks sebagai gambar.
Use Destination Styles: Pilihan ini memformat teks agar cocok dengan gaya yang
diterapkan di mana teks disisipkan
Use Destination Theme: Pilihan ini memformat teks untuk mencocokkan tema
yang diterapkan pada dokumen mana teks yang disisipkan.
SMK Duta Nusantara MICROSOFT WORD 2010
5
Undo
Quick Access Toolbar memegang berbagai perintah tepat pada ujung jari. Hal ini terletak di
bagian kiri atas dokumen di atas tab File dan Home.
Quick Access Toolbar dapat ditambahkan atau dihapus dengan mengklik pada panah di
sebelah kanan.
Jika membuat kesalahan dalam dokumen, klik pada perintah Undo dan akan menghapus hal
terakhir yang dilakukan
Show/Hide Formatting Marks
Perintah Show / Hide memungkinkan untuk melihat setiap kali menekan space bar, tekan
enter atau tab. Fitur ini bisa sangat berguna ketika membuat dokumen untuk memahami di
mana semuanya ditempatkan dalam dokumen dan lihat jika ada kesalahan yang telah dibuat.
Pada tab Home, dibagian Paragraph group, klik Show/Hide
Memformat Text
Memformat dokumen dapat berkisar dari ukuran teks memodifikasi untuk grafis
menambahkan. Sangat mudah untuk menambahkan sentuhan kreatif untuk dokumen dengan
opsi Microsoft Word yang ditawarkan.
Modifying Fonts
Font Group memungkinkan Anda untuk mengubah teks gaya font, ukuran, warna dan elemen
lainnya
Sorot teks yang ingin memodifikasi.
Klik pada panah drop-down gaya font dan ukuran font dan pilih perubahan yang ingin dibuat.
Saat teks akan disorot, perubahan format dapat dilakukan misalnya mengklik pada warna,
tebal, miring atau garis bawah perintah untuk memodifikasi teks bahkan lebih.
SMK Duta Nusantara MICROSOFT WORD 2010
6
Change Text Case
Pegubahan teks yang dipilih dalam dokumen dengan mengklik tombol tunggal yang disebut
Change Case.
1. Sorot teks yang ingin ubah.
2. Pada tab Home, dibagian Font group, klik Change Case.
3. Pilih opsi dari daftar dropdown, yang mencakup Sentence case, lowercase,
UPPERCASE, Capitalize Each Word, and tOGGLE Case
Menambahkan efek teks
1. Pilih teks yang ingin ditambahkan efek.
2. Pada tab Home, dibagian Font group, klik Text Effect.
3. Klik efek yang diinginkan.
Untuk lebih banyak pilihan, arahkan ke Outline, Shadow, Refleksi, atau Glow, dan
kemudian klik efek yang ingin ditambahkan.
Menghapus efek teks
1. Pilih teks yang ingin dihapus efeknya.
2. Pada tab Home, dibagian Font group, klik Clear Formatting.
Format Painter
Fitur Format Painter memungkinkan untuk cepat menyalin format yang sudah ada
1. Pilih teks atau gambar yang memiliki format yang ingin disalin.
2. Pada tab Home, dibagian Clipboard group, klik Format Painter. Pointer akan berubah
menjadi ikon kuas.
3. Arahkan kursor ke teks atau grafis yang ingin diformat dan klik pada teks.
SMK Duta Nusantara MICROSOFT WORD 2010
7
4. Untuk menghentikan format, tekan ESC atau klik pada perintah Format Painter lagi.
CATATAN: Double-klik tombol Format Painter jika ingin mengubah format beberapa
pilihan dalam dokumen Anda
Clear Formatting
Untuk menyingkirkan semua style, efek teks, dan format font dalam dokumen, lakukan
berikut:
1. Pilih teks yang ingin dihapus formatnya. Atau tekan CTRL + A untuk memilih semuanya
dalam dokumen.
2. Pada tab Home, dibagian Font group, klik Clear Formatting.
CATATAN: Perintah Format Hapus tidak akan menghapus penyorotan dari teks. Untuk
menghapus penyorotan, pilih teks yang disorot, dan kemudian klik tanda panah di sebelah
Sorot Warna Teks dan klik No warna.
Memformat Dokumen
Mengatur Line Spacing
Jarak default adalah 1,15 spasi baris dan 10 poin setelah setiap paragraf. Jarak default pada
dokumen Micorosoft Office 2003 adalah 1.0 antara garis dan tidak ada baris kosong antara
paragraf.
Cara termudah untuk mengubah jarak baris untuk seluruh dokumen adalah menyorot seluruh
paragraf atau dokumen yang ingin diubah spasi barisnya.
Pada tab Home, dibagian Paragraph group, klik Line Spacing
1. Lakukan salah satu dari langkah berikut:
Klik nomor ruang baris yang diinginkan.Sebagai contoh, klik 1,0 untuk single - ruang
dengan jarak yang digunakan dalam versi Word sebelumnya. Klik 2,0 untuk double -
SMK Duta Nusantara MICROSOFT WORD 2010
8
ruang paragraf yang dipilih. Klik 1,15 untuk single-ruang dengan jarak yang digunakan
dalam Word 2010
Klik Remove Space Before Paragraph untuk menghapus baris tambahan ditambahkan
setelah setiap paragraf sebagai standar.
Orientasi Halaman
Orientasi halaman dapat memilih salah satu potret (portrait/vertikal) atau lanskap
(landscape/horizontal) untuk semua atau bagian dari dokumen.
Ubah Orientasi Halaman
1. Pada tab Page Layout, dibagian Page Setup Group, klik Orientation
2. Klik Portrait atau Landscape
SMK Duta Nusantara MICROSOFT WORD 2010
9
Berbeda Halaman Orientasi dalam Dokumen yang sama
1. Sorot halaman atau paragraf yang ingin diubah ke portrait atau landscape.
2. Pada tab Page Layout, dibagian Page Setup Group, klik Margins
Klik Custom Margins di bagian bawah menu drop down
Kotak dialog Page Setup akan muncul.
Pada tab Margins, klik Portrait atau Landscape.
Pada Apply to, klik Selected text atau This point forward
CATATAN: Jika diinginkan beberapa tapi tidak semua teks pada halaman untuk mengubah
portrait atau orientasi landscape, Word menempatkan teks yang dipilih pada halaman
sendiri, dan teks sekitarnya pada halaman terpisah.
Page Margins
Mengatur Margins Halaman yang ditetapkan sebelumnya
1. Pada tab Page Layout, dibagian Page Setup group, klik Margins. Drop down menu
galeri Margins akan muncul
2. Klik jenis margin yang ingin diterapkan.
SMK Duta Nusantara MICROSOFT WORD 2010
10
Membuat Custom Margins
1. Pada tab Page Layout, dibagian Page Setup group, klik Margins
2. Di bagian bawah drop down menu galeri Margins, klik Custom Margins
3. Kotak dialog Page Setup akan muncul.
4. Masukkan nilai baru untuk margin pada semua atau beberapa, Atas Bawah, Kiri atau
Kanan
5. Klik OK
CATATAN: Kebanyakan printer memerlukan lebar minimum untuk pengaturan margin,
karena mereka tidak dapat mencetak semua cara ke tepi halaman. Jika margin yang diatur
terlalu sempit, Microsoft Word menampilkan pesan Satu atau lebih margin diatur di luar
area cetak halaman
Page Breaks
Word secara otomatis menyisipkan page break bila sudah mencapai akhir halaman. Jika teks
ingin dibedakan halamannya, Anda dapat menyisipkan panduan page break
Menyisipkan Page Break
1. Klik di mana Anda ingin memulai halaman baru.
2. Pada tab Insert, dibagian Pages group, klik Page Break
CATATAN: Page break dapat disisipkan ke dalam dokumen dengan menuju ke tab Page
Layout grup, Page Setup dan klik pada perintah Breaks untuk melihat berbagai pilihan.
Menghapus Page Break
Page breaks yang diatur oleh Word secara otomatis tidak dapat dihapus, yang dapat dihapus
adalah page breaks yang diatur secara manual
1. Pergi ke page break yang ingin dihapus
2. Pilih page break dengan mengklik di margin sebelah garis putus-putus
3. Tekan DELETE pada keyboard.
Headers, Footers, and Page Numbers
Header, footer dan nomor halaman dapat ditambahkan dengan berbagai cara. Cara termudah
adalah klik dua kali pada bagian atas atau bawah halaman dan header footer dan daerah akan
SMK Duta Nusantara MICROSOFT WORD 2010
11
muncul. Masukkan teks yang ingin ditampilkan di bagian atas atau bawah setiap halaman.
Menambahkan Page Numbers
Jika diinginkan nomor halaman pada setiap halaman, dapat dilakukan dengan cara sebagai
berikut:
1. Pada tab Insert, dibagian Header & Footer group, klik Page Number.
2. Klik lokasi page number yang diinginkan
3. Dalam galeri, gulir/scroll melalui pilihan, dan kemudian klik format nomor halaman yang
diinginkan.
4. Untuk kembali ke isi dokumen, klik Close Header and Footer pada tab Design
(dibawah Header & Footer Tools)
Menambahkan Header atau Footer
1. Pada tab Insert, dibagian Header & Footer group, klik Header or Footer
2. Klik header or footer yang ingin ditambahkan ke dalam dokumen dan area header atau
footer akan terbuka
3. Ketik teks di area header atau footer
4. Untuk kembali ke isi dokumen, klik Close Header and Footer pada
tab Design (dibawah Header & Footer Tools).
SMK Duta Nusantara MICROSOFT WORD 2010
12
Menghapus page numbers, headers, and footers
1. Klik pada perintah Header, Footer dan Page Number
2. Sebuah menu drop down akan muncul
3. Klik Hapus di bagian bawah menu
Bulleted dan Numbered List
1. Perintah Bullets
2. Perintah Numbering
Anda dapat dengan cepat menambahkan bullet atau nomor ke garis teks yang ada, atau Word
secara otomatis dapat membuat daftar seperti yang Anda ketik. Secara default, jika Anda
memulai sebuah paragraf dengan tanda bintang atau nomor 1., Word mengenali bahwa Anda
mencoba untuk memulai sebuah daftar bullet atau nomor. Jika Anda tidak ingin teks Anda
diubah menjadi daftar, Anda dapat mengklik tombol AutoCorrect Options yang muncul.
Menyisipkan daftar Bulleted atau Numbered
1. Klik area di mana Anda menginginkan daftar Anda untuk muncul atau sorot teks yang
Anda inginkan untuk berada dalam daftar.
2. Arahkan ke tab Home, dibagian Paragraph group, klik Bullets atau Numbering.
3. Bullet(s) atau number(s) akan disisipkan
Memilih Tipe Bullets atau Numbering
1. Pilih items yang ingin anda tambahkan bullets atau numbering.
2. Pada tab Home, dibagian Paragraph group, klik tanda panah disebelah perintah Bullets
atau Numbering
3. Pilih format bullet atau number yang ingin anda sisipkan
SMK Duta Nusantara MICROSOFT WORD 2010
13
Pindah Daftar Kiri atau Kanan
Jika Anda tidak menyukai lokasi bullets atau nomor, dapat dengan mudah memindahkan ke
lokasi yang lebih disukai.
1. Klik bullet atau number dalam daftar untuk menyorot daftar
2. Tarik daftar ke lokasi baru. Seluruh daftar bergerak seperti yang Anda tarik. Level
penomoran tidak berubah
Document Ruler
Penggaris horisontal dan vertikal (rulers) di Word digunakan untuk menyelaraskan teks,
grafik, tabel, dan elemen lainnya dalam dokumen. Untuk melihat penggaris horizontal di
bagian atas dokumen Word dan penggaris vertikal di sepanjang tepi kiri dokumen, View
harus berada dalam tampilan Print Layout.
Untuk menampilkan atau menyembunyikan ruler horisontal dan vertikal, klik Lihat Ruler di
bagian atas vertikal scroll bar.
Tab Stops
Membuat tab stop dapat membantu saat membuat sejumlah besar dokumen-dokumen seperti
brosur, daftar isi atau bahkan ketika membuat resume. Mereka membantu untuk
menampilkan dan berbaris informasi dengan benar.
Setting Manual Tab Stops
1. Klik tab di selector ujung kiri penggaris sampai menampilkan jenis tab yang Anda
inginkan.
2. Kemudian klik pada penggaris di bagian atas halaman Anda, di mana Anda ingin
mengatur tab stop.
Berbagai jenis tab stop ditemukan pada penggaris adalah:
Left Tab stop set posisi awal teks yang kemudian akan berjalan ke kanan ketika mengetik.
SMK Duta Nusantara MICROSOFT WORD 2010
14
Center Tab stop set posisi dari tengah teks. Teks akan berpusat pada posisi ini ketika
mengetik
Right Tab stop set ujung kanan teks. Saat mengetik, teks bergerak ke kiri
Decimal Tab stop menyelaraskan angka sekitar titik desimal. Independen dari jumlah
digit, titik desimal akan berada dalam posisi yang sama. (Anda dapat menyelaraskan nomor
disekitar karakter desimal saja)
Bar Tab stop tidak memposisi teks. Ini menyisipkan vertikal bar pada posisi tab
CATATAN: Tab stop dapat ditarik ke kiri atau kanan bersama ruler ke posisi yang berbeda.
Hanya Klik dan tahan tab stop pada ruler kemudian tarik ke mana pun sesuai diinginkan
Mengatur Tab Stop Secara Detail
Jika tab stop diinginkan di posisi yang tepat yang tidak bisa didapatkan dengan mengklik
ruler, atau jika Anda ingin menyisipkan karakter tertentu (leader) sebelum tab, Anda dapat
menggunakan kotak dialog Tabs.
1. Klik tab Home, klik Paragraph Dialog Box Launcher
2. Sebuah kotak Paragraf akan muncul, klik pada tombol Tab di bagian bawah kiri kotak
dialog
3. Sebuah kotak dialog Tabs akan muncul
4. Di bawah posisi area Tab stop, ketik lokasi di mana Anda ingin mengatur tab stop.
Tekan Enter
5. Di bawah Alignment, klik jenis tab stop yang diinginkan. Lihat tabel di atas untuk
penjelasan berbagai jenis tab stop.
6. Untuk menambahkan titik dengan tab stop, atau menambah tipe leader, klik opsi yang
Anda inginkan di bawah Leader
7. Klik Set
8. Ulangi Langkah 4-5 untuk menambah tab stop lainnya, atau klik OK
9. Kotak dialog Tab akan hilang dan Anda seharusnya melihat tab Anda pada penggaris
dokumen
SMK Duta Nusantara MICROSOFT WORD 2010
15
Hapus Tab Stop
Tab stop dapat dihapus dalam berbagai cara, yang paling sederhana arahkan ke ruler, klik dan
tahan pada tab stop dan tarik ke bawah ke arah dokumen. Tab stop akan hilang. Untuk cepat
menghapus beberapa tab stop:
1. Klik tab Home, klik Paragraph Dialog Box Launcher
2. Sebuah kotak Paragraf akan muncul, klik pada tombol Tabs disebelah kiri kotak dialog
3. Sebuah kotak dialog Tabs akan muncul
4. Dalam daftar di bawah posisi Tab stop, klik posisi tab stop yang ingin Anda bersihkan,
dan kemudian klikClear. Untuk menghapus spasi dari semua panduan tab stop,
klik Clear All
5. Klik OK
Bekerja dengan Grafik
Menyisipkan Shapes
Shapes dapat ditambahkan ke file atau menggabungkan beberapa shapes untuk membuat
gambar atau shapes yang lebih kompleks. Tersedia shapes termasuk garis, geometris dasar,
panah, persamaan, flowchart, bintang, spanduk, dan callouts. Cara cepat untuk
menambahkannya:
1. Pada tab Insert, dibagian Illustrations group, klik Shapes
2. Sebuah drop down menu akan muncul, klik shape yang Anda inginkan
3. Klik di manapun dalam dokumen, dan kemudian tarik untuk menempatkan shapes.
Menyisipkan Teks ke Shapes
Yang harus dilakukan adalah klik pada bagian dalam shape dan mulai mengetik.
CATATAN: Teks yang ditambahkan menjadi bagian dari shape , jika memutar atau
membalik shape, teks berputar atau membalik juga
SMK Duta Nusantara MICROSOFT WORD 2010
16
Format Shapes
Setelah menyisipkan shape tab baru bernama Drawing Tools Format akan muncul setiap
kali Anda mengklik pada shape
1. Klik shape baru yang ingin Anda terapkan
2. Arahkan ke tab Drawing Tools Format, pada Shape Styles group, klik the style yang
ingin Anda terapkan
Tab Drawing Tools Format juga memungkinkan untuk mengubah shape fill, garis, efek dan
pilih bagaimana teks dalam dokumen sudah membungkus shape
Menghapus Shapes
Jika Anda memutuskan tidak lagi menginginkan shape dalam dokumen Anda, klik pada
shape kemudian tekan DELETE.
Menyisipkan Text Boxes
Sebuah text box adalah obyek yang memungkinkan untuk mengetik teks di manapun.
1. Pada tab Insert, dibagian Text group, klik Text Box dan sebuah drop down menu akan
muncul.
2. Klik pada template text box atau klik Draw Text Box di bagian bawah menu drop-down
untuk menggambar text box.
3. Jika memilih untuk menggambar text box, perlu untuk mengklik di dalam dokumen,
kemudian drag untuk menggambar ukuran text box yang Anda inginkan.
4. Untuk menambahkan teks ke text box, klik di dalam text box, dan kemudian ketik atau
sisipkan teks.
Untuk memformat teks pada text box, pilih teks, kemudian gunakan opsi format
pada Font group pada tabHome
Untuk posisi text box, klik text box, ketika pointer berubah menjadi , geser text box ke
lokasi
CATATAN: Jika memiliki masalah pencetakan text box, pastikan bahwa gambar-gambar
Cetak yang dibuat dalam Word check box dipilih. Untuk melakukan ini, klik tab File, klik
Options, klik Display, dan kemudian di bawah Pilihan Percetakan, pilih Word check box
pada Mencetak gambar
Menghapus Text Boxes
Untuk menghapus text box cukup mengklik border text box yang ingin Anda hapus,
kemudian tekan DELETE. Pastikan pointer tidak berada di dalam text box, melainkan pada
border text box. Jika pointer tidak pada border, menekan DELETE akan menghapus teks di
dalam text box dan bukan text box.
WordArt
WordArt dapat digunakan untuk menambahkan efek teks khusus ke dokumen. Sebagai
contoh, dapat meregang judul, teks miring, membuat teks sesuai dengan bentuk yang telah
ditetapkan, atau menerapkan gradien fill. WordArt menjadi obyek yang dapat Anda
pindahkan atau posisikan dalam dokumen Anda untuk menambahkan hiasan atau penekanan.
Anda dapat memodifikasi atau menambahkan teks dalam objek WordArt yang ada kapanpun
Anda inginkan. To add WordArt to text in your document, complete the following steps:
SMK Duta Nusantara MICROSOFT WORD 2010
17
1. Tab Insert, dibagian Text group, klik WordArt
2. Sebuah Drop down menu akan muncul, klik jenis WordArt yang diinginkan
3. Sebuah Text Box akan muncul dengan kata-kata” Enter your text here”, Masukkan teks
Menyisipkan Picture/Clip Art
Pictures and clip art dapat dimasukkan atau disalin ke dalam dokumen dari berbagai sumber,
termasuk download dari situs Web penyedia clip art, disalin dari halaman Web, atau
dimasukkan dari folder di mana Anda menyimpan gambar
Menyisipkan Clip Art
1. Pada tab Insert, dibagian Illustrations group, klik Clip Art.
2. Sebuah Clip Art task pane akan muncul di sebelah kanan layar, pada kotak Search for,
ketik kata atau frase yang menggambarkan clip art yang diinginkan
3. Klik Go
4. Pada daftar hasil, klik ganda pada clip art utuk disisipkan ke dalam dokumen
Menyisipkan Gambar dari Web
1. Buka document
2. Dari halaman Web, drag gambar yang Anda inginkan ke dalam dokumen Word
Menyisipkan Gambar dari File
Untuk menyisipkan gambar yang disimpan di komputer, masukkan dengan mengikuti
langkah-langkah berikut:
1. Klik di mana ingin memasukkan gambar dalam dokumen
2. Pada tab Insert, dibagian Illustrations group, klik Picture
3. Cari gambar yang ingin disisipkan. Contoh, file gambar yang terletak diMy Documents
4. Double-klik gambar yang ingin dimasukkan dan akan muncul dalam dokumen
CATATAN: Untuk mengubah ukuran gambar, pilih gambar yang dimasukkan dalam
dokumen. Untuk memperbesar atau memperkecil ukuran dalam satu atau lebih arah, tarik
gagang ukuran menjauh dari atau ke tengah, sementara Anda melakukan salah satu dari
berikut:
Mengubah ukuran Grafis
Mengubah ukuran gambar, text box, shape, dan Word Art dapat dilakukan dengan mudah.
Mengubah ukuran grafis secara manual
1. Klik bentuk gambar, kotak teks atau Word Art yang ingin diubah ukurannya
SMK Duta Nusantara MICROSOFT WORD 2010
18
2. Lingkaran atau kotak kecil, juga dikenal sebagai handle ukuran, akan muncul di sudut-
sudut dan sisi dari suatu objek yang dipilih
3. Klik dan tahan pada sizing handle jauh dari atau ke arah pusat untuk menambah atau
mengurangi ukuran gambar
Cropping sebuah gambar
Cropping mengurangi ukuran gambar dengan menghapus tepi vertikal atau horizontal.
Cropping sering digunakan untuk menyembunyikan atau memangkas bagian dari gambar,
baik untuk penekanan atau untuk menghapus bagian yang tidak diinginkan
1. Klik gambar yang ingin di crop
2. Arahkan Picture Tools, pada tab Format, dibagian Size group, klik Crop
3. Garis putus-putus hitam akan muncul di sekitar gambar. Kemudian geser bagian tengah
cropping handle ke arah dalam
4. Ketika drag cropping handle, akan terlihat area grafis yang ingin dihapus akan menjadi
abu-abu.
5. Setelah mengkrop segala sesuatu yang diinginkan, klik di luar dari grafik untuk daerah
abu-abu yang ingin dihapus untuk menghilang
Uncrop Gambar
Ukurannya atau gambar yang dipotong untuk tampilan aslinya dapat dikembalikan ke asalnya.
1. Klik gambar
2. Arahkan ke Picture Tools, pada tab Format, dibagian Size group, klik Crop
3. Garis putus-putus hitam akan muncul di sekitar gambar. Tarik garis-garis hitam jauh dari
tengah gambar dan gambar asli akan muncul
Teknik Memformat Lanjutan
Membuat Kolom
Kolom dapat digunakan dalam dokumen-dokumen seperti brosur, buletin atau untuk
menghemat ruang.
Tambahkan kolom sebelum memasukkan teks:
SMK Duta Nusantara MICROSOFT WORD 2010
19
1. Buka tab Page Layout, pada kelompok Page Setup, klik Columns.
2. Klik layout yang diinginkan. Dokumen akan diformat dalam kolom.
CATATAN: Untuk menambahkan garis vertikal antara kolom, klik Column lagi, klik More
Column, lalu pilih check box Line between. Anda juga dapat menyesuaikan lebar dan spasi
kolom
Tambahkan kolom ke bagian dokumen
Untuk melakukan sorot teks yang ingin diformat dalam kolom, atau menempatkan kursor di
posisi diinginkan untuk memulai kolom.
1. Pada tab Page Layout, pada Page Setup group, klik Columns.
2. Klik More Columns
3. Klik jumlah kolom yang diinginkan
4. Pada Apply to, klik Selected text atau This point forward
CATATAN: Untuk mengubah tata letak lagi lebih lanjut dalam dokumen, pilih teks atau klik
di mana ingin mengubah tata letak, dan kemudian ikuti langkah yang sama. Misalnya, dapat
berubah dari satu kolom ke tata letak dua kolom, dan kemudian dapat mengubah kembali ke
tata letak satu-kolom di halaman berikutnya.
SmartArt Grafis
SmartArt grafis adalah representasi visual dari informasi Anda bahwa Anda dapat dengan
cepat dan mudah membuat, memilih dari berbagai layout, untuk secara efektif
mengkomunikasikan pesan Anda atau ide-ide.
Anda dapat membuat SmartArt grafis di Excel, Outlook, PowerPoint, and Word.
SmartArt grafis memungkinkan untuk membuat ilustrasi desainer berkualitas hanya dengan
beberapa klik dari mouse. Bila ingin membuat SmartArt grafis, diminta untuk memilih jenis
SmartArt grafis, seperti Process,Hierarchy, Cycle, atau Relationship. Setiap jenis grafis
SmartArt berisi beberapa layout yang berbeda.
SMK Duta Nusantara MICROSOFT WORD 2010
20
Membuat SmartArt Grafis:
1. Pada tab Insert, dalam Ilustrasi Group, klik SmartArt
2. Pada kotak dialog Choose a SmartArt Graphic, klik jenis dan tata letak yang diinginkan
3. Masukkan teks dengan melakukan salah satu hal berikut ini:
Klik [Text] di panel Teks, dan kemudian ketik teks
Salin teks dari lokasi lain, klik [Text] di panel Teks, dan kemudian paste teks
Tambah atau Hapus Shapes di SmartArt Grafis
1. Klik SmartArt grafis yang ingin ditambahkan shape lain
2. Klik shape yang ada yang terletak paling dekat dengan tempat tersebut
3. SmartArt Tools, pada tab Design, dalam grup Create Graphic, klik panah di
bawah Add Shape
4. Lakukan salah satu langkah berikut :
Untuk menyisipkan shape setelah shape yang dipilih, klikAdd Shape After
Untuk menyisipkan shape sebelum shape yang dipilih, klik Add Shape Before
CATATAN: Untuk menghapus shape dari SmartArt grafis, klik shape yang ingin dihapus,
kemudian tekan DELETE. Untuk menghapus seluruh SmartArt grafis, klik batas grafis
SmartArt, kemudian tekan DELETE
Memformat SmartArt Grafis
Variasi warna dan bentuk dalam SmartArt grafis dapat diatur
1. Klik SmartArt grafis
SMK Duta Nusantara MICROSOFT WORD 2010
21
2. Dalam SmartArt Tools, pada tab Design, dibagian SmartArt Styles group
3. Pilih Style SmartArt yang ingin diterapkan untuk menambah style garis bevels atau efek
3-D
4. Di SmartArt Styles group dapat juga mengkklik Change Colors untuk lebih
memodifikasi SmartArt grafis
5. Klik variasi warna yang diinginkan
CATATAN: Jika tidak melihat SmartArt Tools atau tab Desain, pastikan bahwa telah
memilih grafis SmartArt. Terkadang harus klik dua kali SmartArt grafis untuk membuka tab
Desain.
Tabel
Menggunakan tabel di Word dapat diberikan elemen tambahan untuk dokumen. Tabel dapat
digunakan untuk membuat daftar atau format teks secara terorganisasi.
Menyisipkan Tabel
1. Klik di mana ingin menyisipkan tabel
2. Pada tab Insert, Tables grup, klik Table
3. Sebuah drop down box akan muncul, klik dan tahan mouse kemudian tarik untuk
memilih jumlah baris dan kolom yang ingin dimasukkan ke dalam dokumen.
Menambahkan Baris/Kolom ke Tabel
1. Klik pada table
2. di bawah Tabel Tools, buka tab Layout
SMK Duta Nusantara MICROSOFT WORD 2010
22
3. Klik pada Insert Above atau Insert Below untuk menambahkan baris, Klik pada Insert
Left atau Insert Right untuk menyisipkan kolom
4. Klik pada Delete untuk mengahpus kolom, baris atau cell
Menghapus Tabel
1. Letakkan pointer pada tabel sampai ikon muncul , kemudian klik ikon tersebut
2. Tekan BACKSPACE pada keyboard
Hapus Isi Tabel.
Ketika isi tabel dihapus, baris tabel dan kolom tetap dalam dokumen Anda.
1. Pilih isi yang ingin dihapus dengan mengikuti langkah-langkah di bawah ini :
Seluruh tabel : Dalam tampilan Cetak Layout, letakkan pointer ke tabel sampai ikon
muncul, dan kemudian klik ikon
Satu baris atau beberapa baris : Klik disebelah kiri baris.
Satu kolom atau beberapa kolom : Klik garis paling atas dari kolom atau
border
Cell : Klik tepi kiri dari cell
2. Tekan DELETE
Menyelesaikan Dokumen
Print Preview
Print Preview otomatis ditampilkan saat klik pada tab Print.Setiap kali membuat perubahan
ke pengaturan cetak-terkait, preview secara otomatis diperbarui
1. Klik tab File, kemudian klik Print. Untuk kembali ke dokumen, klik tab File.
2. Sebuah preview dari dokumen secara otomatis muncul.Untuk melihat halaman masing-
masing, klik panah di bawah preview.
Print
Tab Print adalah menu untuk memastikan bagian apa saja yang ingin dicetak.
SMK Duta Nusantara MICROSOFT WORD 2010
23
1. Klik tab File
2. Klik perintah Print untuk mencetak dokumen
3. Klik tombol Print untuk mencetak dokumen
4. Dropdown ini menunjukkan printer yang sedang dipilih. Mengklik dropdown akan
menampilkan printer lainnya yang tersedia
5. Pengaturan ini menunjukkan menu dropdown yang sedang dipilih. Tidak hanya
menunjukkan nama fitur, menu dropdown ini menunjukkan apa status fitur ini dan
menggambarkannya.
TIP: Untuk kembali ke dokumen dan membuat perubahan sebelum mencetaknya,
klik File tab.
Menyimpan document
Untuk menyimpan dokumen dalam format yang digunakan oleh Word 2010 dan Word 2007,
lakukan hal berikut :
1. Klik tab File
2. Klik Save As
3. Pada kotak File name, masukkan nama document
4. Klik Save.
Untuk menyimpan dokumen sehingga kompatibel dengan Word 2003 atau sebelumnya,
lakukan berikut:
1. Klik tab File
2. Klik Save As
3. Pada Save as type list, klik Word 97-2003 Document. Ini akan merubah format file
ke .doc
4. Pada kotak File name, ketik nama untuk document.
5. Klik Save
Help
Jika dibutuhkan bantuan tambahan ketika menyelesaikan dokumen, dapat menggunakan fitur
bantuan.
1. Klik pada lingkaran biru dengan perintah tanda tanya putih
2. Kotak Help akan muncul
3. Klik pada Search Help textbox dan ketikkan bantuan apa yang dibutuhkan
4. Klik kaca pembesar di sebelah kotak teks dan solusi yang memungkinkan akan muncul.
SMK Duta Nusantara MICROSOFT WORD 2010
24
Styles
Styles atau bentuk format bertujuan untuk mempemudah dalam menjaga konsistensi
penulisan mengikuti aturan tata tulis tertentu. Aturan tata tulis yang sudah ditentukan diatur
dalam styles tertentu. Styles dapat dilihat pada tab Home di bagian Style group.
Microsoft Word 2010 menyediakan banyak styles set yang bisa langsung dipakai, antara lain :
Black and White (default) Distintive, Elegant, Fancy, Formal, Manuscript dan lain
sebagainya. Styles set dapat dilihat dengan mengklik pada tombol Chenge Styles > Styles set.
Pada tiap styles set terdiri dari beberapa styles antara lain : Normal, Title, Sub title, Heading
1, Heading 2, Heading 3 dan sebagainya.
Aturan pada styles tersebut adalah default dari Microsoft Word.
Cara memakai Styles
1. Style Heading 1 (style untuk judul dokumen)
a. Letakkan kursor pada judul dokumen
b. klik style Heading 1
c. klik center untuk mengatur menjadi rata tengah
SMK Duta Nusantara MICROSOFT WORD 2010
25
2. Style Heading 2 (submenu)
a. letakkan kursor pd sub menu
b. klik styles Heading 2 kemudian tekan enter untuk pindah baris
3. Style Normal (isi dokumen) : style normal biasanya di gunakan untuk isi dokumen,
a. letakkan kursor di pada paragraph
b. klik style normal
c. agar dokumen terlihat rapi (rata kiri kanan) klik Justify
Mengedit tata tulis pada Styles
Seringkali dalam pembuatan dokumen diminta mengikuti aturan tata tulis tertentu yang tidak
sesuai dengan tata tulis dalam Styles yang disediakan oleh Microsoft Word secara default.
Hal ini dapat dilakukan dengan melakukan modify pada Styles.
1. Pilih styles yang ingin diubah
2. Klik kanan pada nama styles tersebut
3. Pilih Modify
4. Setelah tampil kotak modify style, isikan sesuai tata tulis yang dikehendaki, misal
untuk judul bab, yaitu Times New Roman, Bold, ukuran 12, tulisan rata kiri
5. Klik tombol Format akan terlihat pilihan tata tulis yang bisa diatur
SMK Duta Nusantara MICROSOFT WORD 2010
Anda mungkin juga menyukai
- Makalah Pengaruh Media SosialDokumen12 halamanMakalah Pengaruh Media SosialJo AnwarBelum ada peringkat
- Makalah Pengaruh Media SosialDokumen12 halamanMakalah Pengaruh Media SosialJo AnwarBelum ada peringkat
- Cerpen Bahasa LampungDokumen8 halamanCerpen Bahasa LampungJo Anwar67% (3)
- Makalah HadisDokumen16 halamanMakalah HadisJo AnwarBelum ada peringkat
- Makalah Kerajaan Islam Ditanah JawaDokumen15 halamanMakalah Kerajaan Islam Ditanah JawaJo AnwarBelum ada peringkat
- STRUKTUR MORFOLOGI PAKU DAN LUMUTDokumen8 halamanSTRUKTUR MORFOLOGI PAKU DAN LUMUTJo AnwarBelum ada peringkat
- Makalah Filsafat Ilmu Irfan 12Dokumen11 halamanMakalah Filsafat Ilmu Irfan 12Jo AnwarBelum ada peringkat
- Makalah Analisis Bisnis ProsesDokumen18 halamanMakalah Analisis Bisnis ProsesJo AnwarBelum ada peringkat
- SEJARAH NASIONALDokumen13 halamanSEJARAH NASIONALYoga FirmansyahBelum ada peringkat
- MAKALAH Akuntansi ManajemenDokumen22 halamanMAKALAH Akuntansi ManajemenJo AnwarBelum ada peringkat
- Makalah SpiDokumen23 halamanMakalah SpiJo AnwarBelum ada peringkat
- Makalah Filsafat Ilmu Irfan 12Dokumen11 halamanMakalah Filsafat Ilmu Irfan 12Jo AnwarBelum ada peringkat
- Proposal MawarDokumen11 halamanProposal MawarJo AnwarBelum ada peringkat
- Asia TenggaraDokumen1 halamanAsia TenggaraJo AnwarBelum ada peringkat
- Perangkat KerasDokumen10 halamanPerangkat KerasJo AnwarBelum ada peringkat
- Teknologi InformasiDokumen22 halamanTeknologi InformasiJo AnwarBelum ada peringkat
- Cara Menanam Padi OrganikDokumen3 halamanCara Menanam Padi OrganikJo AnwarBelum ada peringkat
- Makalah SikapDokumen10 halamanMakalah SikapJo AnwarBelum ada peringkat
- Soal Penjas Kelas VII-IXDokumen3 halamanSoal Penjas Kelas VII-IXJo Anwar100% (1)
- Makalah Prinsip Ekonomi Islam Pie (Kelas A Kelompok 2)Dokumen14 halamanMakalah Prinsip Ekonomi Islam Pie (Kelas A Kelompok 2)Jo Anwar100% (1)
- MEMBBUAT PESTISIDA NABATIDokumen12 halamanMEMBBUAT PESTISIDA NABATIJo AnwarBelum ada peringkat
- Fungsi Tombol Pada Keyboard MWDokumen4 halamanFungsi Tombol Pada Keyboard MWJo AnwarBelum ada peringkat
- Surat Lamaran AgungDokumen1 halamanSurat Lamaran AgungJo AnwarBelum ada peringkat
- Data Nasabah MerciDokumen2 halamanData Nasabah MerciJo AnwarBelum ada peringkat
- Rumus Excel Untuk Dunia KerjaDokumen8 halamanRumus Excel Untuk Dunia KerjaJo AnwarBelum ada peringkat
- Alat Lab 2Dokumen5 halamanAlat Lab 2Jo AnwarBelum ada peringkat
- Padi GogoDokumen1 halamanPadi GogoJo AnwarBelum ada peringkat
- RPP Pai Kelas 9Dokumen1 halamanRPP Pai Kelas 9Jo AnwarBelum ada peringkat
- Surat Kuasa SilDokumen1 halamanSurat Kuasa SilJo AnwarBelum ada peringkat