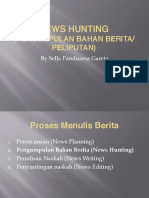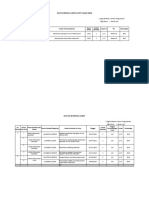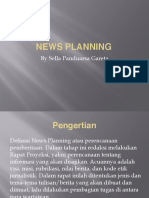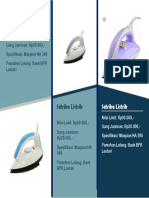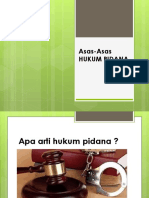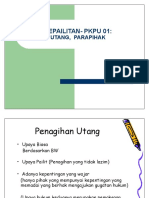Diklat Ciscopackettracer DJKN PDF
Diunggah oleh
Febri Yanta0 penilaian0% menganggap dokumen ini bermanfaat (0 suara)
12 tayangan42 halamanJudul Asli
Diklat-ciscopackettracer-djkn (1).pdf
Hak Cipta
© © All Rights Reserved
Format Tersedia
PDF, TXT atau baca online dari Scribd
Bagikan dokumen Ini
Apakah menurut Anda dokumen ini bermanfaat?
Apakah konten ini tidak pantas?
Laporkan Dokumen IniHak Cipta:
© All Rights Reserved
Format Tersedia
Unduh sebagai PDF, TXT atau baca online dari Scribd
0 penilaian0% menganggap dokumen ini bermanfaat (0 suara)
12 tayangan42 halamanDiklat Ciscopackettracer DJKN PDF
Diunggah oleh
Febri YantaHak Cipta:
© All Rights Reserved
Format Tersedia
Unduh sebagai PDF, TXT atau baca online dari Scribd
Anda di halaman 1dari 42
Bagaimana Menggunakan
Packet Tracer
DTSS TIK MADYA DJKN 2012 1
Apa sih Packet Tracer ?
• Packet Tracer adalah sebuah program
yang digunakan untuk menggambarkan
pada tingkat dasar bagaimana jaringan
bekerja
DTSS TIK MADYA DJKN 2012 2
Organization of Packet Tracer
• Ada dua Workspace di Packet Tracer
– Logical Workspace
– Physical Workspace
• Packet Tracer juga mempunyai dua mode
– Realtime Mode
– Simulation Mode
DTSS TIK MADYA DJKN 2012 3
Organization of Packet Tracer
• Ketika memulai, anda berada pada Logical
Workspace dalam Realtime Mode
• Anda dapat membangun jaringan Anda
dan melihatnya berjalan secara real time
dalam konfigurasi ini
• Anda juga dapat beralih Physical
Workspace untuk mengatur aspek fisik,
seperti lokasi, perangkat Anda.
DTSS TIK MADYA DJKN 2012 4
Interface
DTSS TIK MADYA DJKN 2012 5
Interface
• Area yang terdapat pada layar adalah
DTSS TIK MADYA DJKN 2012 6
Menu Bar - 1
• Dalam Bar ini terdapat menu File, Options,
dan Help
• Disini juga terdapat menu dasar seperti
Open, Save, Print, Preferences , Activity
Wizard dll
DTSS TIK MADYA DJKN 2012 7
Main Tool Bar - 2
• Bar ini menyediakan shortcut icons ke
Menu Bar 1
• Di ujung kanan, anda akan menemukan
Tombol Network Information, disini anda
dapat menambahkan komentar atau
apapun yang anda mau
DTSS TIK MADYA DJKN 2012 8
Common Tools Bar - 3
• Bar ini menyediakan akses ke alat-alat
kerja yang umum digunakan
– Select
– Move Layout
– Place Note
– Delete
– Inspect
– Add Simple PDU
– Add Complex PDU
DTSS TIK MADYA DJKN 2012 9
Workspace Type Bar - 4
• Anda dapat beralih antara Physical
Workspace dan Logical Workspace
dengan tab pada bar ini
DTSS TIK MADYA DJKN 2012 10
Workspace - 5
• Area ini tempat anda membuat jaringan,
melihat simulasi dan melihat berbagai
jenis informasi dan statistik
DTSS TIK MADYA DJKN 2012 11
Realtime or Simulation Bar - 6
• Anda dapat beralih antara Realtime Mode
dan Simulation Mode denga tab pada bar
ini
DTSS TIK MADYA DJKN 2012 12
Network Component Box - 7
• Area ini tempat di mana anda memilih
perangkat dan koneksi untuk di tempatkan
pada area kerja
• Disini juga terdapat pilihan Jenis Device
dan perangkat spesifik yang dapat
digunakan
DTSS TIK MADYA DJKN 2012 13
Device Type Selection Box - 8
• Area ini terdapat type dari device dan
connections yang tersedia pada packet
tracer
• Perangkat Spesifik akan berubah
tergantung pada jenis perangkat yang
anda klik.
DTSS TIK MADYA DJKN 2012 14
Device Selection Box - 9
• Area ini terdapat perangkat spesifik secara
khusus yang dapat dimasukkan ke dalam
jaringan
DTSS TIK MADYA DJKN 2012 15
Created Packet Window -10
• Jendela ini mengelola paket yang
dimasukkan ke dalam simulasi jaringan
DTSS TIK MADYA DJKN 2012 16
Sample Network Simulation
• Mari kita membuat sample jaringan untuk
melihat bagaimana Packet Tracer
mensimulasikan jaringan
DTSS TIK MADYA DJKN 2012 17
Sample Network Simulation
• Mulai membuat jaringan Anda dengan
memuat grid latar belakang menggunakan
tombol Set Tiled Background
• Pilih
– grid_25x25.png
DTSS TIK MADYA DJKN 2012 18
Sample Network Simulation
DTSS TIK MADYA DJKN 2012 19
Sample Network Simulation
• Pilih Generic PC di bawah End Devices
dan tarik sebagai PC pertama ke tempat
kerja
DTSS TIK MADYA DJKN 2012 20
Sample Network Simulation
DTSS TIK MADYA DJKN 2012 21
Sample Network Simulation
• Buka Jendela PC configuration dengan
Klik Generic PC tadi
DTSS TIK MADYA DJKN 2012 22
Sample Network Simulation
DTSS TIK MADYA DJKN 2012 23
Sample Network Simulation
• Ganti Display Name Menjadi Bintaro
• Di menu Interface, click FastEthernet dan
set IP address menjadi 192.168.1.1
DTSS TIK MADYA DJKN 2012 24
Sample Network Simulation
• Pastikan Port Status nya on
• Di sini dapat merubah settingan Ethernet
interface, seperti bandwidth, duplex, MAC
address, dan subnet mask di jendela ini
• Drag/Tarik PC lainnya ke area
kerja/workspace, ganti namanya menjadi
Kemayoran dan set IP Address
192.168.1.2
DTSS TIK MADYA DJKN 2012 25
Sample Network Simulation
• Pastikan Port Status nya on
• Di menu Connections pilih Copper Straight-
through cable, garis tegas berwarna hitam, dan
buat koneksi dari kedua PC tersebut
• Lampu merah di link menunjukkan bahwa
sambungan tidak bekerja
• Point penting di sini simulator akan melakukan
apa yang di perintahkan baik itu salah atau
benar
DTSS TIK MADYA DJKN 2012 26
Sample Network Simulation
• Sekarang, gunakan tool Delete, remove
Copper Straight-through cable, dan
gunakan Copper Cross-over cable
DTSS TIK MADYA DJKN 2012 27
Sample Network Simulation
DTSS TIK MADYA DJKN 2012 28
Sample Network Simulation
• Lampu harus menyala hijau pada saat ini,
dan jika Anda mengarahkan mouse atau
mengarahkan kursor ke PC, Anda akan
melihat status link menjadi UP
DTSS TIK MADYA DJKN 2012 29
Sample Network Simulation
• Jaringan anda akan terlihat seperti ini
DTSS TIK MADYA DJKN 2012 30
Sample Network Simulation
DTSS TIK MADYA DJKN 2012 31
Sample Network Simulation
• Atur posisi perangkat jaringan anda
dengan dragging/menarik nya
• Tambahkan deskripsi Network anda
menggunakan tombol “ i “
• Lalu tambahkan label text di area logical
workspace menggunakan Place Note tool
DTSS TIK MADYA DJKN 2012 32
Sample Network Simulation
DTSS TIK MADYA DJKN 2012 33
Sample Network Simulation
• Single click di PC Bintaro
• Hidupkan PC dan matikan dan hidupkan
kembali, sambil memperhatikan lampu link
• Mematikan perangkat akan menghasilan
link berwarna merah berarti bahwa link
sedang down
• Save pekerjaan Anda menggunakan menu
File -> Save As
DTSS TIK MADYA DJKN 2012 34
Sample Network Simulation
• Gunakan Simple PDU tool untuk mengirim
1 x ping yang disebut permintaan echo, ke
PC lainnya,yang merespon dengan echo
reply karena telah dikonfigurasi IP
Address nya
DTSS TIK MADYA DJKN 2012 35
Sample Network Simulation
DTSS TIK MADYA DJKN 2012 36
Sample Network Simulation
• Untuk menggunakan Simple PDU tool
– Click Menu PDU tool
– Click pada PC pertama
– Click pada PC kedua
• Lalu lihat ke bawah sebelah sudut kanan
untuk melihat bahwa ping telah berhasil
DTSS TIK MADYA DJKN 2012 37
Sample Network Simulation
DTSS TIK MADYA DJKN 2012 38
Sample Network Simulation
DTSS TIK MADYA DJKN 2012 39
Sample Network Simulation
• Anda dapat menyimpan satu atau lebih skenario
• Click New untuk membuat skenario baru
• Tambahkan Label pada skenario pertama
dengan tombol “i”
• Skenario yang berbeda memungkinkan anda
untuk menggunakan topologi yang sama untuk
eksperimen dengan kelompok yang berbeda
dari paket yang dibuat pengguna
DTSS TIK MADYA DJKN 2012 40
Sample Network Simulation
• Skenario awal selalu dimulai kosong
• Coba membuat skenario kedua
Tambahkan dua packet menggunakan
Simple PDU tool, PDU pertama dari
Bintaro ke Kemayoran dan kedua dari
Kemayoran ke Bintaro
• Lalu tambahkan note yang mejelaskan
skenario tersebut
DTSS TIK MADYA DJKN 2012 41
Sample Network Simulation
DTSS TIK MADYA DJKN 2012 42
Anda mungkin juga menyukai
- Mengenal Eksepsi Dan Jenis-Jenis EksepsiDokumen3 halamanMengenal Eksepsi Dan Jenis-Jenis EksepsiFebri YantaBelum ada peringkat
- Surat Dakwaan: Pengertian, Fungsi, Dan Jenis-JenisnyaDokumen3 halamanSurat Dakwaan: Pengertian, Fungsi, Dan Jenis-JenisnyaFebri YantaBelum ada peringkat
- Prolog KearsipanDokumen21 halamanProlog KearsipanFebri YantaBelum ada peringkat
- News Hunting Sella PanduarsaDokumen17 halamanNews Hunting Sella PanduarsaFebri YantaBelum ada peringkat
- Contoh Daftar BerkasDokumen4 halamanContoh Daftar BerkasFebri YantaBelum ada peringkat
- News Planning Sella PanduarsaDokumen13 halamanNews Planning Sella PanduarsaFebri YantaBelum ada peringkat
- News Editing RamdaniaDokumen14 halamanNews Editing RamdaniaFebri YantaBelum ada peringkat
- Bank Lestari 2 - Pages - Deleted PDFDokumen1 halamanBank Lestari 2 - Pages - Deleted PDFFebri YantaBelum ada peringkat
- Hukum Pidana KNPKDokumen112 halamanHukum Pidana KNPKFebri YantaBelum ada peringkat
- Materi 1 KNPK 2017Dokumen52 halamanMateri 1 KNPK 2017Febri YantaBelum ada peringkat
- Kontan Harian Edisi 13-05-2019Dokumen20 halamanKontan Harian Edisi 13-05-2019Febri YantaBelum ada peringkat