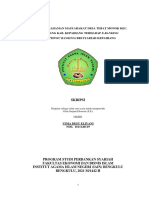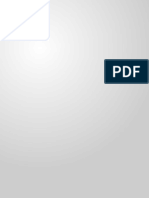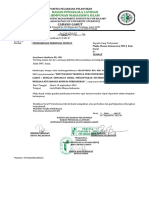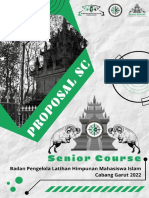Ajid Aziz Zaelani
Diunggah oleh
Hilmi RifwaldiHak Cipta
Format Tersedia
Bagikan dokumen Ini
Apakah menurut Anda dokumen ini bermanfaat?
Apakah konten ini tidak pantas?
Laporkan Dokumen IniHak Cipta:
Format Tersedia
Ajid Aziz Zaelani
Diunggah oleh
Hilmi RifwaldiHak Cipta:
Format Tersedia
Instrumen ini dijual dengan harga $ 39, tetapi sebelum mengeluarkan uang,
Anda dapat mengambilnya untuk uji coba guna mengevaluasi kemampuannya.
Pembatasan pengambilan gambar selama 10 menit dan tanda air yang ditumpangkan
pada video yang dihasilkan sama sekali tidak menghalangi evaluasi aplikasi.
Bandicam menginstal dengan cepat dan ketika diluncurkan Anda akan melihat
antarmuka yang sangat sederhana. Layar kecil dibangun di sekitar fungsionalitas
dasar rata-rata dan bahkan pengguna pemula perlu memulai dengan pengambilan
layar.
Di bagian atas, di bawah "Target", Anda bisa memilih bagaimana area target
harus dideteksi. Dua opsi yang tersedia memungkinkan Anda memilih jendela layar
penuh (DirectX / OpenGL), yang secara otomatis terdeteksi oleh program atau area
kustom pilihan Anda.
Dalam kasus yang terakhir, persegi panjang akan muncul di desktop dan Anda
dapat mengubah ukurannya agar sesuai dengan area yang ingin Anda tangkap.
Persegi panjang itu sendiri hadir dengan beberapa ukuran preset untuk mempermudah
Anda dan di sudut kanan atas ada tombol REC. Jika Anda hanya perlu mengambil
tangkapan layar dari area yang Bandicam sediakan, opsi ini juga tersedia. Hasilnya
bisa berupa gambar BMP, PNG atau JPG.
Terlepas dari area target, antarmuka Bandicam adalah tentang pengaturan
konfigurasi. Pengaturan default sudah sesuai dengan kebutuhan sebagian besar
pengguna, tetapi jika Anda menginginkan perilaku yang berbeda dari perangkat lunak
atau sekumpulan pintasan yang berbeda, aplikasi memungkinkan Anda membuat
perubahan.
Anda akan dapat menentukan lokasi penyimpanan untuk video yang
dihasilkan, serta mengkonfigurasi Bandicam untuk memulai dengan Windows dalam
mode diminimalkan atau mengaktifkan tampilan FPS di jendela pengambilan video,
ketika kita berbicara tentang elemen DirectX atau OpenGL.
Kustomisasi lebih lanjut termasuk mengaktifkan overlay FPS dengan satu
sentuhan tombol atau mengatur posisinya di layar. Selain itu, Anda dapat mengatur
batas FPS (default dikunci pada 60).
Tab "Video" di antarmuka adalah salah satu bagian terpenting dari
keseluruhan program karena di sinilah Anda dapat mengkalibrasi pengaturan
perekaman suara, video dan audio; ubah hotkey untuk memulai, menghentikan dan
menghentikan proses perekaman video atau mengaktifkan tampilan kursor mouse.
Konfigurasi video dan audio memungkinkan Anda memilih jumlah frame per
detik, codec yang ingin Anda gunakan dalam proses, serta kualitas tangkapan (lebih
tinggi berarti output lebih besar) atau frekuensi dan bitrate.
Mengambil snapshot dari area target sama sederhananya. Cukup tentukan
hotkey untuk memicu snap dan pilih format output. Selain itu, Anda dapat
mengaktifkan Bandicam untuk secara otomatis mengulangi tangkapan layar dengan
frekuensi tertentu.
Bekerja dengan perangkat lunak bukanlah masalah besar. Yang harus Anda
lakukan pada dasarnya adalah menentukan area yang ingin Anda rekam dan
menggunakan tombol pintas untuk memicu proses penangkapan. Untuk game
semuanya hampir sama, tetapi disarankan untuk membintangi Bandicam terlebih
dahulu dan kemudian game tersebut, untuk hasil terbaik. Gagal melakukannya dapat
menghasilkan hasil yang buruk, seperti kurangnya suara atau pengambilan gambar
yang kacau.
Selama pengujian, kami menggunakan Bandicam untuk merekam alur game
di Anno 1404 dan game kasual, Royal Envoy. Kedua game tersebut dimainkan pada
dua mesin yang berbeda, yang terakhir diinstal pada komputer yang kurang bertenaga
dengan grafis GeForce 6150 LE dan CPU Dual Core 2GHz. Untuk gameplay Anno
kami menggunakan mesin yang dilengkapi dengan grafis ATI HD 4750 dan CPU
2.2GHz. Seperti yang Anda lihat dari video di bawah ini, kualitas rekamannya luar
biasa.
Salah satu keunggulan Bandicam adalah video yang disimpan sudah diunggah
ke YouTube tanpa kompresi lebih lanjut. Dalam kasus kami, gameplay 3 menit pada
60FPS dan resolusi 1024x768 menghasilkan ukuran 52,4MB; kami menggunakan
codec XviD dan pengaturan kualitas terbaik.
Anda mungkin juga menyukai
- Pedoman Penulisan Karya Ilmiah Mahasiswa (SKRIPSI) - Revisi FIXDokumen60 halamanPedoman Penulisan Karya Ilmiah Mahasiswa (SKRIPSI) - Revisi FIXHilmi RifwaldiBelum ada peringkat
- Tingkat Pemahaman Masyarakat Desa Tebat Monok Kec. Kepahiang Kab. Kepahiang Terhadap E-Banking (Electronic Banking) Bri Syariah KepahiangDokumen92 halamanTingkat Pemahaman Masyarakat Desa Tebat Monok Kec. Kepahiang Kab. Kepahiang Terhadap E-Banking (Electronic Banking) Bri Syariah KepahiangHilmi RifwaldiBelum ada peringkat
- Proposal Permohonan Fasiitas Infastruktur Pemuda - RevisiDokumen5 halamanProposal Permohonan Fasiitas Infastruktur Pemuda - RevisiHilmi RifwaldiBelum ada peringkat
- Peran Bank Ke 2Dokumen81 halamanPeran Bank Ke 2Hilmi RifwaldiBelum ada peringkat
- Admin, PERAN PERBANKAN SYARIAH DALAM MEMBANTU USAHA MIKRO KECIL DAN MENENGAH MENERAPKAN KONSISTENSI PENCATATAAN KEUANGANDokumen13 halamanAdmin, PERAN PERBANKAN SYARIAH DALAM MEMBANTU USAHA MIKRO KECIL DAN MENENGAH MENERAPKAN KONSISTENSI PENCATATAAN KEUANGANHilmi RifwaldiBelum ada peringkat
- Laporan Pertanggung Jawaban SekumDokumen3 halamanLaporan Pertanggung Jawaban SekumHilmi RifwaldiBelum ada peringkat
- A. Hassan-1Dokumen12 halamanA. Hassan-1Hilmi RifwaldiBelum ada peringkat
- Permohonan Izin TempatDokumen1 halamanPermohonan Izin TempatHilmi RifwaldiBelum ada peringkat
- Proposal Senior Course Garut 2022Dokumen25 halamanProposal Senior Course Garut 2022Hilmi RifwaldiBelum ada peringkat
- Pengantar DemisionerDokumen2 halamanPengantar DemisionerHilmi RifwaldiBelum ada peringkat
- Essay NDPDokumen4 halamanEssay NDPHilmi RifwaldiBelum ada peringkat
- Macam-Macam, Karakteristik, Kelebihan Dan Kekurangan MediaDokumen7 halamanMacam-Macam, Karakteristik, Kelebihan Dan Kekurangan MediaHilmi RifwaldiBelum ada peringkat
- Kepersisan Kel5NurulAntiMalviDokumen9 halamanKepersisan Kel5NurulAntiMalviHilmi RifwaldiBelum ada peringkat
- Draft Adart Hima ProdiDokumen12 halamanDraft Adart Hima ProdiHilmi RifwaldiBelum ada peringkat