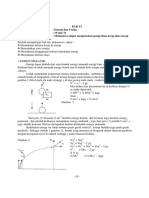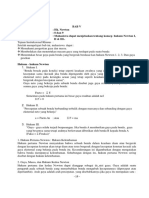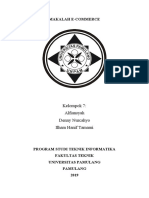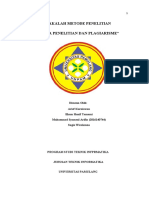BAHAN AJAR-PAK-Pert4 PDF
BAHAN AJAR-PAK-Pert4 PDF
Diunggah oleh
Haam HanifJudul Asli
Hak Cipta
Format Tersedia
Bagikan dokumen Ini
Apakah menurut Anda dokumen ini bermanfaat?
Apakah konten ini tidak pantas?
Laporkan Dokumen IniHak Cipta:
Format Tersedia
BAHAN AJAR-PAK-Pert4 PDF
BAHAN AJAR-PAK-Pert4 PDF
Diunggah oleh
Haam HanifHak Cipta:
Format Tersedia
Modul Pengantar Aplikasi Komputer (PAK) Revisi 01
PERTEMUAN 4:
MENFORMAT BULLET & NUMBERING, DROPCAP DAN LINE
SPACING
A. TUJUAN PEMBELAJARAN
Pada bab ini akan dijelaskan mengenai membuat dan menyimpan
dokumen kerja, margin, memformat huruf dan paragraf, bullet and
numbering, drop cap dan kolom serta pengaturan jarak baris. Melalui
Penjelasan ini, Anda harus mampu:
4.1 Menformat bullet & Numbering sesuai kebutuhan
4.2 Menyisipkan DropCap dan membuat kolom sesuai keinginan dengan
rapi
4.3 Mengatur jarak baris menggunakan line spacing dengan tepat
B. URAIAN MATERI
Tujuan Pembelajaran 4.1:
Menformat bullet & Numbering sesuai kebutuhan
Bullets adalah fungsi yang memberikan tanda bullets atau lingkaran pada
setiap paragraf sebelum tulisan kita. Bullets pada microsoft word tidak
hanya berbentuk lingkaran bulat saja tetapi kita juga bisa menggunakan
fungsi lain yang sudah di sediakan dalam program microsoft word seperi:
tanda centang, kotak dan lain-lain.
Numbering adalah memberikan nomor atau angka pada setiap paragraf
sehingga tulisan akan tanpak urut sesuai dengan penomoran yang
diinginkan. Numbering juga tidak hanya angka decimal saja tetapi juga
berupa angka romawi dan lain-lain.
S1 Teknik Informatika Universitas Pamulang 1
Modul Pengantar Aplikasi Komputer (PAK) Revisi 01
Fungsi bullets and numbering pada microsoft yaitu memberikan fungsi
tanda bullets atau opsi lain dan juga memberikan penomoran pada setiap
paragraf. Dengan Bullets and numbering tulisan pada microsoft word anda
lebih rapi dan lebih menarik.
Cara menggunakan Bullets and Numbering pada microsoft Word
Menggunakan Fungsi Bullets.
1. Pada menu Home di menu bar microsoft word
2. Klik bullets pada kolom paragraf
3. Pilih bullets yang anda inginkan, untuk lebih jelasnya lihat gambar.
Gambar 4.1. Pilihan Bullet
Menggunakan fungsi numbering pada MS Word
1. Pada menu Home di menu bar microsoft word
2. Klik Numbering pada kolom paragraf
3. Pilih Numbering yang inginkan.
S1 Teknik Informatika Universitas Pamulang 2
Modul Pengantar Aplikasi Komputer (PAK) Revisi 01
Gambar 4.2. Pilihan Numbering
Jika sudah mengetikan paragraf terlebih dahulu maka yang harus
dilakukan adalah memblok dulu paragraf yang akan dibuat bullets and
numbering.
Tujuan Pembelajaran 4.2:
Menyisipkan DropCap dan membuat kolom sesuai keinginan dengan
rapi
Drop cap pada microsoft office word berfungsi untuk membuat tulisan
lebih besar dari pada yang lain. Dengan fungsi ini akan memberikan efek
tulisan lebih tebal dan lebih besar dibanding yang lain. Fungsi ini biasanya
digunakan pada saat permulaan suku kata, sehingga suku kata pertama
pada sebuah kata akan tampak lebih besar dibanding yang lain.
Gambar 4.3. Contoh Penggunaan Drop Cap
S1 Teknik Informatika Universitas Pamulang 3
Modul Pengantar Aplikasi Komputer (PAK) Revisi 01
Dengan adanya drop cap tulisan kita akan lebih menarik untuk dilihat ,
untuk membuat drop cap pada microsoft office word, ikuti langkah-
langkah berikut:
1. Buka lembar kerja ms word
2. Ketikkan kata atau kalimat pada lembar kerja ms word
3. Selanjutnya blok huruf pertama,.
4. Klik insert pada menu bar, kemudian pilih Drop Cap pada
group Text.
Gambar 4.4. Pengaktifan Dropped
5. Pilih Dropped dan lihat hasilnya.
Pada menu drop cap terdapat pilihan none, Dropped dan In margin. Fungsi
dari menu tersebut adalah:
• None berarti tidak memberikan efek drop cap pada text
• Dropped berfungsi untuk memberikan efek drop pada suku kata,
akan tetapi efek drop cap masih terdapat dalam margin.
• In margin berfungsi untuk memberikan efek drop akan tetapi huruf
yang dipilih akan terletak pada bagian samping margin.
Untuk menghilangkan efek drop cap pada tulisan anda, ulangi langkah no.
4 kemudian pilih none. Selanjutnya jika ingi membuat custom dari drop
cap, anda bisa mengulangi langkah no. 4 kemudian pilih drop cap option.
S1 Teknik Informatika Universitas Pamulang 4
Modul Pengantar Aplikasi Komputer (PAK) Revisi 01
Dengan drop cap option kita bisa memilih jenis huruf yang di gunakan dan
besarnya huruf yang akan diberi efek drop cap.
Column dan Tahapan Mengaktifkan Column
Fungsi columns pada microsoft office word berfungsi untuk membagi
tulisan menjadi beberapa bagian sehingga dalam satu lembar kerja
terdapat tulisan yang dibagi-bagi menjadi sebuah kolom.
Pada dasarnya kolom pada microsoft word dalam tampilan default, hanya
ditampilkan dalam satu kolom saja, akan tetapi dengan fitur Columns yang
ditawarkan oleh microsoft office word anda bisa membuat artikel atau
karya tulis menjadi beberapa kolom. Pembuatan kolom bisa membagi
menjadi 2 kolom, 3 kolom, left kolom ataupun sesuai dengan keinginan.
Untuk membuat sebuah tulisan dengan beberapa kolom ikuti langkah-
langkah berikut:
1. Buka lembar kerja ms word anda yang sudah berisi artikel yang akan
dibagi menjadi beberapa kolom
2. Blok tulisan yang akan di buat kolom. silahkan membuat kolom untuk
satu paragraf saja atau semua tulisan yang ada dalam lembar kerja
anda. jika anda ingin membuat kolom untuk semua tulisan yang ada
pada lembar kerja anda, anda tingga klik CTRL+A untuk mem-blok
semua tulisan, atau juga dapat menyeleksi sebagian saja.
3. Selanjutnya klik menu page layout, kemudia pilih
menu columns pada grouppage setup.
Gambar 4.5. Blok Paragraf yang akan dibuat Kolom
S1 Teknik Informatika Universitas Pamulang 5
Modul Pengantar Aplikasi Komputer (PAK) Revisi 01
4. Pilih two untuk membagi menjadi 2 kolom, three untuk membagi
menjadi 3 kolom, left untuk membagi kolom dengan ukuran lebih
kecil dibagian kiri danright unruk membagi kolom dengan ukuran
lebih besar dibagian kanan.
Gambar 4.6. Hasil paragraf dengan dua Kolom
5. Untuk edit kolom yang sudah dibuat, ulangi langkah no. 3 dan
pilih more columns
6. Edit kolom dengan sesuai dengan keinginan.
Tujuan Pembelajaran 4.3:
Mengatur jarak baris menggunakan line spacing dengan tepat
Line Spacing berfungsi untuk mengatur jarak antara baris dengan baris
yang terdapat pada paragraf disesuaikan dengan keinginan user.
Tahapan Mengatur Jarak Baris/Spasi Baris.
1. Pilih/seleksi semua teks (Ctrl+A), klik tab Home menu. Klik tombol Paragraph
dialog box pada ribbon.
2. Pada kotak dialog yang muncul, Klik tab indents and spacing , kemudian
tentukan lebar spasi 1,5 lines pada line spacing. Klik tombol OK. Perhatikan
hasilnya.
S1 Teknik Informatika Universitas Pamulang 6
Modul Pengantar Aplikasi Komputer (PAK) Revisi 01
Gambar 4.7. Kotak Dialog Paragraf
S1 Teknik Informatika Universitas Pamulang 7
Modul Pengantar Aplikasi Komputer (PAK) Revisi 01
C. SOAL LATIHAN/TUGAS
Latihan Petunjuk Pengerjaan Tugas
Latihan Pertemuan 4 Ketikkanlah dokumen berikut dan
setelah selesai simpan dengan nama
“Latihan3_NK.docx” . dengan ketentuan
margin Top :2,5cm bottom:2,5cm
Left:2,5cm dan right:2,5cm. Serta posisi
dokumen kerja adalah vertikal dgn
ukuran kertas Legal
S1 Teknik Informatika Universitas Pamulang 8
Anda mungkin juga menyukai
- PERTEMUAN 13 14 B FISIKA 1Dokumen3 halamanPERTEMUAN 13 14 B FISIKA 1Haam HanifBelum ada peringkat
- PERTEMUAN 10 11 B FISIKA 1Dokumen4 halamanPERTEMUAN 10 11 B FISIKA 1Haam HanifBelum ada peringkat
- PERTEMUAN 8 9 B FISIKA 1 PDFDokumen6 halamanPERTEMUAN 8 9 B FISIKA 1 PDFHaam HanifBelum ada peringkat
- E-Commerce Kelompok 7Dokumen18 halamanE-Commerce Kelompok 7Haam HanifBelum ada peringkat
- Pertemuan 2 KomGrafDokumen49 halamanPertemuan 2 KomGrafHaam HanifBelum ada peringkat
- Makalah EPPDokumen17 halamanMakalah EPPHaam HanifBelum ada peringkat