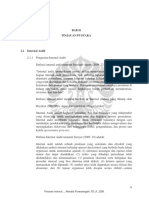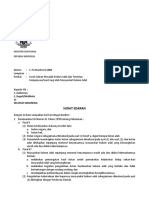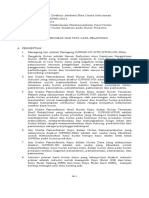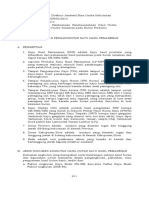Modul Excel2003
Diunggah oleh
prima sihalohoHak Cipta
Format Tersedia
Bagikan dokumen Ini
Apakah menurut Anda dokumen ini bermanfaat?
Apakah konten ini tidak pantas?
Laporkan Dokumen IniHak Cipta:
Format Tersedia
Modul Excel2003
Diunggah oleh
prima sihalohoHak Cipta:
Format Tersedia
fim-plb@sinarmas.forestry.
com
TRAINING
Microsoft Office
Excel 2003
FIM - PLB
Training Microsoft Office Excel 2011
1
fim-plb@sinarmas.forestry.com
MS. EXCEL 2003
A. KOLOM, BARIS DAN SEL
Excel mempunyai kolom, baris dan sel. Untuk kolom dikodekan sebagai huruf dari A sampai dengan IV
yang posisinya dari kiri sampai kanan ( lihat gambar a.1 ), untuk baris dikodekan sebagai angka dari 1 sampai
dengan 65536 yang posisinya dari atas sampai bawah ( lihat gambar a.2 ) dan untuk sel adalah isi dari kolom dan
baris yang posisinya dari atas kiri sampai bawah kanan ( lihat gambar a.3 ).
Kolom Baris Sel
Gambar a.1 Gambar a.2 Gambar a.3
B. RUMUS
Pada Excel kita mengenal istilah Rumus/Formula/Syntax dan Function, sebenarnya semuanya sama di Excel
dibuatkan perintah - perintah untuk dapat mempermudah memproses data sesuai dengan kondisi tertentu dan
tentunya semua proses tersebut berdasarkan operator matematika yang biasa kita gunakan seperti / : Bagi * : Kali
- : Kurang dan + : Tambah. Setiap awal penggunaan rumus dalam Excel harus diawali dengan tanda sama dengan
( = ). Pada gambar b.1 adalah Contoh rumus operator matematika yang dibuat pada Excel.
Gambar b.1
Training Microsoft Office Excel 2011
2
fim-plb@sinarmas.forestry.com
C. FUNGSI DATE (TANGGAL)
Dalam Excel penulisan data dalam bentuk tanggal sangatlah mudah, default format tanggal pada Excel
adalah bulan tanggal dan tahun karena default windows yang biasa kita gunakan adalah default English language
atau format bahasa inggris. Pengetikan tanggal bisa kita gunakan dengan tanda ‘ – ‘ selain tanda ‘ / ‘ tetapi saat
dienter format tanggal akan langsung berubah contoh pada gambar c.1. Untuk melihat data yang kita punya secara
pertahun/perbulan/pertanggal. Rumusnya adalah =Year(X), =Month(X) dan =Day(X) X : sel yang berisi format
tanggal lihat gambar c.2. Kita juga bisa merubah tampilan format tanggal sesuai dengan yang kita inginkan caranya
klik kanan pada sel tanggal lalu pilih Format Cells dan pilih tabs Number dengan Category Date, disana kita bisa
memilih bermacam-macam format tanggal lihat gambar c.3.
Gambar c.1 Gambar c.2
Gambar c.3
Training Microsoft Office Excel 2011
3
fim-plb@sinarmas.forestry.com
D. FUNGSI STATISTIK
COUNT : Menampilkan banyaknya data dari sebuah
kolom, Contoh gambar d.1 rumus pada sel
A7 =COUNT(A1;A6) yaitu menampilkan
banyaknyo data dari sel A1 sampai A6 dan
hasil dari sel A7 adalah 6 karena data yang
ada pada sel A1 sampai dengan A6
berjumlah 6.
Gambar d.1 Gambar d.2
SUM : Membuat total / jumlah data seperti data
luasan hektar atau volume tebang,
Contoh gambar d.2 rumus pada sel A7
=SUM(A1;A6) yaitu menjumlahkan data
dari sel A1 sampai A6 dan hasil dari sel A7
adalah 81.53
AVERAGE : Menghitung nilai rata-rata dari sebuah data,
Contoh gambar d.3 rumus pada sel A7
=AVERAGE(A1;A6) yaitu menentu-kan
rata - rata data dari sel A1 A6 dan hasil dari
sel A7 adalah 13.59 Gambar d.3 Gambar d.4
MAX : Menampilkan nilai tertinggi seperti untuk
mengecek luasan terbesar dan lain-lain,
Contoh gambar d.4 rumus pada sel A7
=MAX(A1;A6) yaitu mencari data nilai
tertinggi dari sel A1 sampai A6 dan hasil
dari sel A7 adalah 17.80
MIN : Menampilkan nilai terendah seperti meilhat
luasan terkecil dan lain-lain, Contoh
gambar d.5 rumus pada sel A7 Gambar d.5
=MIN(A1;A6) yaitu mencari data nilai
terendah dari sel A1 sampai A6 A6 dan
hasil dari sel A7 adalah 11.45
Training Microsoft Office Excel 2011
4
fim-plb@sinarmas.forestry.com
E. FUNGSI ALAMAT ABSOLUT
Untuk mendapatkan alamat yang tetap/mutlak meskipun kita copy kearah manapun, dengan cara memberi
alamat absolut pada baris atau kolom yang diinginkan. Dengan cara kita tambahkan tanda $ (tanda dolar). Contoh
gambar e.1 sebuah tabel upah pekerja dengan ketentuan : UPAH = 1000 x JAM, jumlah berapa jam dari pekerja ada
pada kolom C dan ketentuan upah perjam berada pada sel B1, maka untuk mengisikan berapa upah yang didapat
rumus pada sel D3 adalah = $B$1*D3, untuk sel D4 dan seterusnya kita tinggal mengkopikan dari rumus yang telah
di buat di sel D3, karena untuk nilai 1000 pada sel B1 tidak boleh berubah maka harus di beri alamat absolut ($B$1).
Pemberian alamat absolut atau tanda $ hanya bisa dilakukan pada kolom bukan pada baris.
Gambar e.1
F. FUNGSI LOGIKA
Macam-macam logika adalah =, <, >, <=, >=, <>, Rumusnya menggunakan IF ( Z = n, A, B) Dimana Z :
Merupakan sel kondisi, n : isi kondisi/syarat, A : kondisi ya, B : kondisi tidak. Pada gambar f.1 adalah tabel penilaian
untuk menentukan grade dengan kondisi A=80-100, B=60-80 jadi untuk rumus pengkondisiannya pada sel D2
adalah =IF(C2>70,"A","B") dan untuk sel berikutnya tinggal dicopy kebawah karena perintah kondisinya sama.
Gambar f.1
Training Microsoft Office Excel 2011
5
fim-plb@sinarmas.forestry.com
G. FUNGSI STRING
Macam-macam fungsi string : =LEFT (x,n) : digunakan untuk mengambil string di sel x dari kiri sebanyak
n karakter =RIGHT (x,n) : digunakan untuk mengambil string di sel x dari kanan sebanyak n karakter =MID(x,m,n) :
di gunakan untuk mengambil string di sel x yang pengambilannya dimulai dari hitungan ke m dari kiri sebanyak n
karakter.
Contoh : Pada sel B2 kita menggunakan rumus LEFT yang hanya mengambil 2 karakter dari kiri pada sel A2,
perintahnya adalah =LEFT(A2,2) pada sel B3 kita menggunakan rumus MID yang hanya mengambil 3 karakter
ditengah dari sel A3, perintahnya adalah =MID(A3,5,3) dan Pada sel B4 kita menggunakan rumus RIGHT yang
hanya mengambil 2 karakter dari kanan pada sel A4 perintahnya adalah =RIGHT(A4,2).
Gambar f.1
H. FUNGSI SUMIF
SumIf digunakan untuk menjumlahkan dengan kondisi tertentu, rumusnya adalah =SUMIF(X,Y,Z) X :
Data yang akan diolah, Y : Kondisi, Z : Data yang akan dijumlahkan. Contoh gambar h.1 dibawah ini adalah tabel
pengukuran OA (Operasional Area), ditabel sebelah kiri adalah tabel dari surveyor yang telah mengukur OA dan
tabel sebelah kanan adalah total luasan OA yang telah diukur oleh surveyor. Rumus untuk cel E2 adalah
=SUMIF($B$2:$B$8,$D2,$A$1:$A$8) maksudnya = summarykan jika ( pada kolom surveyor, dengan nama
surveyor , jumlahkan luasannya ).
Gambar h.1
Training Microsoft Office Excel 2011
6
fim-plb@sinarmas.forestry.com
I. FUNGSI VLOOKUP
Vlookup digunakan untuk menggabungkan informasi dari satu tabel ke tabel lain atau sebaliknya,
perintahnya adalah =VLOOKUP(U,P,W,X) U : sel yang akan dicocokan dengan tabel lain, P : sumber data dari
tabel lain, W : Nomor kolom yang akan diambil informasinya, X : kondsi salah / benar yaitu dengan perintah
False/True. Contoh lihat gambar f.1, tabel 1 memiliki informasi petak serta luasan dan tabel 2 memiliki infromasi
Petak dengan Species sedangkan untuk kolom luasan luasnya tidak ada atau belum diketahui, dengan fungsi vlookup
ini kita akan mengambil informasi luasan petak untuk tabel 2 dari tabel 1. Rumus untuk tabel hasil pada sel J3 adalah
=VLOOKUP(H3,$A$3:$B$21,2,FALSE) dan untuk J4 sampai dengan J21 kita bisa tinggal copy rumus J3.
Training Microsoft Office Excel 2011
7
fim-plb@sinarmas.forestry.com
J. FUNGSI PIVOT TABLE
Pivot Table berfungsi untuk menampilkan laporan dengan tabel yang mempunyai data total dengan tampilan
yang bisa kita atur dan juga dapat membuat laporan dengan tampilan chart. Contoh pada gambar j.1 kita punya data
tabel yang akan kita buat laporannya.
Gambar j.1
Langkah pertama kita akan membuat laporan dengan tampilan tabel yang mudah untuk dibaca, caranya klik
pada menu Data -> PivotTable and PivotChartReport… maka akan tampil seperti gambar j.2 kemudian pilih
Microsoft Office Excel list or database dan untuk pilihan yang dibawah pilih PivotTable lalu klik Next.
Gambar j.2
Training Microsoft Office Excel 2011
8
fim-plb@sinarmas.forestry.com
Seperti pada gambar j.3 pada bagian Range kita akan memilih semua data dari sumber datanya.
Gambar j.3
Gambar j.4
Pada gambar j.4 disini diperlihatkan kita mengeblok semua sumber data dari sel A2 sampai dengan sel D21, setelah
sumber datanya kita blok klik Next.
Gambar j.5
Seperti pada gambar j.5 kita pilih New worksheet, kenapa ? karena kita akan membuat laporan pada sheet yang baru
kemudian klik Finish.
Training Microsoft Office Excel 2011
9
fim-plb@sinarmas.forestry.com
Tampilan terakhir dari PivotTable seperti gambar j.6 dibawah ini hasil tampilan laporan Luasan total dari
setiap distrik dan perspecies .
Gambar j.6
Training Microsoft Office Excel 2011
10
fim-plb@sinarmas.forestry.com
Langkah kedua kita buat Pivot Table untuk chart, caranya klik pada menu Data -> PivotTable and
PivotChartReport… maka akan tampil seperti gambar j.7 kemudian pilih Microsoft Office Excel list or database dan
untuk pilihan yang dibawah pilih PivotChart report (with Pivot Table report) lalu klik Next.
Gambar j.7
Kemudian akan tampil seperti gambar j.3 j.4 dan j.5 setelah klik Finish maka akan tampil sepert gambar j.8
Gambar j.8
Training Microsoft Office Excel 2011
11
Anda mungkin juga menyukai
- Peranan & Tinjauan Internal Audit2Dokumen25 halamanPeranan & Tinjauan Internal Audit2prima sihalohoBelum ada peringkat
- Tahun 2004 No. S.75 Tentang Masalah Hukum Adat Dan Tuntutan Kompensasi Oleh Masy AdatDokumen3 halamanTahun 2004 No. S.75 Tentang Masalah Hukum Adat Dan Tuntutan Kompensasi Oleh Masy Adatprima sihalohoBelum ada peringkat
- L-6. Pedoman Dan Tata Cara Pelaporan (HT)Dokumen6 halamanL-6. Pedoman Dan Tata Cara Pelaporan (HT)prima sihalohoBelum ada peringkat
- L-3. Pedoman Pengangkutan Hasil Hutan Kayu (HT)Dokumen4 halamanL-3. Pedoman Pengangkutan Hasil Hutan Kayu (HT)prima sihalohoBelum ada peringkat