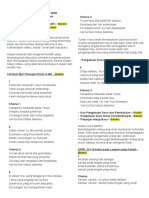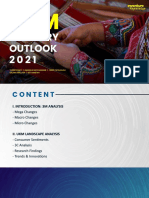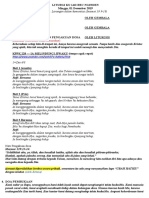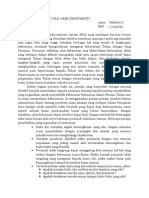Panduan BPHTB Online
Diunggah oleh
Melinda SulistianiHak Cipta
Format Tersedia
Bagikan dokumen Ini
Apakah menurut Anda dokumen ini bermanfaat?
Apakah konten ini tidak pantas?
Laporkan Dokumen IniHak Cipta:
Format Tersedia
Panduan BPHTB Online
Diunggah oleh
Melinda SulistianiHak Cipta:
Format Tersedia
BPHTB Online (e- BPHTB)
http://www.bpkpd.surabaya.go.id/
BPHTB ONLINE atau e-BPHTB merupakan sebuah layanan berbasis
web, yang dapat diakses baik melalui browser komputer maupun
smartphone yang diharapkan dapat memudahkan PPAT / Waj ib Pajak
dalam mengajukan permohonan pelayanan BPHTB.
Layanan BPHTB On line (e-BPHTB) dapat diakses di
http://www.bpkpd.surabaya.go.id/
. Tahapan proses e -BPHTB bisa dilihat pada diagram berikut :
Sedangkan alur pengajuan e-BPHTB sebagai berikut :
PETUNJUK PENGGUNAAN APLIKASI e-BPHTB :
1. Buka browser Anda,
2. Ketikkan alamat URL pada browser Anda :
http://www.bpkpd.surabaya.go.id/ ,seperti pada
gambar berikut:
Maka akan muncul tampilan seperti berikut :
3. Pilih Menu : “ Layanan Wajib Pajak “ dan pilih “BPHTB”
Maka akan muncul tampilan seperti berikut :
4. Masukkan Username dan Password , lalu klik “LOGIN”, maka
akan muncul tampilan sebagai berikut :
5. Pilih menu “Permohonan” lalu pilih “Entry Permohonan” , STEP
1 : pengisian data obyek pajak dengan memasukkan NOP dan
TAHUN lalu klik “Cari Data”
Masukkan data surat tanah , seperti pada gambar di bawah ini :
6. Setelah pengisian kelengkapan data Obyek Pajak, dilanjutkan pada
STEP 2 pengisian DATA PEMBELI, pilih tab ‘Tambahkan Pembeli”
Maka akan muncul tampilan seperti berikut (gambar dibawah) ,
masukkan no identitas / NIK , lalu klik “cari”. Bila NIK tersebut warga
Surabaya, maka nama dan alamat akan muncul secara otomatis, namun
bila NIK bukan warga Surabaya, nama, alamat, dan kelengkapan data
lain harus diisikan secara manual. Lalu klik “Tambah”
7. Setelah pengisian Data Pembeli, dilanjutkan STEP 3 : DATA
PENJUAL. Sama dengan pengisian data pembeli, pengisian Data
Penjual juga dengan cara klik “Tambahkan Penjual”
Maka akan muncul tampilan seperti berikut (gambar dibawah) ,
masukkan no identitas / NIK , lalu klik “cari”. Bila NIK tersebut warga
Surabaya, maka nama dan alamat akan muncul secara otomatis, namun
bila NIK bukan warga Surabaya, nama, alamat, dan kelengkapan data
lain harus diisikan secara manual. Lalu klik “Tambah”
8. Step berikutnya adalah STEP 4 : Perhitungan BPHTB
Silakan diisikan Jenis Perolehan (menurut jenis perolehan masing-
masing) dan harga transaksi
Bila Jenis Perolehannya JUAL BELI SEBAGIAN, centang kotak kecil
bertuliskan “JB.Sebagian” dan isikan luas bumi dan luas bangunan
sesuai dengan transaksi jual beli, seperti gambar berikut :
9. Setelah dilakukan pengisian PERHITUNGAN BPHTB, langkah
selanjutnya adalah UPLOAD KELENGKAPAN DOKUMEN
10. Langkah berikutnya adalah : lakukan centang pada kotak “Setuju”
untuk menyetujui isi dari PERNYATAAN , lalu klik “SIMPAN DATA”
Maka akan muncul tampilan sebagai berikut :
11. Pilih menu Penilaian Permohonan untuk melihat
Rekomendasi Nilai BPHTB atas layanan yang telah diajukan
kepada Badan Pengelolaan Keuangan dan Pajak Daerah
12. Untuk melakukan pembayaran atas BPHTB, bisa dilakukan ke
Bank Jatim / Bank BNI dengan membawa Surat Pemberitahuan
Pajak Daerah BPHTB (SPTPD BPHTB). Untuk bisa mencetak
SPTPD BPHTB, bisa dengan klik “Validasi Permohonan”
Button “CETAK SPPD-BPHTB” untuk mencetak, Button
“HAPUS”untuk membatalkan transaksi. Button HAPUS hanya
akan tersedia selama ID Billing masih dalam masa berlaku.
Informasi ini merupakan pemberitahuan bahwa, setelah dilakukan
pembayaran BPHTB, maka SPPT Tahun berikutnya sudah sesuai
dengan data Pembeli. (fasilitas ini masih belum berlaku untuk
transaksi Jual Beli Sebagian)
Maka akan muncul tampilan SPTPD BPHTB yang siap dicetak,
seperti pada gambar berikut :
QR CODE ID BILLING untuk ID BAYAR yang
menjamin keaslian SPTPD ditunjukkan ke BANK ,
BPHTB dan masa berlaku nomor
billing
Nilai BPHTB yang harus
dibayarkan ke BANK
13. Wajib Pajak / notaris melakukan pembayaran ke BANK , dan setelah
dilakukan pembayaran, maka Surat Setoran Pajak Daerah BPHTB /
SPPD BPHTB bisa dicetak secara mandiri oleh PPAT. Untuk
melakukan cetak SPPD BPHTB, bisa klik pada menu pilih “CEK
PEMBAYARAN”, maka akan muncul tampilan sebagai berikut :
Maka akan muncul tampilan SSPD BPHTB yang siap dicetak,
seperti pada gambar berikut :
QR CODE ID
BILLING untuk
menjamin
keaslian SSPD
BPHTB
Tanda tangan dan
stempel
resmi Badan
14.SSPD yang telah dicetak secara mandiri oleh NOTARIS/PPAT,
berikutnya proses di BPN. Sebelum berkas masuk pada loket
yang ada di BPN, NOTARIS / PPAT wajib melakukan validasi
kepada petugas BPKPD yang ada di BPN dengan cara
menunjukkan SSPD BPHTB. Petugas kami akan melakukan
checking pembayaran melalui QRCode yang ada pada SSPD
BPHTB.
Apabila pembayaran yang dilakukan masih kurang, maka akan
muncul SKPD-KB BPHTB seperti gambar berikut :
Setelah dilakukan pembayaran kedua, SSPD-KB BPHTB bisa
dicetak melalui menu “Cek Pembayaran” seperti gambar berikut :
Masukkan NOP lalu klik
“CARI” Klik tombol “Cetak” untuk
mencetak SSPD/SSPDKB BPHTB
15.Untuk pelaporan bulanan yang dilakukan oleh PPAT, terbagi
atas 3 (tiga) pilihan “PELAPORAN NOTARIS” , "PELAPORAN
NIHIL" dan “PELAPORAN MANUAL”. Untuk pelaporan notaris
yang dilakukan secara online tidak perlu dilakukan secara
manual, karena data secara otomatis tersimpan pada database
Badan Pengelolaan Keuangan dan Pajak Daerah, Cukup dengan
pilih menu “PELAPORAN NOTARIS” kemudian pilih “DAFTAR
BELUM DILAPORKAN” , maka akan muncul tampilan sebagai
berikut :
a. PELAPORAN BULANAN NOTARIS
Klik tab “PELAPORAN”, masukkan no akta, tanggal akta, besar
SSP, tanggal SSP, dan keterangan untuk melengkapi laporan bulanan
yang harus dikirim, lalu klik “SIMPAN” . Contoh tampilan :
b. PELAPORAN NIHIL
Masuk pada menu “Pelaporan Notaris/PPAT” kemudian pilih “Daftra
Belum Dilaporkan”, Contoh tampilan :
Kemudian Pilih “Pelaporan Nihil” tentukan Bulan yang ingin
dilaporkan, contoh tampilan :
c. PELAPORAN MANUAL
Masuk pada menu “Pelaporan Notaris/PPAT” kemudian pilih “Daftra
Belum Dilaporkan”, Contoh tampilan :
Kemudian Pilih “Pelaporan Manual”, contoh tampilan :
Setelah muncul seperti gambar dibawah ini, masukkan no akta, besar
SSP, tanggal SSP, dan keterangan untuk melengkapi laporan manual
yang harus dikirim, lalu klik “SIMPAN”
16. Untuk melihat hasil rekap laporan bulanan, atau untuk melakukan
cetak laporan, pilih menu “PELAPORAN NOTARIS” “DAFTAR
PELAPORAN”. Masukkan bulan dan tahun periode laporan, klik
“CARI”, maka laporan akan secara otomatis tersedia.
Anda mungkin juga menyukai
- Liturgi REC KU Pagi 13 Sept 2020Dokumen2 halamanLiturgi REC KU Pagi 13 Sept 2020Melinda SulistianiBelum ada peringkat
- Ukm Industry Outlook 2021Dokumen52 halamanUkm Industry Outlook 2021Melinda SulistianiBelum ada peringkat
- Trust and ObeyDokumen1 halamanTrust and ObeyMelinda SulistianiBelum ada peringkat
- Pandanglah Pada Yesus - Turn Your Eyes Upon JesusDokumen1 halamanPandanglah Pada Yesus - Turn Your Eyes Upon JesusMelinda SulistianiBelum ada peringkat
- Menjulang Di Atas Bukit Golgota + Speak O LordDokumen1 halamanMenjulang Di Atas Bukit Golgota + Speak O LordMelinda SulistianiBelum ada peringkat
- Liturgi REC Ascension Day of Jesus ChristDokumen5 halamanLiturgi REC Ascension Day of Jesus ChristMelinda SulistianiBelum ada peringkat
- Rumah KamiDokumen1 halamanRumah KamiMelinda SulistianiBelum ada peringkat
- Liturgi KU 1 Dan 2Dokumen4 halamanLiturgi KU 1 Dan 2Melinda SulistianiBelum ada peringkat
- UntitledDokumen5 halamanUntitledMelinda Sulistiani100% (1)