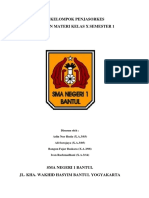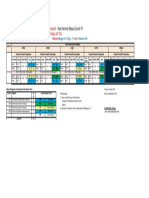Mambuat Server Voip
Diunggah oleh
skill Dewa0 penilaian0% menganggap dokumen ini bermanfaat (0 suara)
6 tayangan18 halamanJudul Asli
1. Mambuat Server Voip
Hak Cipta
© © All Rights Reserved
Format Tersedia
DOCX, PDF, TXT atau baca online dari Scribd
Bagikan dokumen Ini
Apakah menurut Anda dokumen ini bermanfaat?
Apakah konten ini tidak pantas?
Laporkan Dokumen IniHak Cipta:
© All Rights Reserved
Format Tersedia
Unduh sebagai DOCX, PDF, TXT atau baca online dari Scribd
0 penilaian0% menganggap dokumen ini bermanfaat (0 suara)
6 tayangan18 halamanMambuat Server Voip
Diunggah oleh
skill DewaHak Cipta:
© All Rights Reserved
Format Tersedia
Unduh sebagai DOCX, PDF, TXT atau baca online dari Scribd
Anda di halaman 1dari 18
MEMBUAT SERVER VOIP
2.1 ANALISIS DAN DESIGN
Desain yang kami adopsi yaitu pada keterangan dibawah ini:
Gambar 2.2 Topologi VOIP
2.2 FORM PENGUJIAN PROYEK IMPLEMENTASI VOIP
JENIS KEGIATAN PENGUJIAN
NO
SERVER SUDAH BELUM
1. Instalasi OS Linux Mint 17.3 Cinnamon
2. Instalasi Virtualbox
3. Installasi OS Trixbox 2.8.0.4
4. Konfigurasi IP Server di server Trixbox
5. Penginputan SIP Trixbox
JENIS KEGIATAN PENGUJIAN
NO
CLIENT SUDAH BELUM
1. Konfigurasi IP Telephone
2. Pendaftaran SIP ke Server trixbox
Konfigurasi SIP di Cient HP ke server
3.
trixbox
4. Test komunikasi VOIP antar HP
Test komunikasi VOIP antara HP dengan
5.
Linksys
Gambar 2.3 Tabel Pengujian
Teknik Komputer & Jaringan 1
2.4 BIAYA PELAKSANAAN
Software & Hardware Requirement :
1. OS Trixbox 2.8.0.4
2. Access point
3. VGA 512 MB
4. RAM 512 MB
5. HDD 160 GB
6. HUB
7. Monitor
8. Linksys
Hardware Requirement minimum:
1. Linksys ..........................................................:
2. PC + Monitor..................................................:
3. Harddisk 160 GB ............................................:
4. Access point ...................................................:
5. Hub..................................................................:
6. Kabel utp (3 meter) @Rp. 7500......................:
7. Rj 45 (8 buah) @Rp.3000 ..............................:
Teknik Komputer & Jaringan 2
TUTORIAL KONFIGURASI TRIXBOX MELALUI VIRTUALBOX
1. Klik "New" pada Virtualbox, kemudian akan muncul tampilan "Name and
Operating system"
2. kemudian isikan besarnya RAM contoh (512 MB) klik Next
2. kemudian isikan besarnya RAM contoh (512 MB) klik Next
Teknik Komputer & Jaringan 3
3. Setting Virtual Harddisk ( lihat gambar )
Teknik Komputer & Jaringan 4
4. menentukan kapasitas harddisk virtual ,kemudian Klik "Create"
5. Klik "Setting" (icon Gear)
Teknik Komputer & Jaringan 5
6. Pada "Network" Pastikan Adapter 1 aktif dengan mode "Bridge" ke Lan
Komputer asli kemudian Klik "OK"
7. Memulai Instalasi TrixBox
Teknik Komputer & Jaringan 6
8. Pilih virtual machine "TrixBox" yang tadi telah dibuat.
Kemudian klik "START"
Pilih file ISO dengan klik icon folder kemudian qklik "Start"
Teknik Komputer & Jaringan 7
2.5 KONFIGURASI SERVER VOIP
2.5.1. PENDAFTARAN SIP TRIXBOX
2.5.1.1. Ketikan perintah "system-config-network-tui"
Gambar 2.4 Memasuki system config IP
2.5.1.2. Pilih “edit device”
Gambar 2.5 Pemilihan device IP
2.5.1.3. Pilih “eth0”
Gambar 2.6 Pemilihan ethernet IP
2.5.1.4. Isikan Alamat Ip Dan Netmask, Pilih “Ok”
Gambar 2.7 Konfigurasi IP address server
Teknik Komputer & Jaringan 8
2.5.1.5. Pilih “save”
Gambar 2.8 menyimpan hasil konfigurasi
2.5.1.6. Untuk mengakses tribox Buka http://IpServer pada
browser client ( pastikan satu jaringan dengan pc server
tribox)
Gambar 2.9 Masuk ke web browser
2.5.1.7. Kemudian untuk masuk ke menu admin klik “switch” di
pojok kanan atas halaman
2.5.1.8. Selanjutnya anda akan diminta
username : maint
Password : password
2.5.1.9. kemudian pilih PBX dan pilih PBX settings.
Gambar 2.10 Menu PBX Setting
Teknik Komputer & Jaringan 9
2.5.1.10. Pada menu “Basic” pada Trixbox selanjutnya pilih
“Extensions”
2.5.1.11. Selanjutnya tambahkan extension dengan melalukan klik
tombol “Submit” selanjutnya tambahkan extension
2.5.1.12. Tampil Halaman Add SIP Extension, Isi User Extension,
Display Name, SIP Alias, Dan Secret Kemudian Submit.
Dibawah Halaman
Gambar 2.11 Pandaftaran SIP
2.5.1.13. Maka SIP Extension Yang Dibuat Akan Muncul Di
Sebelah Kanan Halaman, Untuk Membuat SIP Extension
Lain Klik Add Extension
2.5.1.14. Kemudian Klik Apply Configuration Changes, Pilih
Continue With Reload.
Gambar 2.12 Daftar SIP
Teknik Komputer & Jaringan 10
2.6 IMPLEMENTASI ( BUKU PANDUAN )
2.6.1 Penyetingan pada TP-LINK
2.6.1.1 Buka web browser untuk mengakses alamat login TP-Link
yaitu ketik 192.168.1.254 pada address bar
2.6.1.2 Ketikan admin pada kolom username dan passsword
kemudian klik OK.
Selanjutnya Akan tampil interface dari TPlink tersebut.
Gambar 2.13 Tampilan masuk TP-Link
2.6.1.3 Setelah itu pilih Network - LAN Kemudian ganti Type
menjadi static
Kemudian masukan ip sesuai yang tertera dibawah :
Gambar 2.14 Tampilan Menu Network
Kemudian SAVE – REBOOT
2.6.1.4 Setelah login lagi, selanjutnya Pilih DHCP - DHCP
Settings.
DHCP server ubah menjadi enable,
Start IP address sesuaikan saja, Default gateway
Teknik Komputer & Jaringan 11
192.168.100.11, Primary DNS menggunakan IP Server
VOIP yaitu 192.168.100.11
Gambar 2.15 Tampilan Penyimpnan Network
Save dan reboot.
2.6.1.5 Pilih Wireless - Wireless setting
Pilih operation mode menjadi access Point,
Isikan SSID sesuai selera
kemudian untuk chanel dan sebagainya di biarkan saja
tidak perlu di setting
Gambar 2.16 Tampilan menu Wireless
2.6.1.6 Setelah itu Hubungkan TPLINK dengan Server
menggunakan kabel straight/crossover ke Switch.Setelah
itu cek pada handphone hubungkan laptop ke akses
point(Wireless)yang telah dibuat
Teknik Komputer & Jaringan 12
Gambar 2.17 Tampilan Wireless di HP
2.6.2 Pengujian pada Handphone Android
2.6.2.1 Conect kan HP android dengan koneksi internet.
2.6.2.2 Buka Pengaturan Pada Smartphone Anda Dan Pilih
Panggilan
Gambar 2.18 Tampilan Setting Panggilan
2.6.2.3 Kemudian Pilih “Akun”
Gambar 2.19 Tampilan Akun Panggilan
2.6.2.4 Pilih “ Tambah Akun”
Teknik Komputer & Jaringan 13
Gambar 2.20 Penambahan Akun SIP
2.6.2.5 Masukan Nama Pemakai , Kata Sandi , Server , Sesuai
SIP Extension Yang Telah Dibuat Sebelumnya Dan
Simpan
Gambar 2.21 Pemasukan daftar SIP
2.6.2.6 Dan Aktifkan “Terima Panggilan Masuk”. Untuk
Menambah Akun , Pilih “Tambahkan Akun”
GAmbar 2.22 Daftar SIP di HP
Teknik Komputer & Jaringan 14
Teknik Komputer & Jaringan 15
2.6.3 Perancangan Linksys
2.6.3.1 Resetting Linksys IP Telephone SPA901
2.6.3.1.1 Tekan **** (cepat tekan bintang / asterisk key
empat kali). Tunggu sampai Anda mendengar
"Linksys / Sipura Configuration Menu"
2.6.3.1.2 Dial 73.738 #
2.6.3.1.3 Masukkan 1 untuk mengkonfirmasi.
2.6.3.1.4 Catatan: Semua pengaturan non-default akan
hilang! Ini termasuk jaringan dan penyedia
layanan data.
2.6.3.1.5 SPA meminta konfirmasi. Setelah
mengkonfirmasi, Anda akan mendengar "Option
Sukses"
2.6.3.1.6 Tutup dan unit SPA reboot dan semua parameter
konfigurasi-reset ke nilai default pabrik.
2.6.3.2 Configure Linksys IP Telephone SPA901
2.6.3.2.1 Angkat handset dan tekan **** (asterisk /
tombol bintang) empat kali. Anda harus
mendengar "Konfigurasi Menu“
2.6.3.2.2 Periksa apakah DHCP diaktifkan pada
perangkat dengan menekan 100.? Jika
diaktifkan tekan 101 dan memilih 0 untuk
menonaktifkan opsi DHCP perangkat.
2.6.3.2.3 Tekan 111 untuk mengatur alamat IP statis
untuk perangkat.? Masukkan alamat IP
menggunakan nomor pada keypad
telepon.? Gunakan tombol * (bintang) ketika
memasuki titik desimal.
Teknik Komputer & Jaringan 16
2.6.3.2.4 Tekan 121 untuk mengatur subnet mask untuk
perangkat.? Anda dapat memeriksa jika ada
subnet mask ditugaskan ke perangkat dengan
menekan 120.
2.6.3.2.5 Tekan 131 untuk mengatur alamat gateway
statis untuk perangkat.? Anda dapat memeriksa
apakah ada alamat gateway ditugaskan pada
perangkat dengan menekan 130.
2.6.3.2.6 Tekan 161 untuk menetapkan DNS statis untuk
perangkat.? Anda dapat memeriksa apakah ada
alamat server DNS ditugaskan pada perangkat
dengan menekan 160.
2.6.4 Menetapkan alamat IP statis melalui Web User
Interface
2.6.4.1 Periksa Alamat SPA901 IP. tekan **** cepat (asterisk /
tombol bintang) di dial pad. Setelah "menu konfigurasi" dial
110 #. Mencatat alamat IP.
2.6.4.2 MeluncurkanbrowserAndadanketik http://IP_Address_of_
your_SPA901 pada kolom alamat lalu tekan Enter. Anda
sekarang siap untuk mengkonfigurasi SPA901 untuk VoIP.
Gambar 2.23 Tampilan web browser linksys
Catatan: Jika antarmuka web meminta username dan
password, ini berarti bahwa unit ini dikunci oleh
Teknik Komputer & Jaringan 17
Provider. Silahkan hubungi Penyedia VoIP Anda masing-
masing untuk bantuan.
2.6.4.3 Klik Admin Login lalu Advanced. Menetapkan alamat IP
statis di bawah tab System. Jangan lupa untuk mengklik
“SUBMIT ALL CHANGES”.
Gambar 2.24 Tampilan input SIP linksys
Teknik Komputer & Jaringan 18
Anda mungkin juga menyukai
- Rangkuman Materi Penjasorkes Kelas XDokumen7 halamanRangkuman Materi Penjasorkes Kelas XSyahdan AyatullahBelum ada peringkat
- Rangkuman Materi Penjasorkes Kelas XDokumen7 halamanRangkuman Materi Penjasorkes Kelas XSyahdan AyatullahBelum ada peringkat
- 4 Jadwal - TatapMuka - XII TKJDokumen1 halaman4 Jadwal - TatapMuka - XII TKJskill DewaBelum ada peringkat
- Buku Panduan Server Voip SMK3Dokumen18 halamanBuku Panduan Server Voip SMK3skill DewaBelum ada peringkat
- Rangkuman Materi Penjasorkes Kelas XDokumen7 halamanRangkuman Materi Penjasorkes Kelas XSyahdan AyatullahBelum ada peringkat
- Mambuat Server VoipDokumen18 halamanMambuat Server Voipskill DewaBelum ada peringkat
- PengertianDokumen3 halamanPengertianskill DewaBelum ada peringkat
- Makala HDokumen13 halamanMakala Hskill DewaBelum ada peringkat
- Membuat Server VoIP Dengan TRIXBOXDokumen28 halamanMembuat Server VoIP Dengan TRIXBOXYoppi LisyadiBelum ada peringkat