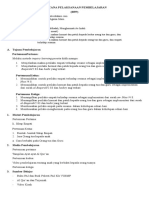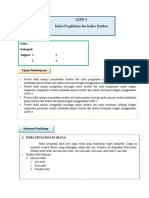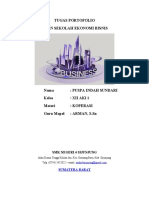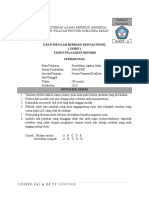Bahan Ajar Kelas 8 Ganjil Ok
Diunggah oleh
Devon Yulio FarhanJudul Asli
Hak Cipta
Format Tersedia
Bagikan dokumen Ini
Apakah menurut Anda dokumen ini bermanfaat?
Apakah konten ini tidak pantas?
Laporkan Dokumen IniHak Cipta:
Format Tersedia
Bahan Ajar Kelas 8 Ganjil Ok
Diunggah oleh
Devon Yulio FarhanHak Cipta:
Format Tersedia
BAHAN AJAR
BAB 1
MENGENAL PERANGKAT LUNAK PENGOLAH ANGKA
A. Pengertian
Perangkat lunak pengolah angka atau spreadsheet adalah perangkat lunak yang digunakan
untuk mengelola dan menyimpan data-data berupa angka-angka.
B. Kegunaan perangkat lunak pengolah angka
- Perhitungan keuangan perusahaan
- Pengolahan data statistik
- Perhitungan angka-angka penelitian
C. Macam-macam perangkat lunak pengolah angka
- Lotus 123
- OpenOffice .Org Calc
- StarOffice.Org Calc
- GNumeric
- KSpread
- XESS
- Microsoft Excel
D. Istilah-istilah yang terdapat pada perangkat lunak pengolah angka
Woorkbook : File / dokumen excel di mana kita bekerja
Worksheet : Lembaran penyusun woorkbook
Sheet : Lembar kerja
Kolom : Lajur vertikal pada woorksheet
Baris : Lajur horizontal pada woorksheet
Sel : Sebuah kotak yang merupakan perpotongan dari sebuah kolom dan
baris
Range : Kumpulan beberapa sel
E. Fitur baru Microsoft Excel 2007
a. Jumlah kolom yang tersedia di Excel 2007 adalah 16.384 yang dimulai dari kolom A
hingga berakhir di kolom XFD, versi sebelumnya hanya 256 kolom
TIK KELAS 8 SEMESTER GANJIL TP. 2020/2021 Page 1
BAHAN AJAR
b. Baris dalam Excel 2007 sebanyak 1.048.576 yang dimulai dari baris 1 dan berakhir di
baris 1.048.576, versi sebelumnya 65.536
c. Pada excel 2003, jumlah sel sekitar 16 juta, tapi pada Excel 2007, jumlah sel mencapai
17 milliar
d. Memori yang digunakan di dalam komputer, saat ini dapat sampai batas maksimal
yang berlaku di Microsoft Windows, sebelumnya hanya 1 Megabyte
e. Jumlah warna unik dalam sebuah workbook dapat mencapai 4,3 miliar, sebelumnya
hanya 56
f. Jumlah kondisi pada fasilitas format kondisional, Excel versi terbaru ini hanya dibatasi
oleh kapasitas memori, sebelumnya hanya ada 3 kondisi
g. Jumlah level pada fasilitas Sort atau pengurutan data, saat ini sampai 64 level,
bandingkan dengan versi sebelumnya yang hanya 3 level
h. Jumlah daftar pada menu drop-down dalam fasilitas filter bisa mencapai 10.000,
sebelumnya hanya 1.000
i. Maksimal jumlah karakter dalam sebuah formula diperbolehkan sampai 8.000,
sebelumnya hanya 1.000 karakter
j. Jumlah maksimal argumen pada fungsi, versi terbaru ini membolehkan sampai 255
argumen, sebelumnya hanya 30 argumen
k. Maksimal jumlah item yang dihasilkan dari perintah Find, kini mencapai 2 miliar,
sebelumnya hanya 64.000
l. Jumlah baris yang diperbolehkan di dalam sebuah pivot table, saat ini mencapai 1 juta
baris lebih, sebelumnya hanya 64.000
m. Jumlah kolom yang tersedia pada versi baru ini adalah 16.000 kolom, sebelumnya
hanya 255 kolom
n. Jumlah field pada pivot table dapat mencapai 16.000 sebelumnya hanya 255
F. Mengaktifkan/menjalankan perangkat lunak pengolah angka Microsoft Excel
Untuk mengaktifkan/menjalankan perangkat lunak pengolah angka ada 2 cara, yaitu:
a. Melalui menu Star
Langkah-langkahnya adalah sebagai berikut:
1) Klik Star
2) Klik All Program
3) Klik Microsoft Office
4) Klik Microsoft Office Excel 2007
TIK KELAS 8 SEMESTER GANJIL TP. 2020/2021 Page 2
BAHAN AJAR
b. Melalui Icon Shortcut
Ada 3 metode, yaitu:
1) Klik icon Microsoft Excel, tekan tombol Enter pada keyboard
2) Klik 2x icon Microsoft Excel
3) Klik kanan icon Microsoft Excel, klik Open
G. Elemen-elemen Dasar Jendela Kerja Microsoft Excel
a b c d e
i h g
j
p
k l
m n o
Gambar. 1.1. Jendela Microsoft Excel 2007
a. Tombol Office (Office Button )
Tombol office pada Microsoft Excel 2007 merupakan pengganti menu File yang kita
jumpai dalam Microsoft Excel versi sebelumnya. Tombol Office berisi perintah-
perintah standar untuk mengoperasikan file dokumen, seperti membuka, menutup,
mencetak dokumen, dan sebagainya.
b. Quick Access Toolbar
Quick Access Toolbar berisi tombol-tombol perintah yang sering kita gunakan
c. Baris Tab
Tab merupakan bagian yang berbentuk tabulasi dan berisi serangkaian group yang
memuat beberapa tombol perintah untuk mengoperasikan Microsoft Excel
TIK KELAS 8 SEMESTER GANJIL TP. 2020/2021 Page 3
BAHAN AJAR
d. Title Bar
Title bar menampilkan nama dokumen atau workbook yang sedang aktif
e. Kontrol jendela Jendela.
1) Minimize Button ( )
Tombol minimize untuk meminimalkan ukuran jendela lembar kerja Microsoft
Excel
2) Maximize Button ( )
Tombol maximize untuk memaksimalkan ukuran jendela lembar kerja Microsoft
Excel
3) Close ( )
Tombol close untuk menutup atu keluar dari Microsoft Excel
f. Group
Group terletak di bawah Tab berisi sederetan tombol perintah dalam Microsoft Excel
untuk menjalankan suatu proses tertentu dengan cara mengklik tombol-tombol
perintah tersebut
g. Tombol Dialog (Dialog Box Launchers)
Tombol dengan simbol anak panah yang terletak di bagian kanan group. Tombol ini
berfungsi untuk membuka kotak dialog perintah-perintah yang lebih lengkap dan
kompleks
h. Formula Bar
Baris yang memuat isi sel yang sedang aktif
i. Nama Box
Kotak yang berisi referensi sel yang sedang aktif
j. Pointer (Active cell)
Sel merupakan suatu bagian terkecil dari workbook yang dapat diisi dengan data (bisa
berupa angka, teks, atau formula/rumus)
k. Navigasi Sheet
Navigasi sheet merupakan sederetan tombol perintah yang berfungsi untuk pindah
antarsheet yang aktif
l. Tabulasi Sheet
TIK KELAS 8 SEMESTER GANJIL TP. 2020/2021 Page 4
BAHAN AJAR
Tabulasi sheet merupakan lembar kerja utama dari Microsoft Ecxel yang berfungsi
untuk menampung seluruh data dan formula yang akan digunakan sebagai sumber data
pembentuk tabel atau laporan
m. Insert Worksheet
Insert worksheet berfungsi untuk menambah atau menyisip worksheet (lembar kerja)
baru
n. Baris Penggulung Tegak (Vertical Scroll Bar)
Baris penggulung tegak yang berfungsi untuk menggeser layar ke atas ke bawah
o. Zoom Level
Zoom level ini berfungsi untuk mengatur tampilan dokumen dalam lembar kerja
p. Baris Penggulung Mendatar (Horizontal Scroll Bar)
Baris penggulung mendatar yang berfungsi untuk menggeser layar ke kanan atau ke
kiri
LATIHAN 1
Pertanyaan Pemahaman
1. Jelaskan kegunaan perangkat lunak pengolah angka!
2. Tulislah 5 contoh perangkat lunak pengolah angka!
3. Apa arti istilah di bawah in:
a. Sheet
b. Kolom
c. Baris
d. Sel
e. Range
4. Jelaskan cara mengaktifkan Microsft Excel!
5. Tulisalah 3 perbedaan Microsoft Word 2003 dengan Microsoft Excel 2007!
6. Tulislah 5 elemen jendela Microsoft Excel 2007 beserta fungsinya!
TIK KELAS 8 SEMESTER GANJIL TP. 2020/2021 Page 5
BAHAN AJAR
BAB 2
MENGIDENTIFIKASI MENU DAN IKON
PERANGKAT LUNBAK PENGOLAH ANGKAMICROSOFT EXCEL 2007
BESERTA FUNGSINYA
A. Menu dan Icon
Microsoft Office Excel 2007 telah mengalami banyakperubahan dari versi-versi
sebelumnya. Salah satu perubahan yang terdapat pada aplikasi Microsoft Office Excel
2007 adalah menu yang disajikan dalam bentuk ikon yang terbagi ke dalam beberapa tab.
Adapun menu-menu tersebut adalah sebagai berikut:
1. Office Button
Office Button berfungsi berfungsi untuk menampilkan dan menjalankan perintah-
perintah yang berhubungan dengan manajemen file dokumen. Ofiice button
menyimpan perintah-perintah seperti New, Open, Save, Save As, Print, Prepare, Send,
Publish, dan Close. Selain itu tombol office mempunyai tombol Word Option dan
Exit.
Gambar. 2.1. Menu Office Button Pada Microsoft Office Excel 2007
Tabel. 2.1. Menu Office Button Pada Microsoft Office Excel 2007
TIK KELAS 8 SEMESTER GANJIL TP. 2020/2021 Page 6
BAHAN AJAR
2. Ribbon
Menu pada aplikasi Microsoft Office Excel 2007 ditampilkan pada ribbon
dalam bentuk ikon. Ribbon terbagi menjadi beberapa tab. Pada tiap-tiap tab, ikon-ikon
dikelompokkan menjadi beberapa kelompok menurut suatu kriteria. Pada beberapa
kelompok terdapat ikon di sudut kiri bawah yan berfungsi untuk menampilkan kriteria
lebih lanjut.
Tab yang ditampilkan pada ribbon secara default adalah tab Home, Insert, Page
Layout, Formulas, Data, Review, dan View. Jika terdapat add ins, maka aplikasi juga
akan menampilkan tab Add Ins. Selain tab-tab tersebut, terdapat juga tab-tab yang
lain, yang umumnya berkaitan dengan objek yang disisipkan
a) Tab Home
Tab Home memuat perintah-perintah yang paling sering digunakan. Perintah-
perintah tersebut antara lain adalah perintah untuk pengaturan font, format angka,
sel, style, dan perintah untuk editing.
Gambar. 2.2. Tab Home Pada Microsoft Excel 2007
Tabel. 2.2. Tab Home Pada Microsoft Excel 2007
TIK KELAS 8 SEMESTER GANJIL TP. 2020/2021 Page 7
BAHAN AJAR
b) Tab Insert
TIK KELAS 8 SEMESTER GANJIL TP. 2020/2021 Page 8
BAHAN AJAR
Tab Insert berisi ikon-ikon yang terkait dengan perintah untuk menyisipkan objek.
Dengan menggunakan ikonikon pada tab ini, kita dapat menyisipkan tabel, gambar
(drawing, ClipArt, file, SmartArt), berbagai jenis grafik, link, maupun teks
(TextBox, WordArt, header and footer, dan simbol). Dalam hal ini, grafik yang
disisipkan adalah grafik untuk menyajikan sekumpulan data yang diolah. Dengan
demikian, untuk menyisipkan grafik diperlukan sekumpulandata.
Gambar. 2.3. Tab Home Pada Microsoft Excel 2007
Tabel. 2.3. Tab Insert Pada Microsoft Excel 2007
TIK KELAS 8 SEMESTER GANJIL TP. 2020/2021 Page 9
BAHAN AJAR
c) Tab Pagelayout
Tab Page Layout memuat ikon-ikon yang terkait dengan perintah-perintah yang
digunakan untuk pengaturan tata letak halaman untuk dicetak. Pengaturan-
pengaturan tersebut antara lain pengaturan halaman, skala dalam dokumen,
pengaturan sheet, dan pengurutan objek. Di sini kita dapat memberikan latar
belakang halaman, menentukan daerah yang akan dicetak, dan menentukan bagian
yang akan dicetak pada tiap halaman.
Tabel. 2.4. Tab PageLayout Pada Microsoft Excel 2007
TIK KELAS 8 SEMESTER GANJIL TP. 2020/2021 Page 10
BAHAN AJAR
d) Tab Formulas
Tab Formulas memuat perintah-perintah yang berkaitan dengan fungsi-fungsi yang
digunakan pada dokumen. Perintah-perintah tersebut antara lain perintah untuk
pengambilan fungsi dari daftar fungsi yang tersedia, perintah untuk mendefi
nisikan nama, perintah untuk auditing rumus, dan perintah untuk perhitungan.
TIK KELAS 8 SEMESTER GANJIL TP. 2020/2021 Page 11
BAHAN AJAR
e) Tab Data
Tab Data memuat perintah-perintah yang berkaitandengan penanganan data. Pada
tab ini disediakan perintah untuk mengambil data eksternal, koneksi dengan
basisdata, pengurutan dan penyaringan data, dan sebagainya. Tab Review memuat
perintah-perintah yang berkaitan dengan pengecekan tata bahasa, revisi dokumen
dan proteksi dokumen. Dengan memanfaatkan fasilitas ini, kitadapat melakukan
pengecekan ejaan dan tata bahasa, memberikan komentar, melindungi dokumen,
dan sebagainya.
TIK KELAS 8 SEMESTER GANJIL TP. 2020/2021 Page 12
BAHAN AJAR
f) Tab Review
Tab Review memuat perintah-perintah yang berkaitan dengan pengecekan tata
bahasa, revisi dokumen dan proteksi dokumen. Dengan memanfaatkan fasilitas ini,
kita dapat melakukan pengecekan ejaan dan tata bahasa, memberikan komentar,
melindungi dokumen, dan sebagainya.
TIK KELAS 8 SEMESTER GANJIL TP. 2020/2021 Page 13
BAHAN AJAR
g) Tab View
Tab View memuat perintah-perintah yang berkaitandengan penyajian dokumen.
Perintah-perintah tersebut memungkinkan kita untuk menyajikan dokumen secara
Normal, secara Page Layout, maupun secara custom. Kita juga dapat menampilkan
atau menyembunyikan grid, heading, atau formula bar, serta melakukan
perbesaran tampilan dokumen yang kita kerjakan. Di samping itu, kita dapat
mengatur jendela yang digunakan aplikasi untuk menampilkan dokumen.
TIK KELAS 8 SEMESTER GANJIL TP. 2020/2021 Page 14
BAHAN AJAR
h) Tab design, Layout, dan Format Objek
Ketika kita menyisipkan objek berupa gambar, baik dari file, ClipArt, drawing,
maupun WordArt pada dokumen Microsoft Office Excel 2007, aplikasi akan
menampilkan tab Format untuk pengaturan objek tersebut. Tab ini memuat
perintah-perintah yang berkaitan dengan format objek.
Tab Design dan tab Layout ditampilkan pada saat kita menyisipkan objek chart
pada dokumen. Tab Design memuat perintah-perintah untuk desain grafik. Adapun
tab Layout memuat perintah-perintah untuk pengaturan tata letak grafik.
i) Menu Pop-up
Menu Pop-up adalah menu yang muncul apabila kamu mengklik kanan di tempat
tertentu pada lembar kerja atau jendela Microsoft Excel 2007. Seperti pada
aplikasi Microsoft Office Word 2007, popup menu pada Microsoft Office Excel
2007 pun terbagi menjadi dua bagian yaitu mini toolbar dan Menu Pop-up pada
umumnya. Meskipun demikian, menu yang disajikan pada Menu Pop-up untuk
aplikasi Microsoft Office Excel 2007 berbeda dengan menu yang disajikan pada
Menu Pop-up untuk aplikasi Microsoft Office Word 2007.
TIK KELAS 8 SEMESTER GANJIL TP. 2020/2021 Page 15
BAHAN AJAR
j) Quick Access Toolbar
Quick access toolbar adalah bilah yang memuat ikon ikon yang terkait dengan
perintah yang paling sering digunakan. Secara default, quick access toolbar berada
di atas ribbon, di bagian kiri atas jendela aplikasi bersebelahan dengan titlebar.
Namun posisi tersebut dapat kita pindahkan di bawah ribbon.
Ikon yang terdapat pada quick access toolbar, secara default adalah ikon yang
terkait dengan perintah save,m undo dan redo. Kita dapat menambahkan beberapa
ikon (perintah) pada quick access toolbar sesuai dengan kebutuhan kita. Ini
memungkinkan bagi kita untuk lebih cepat mengakses perintah-perintah tersebut.
Untuk menambahkan icon pada Quick Access Toolbar dapat dilakukan dengan
langkah-langkah sebagai berikut:
1. Klik tab File
2. Klik perintah Option. Kotak dialog Excel Option akan ditampilkan
TIK KELAS 8 SEMESTER GANJIL TP. 2020/2021 Page 16
BAHAN AJAR
3. Klik Customize Ribbon
4. Pilih ikon yang akan ditampilkan di Quick Access Toolbar
5. Klik Add
6. Klik OK
B. Mengatur Perbesaran Lembar Kerja
Tampilan lembar kerja dapat diatur agar kelihatan lebih besar atau lebih kecil dengan
menggunakan perintah zoom.
Tampilan lembar kerja yang lebih besar akan membuat data yang ditampilkan lembar
kerja tampak lebih besar, namun lebih sedikit data yang ditampilkan. Sebaliknya, tampilan
lembar kerja yang kecil akan membuat data yang ditampilkan lembar kerja tampak kecil,
namun lebih banyak data yang dapat ditampilkan.
TIK KELAS 8 SEMESTER GANJIL TP. 2020/2021 Page 17
BAHAN AJAR
Perbesaran tampilan lembar kerja dapat dilakukan dengan mengklik tombol Zoom Out
dan Zoom In di Status Bar sampai perbesaran tampilan yang kamu inginkan diperoleh.
Selain menggunakan status bar, perbesaran tampilan juga dapt dilakukan dengan langkah-
langkah sebagai berikut:
1. Klik Tab View
2. Di grup Zoom Klik Zoom
3. Pilih ukuran perbesaran
4. Klik tombol OK
LATIHAN 2
Pertanyaan Pemahaman
1. Tulislah 5 tombol perintah di tab Home dan fungsinya!
2. Tulislah 5 tombol perintah di tab Insert dan fungsinya!
3. Tulislah 5 tombol perintah di tab Formulas dan fungsinya!
4. Jelaskan cara menambahkan ikon pada Quick Access Toolbar!
5. Jelaskan keuntungan dan kekurangan menggunakan persen perbesarannya besar dan
persen perbesarannya kecil!
TIK KELAS 8 SEMESTER GANJIL TP. 2020/2021 Page 18
BAHAN AJAR
Uji Kompetensi 1
A. PENGETAHUAN DAN PEMAHAMAN KONSEP
Berilah tanda silang (X) pada jawaban yang benar (a, b, c, atau d)
1. Perangkat lunak pengolah angka 4. Perhatikan pernyataan di bawah ini!
adalah..... [1] Klik All Program
a. Perangkat lunak aplikasi yang [2] Klik Start
digunakan untuk membuat dokumen [3] Microsoft Office
berupa angka [4] Microsoft Office Excel 2007
b. Perangkat lunak aplikasi yang Dari penyataan di atas, langkah-langkah
digunakan untuk membuat dokumen mengaktifkan Microsoft Excel 2007
berupa teks adalah…
c. Perangkat lunak aplikasi yang a. [1], [2], [3], [4]
digunakan untuk membuat design b. [2], [4], [3], [1]
grafis c. [2], [1], [4], [3]
d. Perangkat lunak aplikasi yang d. [1], [3], [4],[2]
digunakan untuk membuat dokumen
5. Berikut ini merupakan cara mengaktifkan
presentasi
Microsoft Excel 2007 melalui ikon
2. Berikut ini merupakan kegunaan Shortcut, kecuali…..
perangkat lunak pengolah angka a. Klik Ikon Excel, Tekan tombol Enter
kecuali... pada Keyboard
a. Perhitungan keuangan perusahaan b. Klik kanan ikon Excel, klik Open
c. Klik kiri ikon Excel, Open
b. Pengolahan data statistik
d. Klik dua kali ikon Excel
c. Perhitungan angka penelitian
d. Membuat Koran 6. Sheet adalah….
a. Lajur vertikal pada woorksheet
3. Di antara perangkat-perangkat lunak
b. Lembaran penyusun woorkbook
berikut ini, yang merupakan aplikasi
c. Lembar kerja
pengolah angka adalah....
d. Kumpulan beberapa sel
a. Microsoft PowerPoint
b. Microsoft Access 7. Kolom (column) adalah….
c. Microsoft Word a. Lajur vertikal pada woorksheet
d. Microsoft Excel b. Lembar kerja
c. Kumpulan beberapa sel
d. Lajur horizontal pada woorksheet
TIK KELAS 8 SEMESTER GANJIL TP. 2020/2021 Page 19
BAHAN AJAR
8. Baris (row) adalah….
13. Fungsi Name Box (bar nama) adalah….
a. Lajur vertikal pada woorksheet
a. Menampilkan nama nama sel yang
b. Lembaran penyusun woorkbook
sedang aktif
c. File / dokumen excel di mana kita
b. Menggulung lembar kerja dari kiri ke
bekerja
kanan
d. Lajur horizontal pada worksheet
c. Menempatkan tombol-tombol
9. Range adalah…. perintah yang sering digunakan
a. Lajur vertikal pada woorksheet d. Menampilkan isi sel yang sedang
b. Lembaran penyusun woorkbook aktif
c. Kumpulan beberapa sel
14. Fungsi office button adalah….
d. Lajur horizontal pada worksheet
a. Menampilkan isi sel yang sedang
10. Sheet adalah….. aktif
a. Sebuah kotak yang merupakan b. Menampilkan dan menjalankan
perpotongan dari sebuah kolom dan perintah-perintah yang berhubungan
baris dengan manajemen file dokumen
b. Lembaran penyusun woorkbook c. Menempatkan tombol-tombol
c. Lembar kerja perintah yang sering digunakan
d. Kumpulan beberapa sel d. Menampilkan nama sel yang sedang
aktif
11. Agar mudah diakses, sebuah perintah
dapat ditempatkan di.... 15. Fungsi komponen jendela Excel 2007
a. Office Button yang ditunjukkan pada no 1 adalah….
b. Quick Access Toolbar a. Menampilkan nama dokumen yang
c. Title Bar sedang aktif
d. Bar Nama b. Menampilkan dan menjalankan
perintah-perintah yang berhubungan
12. Fungsi Formula Bar (bar rumus)
dengan manajemen file dokumen
adalah….
c. Menyisipkan atau menambah
a. Menggulung lembar kerja dari atas
worksheet baru
ke bawah
d. Menampilkan nama sel yang sedang
b. Menggulung lembar kerja dari kiri ke
aktif
kanan
16. Nama dari icon-icon berikut ini secara
c. Menempatkan tombol-tombol
berturut-turut dari kiri ke kanan adalah...
perintah yang sering digunakan
d. Menampilkan isi sel yang sedang
aktif a. New, Save, Open, Close, Print
TIK KELAS 8 SEMESTER GANJIL TP. 2020/2021 Page 20
BAHAN AJAR
b. Open, Save, New, Print, Close d. Mencetak dokumen
c. Save, Open, New Print, Close
19. Fungsi perintah Copy adalah…..
d. New, Open, Save, Print, Close
a. Menyalin tes.
17. Perhatikan ikon perintah di bawah ini!
b. Menempelkan/meletakkan
salinan teks
1 2 3 c. Menebalkan teks
Ikon perintah di atas yang tidak ada d. Memiringkan teks
di Office Button adalah ….
a. 1 c. 2 20. fungsi Icon di samping adalah….
b. 3 d. 4 a. Memberi garis bawah teks
18. Fungsi perintah Save adalah….
a. Membuka dokumen b. Menebalkan teks
b. Menutup Dokumen c. Memiringkan teks
c. Menyimpan dokumen d. Mengatur ukuran teks
B. TUGAS PORTO FOLIO
Materi : Mengidentifikasi Menu Dan Ikon Perangkat Lunbak Pengolah
Angkamicrosoft Excel 2007 Beserta Fungsinya
Petunjuk : Perhatikan gambar di bawah ini!
Kerjakan tugas di bawah ini dengan baik dan benar!
TIK KELAS 8 SEMESTER GANJIL TP. 2020/2021 Page 21
BAHAN AJAR
BAB 3
MULAI BEKERJA DENGAN PERANGKAT LUNAK PENGOLAH ANGKA
A. Operasi Dasar Microsoft Excel
1. Membuat Dokumen Baru
Secara otomatis, Excel akan membuka buku kerja (workbook) setiap Microsoft Excel
dijalankan atau diaktifkan. Membuat dokumen baru dapat dilakukan dengan salah satu
cara berikut ini
a. Menekan tombol kombinasi Ctrl + N
b. Menggunakan perintah New yang ada di Tombol Office (Office Button)
c. Menggunakan ikon New yang ada di Quick Acces Toolbar
d. Buka buku kerja dengan menggunakan perintah New yang terdapat di Office
Button. Langkah-langkahnya adalah sebagai berikut:
1) Klik Office ( )
2) Klik New ( )
3) Klik Blank Document
4) Klik Create
Buku kerja baru juga dapat dibuka dengan menggunakan tombol kombinasi yaitu
dengan menekan tombol Ctrl + N atau bisa juga dengan mengklik icon New
yang ada di Quick Access Toolbar.
2. Memasukkan Data di Sel Lembar Kerja
Data di sel lembar kerja dimasukkan dengan mengaktifkan sel di lembar kerja yang
bersangkutan, kemudian mengetik data yang akan dimasukkan dan diakhiri dengan
menekan tombol Enter, Tab, atau tombolarah di keyboard
Tombol Tab akan memindahkan sel yang aktif ke kolom berikutnya pada baris yang
sama. Tombol Enter akan mengaktifkan sel di baris berikutnya pada kolom yang
sama. Tombol arah akan mengaktifkan sel sesuai dengan tombol arah yang ditekan.
a. Macam-macam data
Microsoft Excel mengenal beberapa jenis data sebagai berikut:
1) Data Angka
Data angka adalah data yang terdiri dari harga-harga konstanta atau karakter
khusus tertentu seperti 0 1 2 3 4 5 6 7 8 9 + - ( ) / , . % $ E dan e yang
TIK KELAS 8 SEMESTER GANJIL TP. 2020/2021 Page 22
BAHAN AJAR
dimaksud dengan konstanta adalah harga sel yang tidak diawali dengan tanda
sama dengan (=)
2) Data Teks
Data teks adalah data yang merupakan sembarang kombinasi dari angka, spasi
dan karakter-karakter non-numerik. Misalnya: aku, AD272FB, 100BCD10,
123ABCD, 45 352, 123, 32123, DAN sebagianya.
3) Data Tanggal dan Waktu
Data tanggal dan waktu adalah data yang merupakan angka-angka yang
menunjukkan tanggal dan waktu tertentu. Data ini sebenarnya termasuk juga
data angka, hanya lebih bersifat dan berfungsi khusus.
4) Data Formula
Sebuah formula adalah sebuah rangkaian nilai, referensi sel, nama, fungsi atau
operator yang menghasilkan nilai yang baru dari nilai yang sudah ada. Sebuah
formula akan ditampilkan pada sebuah sel sebagai nilai tertentu, tetapi pada
formula bar ditampilkan isi yang sebenarnya dari sel tersebut.
5) Data Seri
Data seri adalah data yang berupa data berderet atau berurutan. Data seri dapat
berupa nomor berurut, tanggal, nama, bulan, dan sebagainya.
Contoh data seri: 1, 2, 3, 4, 5, ... dan seterusnya
1st, 2nd, 3 rd, 4th, ... dan seterusnya
Mon, Tue, Wed, ... dan seterusnya
Angka Teks Tanggal Waktu Seri
1 Komputer 04/21/20 10:36 1
1.5 123abc 04/21/2020 11:15 PM 2
3% 11:15 c April 21, 2020 9:15 AM 3
1/3 8 – 123 21-Apr-2020 22:00 4
b. Cara Memasukkan Data
1) Memasukkan data angka
TIK KELAS 8 SEMESTER GANJIL TP. 2020/2021 Page 23
BAHAN AJAR
Langkah-langkah memasukkan data angka adalah sebagai berikut:
a) Angka harus berupa bilangan konstanm
b) Tanda positif (+) tidak tertulis (diabaikan)
c) Bilangan negatif diawali dengan tanda minus ( - ) atau kurung
d) Pemisahan angka desimal dengan memberikan tanda titik ( . )
e) Data yang berupa pecahan diawali dengan angka 0, (misalnya ½ ditulis
dengan 0 ½)
Dalam keadaan default, semua data berupa angka akan ditampilkan rata kanan
2) Memasukkan data teks
Sembarang karakter kombinasi dapat memasukkan ke dalam sel sebagai data
teks. Jika ingin menampilkan format tanggal, jam, atau formula menjadi
sebuah data teks, penulisannya diawali dengan tanda petik (“)
3) Memasukkan data tanggal dan waktu
Data tanggal dan waktu dianggap data angka pada Microsoft Excel. Adapun
cara memasukkan data tanggal dan waktu adalah sebagai berikut:
a) Tuliskan angka-angka yang menunjukkan hari, bulan, dan tahun dengan
dipisahkan tanda slash (/) atau hypen (-). Misalnya 5/16/19, adalah
penulisan tanggal untuk 16 Mei 2019
b) Penulisan data waktu adalah dengan menuliskan jam terlebih dahulu baru
kemudian diikuti dengan menit dan detik. Penulisan jam, menit dan detik
dipisahkan dengan tanda cliumn/titik dua ( : )
c) Jika penulisan waktu menggunakan sistem 12 jam, pengetikan waktu
diikuti dengan huruf a untuk AM (waktu dari tengah malam sampai dengan
tengah hari) dan huruf p untuk PM (waktu dari tengah malam)
Contoh: 8:00 a
d) Untuk memasukkan tanggal saat ini, tekan Ctrl +;
e) Untuk memasukkan waktu saat ini, tekan Ctrl + Shift + :
f) Jika ingin memasukkan data tanggal dan waktu dalam sebuah sel yang
sama, pisahkan penulisan tanggal dan waktu dengan spasi.
4) Memasukkan data formula
Untuk memasukkan data formula, dilakukan dengan cara sebagai berikut:
TIK KELAS 8 SEMESTER GANJIL TP. 2020/2021 Page 24
BAHAN AJAR
a) Klik sel yang akan diisi data formula
b) Ketikkan tanda sama dengan (=)
c) Ketik formula yang diinginkan
d) Tekan Enter
Contoh: =SUM(A4:G4)
5) Memasukkan Data Seri
Cara memasukkan data seri pada beberapa sel adalah sebagai berikut:
a) Isikan data seri awal pada sebuah sel
b) Isikan data seri berikutnya pada sel berikutnya
c) Blok kedua sel tersebut
d) Drag Fill Handle rabge pada pojok sel ke arah sel yang dikehendali
6) Memasukkan Data Seragam
Langkah-langkah untuk memasukkan data yang sama pada beberapa sel
sekaligus adalah sebagai berikut:
a) Pilih sel-sel tempat data yang sama akan dimasukkan. Jika letak sel tidak
berdekatan, tekan tombol Ctrl sambil memilih sel dengan mouse.
b) Ketik data yang akan dimasukkan pada salah satu sel yang sudah dipilih
c) Tekan tombol Ctrl + Enter. Data yang dimasukkan akan mengisi semua sel
yang sudah dipilih sekaligus
Latihan 3
Jawablah pertanyaan di bawah ini!
1. Sebutkan dua cara membuat buku kerja baru?
2. Tulislah tombol apa saja di keyboard yang dapat digunakan untuk mengaktifkan sel di
lembar kerja!
3. Jelaskan cara memasukkan data angka di lembar kerja
4. Jelaskan cara memasukkan formula di lembar kerja
5. Jelaskan perbedaan penempatan data angka dengan data teks?
6. Jelaskan cara memasukan data seragam!
B. MENYIMPAN BUKU KERJA EXCEL
TIK KELAS 8 SEMESTER GANJIL TP. 2020/2021 Page 25
BAHAN AJAR
Buku kerja yang sudah dibuat dan dikerjakan perlu disimpan agar dapat dibuka dan
digunakan di lain waktu.
Buku kerja akan disimpan dalam format file Excel (.xls atau xlsx).
Menyimpan biku kerja Excel dalam dilakukan dengan beberapa cara, yaitu:
Menekan tombol kombinasi Ctrl + S
Menggunakan perintah Save yang ada di Tombol Office (Office Button)
Menggunakan ikon Save yang ada di Quick Acces Toolbar
1. Menyimpan Buku Kerja Baru
Langkah-langkah penyimpanan file buku kerja adalah sebagai berikut:
a. Lakukanlah salah satu langkah berikut ini:
Klik tombol Save di Quick Access Toolbar
Klik perintah Save atau Save As di Tombol Office Button atau Tab
File
Tekan tombol Ctrl + S di keyboard
Bila salah satu tindakan di atas dilakukan, kotak dialog Save As akan
ditampilkan
b. Buka folder tempat file buku kerja ingin disimpan
c. Pada kotak teks File name, hapus Book1 dan ganti dengan nama file
yang diinginkan. Misalnya Latihan 1
d. Klik tombol Save.
TIK KELAS 8 SEMESTER GANJIL TP. 2020/2021 Page 26
BAHAN AJAR
Perintah Save dan Save As fungsinya sama yaitu untuk menyimpan
dokumen.
Perbedaan Save dan Save As adalah kalau Save untuk menyimpan
perubahan dokumen sedangkan Save As untuk menyimpan dokumen dengan
format file tertentu atau untuk menyimpan dokumen lama dengan nama yang
baru
2. Menyimpan Buku Kerja yang Sudah Pernah Disimpan
Menyimpan buku kerja yang sudah pernah disimpan dilakukan jika sebuah
buku kerja dibuka kembali, kemudian dilakukan perubahan pada buku kerja
tersebut, hal ini perlu dilakukan agar perubahan yang sudah dilakukan tidak
hilang
Untuk menyimpan buku kerja yang sudah pernah disimpan dapat dilakukan
dengan perintah Save. Perintah tersebut dapat dilkukan salah satu cara di
bawah ini:
# Mengklik ikon Save di Quick Acces Toolbar
# Tekan tombol Ctrl + S di Keyboard
# Mengklik perintah Save di Office Button
Cara untuk mengetahui perubahan yang dilakukan di buku kerja sudah
disimpan yaitu dapat dilihat di status bar kadang-kadang proses
penyimpanan ini sulit dilihat karena prosesnya sangat cepat.
3. Menyimpan Buku Kerja dengan dengan Nama File Baru
Tujuan menyimpan buku kerja dengan nama file baru adalah untuk
penggandaan file buku kerja atau pun untuk mendapatkan file buku kerja
dengan nama file yang berbeda.
Langkah-langkah untuk menyimpan file buku kerja dengan nama file yang
baru adalah sebagai berikut:
a. Klik Tombol Office
b. Klik Perintah Save As. Kotak dialog Save As akan ditampilkan
TIK KELAS 8 SEMESTER GANJIL TP. 2020/2021 Page 27
BAHAN AJAR
c. Buka folder tempat menyimpan buku kerja yang baru.
d. Pada kotak File name, hapus nama file lama dan ketik nama file baru,
misalnya LATIHAN 1
e. Klik tombol Save
4. Mengatur penyimpanan otomatis
Pada saat bekerja dengan excel, ada kalanya terjadi gangguan listrik sehingga
komputer tiba-tiba mati. Akibatnya kita kehilangan pekerjaan sebelum sempat
disimpan. Untuk mencegah masalah seperti ini, kita dapat mengatur agar excel
menyimpan pekerjaan kita selang waktu tertentu secara otomatis. Langkah
yang perlu kita lakukan adalah mengaktifkan Save AutoRecover dan mengatur
selang waktu penyimpanannya.
Langkah-langkah untuk mengaktifkan Save autoRecover adalah sebagai
berikut:
a. Klik tombol Office Button sesuai dengan versi Excel yang digunakan
b. Klik tombol Excel Options atau perintah Options. Kotak dialog Excel
Option akan ditampilkan.
TIK KELAS 8 SEMESTER GANJIL TP. 2020/2021 Page 28
BAHAN AJAR
c. Klik Save
d. Pada bagian Save workbook, beri tanda cek di kotak cek Save
AutoRecover information every
e. Masukkan waktu yang diinginkan, misalnya 5 menit
f. Klik OK
C. MEMBUKA BUKU KERJA
Membuka buku kerja berarti menampilkan kembali buku kerja Excel yang pernah
disimpan. Untuk menyimpan buku kerja yang sudah pernah disimpan dapat dilakukan
dengan perintah Save.
Perintah tersebut dapat dilkukan salah satu cara di bawah ini:
1. Mengklik ikon Open di Quick Acces Toolbar
2. Tekan tombol Ctrl + O di Keyboard
3. Mengklik perintah Open di Office Button
Langkah-langkah untuk membuka buku kerja adalah sebagai berikut:
1. Klik Office Button
2. Klik Open, tampil kotak dialog Open
TIK KELAS 8 SEMESTER GANJIL TP. 2020/2021 Page 29
BAHAN AJAR
3. Buka folder tempat file buku kerja disimpan
4. Pilih nama file tersebut
5. Klik tombol Open
D. MEMILIH SEL
1. Memilih Beberapa Sel
Untuk memilih beberapa sel yang berdekatan dapat dilakukan dengan mengklik salah
satu sel, kemudian mendrag pointer mouse sampai semua sel yang kita pilih telah
dipilih. Jika ingin memilih beberapa yang tidak berdekatan dapat dilakukan dengan
memblok sel sel tersebut dengan menggunakan mouse sambil menekan tombol Ctrl di
keyboard
2. Memilih Seluruh Sel dalam Satu Baris
Untuk memilih seluruh sel dalam satu baris dapat dilakukan dengan mengklik kepala
baris dari sel-sel yang akan dipilih. Untuk memilih seluruh sel dalam satu baris juga
dapat dilakukan dengan menggunakan tombol dikeyboard dengan cara mengaktifkan
salah satu sel di baris tersebut, kemudian menekan tombol Shift + Spasi
3. Memilih Seluruh Sel dalam Satu Kolom
Untuk memilih seluruh sel dalam satu kolom dapat dilakukan dengan mengklik
kepala kolom dari sel-sel yang akan dipilih. Untuk memilih seluruh sel dalam satu
kolom juga dapat dilakukan dengan menggunakan tombol dikeyboard dengan cara
mengaktifkan salah satu sel di kolom tersebut, kemudian menekan tombol Ctrlt +
Spasi
4. Memilih Seluruh lembar Kerja
Untuk memilih seluruh lembar kerja dapat dilakukan dengan mengklik sudut kiri atas
lembar kerja atau dengan menekan tombol Ctrl + A di keyboard
TIK KELAS 8 SEMESTER GANJIL TP. 2020/2021 Page 30
BAHAN AJAR
E. MENYALIN DATA
Menyalin atau menggandakan data dapat dilakukan dengan cara mengklik ikon perintah
Copy yang ada di tab Home atau dengan menekan tombol Ctrl + C di key board.
Langkah –langkah menyalin atau mengandakan data adalah sebagai berikut:
1. Pilih semua sel yang memuat data yang akan disalin
2. Klik tombol/ikon Copy di tab Home atau tekan tombol Ctrl + C di keyboard
3. Aktifkan sel tempat data hasil salinan ingin diletakkan.
4. Klik tombol / ikon Paste di tab Home atau tekan tombol Ctrl + V di keyboard untuk
meletakkan salinan tersebut.
F. MEMINDAHKAN DATA
Untuk memindahkan data dapat dilakukan dengan dua teknik, yaitu: Teknik Drag dan
Drop. Langkah-langkah memindah data dengan teknik Drag dan Drop adalah sebagai
berikut:
1. Blok seluruh sel yang akan dipindahkan
2. Letakkan Pointer mouse di batas pinggir sel-sel yang sudah dipiulih sampai tanda
pointer mouse berubah
3. Klik dan tahan, tarik ke sel tempat data-data tersebut ingin diletakkan
Teknik Cut dan Paste
1. Blok seluruh sel yang akan dipindahkan
2. Klik tombol / ikon Cut di tab Home atau tekan tombol Ctrl + X di keyboard
3. Aktifkan sel tempat data tersebut akan diletakkan
4. Klik tombol / ikon Paste di tab Home atau tekan tombol Ctrl + V di keyboard atau
tekan tombol Enter di keyboard
G. MENGATUR FORMAT HURUF
Kita dapat mengatur jenis, ukuran, dan warna huruf yang digunakan serta mengatur
apakah data tersebut ingin dibuat tebal, miring, atau diberi garis bawah. Untuk menatur
format huruf dapat dilakukan dengan langkah-langkah berikut:
1. Pilih sel yang jenis, ukuran, dan warna hurufnya ingin diganti
2. Di tab Home, klik ikon Font dan pilih jenis huruf yang ingin digunakan.
3. Di tab Home, klik ikon Font Size dan pilih ukuran huruf yang sesuai
4. Di tab Home, klik ikon Font Color dan pilih warna yang ingin digunakan
TIK KELAS 8 SEMESTER GANJIL TP. 2020/2021 Page 31
BAHAN AJAR
5. Di tab Home, klik ikon Bold atau tekan tombol Ctrl + B di keyboard jika data ingin
dibuat menjadi tebal
6. Di tab Home, klik ikon Italic atau tekan tombol Ctrl + I di keyboard jika data ingin
dibuat menjadi miring
7. Di tab Home, klik ikon Underline atau tekan tombol Ctrl + U di keyboard jika data
ingin diberi garis bawah
H. MENGATUR PERATAAN
1. Pengaturan perataan data di sel diperlukan untuk mendapatkan tampilan lembar kerja
yang rapi. Untuk mengatur perataan data di lembar kerja dapat dilakukan dengan
langkah-langkah berikut.
1. Pilih sel yang ingin diatur perataannya. Kita dapat memilih banyak sel sekaligus
2. Di tab Home, pilih perataan vertikal yang ingin digunakan (Top Align, Middle
Align, atau Bottom Align)
3. Pilih perataan horizontal yang ingin digunakan (Align Text Right, Center, atau
4. Align Text Left)
Latihan 3
1. Sebutkan tiga cara untuk menjalankan perintah Save!
2. Jelaskan langkah-langkah untuk menyimpan file buku kerja!
3. Jelaskan perbedaan perintah Save dengan Save As! Kapan masing-masing perintah ini
digunakan?
4. Bila dilakukan perubahan di buku kerja yang sudah pernah disimpan, kita perlu
menyimpan kembali. Jelaskan mengapa buku kerja tersebut perlu disimpan kembali!
5. Jelaskan mengapa kamu perlu mengaktifkan perintah Save AutoRecover!
6. Jelaskan langkah-langkah untuk memilih beberapa sel yang letaknya tidak berdekatan!
TIK KELAS 8 SEMESTER GANJIL TP. 2020/2021 Page 32
BAHAN AJAR
Tugas Praktikum 1
Menjalankan Excel dan Memasukkan Data
Tujuan Praktikum:
Dalam praktikum ini, peserta didik akan belajar:
Menjalankan Excel
Memasukan data dengan teknik pemasukan data yang benar
Menyimpan buku kerja
Penjelasan tentang praktikum:
1. Dalam praktikum ini kamu diminta untuk memasukkan data di bawah ini ke lembar kerja
Excel. Kemudian.
No Nama Siswa Mat B.Ing B. Ind IPA
1 Maria Gunawan 9,73 7,56 8,86 9,87
2 Yahya Budiarto 8,10 7,26 6,85 8.87
3 Ridwan Santoso 8,13 7,76 8,98 6,87
4 Rika Riyanto 7,64 8,01 9,84 7,34
5 Ryan Gunawan 6,13 6,92 7,14 7,95
6 Ria Chaniago 7,79 8,63 7,89 9,83
7 Agus Pratama 9,63 6,99 7,48 6,93
8 Giana Nitya 7,19 8,87 7,65 8,56
9 Rizka Dianingsih 7,64 0,87 8,45 9,87
10 Putri Anandika 9,44 9,67 8,89 9,23
2. Simpan buku kerjamu dengan namafile: Nama_Kelas_ Praktikum_1 di media
penyimpanan yang kamu miliki, seperti di flashdisk
3. Print atau cetak lembar kerja kamu dan kumpulkan pada waktu yang telah ditentukan.
I. MEMFORMATSEL DENGAN TIPE DATA YANG SESUAI
TIK KELAS 8 SEMESTER GANJIL TP. 2020/2021 Page 33
BAHAN AJAR
Agar tampilan data di sel lembar kerja sesuai dengan tipe data yang ada disel, format
tipe data di sel perlu diatur.
Untuk mengatur format sel dapat dilakukan dengan langkah-langkah berikut:
1. Pilih sel yang akan diformat
2. Klik tab Home
3. Di grup Cells, klik tab Format. Kotak dialog Format Cells akan ditampilkan
4. Klik tab Number
Gambar. 2.7. Memilih format sel dengan tipe data yang sesuai
5. Pada kota Category, pilih tipe data yang sesuai, misalnya Number
6. Pada bagian Desimal Places, masukkan jumlah angka si belakang koma yang
diinginkan
7. Beri tanda cek pada kotak cek Use 1000 Separator bila kamu ingin data disel
menggunakan tanda pemisah bilangan ribuan
8. Pada kotak daftar Negative numbers, pilih bentuk penulisan bilangan negatif yang
diinginkan
9. Klik tombol OK
J. MEMBERI BATAS SEL
TIK KELAS 8 SEMESTER GANJIL TP. 2020/2021 Page 34
BAHAN AJAR
Batas sel dapat diatur untuk mendapatkan tampilan kerja yang lebih indah
Untuk memberi batas sel dapat dilakukan dengan cara memilih sel yang akan diberi
garis batas, kemudian mengklik ikon Borders di tab Home dan memilih jenis batas
yang ingin diberikan pada sel tersebut.
Langkah-langkah untuk memberi batas sel adalah sebagai berikutnya:
Gambar. 2.8. Memberi garis batas sel
1. Pilih seluruh sel yang ingin diberi batas
2. Dari tab Home, klik ikon Borders, pilih dan klik All Borders.
3. Untuk membedakan garis batas pada sel, pilih sel-sel yang akan diberi garis batas
4. klik tombol Borders, pilih batas sel. Misalnya Bottom Double Border
K. MENGATUR WARNA SEL
Warna sel dapat diatur untuk mendapatkan tampilan lembar kerja yang lebih indah
Langkah-langkah untuk mengatur warna sel adalah sebagai berikut:
1. Pilih sel yang ingin diwarnai
2. Dari tab Home, klik tombol Fill Color
3. Pilih warna yang diinginkan
L. MENGATUR TANDA DESIMAL
Tanda pemisah bilangan ribuan dan desimal berbeda-beda untuk setiap negara.
TIK KELAS 8 SEMESTER GANJIL TP. 2020/2021 Page 35
BAHAN AJAR
Pengaturan tanda desimal dan ribuan perlu dilakukan agar data angka desimal dan
angka jumlah digit yang banyak lebih mudah dibaca.
Langkah-langkah untuk melakukannya adalah sebagai berikut:
1. Klik perintah Excel Option yang ada di Office Button atau tab File
2. Klik Advanced
3. Hilangkan tanda cek Use system separators.
4. Di kotak teks Decimal separator, masukkan tanda koma (,)
5. Di kotak teks Thousands, separator, masukkan tanda titik (.)
6. Klik tombol OK
Gambar. 2.9. Mengatur tanda desimal dan ribuan
M. MENGATUR LEMBAR KOLOM
Lebar kolom perlu diatur demi kerapian tampilan lembar kerja dan untuk mendapatkan
lebar kolom yang sesuai dengan panjang data yang ada datanya.
Selain itu, pengaturan format sel-sel lembar kerja domaksudkan untuk memperoleh
lembar kerja yang sesuai dengan kebutuhan data di dalamnya
Bila data yang dimasukkan berupa teks, jika lebar kolom terlalu kecil, maka data
tersebut akan terpotong oleh batas kolom.
Jika data yang dimasukkan berupa angka, maka data tersebut akan berupa deretan
tanda pagar (#####).
TIK KELAS 8 SEMESTER GANJIL TP. 2020/2021 Page 36
BAHAN AJAR
Untuk mengatur lebar kolom dapat dilakukan dengan mengikuti langkah-langkah
berikut:
1. Letakkan mouse di atas batas kolom yang akan diatur lebarnya sampai tanda
mouse berubah menjadi tanda tambah dengan panah ganda kekiri dan ke kanan
2. Klik mouse dan tahan, drag ke kanan untuk melebarkan kolom atau ke kiri untuk
memperkecil kolom.
Pengaturan lebar kolom dapat juga dilakukan dengan cara menentukan ukuran lebar
kolom.
Untuk mengatur kolom dapat dilakukan dengan langkah-langkah berikut ini:
1. Pilih sel di kolom yang ingin diatur ukuran lebarnya.
2. Klik tab Home
3. Di grup Cells, klik ikon Format. Pada menu yang ditampilkan pilih Column
Width. Kotak dialog akan Column ditampilkan
4. Masukkan lebar kolom yang diinginkan
5. Klik OK
Gambar. 3.1. Mengatur lebar kolom
N. MENGATUR LEBAR KOLOM DENGAN AUTOFIT
Kelebihan mengatur lebar kolom menggunakan perintah Autofit adalah kita dapat
mengatur lebar kolom sesuyai lebar kolom yang dibutuhkan oleh data terpanjang pada
kolom tersebut.
Mengatur lebar kolom dengan Autofit dapat dilakukan dengan cara-cara berikut:
Letakkan pointer mouse pada batas kanan kolom yang ingin diatur lebarnya.
Tunggu sampai muncul tanda tambah dengan tanda panah ganda ke kiri dan ke
kanan. Klik ganda pada batas kolom tersebut.
Pilih salah satu sel di kolom yang ingin diatur lebarnya. Pilihlah data yang
terpanjang. Dari tab Home,klik tombol Format. Pada menu pilihan yang
ditampilkan, klik perintah Autofit Column Width. Lebar kolom akan disesuaikan
dengan data di sel yang dipilih.
O. MENGATUR TINGGI BARIS
Tinggi baris sel lembar kerja dapat diatur dengan langkah-langkah berikut:
TIK KELAS 8 SEMESTER GANJIL TP. 2020/2021 Page 37
BAHAN AJAR
1. Aktifkan salah satu sel di baris yang diatur tingginya. Jika ingin mengatur tinggi
baris untuk beberapa baris, pilih sel dari beberapa baris tersebut
2. Dari tab Home, di grup Cells, klik tombol Format. Di menu pilihan yang
ditampilkan, klik Row Height. Kotak dialog Row Height akan ditampilkan
3. Masukkan tinggi baris yang sesuai
4. Klik OK
Gambar. 3.2. Mengatur tinggi baris
P. MENYISIPKAN SEL
Jika sel ditambahkan pada sebuah baris, maka sel yang berada di sebelah kanan sel
akan digeser satu kolom ke kanan.
Jika sel ditambahkan pada sebuah kolom, maka sel-sel yang berada di bawah sel akan
digeser satu baris ke bawah
Untuk menyisipkan sebuah sel pada sebuah baris atau kolom dapat dilakukan dengan
langkah-langkah berikut:
1. Lakukan salah sat cara berikut ini:
a. Klik kanan di lokasi sel yang ingin ditambahkan. Pada menu yang muncul, klik
Insert.
b. Klik ikon Insert di tab Home, kemudian klik perintah Insert Cells
c. Kotak dialog Insert akan ditampilkan
Gambar. 3.3. Menyisipkan sel di baris atau di kolom
2. Pilih Shift cells right bila ingin menyisipkan sel pada sebuah baris dan pilih Shift
cells down bila ingin menyisipkan sebuah kolom
3. Klik OK
Q. MENYISIPKAN BARIS DAN KOLOM
Untuk menyisipkan baris dan kolom di antara kolom-kolom yang ada di tabel dapat
dilakukan dengan langkah-langkah berikut:
TIK KELAS 8 SEMESTER GANJIL TP. 2020/2021 Page 38
BAHAN AJAR
1. Pilih sel tempat baris atau kolom ingin ditambahkan
2. Dari tab Home, di grup Cells, klik tombol Insert. Dari pilihan yang ditampilkan,
klik Insert Sheet Rows untuk menambahkan baris atau Insert Sheet Columns
untuk menambahkan kolom
Gambar. 3.3. perintah untuk menyisipkan baris atau kolom
Untuk menyisipkan baris atau kolom dapat juga dilakukan dengan langkah-langkah
berikut:
1. Klik kanan di salah satu sel tempat kamu ingin menyisipkan sebuah baris atau
kolom
2. Di menu pop-up yang ditampilkan klik Insert. Kotak dialog Insert akan
ditampilkan
3. Pilih Entrie row untuk menambahkan baris atau pilih Entrie Column untuk
menambahkan kolom
4. Klik OK
Gambar. 3.4. Menyisipkan baris atau kolom
R. MENGHAPUS BARIS ATAU KOLOM
Untuk menghapus baris atau kolom dapat dilakukan dengan langkah-langkah berikut:
1. Klik salah satu sel di baris atau kolom yang akan dihapus
TIK KELAS 8 SEMESTER GANJIL TP. 2020/2021 Page 39
BAHAN AJAR
2. Di tab Home, di grup Cells, klik ikon Delete. Pada menu pilihan yang ditampilkan,
klik Delete Sheet Rows untuk menghapus baris dari sel yang dipilh dan klik
Delete Sheet Column untuk mengahpus kolom dari sel yang dipilih
Gambar. 3.5. Menghapus baris atau kolom
S. MENGGABUNG SEL
Untuk menggabungkan beberapa sel dilakukan dengan menjalankan perintah Merge
Cells. Hal ini dapat dilakukan dengan langkah-langkah berikut:
1. Pilih sel yang akan digabungkan. Misalnya sel A1 dan A4
2. Dari tab Home, di grup Alignment, klik ikon Merge & Center. Pada menu yang
muncul, klik Merge Cells untuk menggabungkan sel yang dipilih. Atau klik
Merge & Center jika ingin menggabungkan sel sambil mengatur perataan teks di
sel tersebut menjadi Center
3. Isikan data ke tabel
Gambar. 3.6. Tombol perintah untuk menggabungkan sel
Bila tidak diperlukan, sel-sel yang sudah digabung dapat dipisahkan kembali dengan
langkah-langkah berikut:
1. Pilih sel yang akan dipisahkan
2. Di tab Home, pilih ikon Merge & Center. Pada menu yang muncul, klik perintah
Unmerge Cells. Sel yang dipilih akan dipisahkan kembali seperti sebelum
digabungkan.
T. MENAMBAH DAN MENGHAPUS LEMBAR KERJA
Untuk menambah lembar kerja dapat dilakukan dengan mengklik tab Insert
Worksheet di tab lembar kerja
TIK KELAS 8 SEMESTER GANJIL TP. 2020/2021 Page 40
BAHAN AJAR
Gambar. 3.7. Menambahkan lembar kerja baru
Untuk menghapus lembar kerja dapat dilakukan dengan langkah-langkah berikut:
1. Aktifkan lembar kerja yang ingin dihapus
2. Klik tab Home
3. Di grup Cells, klik ikon Delete. Pada menu pilihan yang muncul, klik Delete
Sheet. Lembar kerja yang aktif akan dihapus
U. MENGGANTI NAMA LEMBAR KERJA
Untuk mengganti nama lembar kerja dapat dilakukan dengan langkah-langkah berikut:
1. Aktifkan lembar kerja yang namanya ingin diganti
2. Klik ganda di tab lembar kerja tersebut atau klik kanan di tab lembar kerja yang
ingin diganti, kemudian pada menu pop-up yang muncul, klik Rename
3. Ketik nama yang baru, kemudian Enter di keyboard atau klik di sembarang
tempat
Latihan 4
1. Jelaskan langkah-langkah untuk mengatur jenis, ukuran, dan warna huruf!
2. Jelaskan mengapa kamu perlu mengatur tanda pemisah bilangan desimal dan ribuan!
3. Jelaskan kelebihan mengatur lebar kolom dengan menggunakan perintah AutoFit!
4. Jelaskan langkah langkah untuk menggabungkan beberapa sel!
5. Jelaskan langkah langkah untuk menambahkan sel di kolom!
A. baik dan benar!
TIK KELAS 8 SEMESTER GANJIL TP. 2020/2021 Page 41
BAHAN AJAR
Uji Kompetensi 2
Berialah tanda silang (X) pada jawaban yang benar jawaban yang benar (a, b, c, atau d)
1. Perintah Open dapat dijalankan dari Office 6. Perintah yang digunakan untuk memilih
Button dan ikon Open di Quick Access sel dalam satu kolom adalah . . .
Toolbar. Selain itu perintah Open juga a. Cut dan Paste
dapat dijalankan dengan menekan b. Copy dan Paste
tombol............ di keyboard c. Copy dan Cut
a. Ctrl + V c. Ctrl + O d. Select All dan Copy
b. Ctrl + U d. Ctrl + B
7. Selain dengan cara drag an drop,
2. Tombol yang dapat digunakan untuk permindahan data juga dapat dilakukan
menggeser sel yang aktif adalah... dengan cara menjalankan perintah . . .
a. Tombol Enter a. Cut dan Paste
b. Tombol Tab b. Copy dan Paste
c. Tombol Arah c. Copy dan Cut
d. Semua benar d. Select All dan Cut
3. tombol keyboard yang digunakan untuk 8. Tombol shortcut di keyboard yang dapat
memilih sel dalam satu kolom adalah.... digunakan untuk mengatur format teks dari
a. Ctrl + A c. Ctrl + Spasi data yang ada di sel lembar kerja adalah
b. Ctrl + S d. Shift + Spasi sebagai berikut, kecuali. . .
a. Ctrl + A
4. Tombol keyboard yang digunakan untuk
b. Ctrl + B
memilih sel dalam satu kolom adalah...
c. Ctrl + I
a. Ctrl + A
d. Ctrl + U
b. Ctrl + Spasi
c. Ctrl + S 9. Pilihan perataan horizontal yang tidak
d. Shift + Spasi dapat dipilih untuk dapat dipilih untuk data
di sel lembar kerja adalah . . .
5. Salah satu cara untuk memilih seluruh data a. Lign Text Right
di lembar kerja adalah dengan menekan b. Justify
tombol . . . di keyboard
a. Ctrl + S c. Align Text Left
b. Copy dan Paste d. Center
c. Copy dan Cut
d. Select All dan Copy
TIK KELAS 8 SEMESTER GANJIL TP. 2020/2021 Page 42
BAHAN AJAR
10. Untuk menambahkan batas sel ke lembar 13. Untuk mengatur tanda desimal dan ribuan
kerja sebuah sel di baris, maka . . . yang digunakan dilakukan di kotak
a. Conditional Formating dialog.....
b. Format a. Excel Options
c. Format As Table b. Format Cells
d. Borders c. Options
d. Page SetUp
11. Jika kamu menambahkan sebuah sel di
baris, maka.... 14. Untuk menanmbahkan tanda pemisah
a. Semua sel yang disebelah kanan sel ribuan ke data yang di lembar kerja
yang ditambahkan akan digeser satu dilakukan di kotak dialog.. . .
kolom ke kanan a. Excel Options
b. Semua sel yang di bawah sel yang b. Format Cells
ditambahkan akan digeser satu baris ke c. Data Edit
bawah d. Page SetUp
c. Semua sel yang berada di sebelah kiri
15. Untuk mengatur tanda rupiah untuk data
sel yang ditambahkan akan digeser
yang berupa uang dilakukan di kotak
satu kolom ke kiri
dialog . . .
d. Semua sel yang berada di atas sel yang
a. Excel Options
ditambahkan akan digeser satu baris ke
b. Format Cells
atas
c. Option
12. Jika kamu menambahkan sebuah sel di d. Page SetUp
kolom, maka....
16. Tipe data yang ditampilkan dalam bentuk
a. Semua sel yang di atas sel yang
“######” bila panjangnya lebih besar
ditambahkan akan digeser satu baris ke
dibandingkan lebar kolom adalah tipe
atas
data.....
b. Semua sel yang di bawah sel yang
a. Angka c. Teks
ditambahkan akan digeser satu baris ke
b. Waktu d. Tanggal
bawahh
c. Semua sel yang berada di sebelah kiri
17. Untuk mengatur lebar kolom digunakan
sel ditambahkan akan digeser satu
ikon Format. Ikon format terletak di tab....
kolom ke kiri
a. Page Layout
d. Semua sel yang berada di sebelah
b. Formula
kanan sel ditambahkanakan digeser
c. Data
satu kolom ke kanan
d. Home
18. Jika kamu menambahkan baris, maka ...
TIK KELAS 8 SEMESTER GANJIL TP. 2020/2021 Page 43
BAHAN AJAR
a. Baris akan ditambahkan di atas sel
yang aktif
b. Baris akan ditambahkan di bawah sel
yang aktif
c. Baris akan di tambahkan di sel yang
aktif
d. Baris akan di tambahkan di kolom
yang aktif
19. Jika kamu menambahkan kolom maka...
a. Kolom akan ditambahkan di sebelah
kanan dari sel yang aktif
b. Kolom akan ditambahkan disebelah
kiri dari sel yang aktif
c. Kolom akan ditambahkan di sel yang
aktif
d. Kolom akan ditambahkan di sebelah
atas dari sel yang aktif
20. Jika sebuah lembar kerja dihapus, maka...
a. Excel akan menampilkan pesan apakah
data yang ada di lemabar kerja ikut
dihapus
b. Data yang ada di lembar kerja ikut
dihapus
c. Data yang ada di lembar kerja akan
disalin ke lembar kerja yang lain
d. Bila ada data di lembar kerja, lembar
kerja tidak dapat dihapus
TIK KELAS 8 SEMESTER GANJIL TP. 2020/2021 Page 44
BAHAN AJAR
BAB 4
MENGELOLA DATA
A. MELAKUKAN PERHITUNGAN
Ada dua hal yang selalu terlibat dalam setiap perhitungan yang dilakukan di Excel, yaitu
operator perhitungan dan data yang dihitung
Dalam melakukan perhitungan, data seringkali dilibatkan dengan menggunakan bantuan
acuan
1. Berbagai jenis operator antara lain:
a. Operator Aritmatika
Operator aritmatika digunakan untuk membentuk operasi-operasi matematika dasar,
seperti penambahan, pengurangan, pembagian, perkalian, eksponensial, dan
persentase.
Tabel. 3.1. Operator aritmatika, simbol, dan jenis operasi yang dilakukan
SIMBOL OPERASI CONTOH HASIL
OPERATOR
+ Penjumlahan 5+8 13
- Pengurangan 9-6 3
* Perkalian 5*4 20
/ Pembagian 20/4 5
^ Eksponensial 2^3 8
% Persen 20% 0.2
b. Operator Perbandingan
Operator perbandingan digunakan untuk membandingkan dua buah nilai.
Hasil perbandingan tersebut berupa sebuah nilai logika, yaitu True atau False.
Bila perbandingan berniai benar, hasil yang dikeluarkan adalah True. Bila
perbandingan bernilai salah, hasil yang ditampilkan bernilai False
Tabel. 3.2. Berbagai operasi perbandingan dan operator-operatornya
TIPE PERBANDINGAN SIMBOL CONTOH HASIL
sama dengan = 20 = 15 False
lebih besar dari > 20 > 15 True
Lebih kecil dari < 20 < 15 False
Lebih besar dari atau sama >= 20 >= 15 True
dengan
Lebih kecil dari atau sama <= 20 <= 15 False
dengan
Tidak sama dengan <> 20 <> 15 True
c. Operasi Penggabungan Teks
Operator penggabungan teks digunakan untuk menggabungkan dua data yang
bertipe teks (string)
Operator penggabungan teks menggunakan simbol ampersand ( & ). Bila
digunakan dalam sebuah rumus, misalkan kamu ingin menggabungkan teks di
TIK KELAS 8 SEMESTER GANJIL TP. 2020/2021 Page 45
BAHAN AJAR
sel A3 dengan teks di sel B3, rumus penggabungan tersebut menjadi :
=A3&B3
Gambar. 3.1. Menggabungkan dua kata menggunakan operator penggabungan kata
(&)
Operator “&” langsung menyatukan kedua kata tanpa menempatkan jarak
spasi di antara kedua kata yang digabung.
Jika ingin menempatkan jarak spasi di antarakedua kata tersebut, kamu dapat
menekan spacebar pada saat kamu sudah mengetik huruf terakhir dari kata
pertam. Spasi juga dapat ditambahkan di anta kedua kata yang digabung
dengan cara: =A3&” “&B3
Gambar. 3.2. Hasil penggabungan kata ditambah dengan spasi
d. Operatur Acuan
Operator acuan berungsi untuk menggabungkan selang sel yang terlibat dalam
perhitungan.
Excel mempunyai tiga operator acuan, yaitu titik dua ( : ), koma ( , ), dan
spasi
Tabel. 3.3. Berbagai operator acuan dan contoh penggunaannya
SIMBOL ARTI
: (titik Operator jangkauan,
dua) Menghasilkan satu acuan dari semua sel dari semua sel di antara dua
acuan, termasuk kedua acuan tersebut
, (koma) Operator penyatuan,
Menggabungkan banyak acuan-acuan menjadi satu acuan
(spasi) Operator perpotongan,
Mengacu kepada sel yang menjadi perpotongan antara dua acuan.
TIK KELAS 8 SEMESTER GANJIL TP. 2020/2021 Page 46
BAHAN AJAR
2. Membuat Rumus
Rumus adalah persamaan-persamaan yang membentuk perhitungan,
mengembalikan informasi, memaipulasi isi sel, menguji kondisi, dan sebagainya
Rumus di Excel selalu dimulai dengan tanda sama dengan ( = ). Contoh : =3+4*2
Rumus juga dapat menggunakan sebuah acuan, nilai yang digunakan dalam
perhitungan adalah nilai dari sel yang menjadi acuannya.
Tabel. 3.4. Beberapa contoh rumus
A B
1 120 =A1+5
2 15 =A1-A2
3 45 =A1*A2
3. Mengatur Operasi di Rumus Excel
Excel melakukan perhitungan sesuai dengan tingkatan operasi dari operator-
operator yang ada di rumus.
Excel akan menjalankan operasi dengan tingkatan lebih tinggi dulu.
Tabel. 3.5. Tingkatan operasi/operator di Excel
OPERATOR KETERANGAN
titik dua ( : ) spasi tunggal ( ) koma ( Operator-operator acuan
,)
- Tanda negatif
% Persen
^ Pemangkatan
* dan / Perkalian dan pembagian
+ dan - Penambahan dan pengurangan
& Menggabungkan dua string
= < > <= >= <> Perbandingan
Jika dalam sebuah rumus Excel terdapat operator dengan tingkatan yang sama,
Excel akan menjalankan operasi yang ada di sebelah kiri terlebih dulu baru
kemudian operasi yang ada di sebelah kanan
# Menggunakan tanda kurung
Meskipun excel menjalankan operasi menurut tingkatan operasinya, namun
kamu dapat mengatur Excel agar menjalankan operasi sesuai dengan
keingginanmu
Untuk mengatur urutan operasi di rumus dapat dillakukkan dengan dengan
menggunakan tanda kurung. Tanda kurung yang disertai di rumus Excel
akan memberitahu bahwa operasi yang ada di dalam kurung tersebut
merupakan operasi yang harus dijalankan terlebih dahulu.
Contoh :
=5+2^3 hasilnya 11
=(5+2)^3 hasilnya 21
TIK KELAS 8 SEMESTER GANJIL TP. 2020/2021 Page 47
BAHAN AJAR
4. Menggunakan Acuan
Acuan mengidentifikasi sebuah sel atau kumpulan sel dari sebuah lembar kerja
dan mengatakan kepada operator dimana mencari nilai-nilai atau data yang
digunakna dalam rumus.
Dengan menggunakan acuan, kamu dapat menggunakan data yang terdapat
diberbagai bagian lembar kerja
Dalam perhitungan, kamu dapat mengacu pada lebih dari satu sel. Untuk mengacu
pada lebih dari satu sel dapat dilakukan dengan cara mengkombinasikan notasi
acuan dengan operator acuan
Ada tiga jenis acuan yang bisa digunakan dalam sebuah rumus, yaitu acuan
relatif, acuan mutlak, dan acuan campuran.
a. Acuan Relatif
Acuan relatif adalah acuan di rumus yang akan berubah secara otomatis
jika sel tempat rumus digunakan berubah. Jikanposisi dari sel yang
mengandung rumus berubah, maka sel yang menjasi acuan berubah.
Secara default, rumus baru akan menggunakan acan relatif
b. Acuan Mutlak
Acuan mutlak adalah acuan di rumus yang tidak berubah meskipun sel
tempat rumus yang digunakan berubah.
Acuan sel mutlak dalam rumus selalu mengacu padasatu sel tertentu
Secara default rumus baru akan menggunakan acuan relatif dan kamu
harus mengubahnya sendiri menjadi acuan mutlak
c. Acuan Mutlak
Acuan mutlak adalah acuan yang mencampurkan acuan relatif dengan
acauan mutlak. Sebuah acuan campuran mempunyai sebuah kolom
mutlak dan sebuah baris relatif, atau sebuah kolom relatif dan sebuah
baris mutlak.
Latihan 7
Jawablah pertanyaaan di bawah ini dengan baik dan benar!
1. Sebutkan operator aritmatika yang dimilikii Excel dan buat contoh penggunaan operator
operator tersebut!
2. Sebutkan operator perbandingan yang dimiliki Excel dan buat contoh penggunaan operator
operator tersebut!
3. Sebutkan operator acuan yang di miliki Excel dan buat contoh penggunaan operator operator
tersebut!
TIK KELAS 8 SEMESTER GANJIL TP. 2020/2021 Page 48
BAHAN AJAR
4. Jika dihitung menurut tingkatan operasi Excel, berapakah nilai daripersamaan dibawah ini?
a. =3+4*(2+4)/2^2
b. =3+4*2+4/2^2
c. =3+4*2^2
5. Sebutkan tiga buah operator acuan dan jelaskan artinya masing-masing!
6. Berapakah sel yang terlibat dalam perhitungan di bawah in?
a. SUM(A2:A12)
b. SUM(B5:B15,D5:D15)
c. SUM(B7:D7,C6:C8
B. MENGGUNAKAN BERBAGAI FUNGSI
Struktur sebuah fungsi dimulai dengan tanda sama dengan ( = ), kemudian diikuti dengan
nama fungsi, sebuah tanda buka kurung, argumen-argumen dari fungsi yang dipisahkan
dengan tanda koma, dan sebuah tanda tutup kurung.
=NamaFungsi(Argumen1,Argumen2)
Di dalam Excel terdapat beberapa fungsi, antara lain:
NO NAMA FUNGI KETERANGAN
1. SUM digunakan untuk menghitung jumlah nilai sekumpulan
data
=SUM(RANGE)
2. AVERAGE digunakan untuk menghitung nilai rata-rata pada
sekelompok data
=AVERAGE(RANGE)
3. MAX digunakan untuk mencari nilai tertinggi pada sekelompok
data
=MAX(RANGE)
4. MIN digunakan untuk mencari nilai terendah pada sekelompok
data
=MIN(RANGE
5. COUNT digunakan untuk mencari jumlah data
=COUNT(RANGE)
6. POWER digunakan untuk mencari hasil pemangkatan
=POWER(RANGE
7. ROUND digunakan untuk membulatkan bilangan
=ROUND(RANGE)
8. SQRT digunakan untuk mencari pangkat
=SQRT(RANGE)
9. TRUNC, ROUND, digunakan untuk membulatkan data sampai digit tertentu
INT =TRUNC(number;num_digits)
=ROUND(number;num_digits)
=INT(number)
Latihan 8
TIK KELAS 8 SEMESTER GANJIL TP. 2020/2021 Page 49
BAHAN AJAR
Jawablah pertanyaan di bawah ini dengan baik dan benar!
1. Apakah yang dimaksud dengan argumen sebuah fungsi?
2. Sebutkan dua cara untuk menambahkan fungsi ke lembar kerja!
3. Apakah yang dimaksud dengan Functions ToolTips? Sebutkan fungsinya!
4. Jelaskan kegunaan fungsi SUM!
5. Jelaskan kegunaan fungsi AVERAGE!
6. Jelaskan kegunaan fungsi MAX!
7. Jelaskan kegunaan fungsi POWER!
8. Jelaskan kegunaan fungsi SQRT!
9. Jelaskan kegunaan fungsi ROUND!
10. Jelaskan kegunaan fungsi TRUNC!
PRAKTIKUM 2
1. Buatlah tabel di bawah ini sesuai dengan tampilan input!
2. Simpan tabel tersebut dengan nama Latihan1!
3. Tunjangan diperoleh dari =10%*Gaji Pokok
4. Pph diperoleh dari =2%*Gaji Pokok
5. Terima diperoleh dari =(Gaji Pokok + Tunjangan) – Pph
6. Nilai total dicari dengan menggunakan rumus =sum(range)
7. Nilai maksimum dicari dengan menggunakan rumus =max(range)
8. Nilai minimum dicari dengan menggunakan rumus =min(range)
9. Nilai rata-rata dicari dengan menggunakan rumus =average(range)
C. Menggunakan Fungsi IF
Fungsi IF atau Rumus IF merupakan salah satu fungsi paling umum yang digunakan
dalam Microsoft Excel. Fungsi ini amat banyak pengaplikasiannya dalam pengolahan data excel.
TIK KELAS 8 SEMESTER GANJIL TP. 2020/2021 Page 50
BAHAN AJAR
Terutama untuk data yang nilainya bisa ditentukan berdasarkan syarat tertentu. Secara singkat, IF
bila diterjemahkan ke bahasa Indonesia berarti “jika”.
1. Pengertian Fungsi IF Excel
Fungsi If adalah salah satu fungsi excel yang termasuk dalam kategori logika
digunakan untuk mengecek dan menguji kondisi tertentu dalam rumus microsoft excel.
Apabila kondisi terpenuhi maka fungsi akan mengambil suatu nilai yang telah ditentukan,
dan sebaliknya apabila kondisi tersebut tidak terpenuhi maka akan diambil pilihan nilai yang
lain.
Dalam melakukan uji coba logika fungsi IF, biasanya menyertakan operator
perbandingan excel seperti sama dengan (=), lebih dari (>), kecil dari (<), lebih dari atau
sama dengan (>=), kecil dari atau sama dengan (<=) dan juga operator penghitungan seperti
tambah (+), kurang (-), bagi (/), dan kali (*), dll.
2. Cara Menggunakan Fungsi IF Excel
Cara menggunakan rumus IF atau fungsi IF excel dalam sebuah formula rumus, haruslah
memenuhi syntax berikut:
=IF(Logical_test;[Value_if_true];[value_if_false])
Dari rumus atau fungsi IF diatas tampak bahwa penulisan syntax-nya terdiri dari tiga
argumen, yaitu:
Logical_test : kondisi logika atau syarat yang akan mengembalikan nilai benar atau
salah. Contoh: A2>B2, A2<B2, dll.
[Value_if_true] : nilai yang dihasilkan apabila kondisi benar (Keputusan benar), tentu
argumen harus memenuhi kondisi.
[Value_if_false] : nilai yang dihasilkan apabila kondisi salah (Keputusan salah), argumen
lain bila hasil tes logika tidak terpenuhi.
Langkah-Langkah Penulisan Rumus atau Fungsi IF
1. Klik pada sel yang akan diisi
2. Awali penulisan rumus dengan tanda sama dengan =
3. Ketik kata IF
4. Lanjutkan dengan mengetik buka kurung (
5. Masukkan logical test atau syarat yang dapat berupa nilai suatu sel atau bisa berupa
formula
6. Beri tanda koma (,) atau titik koma (;) untuk memisahkan
antara Logical_test, Value_if_true dan Value_if_false
7. Masukkan Value_if_true yang artinya apabila logical_test BENAR (TRUE) maka teks
ini yang akan dihasilkan
8. Masukkan Value_if_false yang artinya apabila logical_test SALAH (FALSE) maka teks
ini yang akan dihasilkan
TIK KELAS 8 SEMESTER GANJIL TP. 2020/2021 Page 51
BAHAN AJAR
9. Apit dengan tanda petik (misalnya: “Tidak Lulus”, "Menunggu") pada keputusan
yang berupa teks / string / tulisan (huruf atau simbol) / kalimat, sedangkan keputusan
dalam bentuk angka tidak perlu diapit dengan tanda kutip
10. Jangan lupa untuk mengakhiri rumus dengan tutup kurung (, jumlah tutup kurung =
jumlah IF
11. Tekan Enter dan copy formula-nya ke sel di bawahnya
Contoh Penggunaan Fungsi IF Excel
=IF(2*5=10;”Benar”;”Salah”)
Pada contoh ini, akan diuji apakah pernyataan 2 x 5 sama dengan 10. Rumus IF akan
menghasilkan keputusan "Benar" sebab pernyataan ini memang benar / true bahwa nilai 2 x 5
= 10.
Lain halnya bila rumus IF ditulis seperti ini:
=IF(3=20/5;”Benar”;”Salah”)
Jelas bahwa rumus IF akan menghasilkan keputusan "Salah" sebab 3 tidak sama dengan nilai
20/5. Hasil 20/5 yang benar adalah 4. Jadi, pengujian logikanya menghasilkan nilai salah /
false.
3. Jenis Penggunaan Fungsi IF Pada Microsoft Office Excel
Fungsi IF pada rumus excel bisa digunakan secara tunggal dan maupun majemuk/bercabang.
Berikut penjelasan keduanya:
a. IF Tunggal
Fungsi IF dengan satu test logika digunakan apabila hanya ada satu syarat yang dipakai
untuk memperoleh nilai yang benar. Bentuk penulisannya sederhana yaitu:
=IF(kondisi;”Nilai Benar”;”Nilai Salah”)
Contoh:
Misalnya dalam kasus penentuan apakah seorang siswa lulus ujian IPA atau tidak. Syarat
kelulusan yaitu nilai kurang dari 75 maka harus Remidial dan apabila mendapatkan nilai
mulai dari 75 ke atas maka dinyatakan Lulus.
Langkah penyelesaian:
1) Aktifkan sel C3. Sesuai dengan syarat yang digunakan, maka rumusnya ditulis:
=IF(B3<75;”Remedial ”;”Lulus”)
TIK KELAS 8 SEMESTER GANJIL TP. 2020/2021 Page 52
BAHAN AJAR
Formula rumus IF diatas akan melakukan uji logika di sel B3 dengan mengecek
apakah nilainya kurang dari 75 atau tidak. Jika ternyata B3 kurang dari 75 maka
rumus IF akan menghasilkan teks "Remedial ". Sebaliknya jika nilai B3 lebih dari
75 maka rumus IF akan menghasilkan teks "Lulus".
Hasil dari rumus IF excel yang tampil di sel C3 adalah "Remedial " sebab nilai B3
yaitu 60 yang berarti bahwa nilai dari sel B3 kurang dari 75.
Kemudian tekan toombol Enter pada keyboard, copy rumus di sel C3 dengan
menekan tombol Ctrl + C kemudian paste ke sel C4 sampai C9 dengan menekan
tombol Ctrl + V secara bersamaan.
Secara berturut-turut sel referensi dari C4 sampai C9 akan berbeda-beda, namun
untuk kondisi dan nilai benar serta salah akan mengikuti dari sel C3. Secara
lengkapnya formulanya tertulis sebagai berikut:
Rumus sel C4 yaitu =IF(B4<75;”Remidial”;”Lulus”)
Rumus sel C5 yaitu =IF(B5<75;”Remidial”;”Lulus”)
Rumus sel C6 yaitu =IF(B6<75;”Remidial”;”Lulus”)
Rumus sel C7 yaitu =IF(B7<75;”Remidial”;”Lulus”)
Rumus sel C8 yaitu =IF(B8<75;”Remidial”;”Lulus”)
Rumus sel C9 yaitu =IF(B9<75;”Remidial”;”Lulus”)
Hasilnya adalah sebagai beriku:
PRAKTIKUM 3
Bukalah Microsoft Excel
1. Buatlah tabel di bawah ini!
TIK KELAS 8 SEMESTER GANJIL TP. 2020/2021 Page 53
BAHAN AJAR
2. Isilah tabel keterangan dengan menggunakan Fungsi IF dengan ketentuan
Jika nilainya kurang dari 70 maka “Tidak Tuntas, Harus Remedial” dan apabila mendapatkan
nilai mulai dari 70 ke atas maka dinyatakan “Tuntas”
3. Simpan dimedia penyimpanan kamu dengan nama file : Nama_Kelas_Fungsi_IF
4. Setelah disimpan, kirim ke WA ibuk!
b. IF Majemuk / Bercabang
Syarat atau kondisi pada rumus ini adalah lebih dari satu, dimana hasil pertama, kedua,
ketiga dan seterusnya akan sesuai dengan syarat tersebut, sedangkan syarat terakhir berbeda
dari syarat sebelumnya (nilai salah). Rumus ini sering juga disebut rumus IF ganda / rumus
IF bersarang / rumus IF bertingkat. Adapun penulisan rumusnya yaitu:
=IF(Kondisi1;“Nilai_Benar1”;IF(Kondisi2;“Nilai_Benar2”;IF(Kondisi3;“Nilai_Benar3”;“Nilai_Salah”)))
Contoh:
Carilah harga satuan:
Jika penerbit Erlangga, maka harga satuan Rp75.000
Jika penerbit Grafindo, maka harga satuan Rp60.000
Jika penerbit Rineka Cipta, maka harga satuan Rp125.000
Jika penerbit CV. Bina Citra, maka harga satuan Rp25.000
Langkah penyelesaian:
Aktifkan sel D2. Tulis rumus berikut:
=IF(C2="Erlangga";75000;IF(C2="Grafindo";60000;IF(C2="Rineka Cipta";125000;IF(C2="CV.
Bina Citra";25000;""))))
TIK KELAS 8 SEMESTER GANJIL TP. 2020/2021 Page 54
BAHAN AJAR
Formula rumus IF diatas akan melakukan uji logika di sel C2 dengan mengecek apakah
kondisinya adalah "Erlangga", "Grafindo", "Rineka Cipta", "CV. Bina Citra", atau bukan.
Jika isi sel C2 salah satu dari keempat kondisi maka akan menghasilkan nilai yang sesuai
dari masing-masing nilai benar tiap kondisi. Sementara bila C2 tak ada satupun yang
memenuhi dari kondisi tersebut maka akan menghasilkan nilai salah yaitu sel menjadi
kosong ("").
Rumus di atas bisa juga ditulis seperti ini:
=IF(C2="Erlangga";75000;IF(C2="Grafindo";60000;IF(C2="Rineka Cipta";125000;25000)))
Sepintas keduanya sama, namun sebenarnya ada yang membedakannya yaitu rumus formula
yang pertama di atas terdiri dari 4 buah kondisi IF, 4 nilai TRUE dan 1 nilai FALSE,
sementara rumus formula yang kedua di atas hanya terdiri dari 3 kondisi, 3 nilai BENAR,
dan 1 nilai FALSE.
Nilai FALSE rumus kedua menggunakan kondisi yang keempat yaitu jika sel C2 berisi "CV.
Bina Citra" maka akan menghasilkan nilai 25000. Mengapa demikian?? Anggaplah sel C2
hanya ada 4 kemungkinan nilainya, otomatis nilai selain ketiga kondisi "Erlangga",
"Grafindo", "Rineka Cipta", ya sudah pasti "CV. Bina Citra". Itulah makanya ketiga kondisi
kita jadikan nilai benar sementara kondisi yang satunya lagi kita jadikan sebagai nilai salah.
Meskipun demikian, kedua rumus ini hasilnya sama kok. Sebagai contoh sel C2 berisi
penerbit "Erlangga" maka sudah pasti rumus IF excel akan menghasilkan nilai 75000 di sel
D2.
Bila sudah selesai mengetik rumus, kemudian tekan Enter, lalu copy paste rumus D2 ke
sel berikutnya (D3 sampai D5).
Hasilnya sebagai berikut:
Kita perlu menambah mata uang Indonesia di hasil ini. Blok dengan memilih D2 sampai
D5, lalu tekan Ctrl + 1, kemudian klik Currency, pilih symbol mata uang Indonesia (Rp)
TIK KELAS 8 SEMESTER GANJIL TP. 2020/2021 Page 55
BAHAN AJAR
dan pilih option 1 dari List yang sudah tersedia dibagian Negative numbers (lihat gambar
berikut).
Hasil akhirnya yaitu rumus IF excel akan menghasilkan harga satuan di sel D2:D5
sesuai dengan kriteria nama penerbit dari sel C2:C5.
PRAKTIKUM 4
1. Bukalah Microsoft Excel
2. Buatlah tabel di bawah ini!
TIK KELAS 8 SEMESTER GANJIL TP. 2020/2021 Page 56
BAHAN AJAR
3. Isilah Kolom Harga Satauan dengan menggunakan Fungsi IF dengan ketentuan :
Jika penerbit Erlangga, maka harga satuan Rp120.000
Jika penerbit Grafindo, maka harga satuan Rp130.000
Jika penerbit Rineka Cipta, maka harga satuan Rp100.000
Jika penerbit CV. Bina Citra, maka harga satuan Rp85.000
4. Simpan di media penyimpanan kamu dengan nama file:
Nama_Kelas_Fungsi_IF_bertingkat
5. Setelah disimpan, kirim ke WA ibuk!
6. Tugas Terakhir dikirim pada Tanggal 31 Oktober 2020
TIK KELAS 8 SEMESTER GANJIL TP. 2020/2021 Page 57
Anda mungkin juga menyukai
- Kisi2, Soal Pai Dan Kunci Jawaban Uas 21Dokumen26 halamanKisi2, Soal Pai Dan Kunci Jawaban Uas 21Devon Yulio FarhanBelum ada peringkat
- Pokok BahasanDokumen14 halamanPokok BahasanDevon Yulio FarhanBelum ada peringkat
- RPP Pai 1 Lembar KLS 7 EmpatiDokumen8 halamanRPP Pai 1 Lembar KLS 7 EmpatiDevon Yulio Farhan0% (1)
- Lampiran 5. LKPD 3 Sistem HormonDokumen6 halamanLampiran 5. LKPD 3 Sistem HormonDevon Yulio FarhanBelum ada peringkat
- LP 5. LKPD 4 Sistem InderaDokumen6 halamanLP 5. LKPD 4 Sistem InderaDevon Yulio Farhan100% (1)
- TUGAS PORTOFOLIO Ekonomi Bisnis PUSPA INDAH SDokumen12 halamanTUGAS PORTOFOLIO Ekonomi Bisnis PUSPA INDAH SDevon Yulio FarhanBelum ada peringkat
- FiraaaDokumen1 halamanFiraaaDevon Yulio FarhanBelum ada peringkat
- JhgsajpfdgDokumen16 halamanJhgsajpfdgDevon Yulio FarhanBelum ada peringkat
- Soal Matematika Wajib Paket BDokumen9 halamanSoal Matematika Wajib Paket BDevon Yulio FarhanBelum ada peringkat
- Minuman Hangatn TradisionalDokumen32 halamanMinuman Hangatn TradisionalDevon Yulio FarhanBelum ada peringkat