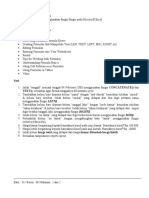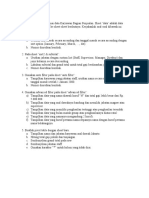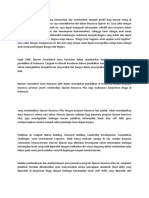Soal 01
Diunggah oleh
Clarence RyanJudul Asli
Hak Cipta
Format Tersedia
Bagikan dokumen Ini
Apakah menurut Anda dokumen ini bermanfaat?
Apakah konten ini tidak pantas?
Laporkan Dokumen IniHak Cipta:
Format Tersedia
Soal 01
Diunggah oleh
Clarence RyanHak Cipta:
Format Tersedia
Tujuan Instruksional Khusus
Mahasiswa dapat memberikan contoh tentang penggunaan fitur-fitur dasar pada Microsoft Excel ,
teknik formatting cell dan data, serta tips mencetak dokumen pada Microsoft Excel (C2)
Pokok Bahasan
Pengenalan Microsoft Excel.
Materi
Applying Number Formatting
Creating Excel Worksheet
Entering Dates & Times into Your Worksheet
Entering Text & Values into Your Worksheet
Introducing the Ribbon
Printing Your Worksheet
Saving Your Workbook
Soal
1. Beri nama “Sheet1” dengan nama “Data”
2. Formatlah judul tabel dengan merge cell, font : Broadway, size : 16.
3. Tulisan “tanggal” dan “jam” dicetak tebal sedangkan isinya dicetak miring.
4. Tanggal dengan format cellnya dd/mm/yyyy.
5. Jam dengan format cellnya hh:mm:ss.
6. Masukkan data sesuai dengan layout yang ada.
7. Formatlah isi field sesuai dengan contoh layoutnya (gunakan font Comic Sans MS).
8. Sesuaikan warna cell dan border seperti contoh layout.
9. Sesuaikan posisi tulisan pada kolom judul menjadi center secara horizontal maupun secara
vertical.
10. Sesuaikan format tanggal lahir menjadi dd-mmmm-yyyy dengan mengubah format cellnya dan
sesuaikan posisinya menjadi rata kanan.
11. Tambahkan tulisan ‘Rp’ di depan Harga dengan menggunakan custom format.
12. Perbaiki tampilan anda sebagus mungkin.
13. Kemudian simpan pekerjaan yang telah dibuat dengan nama [kelas]_[NIM]_[Nama]_jawab01.xls.
Contoh Layout :
Edisi : 01 / Revisi : 00 / Halaman : 1 dari 2
Printing worksheet (repeat at top, print area, set page with page break preview)
14. Untuk mengetahui data yang tampil jika dicetak, Cobalah ke menu File/Print Preview
15. Cobalah untuk setting agar Header pada table akan dicetak di bagian atas setiap halaman baru ,
dengan menggunakan fasilitas “Repeat at top”.
16. Cobalah Setting agar hasil yang akan dicetak adalah data mulai dari nomor 1-10 saja dengan
menggunakan fasilitas “Print Area”. Bandingkan data Anda ketika di Print preview.
17. Cobalah setting kelompok data yang akan tampil perhalamannya ketika dicetak dengan fasilitas
Menu view/page break preview
Keterangan :
Print Preview Menu File/Print Preview
Repeat at Top dan Print Area Menu File/Page Set Up dibagian tab Sheet
Edisi : 01 / Revisi : 00 / Halaman : 2 dari 2
Anda mungkin juga menyukai
- Soal 03Dokumen2 halamanSoal 03Clarence RyanBelum ada peringkat
- Latihan UASDokumen4 halamanLatihan UASClarence RyanBelum ada peringkat
- SeimanDokumen1 halamanSeimanClarence RyanBelum ada peringkat
- Presentasi IM2Dokumen17 halamanPresentasi IM2Clarence RyanBelum ada peringkat
- Rosalina 1701291371 IBMDokumen4 halamanRosalina 1701291371 IBMClarence RyanBelum ada peringkat
- Menjadi Salah Satu Orang Yang Bermanfaat Dan Memberikan Dampak Positif Bagi Banyak Orang Di Indonesia Adalah Motif Terbesar Saya Mendaftarkan Diri Dalam Beasiswa Djarum IniDokumen4 halamanMenjadi Salah Satu Orang Yang Bermanfaat Dan Memberikan Dampak Positif Bagi Banyak Orang Di Indonesia Adalah Motif Terbesar Saya Mendaftarkan Diri Dalam Beasiswa Djarum IniClarence RyanBelum ada peringkat
- Theta AttractionDokumen5 halamanTheta AttractionClarence RyanBelum ada peringkat