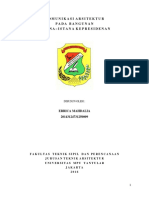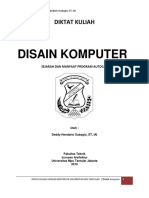02 pembuatanTemplateAutoCAD R1
Diunggah oleh
Deddy Hendarto S. ArchitectsJudul Asli
Hak Cipta
Format Tersedia
Bagikan dokumen Ini
Apakah menurut Anda dokumen ini bermanfaat?
Apakah konten ini tidak pantas?
Laporkan Dokumen IniHak Cipta:
Format Tersedia
02 pembuatanTemplateAutoCAD R1
Diunggah oleh
Deddy Hendarto S. ArchitectsHak Cipta:
Format Tersedia
Dosen Pembimbing : Deddy Hendarto Subagio, ST, IAI
DIKTAT KULIAH
DISAIN KOMPUTER
MEMBUAT TEMPLATE PADA PROGRAM AUTOCAD
Oleh :
Deddy Hendarto Subagio, ST, IAI
Fakultas Teknik
Jurusan Arsitektur
Universitas Mpu Tantular Jakarta
2019
DIKTAT KULIAH JURUSAN ARSITEKTUR UNIVERSITAS MPU TANTULAR | Disain Komputer 1
Dosen Pembimbing : Deddy Hendarto Subagio, ST, IAI
MEMBUAT TEMPLATE PADA PROGRAM AUTOCAD
Template membuat pekerjaan menggambar dengan program AutoCAD lebih mudah
dan cepat, ini dikarenakan kita sudah mensetting program tersebut. Template akan
membuat pekerjaan Anda menjadi seragam. Keseragaman akan membuat gambar yang
Anda buat menjadi rapih dan membantu interpretasi pembaca menjadi jelas.
Sebuah template pada umumnya akan mengatur property objek, seperti ketebalan,
warna dan type garis; bentuk, ukuran dimensi; ukuran dan font yang digunakan sebagai
teks, skala, unit dan lain sebagainya.
Template ini disimpan dalam format DWT. AutoCAD menyediakan template yang
dapat langsung digunakan. Namun seringkali seseorang lebih memilih mendefinisikan
templatenya sendiri atau memodifikasi yang telah disediakan oleh AutoCAD.
Bagaimana cara membuat template pada AutoCAD ? Mari kita pelajari langkah-langkahnya
berikut ini.
1. Menjalankan program AutoCAD yang sudah terinstall di komputer Anda. Maka
tampilanya adalah seperti gambar dibawah ini:
DIKTAT KULIAH JURUSAN ARSITEKTUR UNIVERSITAS MPU TANTULAR | Disain Komputer 2
Dosen Pembimbing : Deddy Hendarto Subagio, ST, IAI
2. Kemudian klik tanda silang yang ke dua di pojok kanan atas.
3. Setelah tanda silang tersebut di klik maka tampilan pada layar adalah seperti
dibawah ini:
DIKTAT KULIAH JURUSAN ARSITEKTUR UNIVERSITAS MPU TANTULAR | Disain Komputer 3
Dosen Pembimbing : Deddy Hendarto Subagio, ST, IAI
4. Kemudian buka file baru dengan menekan tobol pada keyboard Ctrl+N atau mengklik
icon map di pojok kiri atas dekat logo A yang berwarna merah atau klik File+New...
5. Setelah kita mengklik perintah tersebut diatas, maka tampilan pada layar Anda akan
seperti ini:
Pada tampilan layar diatas terdapat dialog box yang berisikan template yang sudah ada di
dalam program AutoCAD. Artinya pada saat kita menginstall program tersebut template
diatas sudah termasuk didalamnya. Untuk lebih jelasnya dapat dilihat pada dialog box
dibawah ini:
DIKTAT KULIAH JURUSAN ARSITEKTUR UNIVERSITAS MPU TANTULAR | Disain Komputer 4
Dosen Pembimbing : Deddy Hendarto Subagio, ST, IAI
6. Kemudian klik template acad dan klik open, seperti dialog box dibawah ini.
DIKTAT KULIAH JURUSAN ARSITEKTUR UNIVERSITAS MPU TANTULAR | Disain Komputer 5
Dosen Pembimbing : Deddy Hendarto Subagio, ST, IAI
7. Maka tampilan berikutnya pada layar adalah seperti dibawah ini :
Setelah terbuka, maka dapat dilihat bahwa setingannya masih default dari program
tersebut. Seperti setingan layer, dimensi, text dan lain sebagainya.
A. Default Layer
DIKTAT KULIAH JURUSAN ARSITEKTUR UNIVERSITAS MPU TANTULAR | Disain Komputer 6
Dosen Pembimbing : Deddy Hendarto Subagio, ST, IAI
B. Default Dimension Style Manager
C. Default Text Style
Pada tool bar klik menu format, lalu pilih menu Text Style kemudian klik maka
muncul tampilan sebagai berikut:
DIKTAT KULIAH JURUSAN ARSITEKTUR UNIVERSITAS MPU TANTULAR | Disain Komputer 7
Dosen Pembimbing : Deddy Hendarto Subagio, ST, IAI
Demikian setingan template default dari program AutoCAD dan kita akan merubah
setingannya atau memodifikasinya untuk dijadikan setingan template pribadi kita atau
group kerja kita.
8. Merubah seting default template acad pada program AutoCAD untuk kita jadikan
template pribadi kita atau group kerja kita. Langkah-langkahnya adalah sebagai
berikut:
A. Membuat dan merubah seting default Layer
Langkah-langkahnya adalah sebagai berikut:
Ketik LA pada command line lalu tekan enter pada keyboard.
Maka akan keluar tampilan pada monitor Anda seperti dibawah ini:
DIKTAT KULIAH JURUSAN ARSITEKTUR UNIVERSITAS MPU TANTULAR | Disain Komputer 8
Dosen Pembimbing : Deddy Hendarto Subagio, ST, IAI
Setelah dialog box diatas tampil dilayar maka selanjutnya adalah membuat layer baru
dengan cara mengklik icon yang diberi tanda panah (nomor 1) atau ketik Alt+N pada
keyboard Anda. Untuk selanjutnya ikuti tampilan berikut dibawah ini:
Pada tampilan di monitor Anda maka muncul nama default layer yaitu Layer1 (nomor 2)
yang kemudian akan kita ganti dengan nama A-dinding.
DIKTAT KULIAH JURUSAN ARSITEKTUR UNIVERSITAS MPU TANTULAR | Disain Komputer 9
Dosen Pembimbing : Deddy Hendarto Subagio, ST, IAI
Kemudian ganti text Layer1 dengan cara mengkliknya (nomor 3) dan maka akan muncul
dialog box mengganti nama (rename) (nomor 4) atau dengan menekan tombol F2 pada
keyboard Anda kemudian ganti dengan tulisan A-dinding (nomor 5) seperti dibawah ini:
Setelah mengganti nama Layer1 dengan A-dinding, maka selanjutnya adalah kita mengganti
warna layer A-dinding tersebut dengan cara mengklik tab color (nomor 6) dengan warna
hijau (nomor 7) atau warna nomor 3 pada dialog box select color. Apabila sudah selesai
DIKTAT KULIAH JURUSAN ARSITEKTUR UNIVERSITAS MPU TANTULAR | Disain Komputer 10
Dosen Pembimbing : Deddy Hendarto Subagio, ST, IAI
maka klik ok (nomor 8). Tampilan dialog box yang sudah diganti warnanya seperti terlihat
pada nomor 9. Untuk lebih jelasnya dapat dilihat pada tampilan berikut ini:
Tampilan dialog box layer properties manager yang sudah selesai di edit atau dimodifikasi
dan untuk membuat dan mengganti layer yang baru ikuti langkah-langkah seperti diatas.
Layer-layer yang akan digunakan dalam menggambar (nomor 10)
DIKTAT KULIAH JURUSAN ARSITEKTUR UNIVERSITAS MPU TANTULAR | Disain Komputer 11
Dosen Pembimbing : Deddy Hendarto Subagio, ST, IAI
B. Membuat dan merubah seting default Dimension Style Manager
Cara untuk membuka dialog box Dimension Style Manager adalah dengan mengetik D pada
command line kemudian tekan enter pada keyboard.
Tampilan berikutnya adalah seperti dibawah ini:
Nomor 1 adalah seting default dari program AutoCAD kemudian untuk langkah selanjutnya
adalah dengan mengklik tombol nomor 2 (New…) untuk memodifikasi dimension stylenya.
DIKTAT KULIAH JURUSAN ARSITEKTUR UNIVERSITAS MPU TANTULAR | Disain Komputer 12
Dosen Pembimbing : Deddy Hendarto Subagio, ST, IAI
Langkah selanjutnya adalah mengganti nama pada dialog box Copy of Standard (Nomor 1)
dengan dengan nama skala 100 (Nomor 2) kemudian klik tombol Continue (Nomor 3):
DIKTAT KULIAH JURUSAN ARSITEKTUR UNIVERSITAS MPU TANTULAR | Disain Komputer 13
Dosen Pembimbing : Deddy Hendarto Subagio, ST, IAI
Tampilan New Dimension Style : skala 100
Langkah pertama adalah merubah Primary Units (Nomor 1) dengan mengganti Box Precision
(Nomor 2) dengan angka 0 dan tampilan default pada program AutoCAD adalah seperti pada
gambar Nomor 3 kemudian pilih angka 0 (Nomor 4) dengan mengganti dengan angka 0
maka tampilan defaultnya juga akan berubah (Nomor 5).
DIKTAT KULIAH JURUSAN ARSITEKTUR UNIVERSITAS MPU TANTULAR | Disain Komputer 14
Dosen Pembimbing : Deddy Hendarto Subagio, ST, IAI
C. Membuat dan merubah seting default Text Style
Langkah pertama adalah membuka tab text (nomor 1), kemudian ubah text style
(nomor 2) yang type huruf defaultnya standar menjadi type huruf arial dengan
cara mengklik tab nomor 3. Tampilan seperti pada nomor 4. Kemudian klik tab
new (nomor 5), ganti style1 dengan mengganti nama dengan arial (nomor 6 dan
7) kemudian klik ok.
DIKTAT KULIAH JURUSAN ARSITEKTUR UNIVERSITAS MPU TANTULAR | Disain Komputer 15
Dosen Pembimbing : Deddy Hendarto Subagio, ST, IAI
DIKTAT KULIAH JURUSAN ARSITEKTUR UNIVERSITAS MPU TANTULAR | Disain Komputer 16
Dosen Pembimbing : Deddy Hendarto Subagio, ST, IAI
Maka tampilan selanjutnya adalah seperti gambar di bawah ini (nomor 9) dan klik tab close
(nomor 10) :
DIKTAT KULIAH JURUSAN ARSITEKTUR UNIVERSITAS MPU TANTULAR | Disain Komputer 17
Dosen Pembimbing : Deddy Hendarto Subagio, ST, IAI
Setelah kita rubah type hurufnya, maka tampilan pada dialog boxnya masih dalam keadaan
default (nomor 11)
Untuk merubah text stylenya yang default tadi menjadi arial, caranya adalah dengan
mengarahkan kursornya ke dalam tab text style (nomor 12) setelah di rubah, maka
tampilannya adalah seperti pada nomor 13.
DIKTAT KULIAH JURUSAN ARSITEKTUR UNIVERSITAS MPU TANTULAR | Disain Komputer 18
Dosen Pembimbing : Deddy Hendarto Subagio, ST, IAI
Setelah mengganti type hurufnya, selanjutnya adalah mengikuti setingan yang ada pada
nomor 14 dan nomor 15.
D. Membuat dan merubah seting Symbols and Arrows
Setelah merubah Primary Units, kita juga perlu merubah Seting default Symbols and Arrows,
caranya adalalah dengan mengklik tab Symbols and Arrows (nomor 1) kemudian bisa dilihat
tampilan defaultnya (nomor 2) akan kita ganti setingannyanya seperti pada nomor 3.
DIKTAT KULIAH JURUSAN ARSITEKTUR UNIVERSITAS MPU TANTULAR | Disain Komputer 19
Dosen Pembimbing : Deddy Hendarto Subagio, ST, IAI
E. Membuat dan merubah seting Lines
Langkah selanjutnya merubah setingan Lines dengan cara mengklik tab lines (nomor 1)
kemudian tampilan defaultnya adalah seperti pada nomor 2 dan nomor 3.
DIKTAT KULIAH JURUSAN ARSITEKTUR UNIVERSITAS MPU TANTULAR | Disain Komputer 20
Dosen Pembimbing : Deddy Hendarto Subagio, ST, IAI
Untuk menggantinya dengan setingan yang baru seperti terlihat pada nomor 4 dan nomor 5,
apabila sudah selesai kita menseting semuanya maka selanjutnya dengan mengklik ok
(nomor 6).
F. Tampilan Dimension Style Manager setelah di seting
Tampilan Dimension Style Manager setelah diganti seting defaultnya (nomor 6),
selanjutnya klik tab set current (nomor 2) dan klik tab close (nomor 3)
DIKTAT KULIAH JURUSAN ARSITEKTUR UNIVERSITAS MPU TANTULAR | Disain Komputer 21
Dosen Pembimbing : Deddy Hendarto Subagio, ST, IAI
Tampilan pada layout AutoCAD setelah dirubah seting Dimension Style Manager (nomor 1).
DIKTAT KULIAH JURUSAN ARSITEKTUR UNIVERSITAS MPU TANTULAR | Disain Komputer 22
Anda mungkin juga menyukai
- Arsitektur Dan KomunikasiDokumen36 halamanArsitektur Dan KomunikasiDeddy Hendarto S. ArchitectsBelum ada peringkat
- 01 - Sejarah Dan Manfaat Program autoCADDokumen6 halaman01 - Sejarah Dan Manfaat Program autoCADDeddy Hendarto S. ArchitectsBelum ada peringkat
- Bagan Alur Pikir Perancangan Arsitektur 1Dokumen1 halamanBagan Alur Pikir Perancangan Arsitektur 1Deddy Hendarto S. ArchitectsBelum ada peringkat
- Pengertian Dasar PerspektifDokumen2 halamanPengertian Dasar PerspektifDeddy Hendarto S. ArchitectsBelum ada peringkat