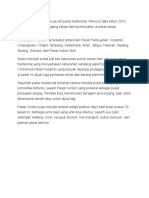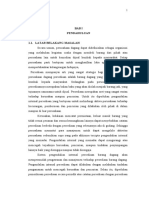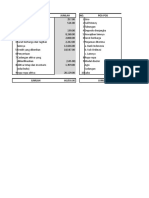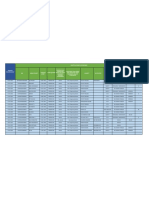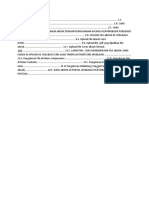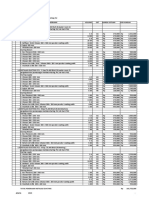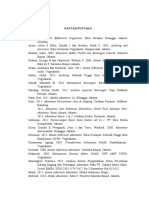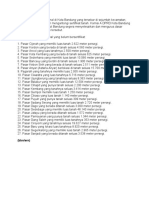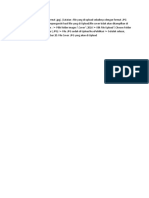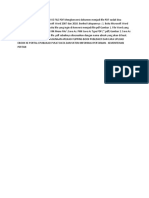Lim Qe King
Diunggah oleh
Dini AnitaHak Cipta
Format Tersedia
Bagikan dokumen Ini
Apakah menurut Anda dokumen ini bermanfaat?
Apakah konten ini tidak pantas?
Laporkan Dokumen IniHak Cipta:
Format Tersedia
Lim Qe King
Diunggah oleh
Dini AnitaHak Cipta:
Format Tersedia
5.
Setelah proses tersebut selesai, Anda juga bisa mengatur banyak hal yang berhubungan dengan
publikasi tersebut. Dalam hal ini Anda mengatur pada pilihan Design Settings. Setelah mengklik tab
Design Settings, klik salah satu pilihan yang akan digunakan, misalnya untuk menghilangkan tampilan
Publication name, maka Anda klik pilihan Top Bar, lalu setelah itu akan tampil beberapa pilihan di bawah
Top Bar tersebut. Untuk menghilangkan Publication name, Anda klik Title Enable yang sebelumnya Yes
menjadi No. Begitu juga untuk pilihan lain Anda bisa mengaturnya di tab Design Settings tersebut.
Semua komponen yang berhubungan dengan e-Book yang dibuat sudah sangat canggih dan luar biasa.
Namun apabila diperlukan Anda bisa sedikit mengubahnya pada pilihan Design Settings tadi. 6. Setelah
Import File PDF ke Aplikasi Flipping Book Publisher, simpan file dengan cara klik menu File Save
Untitled1 As. File yang tersimpan dengan type file *.fbp (Contoh File : OUTLOOK NENAS 2016.fbp). Klik
SAVE. Gambar 7. Proses Penyimpanan File *.fbp PETUNJUK OPERASIONAL PENGGUNAAN APLIKASI
FLIPPING BOOK PUBLISHER DAN CARA UPLOAD EBOOK KE PORTAL EPUBLIKASI PUSAT DATA DAN
SISTEM INFORMASI PERTANIAN - KEMENTERIAN PERTANIAN 7 7. File yang sudah disimpan selanjutnya
dapat Anda publikasikan. Di sini FlippingBook PDF Publisher bisa mempublikasikan dengan dua format
berberda yaitu EXE dan HTML. Keterangan : ➢ Versi EXE Apabila e-Book akan disimpan di
perpustakaan elektronik, maka sebaiknya disimpan dalam format EXE. Jika Anda mempublikasikan file
dalam format EXE, maka akan ada dua file yang tercipta, yaitu Autorun dan nama yang Anda tentukan
sendiri (Default penamaan file dari aplikasi adalah MyPublications.exe). Contoh penamaan file yang
digunakan penulis : OUTLOOK NENAS 2016.exe Tahapan : 1) Klik Icon menu Publish Pilih To EXE. Atur
letak penyimpanan file. 2) Beri penamaan eBook sesuai keinginan. Klik Publish Project.
Anda mungkin juga menyukai
- Kota Bandung Mempunyau 40 Pasar TradisionalDokumen1 halamanKota Bandung Mempunyau 40 Pasar TradisionalDini AnitaBelum ada peringkat
- Tommy Diah Utami Paper MakalahDokumen88 halamanTommy Diah Utami Paper MakalahDini AnitaBelum ada peringkat
- SAPUANDokumen1 halamanSAPUANDini AnitaBelum ada peringkat
- SiskaDokumen2 halamanSiskaDini AnitaBelum ada peringkat
- Rustia 4Dokumen2 halamanRustia 4Dini AnitaBelum ada peringkat
- Draft Perjanjian Sewa AlatDokumen3 halamanDraft Perjanjian Sewa AlatDini AnitaBelum ada peringkat
- PasienPuskesmasDokumen2 halamanPasienPuskesmasDini AnitaBelum ada peringkat
- Surat Pernyataan Peminjaman UangDokumen1 halamanSurat Pernyataan Peminjaman UangDini AnitaBelum ada peringkat
- Draft Perjanjian Sewa AlatDokumen3 halamanDraft Perjanjian Sewa AlatDini AnitaBelum ada peringkat
- Alip Ba TaDokumen1 halamanAlip Ba TaDini AnitaBelum ada peringkat
- DUCTINGDokumen1 halamanDUCTINGDini AnitaBelum ada peringkat
- Daftar PustakaDokumen3 halamanDaftar PustakaDini AnitaBelum ada peringkat
- Daftar Pasar BandungDokumen1 halamanDaftar Pasar BandungDini AnitaBelum ada peringkat
- Nihh Apa JakkkaaDokumen1 halamanNihh Apa JakkkaaDini AnitaBelum ada peringkat
- OtadaijeDokumen1 halamanOtadaijeDini AnitaBelum ada peringkat
- Alip Ba TaDokumen1 halamanAlip Ba TaDini AnitaBelum ada peringkat
- NormannDokumen1 halamanNormannDini AnitaBelum ada peringkat
- Nama-nama Keluarga PulanDokumen1 halamanNama-nama Keluarga PulanDini AnitaBelum ada peringkat
- Kia Kuen GueDokumen1 halamanKia Kuen GueDini AnitaBelum ada peringkat
- Jim Kha KhoDokumen1 halamanJim Kha KhoDini AnitaBelum ada peringkat
- NormannDokumen1 halamanNormannDini AnitaBelum ada peringkat
- Alip Ba TaDokumen1 halamanAlip Ba TaDini AnitaBelum ada peringkat