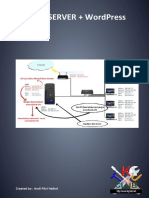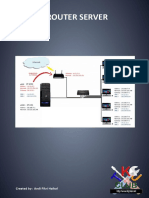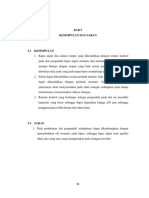E-Mail Server
Diunggah oleh
Fikrhy RifkhyJudul Asli
Hak Cipta
Format Tersedia
Bagikan dokumen Ini
Apakah menurut Anda dokumen ini bermanfaat?
Apakah konten ini tidak pantas?
Laporkan Dokumen IniHak Cipta:
Format Tersedia
E-Mail Server
Diunggah oleh
Fikrhy RifkhyHak Cipta:
Format Tersedia
E-MAIL SERVER
Created by : Andi Fikri Haikal
- Definisi E-Mail Server
E-Mail Server adalah sebuah komputer yang dapat berfungsi sebagai kantor pos elektronik untuk
email (surat elektronik)
- Elemen Dasar E-Mail Server
a. Apache : sebagai server web
b. SMTP : Simple Mail Transfer Protocol (port 25) sebagai pesan keluar
c. IMAP : Internet Message Access Protocol (port 143) sebagai peasn masuk
- Fungsi E-Mail Server
a. Untuk memudahkan dalam komunikasi (mengirim atau menerima surat melalui jalur
komputer maupun internet
b. Dapat bertukar informasi antar user
Berikut topologi yang akan kita lakukan konfigurasi E-Mail Server
1. Langkah pertama yaitu kita menjalankan VirtualMesin atau server yang akan kita konfigurasi, lalu
login dengan menggunakan user administrator root. Pastikan konfigurasi Routing, DNS dan WEB
SERVER Apache2 pada server tersebut telah selesai dan berhasil.
*) Catatan : Harap mengetikkan script atau perintah dengan teliti dan sesuai dengan petunjuk modul. Salah
penulisan, baik kecil besarnya huruf, tanda baca yang hilang, itu akan berakibat fatal untuk
konfigurasi kalian.
| TKJ CLUB 2018 1
2. Selanjutnya, kita buat dulu sub domain “mail” untuk digunakan. Jadi nama domain yang kita
gunakan kali ini adalah mail.tkjclub.info
# cd /etc/bind >> lalu tekan Enter
3. Kemudian kita edit file db.name
# nano db.name >> lalu tekan Enter
| TKJ CLUB 2018 2
4. Akan muncul tampilan berikut :
5. Kemudian, di bawah script “ftp A 10.32.32.2” tambahkan script berikut :
mail A 10.32.32.2
Save dengan cara menekan tombol Ctrl + X >> tekan Y >> tekan Enter
| TKJ CLUB 2018 3
6. Kemudian kita edit file db.ip
# nano db.ip >> lalu tekan Enter
7. Akan muncul tampilan berikut:
| TKJ CLUB 2018 4
8. Kemudian, di bawah script “2 PTR ftp.tkjclub.info.” tambahkan script berikut :
2 PTR mail.tkjclub.info.
Save dengan cara menekan tombol Ctrl + X >> tekan Y >> tekan Enter
9. Kemudian restart Bind9
# /etc/init.d/bind9 restart >> lalu tekan Enter
| TKJ CLUB 2018 5
10. Pastikan tampilannya “OK”
11. Kita lakukan test ping untuk domain yang telah kita buat tadi.
# ping mail.tkjclub.info >> lalu tekan Enter
Pastikan hasilnya Reply seperti gambar di bawah :
| TKJ CLUB 2018 6
12. Sekarang kita masukkan DVD-3 Debian 9.5
# apt-cdrom add >> lalu tekan Enter
13. Klik Devices >> Optical Drives >> Choose disk image...
| TKJ CLUB 2018 7
14. Pilih debian-9.5.0-i386-DVD-3, lalu klik Open
15. Jika muncul tampilan seperti berikut, silahkan klik Force Unmount
| TKJ CLUB 2018 8
16. Kemudian tekan Enter
17. Sekarang kita update DVD-nya
# apt-get update >> lalu tekan Enter
| TKJ CLUB 2018 9
18. Sekarang kita install paket aplikasi Postfix
# apt-get install -y postfix >> lalu tekan Enter
19. Muncul pesan untuk memasukkan DVD Binary-1 Debian 9.5
| TKJ CLUB 2018 10
20. Klik Devices >> Optical Drives >> Choose disk image...
21. Pilih debian-9.5.0-i385-DVD-1, lalu klik Open
| TKJ CLUB 2018 11
22. Kemudian tekan Enter
23. Tekan TAB pada keyboard untuk memilih OK, lalu tekan Enter
| TKJ CLUB 2018 12
24. Pilih Internet Site, lalu tekan Enter
25. Kemudian akan muncul tampilan berikut :
| TKJ CLUB 2018 13
26. Kemudian ganti menjadi nama domain, misalnya tkjclub.info. Lalu tekan Enter
27. Jika sudah selesai, kita install aplikasi pendukung untuk Email Server.
# apt-get install -y gnutls-bin >> lalu tekan Enter
| TKJ CLUB 2018 14
28. Kemudian muncul pesan untuk memasukkan DVD Binary-2 Debian 9.5
29. Untuk memasukkan DVD, juga ada cara yang lain selain yang diatas tadi. Caranya klik kanan pada
icon DVD/Kaset yang ada pada Taskbar VirtualBox, kemudian pilih debian-9.5.0-i386-DVD-2.iso
Lalu tekan Enter
| TKJ CLUB 2018 15
30. Kemudian kita install paket aplikasi courier-imap courier-base.
# apt-get install -y courier-imap courier-base >> lalu tekan Enter
31. Muncul pesan untuk memasukkan DVD Binary-1 Debian 9.5
| TKJ CLUB 2018 16
32. Klik kanan pada icon DVD di taskbar Virtualbox, kemudian pilih debian-9.5.0-i386-DVD-1.iso
Lalu tekan Enter
33. Masukkan lagi DVD Binary-3 Debian 9.5
| TKJ CLUB 2018 17
34. Klik kanan icon DVD pada taskbar bawah Virtualbox, pilih debian-9.5.0-i386-DVD-3.iso
Lalu tekan Enter
35. Pilih Yes lalu Enter
| TKJ CLUB 2018 18
36. Pilih OK lalu Enter
37. Pilih lagi OK, lalu tekan Enter
| TKJ CLUB 2018 19
38. Masukkan DVD Binary-2 Debian 9.5
39. Klik kanan icon DVD pada taskbar bawah Virtualbox, pilih debian-9.5.0-i386-DVD-2.iso
Lalu tekan Enter
| TKJ CLUB 2018 20
40. Sekarang kita konfigurasi ulang postfix
# dpkg-reconfigure postfix >> lalu tekan Enter
41. Tekan TAB pada keyboard untuk memilih OK lalu tekan Enter
| TKJ CLUB 2018 21
42. Pilih Internet Site, lalu tekan Enter
43. Langsung pilih OK atau Tekan Enter
| TKJ CLUB 2018 22
44. Pilih OK atau Tekan Enter. (biarkan kosong)
45. Selanjutnya, akan muncul tampilan berikut :
| TKJ CLUB 2018 23
46. Lakukan pengeditan dengan susunan namadomain, subdomain.namadomain, root,
Perhatikan gambar berikut :
47. Pada bagian ini, pilih No. Lalu tekan Enter
| TKJ CLUB 2018 24
48. Kemudian tampilan berikutnya :
49. Kemudian tambahkan 0.0.0.0/0 pada baris paling belakang, lalu tekan Enter.
Perhatikan gambar berikut :
| TKJ CLUB 2018 25
50. Kemudian, jangan ada diubah. Silahkan tekan Enter
51. Langsung tekan Enter juga.
| TKJ CLUB 2018 26
52. Pilih ipv4, lalu tekan Enter
53. Kita akan lakukan edit pada file main.cf
# nano /etc/postfix/main.cf >> lalu tekan Enter
| TKJ CLUB 2018 27
54. Akan muncul tampilan berikut
55. Ke baris paling bawah lalu tambahkan script berikut :
home_mailbox = Maildir/
Save dengan cara tekan Ctrl + X >> tekan Y >> tekan Enter
| TKJ CLUB 2018 28
56. Restart paket Postfix
# /etc/init.d/postfix restart >> lalu tekan Enter
57. Pastikan tampilannya “OK”
| TKJ CLUB 2018 29
58. Kemudian kita buat direktory Maildir
# maildirmake /etc/skel/Maildir >> lalu tekan Enter
59. Kemudian kita tambahkan USER 1 yang nantinya kita gunakan untuk login dan saling mengirim
pesan.
# adduser tkj >> lalu tekan Enter
| TKJ CLUB 2018 30
60. Masukkan :
New UNIX Password : 123456 >> lalu tekan Enter
Retype new UNIX Password : 123456 >> lalu tekan Enter
Perhatikan bahwa pada saat memasukkan password itu memang tidak terlihat. Jadi masukkan dengan
teliti dan hati-hati
61. Isikan pada Full Name sama dengan nama user kita buat tadi, contohnya “tkj”. Lalu tekan Enter
| TKJ CLUB 2018 31
62. Untuk Room Number, Work Phone, Home Phone, dan Other, itu kosongkan saja dengan
menekan tombol Enter seterusnya sampai muncul tampilan pertanyaan seperti berikut. Kemudian
tekan Y, lalu Enter
63. Kemudian buat lagi USER 2 untuk nantinya akan menerima pesan dan membalas pesan.
# adduser club >> lalu tekan Enter
| TKJ CLUB 2018 32
64. Masukkan :
New UNIX Password : 123456 >> lalu tekan Enter
Retype new UNIX Password : 123456 >> lalu tekan Enter
Perhatikan bahwa pada saat memasukkan password itu memang tidak terlihat. Jadi masukkan dengan
teliti dan hati-hati
65. Isikan Full Name sama dengan nama user yang dibuat tadi. Misalnya club. Lalu tekan Enter.
| TKJ CLUB 2018 33
66. Untuk Room Number, Work Phone, Home Phone, dan Other, itu kosongkan saja dengan
menekan tombol Enter seterusnya sampai muncul tampilan pertanyaan seperti berikut. Kemudian
tekan Y, lalu Enter
67. Tahapan konfigurasi untuk Server Mail, sudah selesai. Sekarang kita akan melakukan konfigurasi
Web Mail menggunakan Roundcube, tapi sebelumnya kita harus membuatkan user roundcube
pada aplikasi phpmyadmin. Buka browser lalu ketikkan mail.tkjclub.info/phpmyadmin
Lalu login dengan menggunakan user root.
| TKJ CLUB 2018 34
68. Jika sudah login, klik pada User accounts
69. Kemudian klik pada Add user account
| TKJ CLUB 2018 35
70. Maka tampilannya akan seperti berikut.
71. Kemudian isikan dengan format seperti berikut
- User name : roundcube
- Host name : ubah menjadi Local
- Password : 123456
- Re-type : 123456
| TKJ CLUB 2018 36
72. Kemudian scroll ke bawah, dan centang atau ceklis pada bagian “Create database with....” dan
“Grant all privileges....”. Lalu centang lagi pada “Global privileges; Check all”
Perhatikan gambar berikut :
73. Selanjutnya, scroll sampai bawah lalu klik Go
| TKJ CLUB 2018 37
74. Jika berhasil, akan muncul pesan You have added a new user seperti pada gambar berikut :
75. Selanjutnya, kembali lagi ke server atau VirtualMachine kemudian kita install paket aplikasi
Roundcube
# apt-get install -y roundcube >> lalu tekan Enter
| TKJ CLUB 2018 38
76. Masukkan DVD Binary-3 Debian 9.5
77. Klik kanan icon DVD pada taskbar bawah VirtualBox, lalu pilih debian-9.5.0-i386-DVD-3.iso
Lalu tekan Enter
| TKJ CLUB 2018 39
78. Kemudian pada bagian ini, pilih Yes lalu tekan Enter.
79. Masukkan password yang sama pada saat kita buat User Roundcube pada aplikasi phpmyadmin
tadi, yaitu 123456
| TKJ CLUB 2018 40
80. Masukkan lagi password : 123456
81. Kemudian, kita harus memperbaiki kesalahan penginstalan Roundcube.
# apt –-fix-broken install >> lalu tekan Enter
| TKJ CLUB 2018 41
82. Jika muncul pertanyaan seperti berikut, silahkan tekan tombol “Y” lalu tekan Enter.
83. Masukkan DVD Binary-2 Debian 9.5
| TKJ CLUB 2018 42
84. Klik kanan icon DVD pada taskbar bawah Virtualbox, lalu pilih debian-9.5.0-i386-DVD-2.iso
Lalu tekan Enter.
85. Kemudian kita edit file config.inc.php
# nano /etc/roundcube/config.inc.php >> lalu tekan Enter
| TKJ CLUB 2018 43
86. Dan muncul tampilan seperti berikut :
87. Kemudian cari script $config[‘default_host’] lalu tambahkan nama domain kita misalnya
tkjclub.info. Cari lagi scrip $config[‘smtp_server’] lalu tambahkan localhost.
Perhatikan gambar berikut :
Save dengan cara menekan tombol Ctrl + X >> tekan Y >> tekan Enter
| TKJ CLUB 2018 44
88. Lalu edit file mail.conf
# nano /etc/apache2/sites-enabled/mail.conf >> lalu tekan Enter
89. Kemudian tambahkan script berikut :
<VirtualHost *:80>
DocumentRoot /var/lib/roundcube
ServerName mail.tkjclub.info
</VirtualHost>
| TKJ CLUB 2018 45
90. Save dengan cara menekan tombol Ctrl + X >> tekan Y >> tekan Enter
91. Restart paket Apache
# /etc/init.d/apache2 restart >> lalu tekan Enter
92. Pastikan tampilannya “OK”
| TKJ CLUB 2018 46
93. Buka browser, lalu ketikkan domain mail.tkjclub.info pada address bar. Lalu tekan Enter.
94. Dan inilah tampilan login dari Web Mail Roundcube :
| TKJ CLUB 2018 47
95. Kemudian login menggunakan USER 1 yang tadi sudah dibuat.
Username : tkj
Password : 123456
Klik Login
96. Dan inilah tampilannya. Untuk mengirim pesan, silahkan klik Compose
| TKJ CLUB 2018 48
97. Lalu isikan dengan form berikut :
To : user penerima, misalnya club@tkjclub.info
Subject : Judul dari pesan yang akan dikirim, misalnya TESTING
Isikan pesan yang ingin anda kirim (Perhatikan No.3).
Lalu, klik Send untuk mengirim pesan.
98. Jika sudah mengirim pesan, silahkan klik Logout yang ada pada sebelah kanan atas.
| TKJ CLUB 2018 49
99. Login lagi menggunakan USER 2 yang sudah dibuat tadi.
Username : club
Password : 123456
Klik Login
100. Dan akan kita liat pesan yang tadi sudah kita kirim menggunakan USER 1. Untuk melihat isi
pesannya, silahkan klik 2 kali pada pesan yang diterima itu.
| TKJ CLUB 2018 50
101. Akan muncul tampilan seperti berikut yang berisi pesan yang tadi sudah kita kirimkan. Untuk
membalas pesan, silahkan klik Reply.
102. Untuk membalas pesan, kita langsung saja mengetikkan pesan yang ingin dikirimkan tanpa harus
mengisi kolom To dan kolom Subject karena secara otomatis sudah terisi.
Jika sudah menggetikkan pesannya, klik Send
| TKJ CLUB 2018 51
103. Kemudian jika pesan sudah dikirim, silahkan klik Logout sama seperti tadi
104. Lalu, Login lagi menggunakan USER 1 menggunakan Username : tkj dan Password : 123456
105. Jika sudah login, maka akan muncul pesan balasan dari USER 2 tadi seperti berikut :
Klik 2 kali pada pesan tersebut untuk melihat isi pesannya
106. Dan akan kita lihat isi dari pesan balasan yang dikirim oleh USER 2 tadi.
107. Jika sudah sampai pada step ini, maka konfigurasi E-MAIL SERVER telah berhasil dan selesai.
| TKJ CLUB 2018 52
Anda mungkin juga menyukai
- MUNIN MonitoringDokumen18 halamanMUNIN MonitoringFikrhy RifkhyBelum ada peringkat
- 4.3. WEB Server + WordPressDokumen24 halaman4.3. WEB Server + WordPressFikrhy RifkhyBelum ada peringkat
- 4.2. WEB Server + OpencartDokumen23 halaman4.2. WEB Server + OpencartFikrhy RifkhyBelum ada peringkat
- Router ServerDokumen25 halamanRouter ServerFikrhy RifkhyBelum ada peringkat
- Bab VDokumen1 halamanBab VFikrhy RifkhyBelum ada peringkat