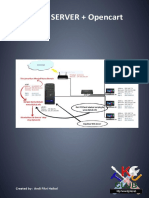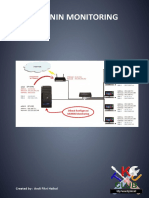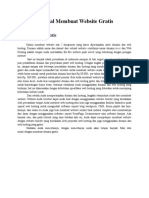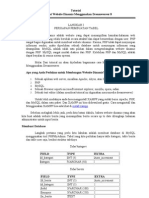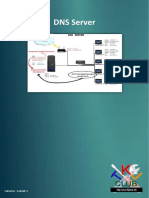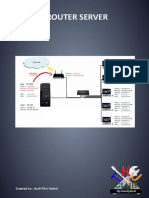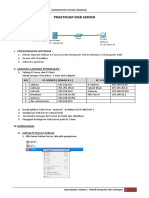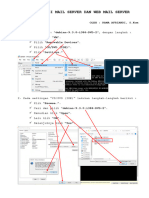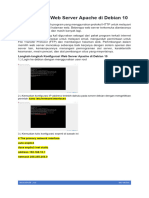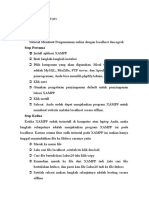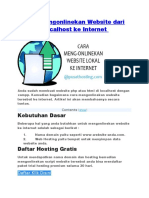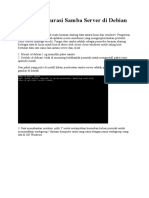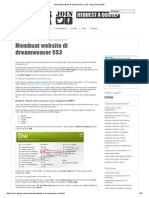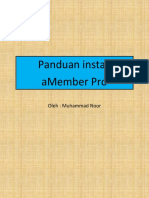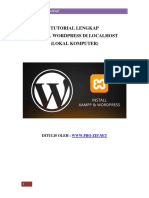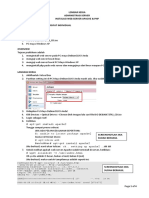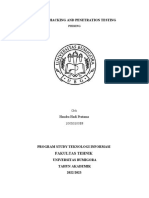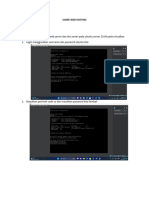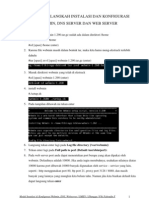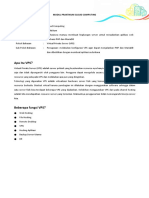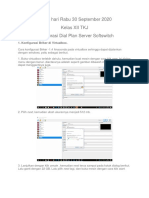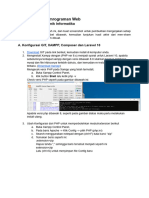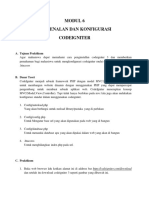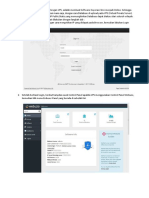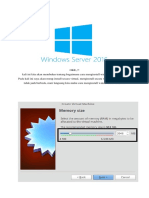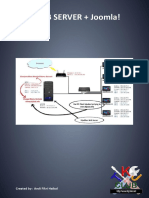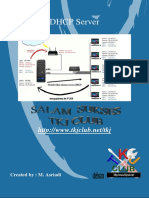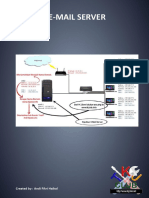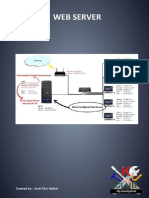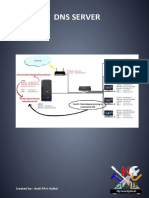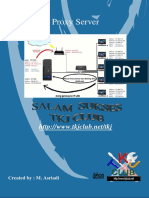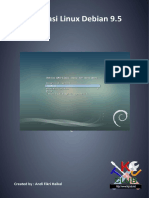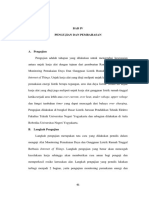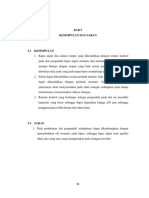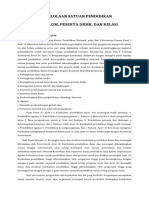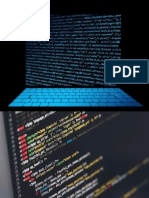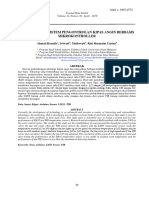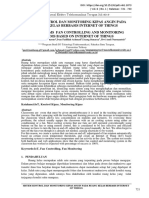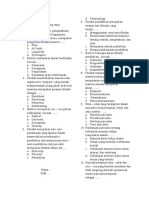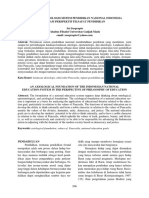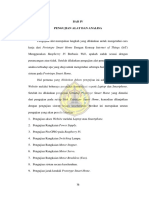4.3. WEB Server + WordPress
Diunggah oleh
Fikrhy RifkhyHak Cipta
Format Tersedia
Bagikan dokumen Ini
Apakah menurut Anda dokumen ini bermanfaat?
Apakah konten ini tidak pantas?
Laporkan Dokumen IniHak Cipta:
Format Tersedia
4.3. WEB Server + WordPress
Diunggah oleh
Fikrhy RifkhyHak Cipta:
Format Tersedia
WEB SERVER + WordPress
Ditambahkan SubDomain “word”
word.tkjclub.info
Created by : Andi Fikri Haikal
- Pengertian Wordpress
Wordpress adalah sebuah aplikasi Open Source yang sangat populer dan digunakan sebagai
mesin blog (blog engine).
- Elemen dasar Wordpress
a. Apache = sebagai server web
b. MySQL = untuk basis datanya
c. PHP = tempat penyimpanan konten
- Fungsi Wordpress
a. Untuk membuat blog secara gratis
Pada tutorial kali ini, kita akan menginstall CMS Wordpress dengan menggunakan nama domain
word.tkjclub.info, sesuai dengan topologi berikut :
Ditambahkan SubDomain “word”
word.tkjclub.info
1. Langkah pertama yaitu kita menjalankan VirtualMesin atau server yang akan kita konfigurasi, lalu
login dengan menggunakan user administrator root. Pastikan konfigurasi Routing, DNS dan WEB
SERVER Apache2 pada server tersebut telah selesai dan berhasil.
| TKJ CLUB 2018 1
2. Selanjutnya kita akan menambahkan sub domain word pada domain tkjclub.info yang
merupakan domain yang telah kita buat sebelumnya. Caranya dengan mengetikkan perintah berikut:
# cd /etc/bind >> lalu tekan Enter
3. Lalu edit file db.name dengan menggunakan perintah :
# nano db.name >> lalu tekan Enter
| TKJ CLUB 2018 2
4. Maka akan muncul tampilan seperti berikut :
5. Lalu di bawah script “shop A 10.32.32.2” tambahkan script berikut
word A 10.32.32.2
Save dengan cara menekan tombol Ctrl + X >> tekan Y >> tekan Enter
| TKJ CLUB 2018 3
6. Selanjutnya kita edit file db.ip dengan mengetikkan perintah berikut
# nano db.ip >> lalu tekan Enter
7. Maka akan muncul tampilan seperti berikut ini
| TKJ CLUB 2018 4
8. Lalu di bawah script “2 PTR shop.tkjclub.info” tambahkan script berikut
2 PTR word.tkjclub.info
Save dengan cara menekan tombol Ctrl + X >> tekan Y >> tekan Enter
9. Kemudian restart Bind9 dengan perintah
# /etc/init.d/bind9 restart >> lalu tekan Enter
| TKJ CLUB 2018 5
10. Pastikan tampilan [ ok ]
11. Lalu, kita lakukan test Ping pada domain word.tkjclub.info untuk mengecek apakah domain
tersebut telah berhasil ditambahkan. Caranya dengan mengetik perintah berikut :
# ping word.tkjclub.info >> lalu tekan Enter
Pastikan hasilnya seperti gambar berikut
| TKJ CLUB 2018 6
12. Lalu masuk ke directory /var/www/html dengan cara :
# cd /var/www/html >> lalu tekan Enter
13. Kemudian edit file www.conf dengan perintah berikut :
# nano /etc/apache2/sites-enabled/www.conf >> lalu tekan Enter
| TKJ CLUB 2018 7
14. Dan akan muncul tampilan seperti berikut ini :
15. Kemudian arahkan ke baris paling bawah, lalu tambahkan :
<VirtualHost *:80>
DocumentRoot /var/www/html/wordpress
ServerName word.tkjclub.info
ErrorLog /var/log/apache2/error.log
</VirtualHost>
| TKJ CLUB 2018 8
Jangan mengubah atau menghapus script yang ada sebelumnya pada file www.conf karena script itu
merupakan script dari konfigurasi Joomla pada tutorial sebelumnya.
16. Save dengan cara menekan Ctrl + X >> tekan Y >> tekan Enter
17. Kemudian restart Apache2 dengan cara :
# /etc/init.d/apache2 restart >> lalu tekan Enter
18. Pastikan tampilan [ ok ]
| TKJ CLUB 2018 9
19. Kemudian buka aplikasi WinSCP pada client, lalu login dengan format sebagai berikut :
20. Jika muncul pesan seperti berikut, silahkan klik Yes
| TKJ CLUB 2018 10
21. Apabila aplikasi WinSCP telah terbuka, maka langsung saja kita akan mengarahkan direktori Linux
(yang berada di sebelah kanan) ke direktori /var/www/html/. Pertama klik 2 kali tombol
backspace (arah panah ke atas) seperti gambar berikut :
22. Selanjutnya, klik 2 kali pada directory “var”
| TKJ CLUB 2018 11
23. Kemudian, klik 2 kali pada directory “www”
24. Dan klik 2 kali lagi pada directory “html”
| TKJ CLUB 2018 12
25. Kemudian cari file “wordpress-4.9.8..zip” pada directory Windows (yang berada pada sebelah
kiri).
Selanjutnya, kita copy file “wordpress-4.9.8..zip” dari directory Windows ke directory Linux
“/var/www/html/” dengan cara melakukan drag & drop.
(klik tahan pada file “wordpress-4.9.8..zip” lalu seret ke directory linux yang berada di sebelah
kanan, kemudian lepaskan)
26. Jika muncul pesan seperti berikut, klik Copy
| TKJ CLUB 2018 13
27. Jika selesai, maka hasilnya seperti gambar berikut :
28. Kembali ke Server, lalu ketikkan perintah berikut :
# unzip w (huruf kecil) >> lalu tekan Tab pada keyboard
| TKJ CLUB 2018 14
29. Maka, akan secara otomatis tampil seperti berikut :
# unzip wordpress-4.9.8.zip >> lalu tekan Enter
30. Selanjutnya, kita ubah permission atau izin akses pada direktori Opencart dengan menggunakan
perintah :
# chmod 777 -R /var/www/html/wordpress >> lalu tekan Enter
| TKJ CLUB 2018 15
31. Buka browser, lalu ketikkan nama domain yang akan kita install Wordpress word.tkjclub.info pada
address bar kemudian tekan Enter.
32. Maka secara otomatis akan terbuka halaman dari instalasi Wordpress.
Instalasi Wordpress pada browser terdiri dari 5 step. Pada step ini, kita klik Let’s go!
| TKJ CLUB 2018 16
33. Kemudian, kita masuk pada step pertama. Dan akan muncul tampilan seperti berikut :
34. Sebelum kita mengisi form pada step pertama, kita diharuskan untuk membuat Database Name
pada aplikasi phpMyAdmin. Caranya, buka tab baru pada browser.
Kemudian ketikkan word.tkjclub.info/phpmyadmin pada address bar lalu tekan Enter
Setelah itu, login dengan menggunakan user administrator yaitu root dan password 123456, lalu
klik Go
| TKJ CLUB 2018 17
35. Jika sudah login, klik Databases
36. Kemudian isikan nama database yang akan kita buat misalnya word. Setelah itu klik Buat/Create.
| TKJ CLUB 2018 18
37. Kembali ke halaman instalasi Wordpress, lalu isikan seperti berikut
Database Name : (isikan dengan nama database yang kita buat tadi : word)
Username : (isikan dengan user administrator : root)
Password : (isikan dengan password root : 123456)
Untuk Database Host dan Table Prefix, jangan diubah.
Kemudian klik Submit
38. Kemudian pada step kedua, klik Run the installation
| TKJ CLUB 2018 19
39. Kemudian pada step selanjutnya, kita diharuskan mengisi form.
40. Isikan dengan format sebagai berikut :
Site Title : (isikan dengan nama blog : BLOG TKJ CLUB)
UserName : (isikan dengan admin)
Password : (isikan dengan password 123456)
Confirm Password : (silahkan ceklist saja)
Your Email : (isikan dengan email, misalnya tkjclub@gmail.com)
Kemudian klik Install WordPress
| TKJ CLUB 2018 20
41. Tahapan instalasi selesai. Silahkan klik Login untuk masuk ke tampilan halaman administratornya
42. Lalu login dengan menggunakan :
Username : admin
Password : 123456
Kemudian klik Log In
| TKJ CLUB 2018 21
43. Akan muncul tampilan halaman dari administrator WordPress. Pada halaman ini, kita bisa
mengedit tampilan dari blog kita.
44. Untuk melihat tampilan halaman dari Wordpress yang sudah kita install tadi, buka tab baru pada
browser, lalu ketik domain word.tkjclub.info kemudian tekan Enter
| TKJ CLUB 2018 22
45. Dan inilah tampilan dari halaman WordPress yang sudah diinstall tadi
46. Jika sudah sampai pada step ini, maka instalasi Web Server WordPress kita sudah selesai.
SALAM SUKSES TKJ CLUB MAKASSAR!
| TKJ CLUB 2018 23
Anda mungkin juga menyukai
- WEB SERVER + Opencart InstallDokumen23 halamanWEB SERVER + Opencart InstallFikrhy RifkhyBelum ada peringkat
- MUNIN_KONFIGURASIDokumen18 halamanMUNIN_KONFIGURASIFikrhy RifkhyBelum ada peringkat
- Tutorial Membuat Website Gratis PDFDokumen20 halamanTutorial Membuat Website Gratis PDFapriBelum ada peringkat
- Lap Virtualmin 21 & 32Dokumen16 halamanLap Virtualmin 21 & 3234Tsamara Zharifah YummaXTKJ1Belum ada peringkat
- CMS Wordpress WorkshopDokumen41 halamanCMS Wordpress WorkshopJoko KurniawanBelum ada peringkat
- Website DinamisDokumen17 halamanWebsite DinamisYans Àúliá100% (1)
- DNS ServerDokumen17 halamanDNS ServerDunia Hacker IndonesiaBelum ada peringkat
- Router ServerDokumen25 halamanRouter ServerFikrhy RifkhyBelum ada peringkat
- Konfigurasi Control Panel HostingDokumen28 halamanKonfigurasi Control Panel HostingAndry FakhrurizalBelum ada peringkat
- WEBSERVERDokumen8 halamanWEBSERVERReiza WBelum ada peringkat
- Cara Mengganti Halaman Login Hotspot MikrotikDokumen19 halamanCara Mengganti Halaman Login Hotspot MikrotikDorik RikBelum ada peringkat
- WEBSERVERDokumen12 halamanWEBSERVERJihan PratiwiBelum ada peringkat
- Tutorial Debian 7 UkkDokumen11 halamanTutorial Debian 7 UkkFitriaBelum ada peringkat
- Cara Mengganti Tema MikrotikDokumen4 halamanCara Mengganti Tema MikrotikDedewBelum ada peringkat
- Modul DebianDokumen34 halamanModul Debianhi.alyazahraBelum ada peringkat
- Mendeteksi Serangan HackerDokumen9 halamanMendeteksi Serangan HackerCicero TimoteoBelum ada peringkat
- Cara Membuat Aplikasi Client Server Dengan Visual Basic 6Dokumen9 halamanCara Membuat Aplikasi Client Server Dengan Visual Basic 6AriBulsBelum ada peringkat
- Tutorial Mikrotik Test2Dokumen1.014 halamanTutorial Mikrotik Test2hrm75Belum ada peringkat
- Setting DomainDokumen13 halamanSetting DomainMazguru ImronBelum ada peringkat
- Cara Setting Trixbox Lewat Virtual Box ZoiperDokumen22 halamanCara Setting Trixbox Lewat Virtual Box ZoipermikumaaBelum ada peringkat
- Konfigurasi Mail Dan Web Mail ServerDokumen19 halamanKonfigurasi Mail Dan Web Mail ServernandaBelum ada peringkat
- Konfigurasi Web Server Apache Di Debian 10Dokumen5 halamanKonfigurasi Web Server Apache Di Debian 10gheamutiara08Belum ada peringkat
- FidiaDokumen3 halamanFidiaWayan MasneBelum ada peringkat
- Cara Mengonlinekan Website Dari Localhost Ke InternetDokumen5 halamanCara Mengonlinekan Website Dari Localhost Ke InternettatangBelum ada peringkat
- Step by Step Membuat Web DreamweaverDokumen17 halamanStep by Step Membuat Web DreamweaverAnton KorneliusBelum ada peringkat
- Install WordPress Di Hosting Dan DomainDokumen4 halamanInstall WordPress Di Hosting Dan DomainmanthonoBelum ada peringkat
- Cara Membuat FTP Server DebianDokumen31 halamanCara Membuat FTP Server DebianabdulBelum ada peringkat
- Instalasi Dan Konfigurasi Briker Di Virtualbox-FinalDokumen40 halamanInstalasi Dan Konfigurasi Briker Di Virtualbox-Finalcahyoilham.skadamaBelum ada peringkat
- Install Briker Di Virtual BoxDokumen19 halamanInstall Briker Di Virtual BoxAgus PrasetyoBelum ada peringkat
- Membuat Website Di Dreamweaver CS3 - Mous Design BaliDokumen22 halamanMembuat Website Di Dreamweaver CS3 - Mous Design BaliAnang NugrahaBelum ada peringkat
- Panduan Amember Pro Bahasa IndonesiaDokumen15 halamanPanduan Amember Pro Bahasa IndonesiaArdi Arizona0% (1)
- Tut Xampp WordpressDokumen6 halamanTut Xampp WordpressJasa ProwebBelum ada peringkat
- Setting Ip Dan Active DirectoryDokumen12 halamanSetting Ip Dan Active DirectoryMichaelBelum ada peringkat
- Website ProfesionalDokumen30 halamanWebsite ProfesionalmasaknihdkaniBelum ada peringkat
- MINIMALIS UNTUK LAPORAN PRAKTIKUM SISTEM OPERASIDokumen35 halamanMINIMALIS UNTUK LAPORAN PRAKTIKUM SISTEM OPERASIAmanda RezvikaBelum ada peringkat
- Wordpress Di LocalhostDokumen41 halamanWordpress Di LocalhostMilo VirBelum ada peringkat
- Lembar Kerja As-2 03 Install Web ServerDokumen4 halamanLembar Kerja As-2 03 Install Web ServerwirawaxBelum ada peringkat
- Panduan Konfigurasi ServerDokumen35 halamanPanduan Konfigurasi ServerAnanda ZuliaBelum ada peringkat
- Hendra Hadi Pratama - PhisingDokumen9 halamanHendra Hadi Pratama - PhisingHendra Hadi PratamaBelum ada peringkat
- Share Web Hosting NaufalDokumen11 halamanShare Web Hosting NaufalMuh Naufal ArdiansyahBelum ada peringkat
- Langkah Instalasi Webmin, DNS, Web ServerDokumen8 halamanLangkah Instalasi Webmin, DNS, Web ServerachabibiBelum ada peringkat
- Cara Instal Wilcom E2 TerbaruDokumen10 halamanCara Instal Wilcom E2 TerbaruRukiyantoBelum ada peringkat
- Bahan Ujian TKJDokumen65 halamanBahan Ujian TKJsagesstBelum ada peringkat
- CC Praktikum 05Dokumen18 halamanCC Praktikum 05Ekobot KacrutBelum ada peringkat
- Hosting Gratis Untuk DrupalDokumen9 halamanHosting Gratis Untuk DrupalHeru W SastroBelum ada peringkat
- Konfigurasi BrikerDokumen11 halamanKonfigurasi BrikerNurdin ChoyBelum ada peringkat
- Praktikum 1Dokumen8 halamanPraktikum 1Zahrul RomadhonBelum ada peringkat
- Cara Install WordPress LengkapDokumen21 halamanCara Install WordPress LengkapM Windi K AtmajaBelum ada peringkat
- Modul 6 Pengenalan Dan Konfigurasi Codeigniter: A. Tujuan PraktikumDokumen20 halamanModul 6 Pengenalan Dan Konfigurasi Codeigniter: A. Tujuan PraktikumIndra RajsyaBelum ada peringkat
- Tutorial Lks JakutDokumen44 halamanTutorial Lks JakutArpaannBelum ada peringkat
- Setting VB 6 & MySQLDokumen19 halamanSetting VB 6 & MySQLEfrans ChristianBelum ada peringkat
- Memindahkan Website Dari Localhost Ke Hosting Online - Tutorial Web, Tips Dan Trik Blog, Free Blogger TemplateDokumen11 halamanMemindahkan Website Dari Localhost Ke Hosting Online - Tutorial Web, Tips Dan Trik Blog, Free Blogger TemplateRahman SurahmanBelum ada peringkat
- Modul 9 Dan 10 - BlogsiteDokumen15 halamanModul 9 Dan 10 - BlogsiteSam IlfikBelum ada peringkat
- Cara Install - Cara Membuat Software Menjadi Online Dengan VPS PDFDokumen11 halamanCara Install - Cara Membuat Software Menjadi Online Dengan VPS PDFit klinikbaiturrahmanBelum ada peringkat
- FTP ServerDokumen12 halamanFTP Serverichsan iesBelum ada peringkat
- Install Joomla Di XAMPP (WWW - kuyhaa-Android19.Com)Dokumen19 halamanInstall Joomla Di XAMPP (WWW - kuyhaa-Android19.Com)a323Belum ada peringkat
- Win ServerDokumen29 halamanWin ServerAri As'ariBelum ada peringkat
- Instalasi Server Klient KhanzaDokumen59 halamanInstalasi Server Klient Khanzaotniel buaBelum ada peringkat
- Panduan Menginstall Windows Vista Sp2 Edisi Bahasa InggrisDari EverandPanduan Menginstall Windows Vista Sp2 Edisi Bahasa InggrisPenilaian: 5 dari 5 bintang5/5 (1)
- Panduan Cara Menginstall Linux Mint Untuk Pemula Lengkap Dengan GambarDari EverandPanduan Cara Menginstall Linux Mint Untuk Pemula Lengkap Dengan GambarPenilaian: 3 dari 5 bintang3/5 (1)
- 4.1. WEB Server + Joomla!Dokumen25 halaman4.1. WEB Server + Joomla!Fikrhy RifkhyBelum ada peringkat
- DHCP ServerDokumen23 halamanDHCP ServerFikrhy RifkhyBelum ada peringkat
- E-Mail ServerDokumen53 halamanE-Mail ServerFikrhy RifkhyBelum ada peringkat
- WEB ServerDokumen32 halamanWEB ServerFikrhy RifkhyBelum ada peringkat
- FTP ServerDokumen12 halamanFTP Serverichsan iesBelum ada peringkat
- DNS ServerDokumen22 halamanDNS ServerHilmiBelum ada peringkat
- Router ServerDokumen25 halamanRouter ServerFikrhy RifkhyBelum ada peringkat
- Proxy ServerDokumen30 halamanProxy ServerFikrhy RifkhyBelum ada peringkat
- JurnalDokumen20 halamanJurnalIms ImsBelum ada peringkat
- File ServerDokumen17 halamanFile ServerFikrhy RifkhyBelum ada peringkat
- Makalah IPS PUTRIDokumen12 halamanMakalah IPS PUTRITasya NLBelum ada peringkat
- Instalasi DebianDokumen46 halamanInstalasi DebianMuhammad FebriansyahBelum ada peringkat
- B2. Publikasi Buku Filsafat Pendidikan PDFDokumen142 halamanB2. Publikasi Buku Filsafat Pendidikan PDFShellya Purba100% (1)
- Gito Syahril Fajar 5 Bab4Dokumen28 halamanGito Syahril Fajar 5 Bab4AhmadMuzammilBelum ada peringkat
- Bab VDokumen1 halamanBab VFikrhy RifkhyBelum ada peringkat
- Pengelolaan Satuan PendidikanDokumen17 halamanPengelolaan Satuan PendidikanFikrhy RifkhyBelum ada peringkat
- 4 Bahasa PemrogramanDokumen28 halaman4 Bahasa PemrogramanFikrhy RifkhyBelum ada peringkat
- Perancangan Sistem Pengontrolan Kipas Angin Berbasis Mikrokontroller PDFDokumen5 halamanPerancangan Sistem Pengontrolan Kipas Angin Berbasis Mikrokontroller PDFRahma TyasBelum ada peringkat
- 1873 97 6495 1 10 20200107Dokumen13 halaman1873 97 6495 1 10 20200107Fikrhy RifkhyBelum ada peringkat
- FolsDokumen3 halamanFolsCholidah HanumBelum ada peringkat
- AKSIOLOGI PENDIDIKANDokumen11 halamanAKSIOLOGI PENDIDIKANMade DeddyBelum ada peringkat
- Makalah IPS PUTRIDokumen12 halamanMakalah IPS PUTRITasya NLBelum ada peringkat
- C.431.13.0065 07 Bab Iv 20190124105520Dokumen31 halamanC.431.13.0065 07 Bab Iv 20190124105520Fikrhy RifkhyBelum ada peringkat
- Diktat Epistemologi DasarDokumen54 halamanDiktat Epistemologi DasarLystaChrysmawatiBelum ada peringkat
- Diktat Epistemologi DasarDokumen54 halamanDiktat Epistemologi DasarLystaChrysmawatiBelum ada peringkat
- Bab VDokumen2 halamanBab VFikrhy RifkhyBelum ada peringkat
- Perancangan Sistem Pengontrolan Kipas Angin Berbasis Mikrokontroller PDFDokumen5 halamanPerancangan Sistem Pengontrolan Kipas Angin Berbasis Mikrokontroller PDFRahma TyasBelum ada peringkat