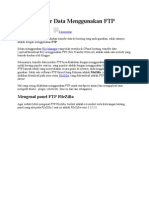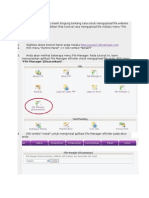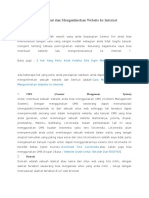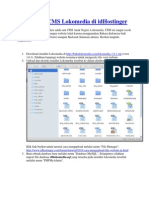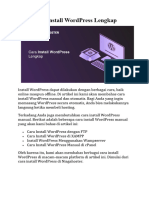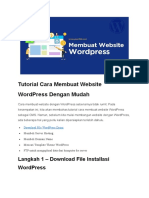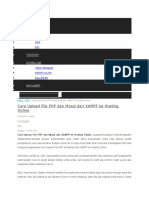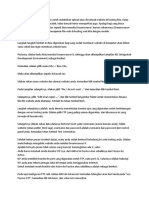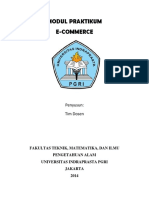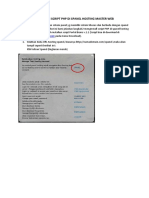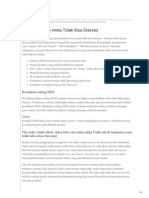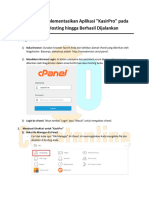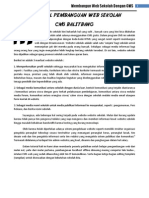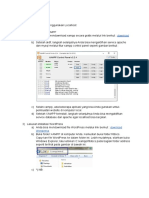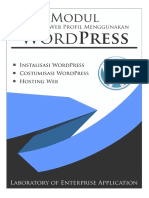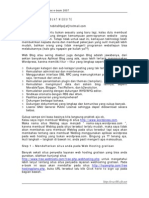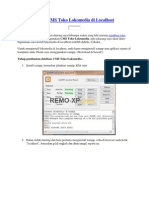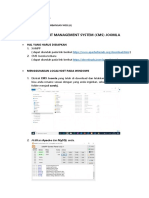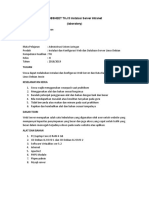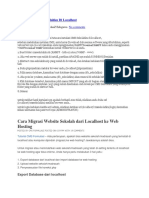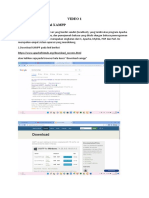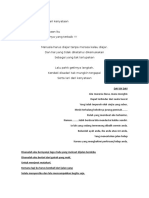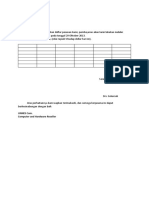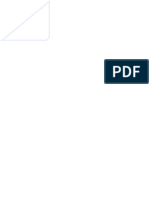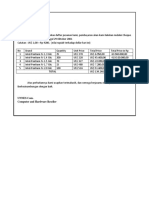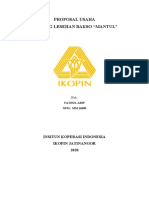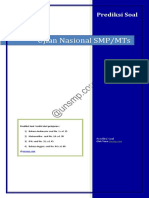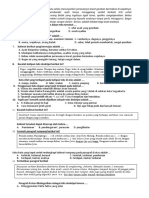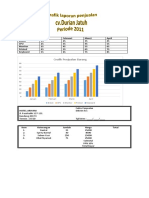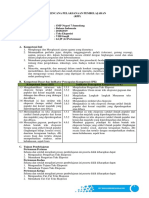Cara Mengonlinekan Website Dari Localhost Ke Internet
Diunggah oleh
tatangJudul Asli
Hak Cipta
Format Tersedia
Bagikan dokumen Ini
Apakah menurut Anda dokumen ini bermanfaat?
Apakah konten ini tidak pantas?
Laporkan Dokumen IniHak Cipta:
Format Tersedia
Cara Mengonlinekan Website Dari Localhost Ke Internet
Diunggah oleh
tatangHak Cipta:
Format Tersedia
Cara Mengonlinekan Website dari
Localhost ke Internet
30 Comments/in Blog /
Anda sudah membuat website php atau html di localhost dengan
xampp. Kemudian bagaimana cara mengonlinekan website
tersebut ke internet. Artikel ini akan membahasnya secara
tuntas.
Contents [show]
Kebutuhan Dasar
Beberapa hal yang anda butuhkan untuk mengonlinekan website
ke internet adalah sebagai berikut :
1. Nama domain yaitu seperti www.website-anda.com.
2. Web Hosting yaitu tempat untuk menyimpan data
website anda.
Daftar Hosting Gratis
Untuk mendapatkan nama domain dan hosting kemudian
mengonlinekan script website tersebut anda bisa mendaftar
paket trial hosting premium selama 30 hari.
Daftar Klik Disini
Setelah mendaaftar dan akun hosting anda aktif, lanjutkan
dengan membaca artikel dibawah ini :
Tahapan Teknis Mengonlinekan
Website.
Setelah anda membeli domain dan hosting kemudian sudah aktif.
Tahapan selanjutnya untuk mengonlinekan website adalah
sebagai berikut :
Upload data via FTP
Biasanya anda akan mendapatkan detail username dan password
yang dikirimkan secara otomatis ke alamat email anda.
Coba cek di folder spam. Mungkin nyasar masuk ke folder
tersebut.
Jika masih tidak menemukannya coba ikuti tahapan ini.
1. Buka http://client.pusathosting.com/clientarea.php
2. login dengan username dan password sesuai waktu
mendaftar.
3. Setelah login klik “Service => Produk ” kemudian klik
“View detail”
4. Anda akan melihat beberapa tab. klik pada tab
“Password Hosting” Nah anda akan menemukan
passwordnya disitu.
Sekarang kita lanjut ke FTP.
Untuk upload menggunakan FTP anda bisa melakukan dengan 2
hal.
1. Menggunakan Windows file Exprorer
caranya. klik kanan di Start dan pilih “Open Windows
Explorer”.
dibagian address diatas isi dengan ftp://nama-domain-
anda.com:21 atau jika tidak bisa isi dengan ftp://nama-domain-
anda.com:212
kemudian anda akan ditanya password. Isilah dengan
username dan passsword hosting anda.
2. Menggunakan software khusus FTP.
Download software Filezilla disini https://filezilla-
project.org/download.php
kemudian install di komputer anda dan jalankan.
Pada bagian konfigurasi. Hostname isi dengan nama domain
anda, kemudian username dan password isi dengan user dan
password hosting.
dan untuk port isi dengan 21 atau kalau tidak bisa ubah ke
212
Setelah anda terhubung dengan FTP langkah selanjutnya adalah
memindahkan file dari komputer anda ke server dengan cara
copy paste atau drag and drop.
PENTING.!!!!
Sebelum memulai mengupload pastikan anda sudah
masuk ke folder public_html.
Caranya klik folder public_html.
File website harus di upload kedalam folder tersebut.
PENTING LAGI..!
Nama file dan folder adalah case sensitif. untuk aman
pastikan nama folder dan file menggunakan huruf kecil
semuanya.
Oke jika sudah di folder public_html, sekarang pindahkan file ke
server hosting dengan cara copy atau drag and drop.
Cara Membuat Database.
Kalau website anda menggunakan database maka berikut ini
adalah tahapan cara membuat databasenya.
1. Di Client area klik “Service => Produk ” kemudian klik
“View detail”
2. Kemudian scroll kebawah dan klik tombol “Login &
Manage Account”
3. Jika ada window notifikasi, klik aja continue.
Selanjutnya anda akan masuk ke control panel Directadmin.
4. di Directadmin cari menu “MySql Management”
5. Selanjutnya klik “Create database” dan isi dengan
detailnya.
6. Selesai.
Cara Import File SQL di PHPMyadmin.
Pastikan anda sudah mengexport database di lokal komputer
anda menjadi file SQL. Anda bisa menggunakan menu Export di
phpmyadmin.
Sekarang lanjut ke proses import di phpmyadmin. Caranya :
1. Buka di browser http://nama-domain-
anda.com/phpmyadmin
2. Masukkan username dan password database yang
anda masukkan sewaktu membuat database tadi.
3. Setelah login, klik nama databasenya sebelah kiri.
4. Setelah berhasil memilih database, selanjutnya klik
menu “Import”
5. Klik “Browse” pada file SQL yang sudah anda simpan di
komputer anda.
6. Scroll kebawah dan klik “GO”
Menghubungkan Koneksi Program ke Database.
Anda harus menyesuaikan setting koneksi database di file kode
program anda.
Anda bisa mengeditnya menggunakan file manager atau
mengedit di lokal kemudian anda upload ke server.
Untuk masuk File manager di Directadmin klik “File Manager”
perhatikan gambar ini :
1. Kemudian cari file koneksi databasenya. Setelah anda
menemukan filenya klik “edit”
2. Untuk hostname tetap menggunakan localhost dan
sesuaikan username, password dan nama databasenya. Isi
sesuai detail database yg anda buat di server sebelumnya.
Biasanya diawali dengan namauser_database.
3. Jika anda lupa username dan password databasenya,
caranya masuk kembali ke “Mysql Management” dan klik
databasenya kemudian ubah password usernya.
Sampai sini website anda sudah sempurna terupload dan
tersetting di server.
Selanjutnya test website anda dengan mengakses di browser
http://nama-domain-anda.com
Bagaimana apakah berhasil?
https://www.pusathosting.com/blog/cara-mengonlinekan-website-localhost-internet.html
Anda mungkin juga menyukai
- Panduan Upload Web OnlineDokumen16 halamanPanduan Upload Web OnlineTia Monisya AfriantiBelum ada peringkat
- Cara Transfer Data Menggunakan FTPDokumen29 halamanCara Transfer Data Menggunakan FTPDadang TriyantoBelum ada peringkat
- Tutorial Membuat Website Gratis PDFDokumen20 halamanTutorial Membuat Website Gratis PDFapriBelum ada peringkat
- Upload WordPressDokumen4 halamanUpload WordPressAman Sajha OkBelum ada peringkat
- Cara Upload Wordpress Ke HostingDokumen19 halamanCara Upload Wordpress Ke HostingHeri SetiawanBelum ada peringkat
- Cara Melakukan Upload FileDokumen18 halamanCara Melakukan Upload FileYANAAVICENNABelum ada peringkat
- Cara Mudah Membuat Dan Mengonlinekan Website Ke InternetDokumen15 halamanCara Mudah Membuat Dan Mengonlinekan Website Ke InternetAturan GiawaBelum ada peringkat
- Cara Instal CMS Lokomedia Di IdHostingerDokumen11 halamanCara Instal CMS Lokomedia Di IdHostingerghaffinardhianBelum ada peringkat
- Cara Install WordPress LengkapDokumen21 halamanCara Install WordPress LengkapM Windi K AtmajaBelum ada peringkat
- Tutorial Cara Membuat Website WordPress Dengan MudahDokumen14 halamanTutorial Cara Membuat Website WordPress Dengan MudahKang SudikBelum ada peringkat
- Cara Membuat Website Sederhana Menggunakan CMS WordpressDokumen9 halamanCara Membuat Website Sederhana Menggunakan CMS WordpressIrman RamlyBelum ada peringkat
- Memindahkan Website Dari Localhost Ke Hosting Online - Tutorial Web, Tips Dan Trik Blog, Free Blogger TemplateDokumen11 halamanMemindahkan Website Dari Localhost Ke Hosting Online - Tutorial Web, Tips Dan Trik Blog, Free Blogger TemplateRahman SurahmanBelum ada peringkat
- Cara Upload File Website Ke Hosting Gratis PDFDokumen6 halamanCara Upload File Website Ke Hosting Gratis PDFFahrul RoziBelum ada peringkat
- Membuat Website Menggunakan Hosting Cpanel GratisDokumen11 halamanMembuat Website Menggunakan Hosting Cpanel GratisAsnawi, ST.Belum ada peringkat
- Cara Mengkoneksikan Database Ke Id HostingerDokumen6 halamanCara Mengkoneksikan Database Ke Id HostingerSonia Maharani Anissya PutriBelum ada peringkat
- Modul Praktikum OlshopDokumen31 halamanModul Praktikum OlshopRisdi AnnBelum ada peringkat
- Konfigurasi Virtualmin Sebagai Web Hosting Debian 10 BusterDokumen29 halamanKonfigurasi Virtualmin Sebagai Web Hosting Debian 10 BusterBolo DupakBelum ada peringkat
- Website ProfesionalDokumen30 halamanWebsite ProfesionalmasaknihdkaniBelum ada peringkat
- Xampp OnlineDokumen11 halamanXampp OnlineSungguliNapitupuluBelum ada peringkat
- CMS Wordpress WorkshopDokumen41 halamanCMS Wordpress WorkshopJoko KurniawanBelum ada peringkat
- Cara Membuat Website SederhanaDokumen13 halamanCara Membuat Website SederhanaUday GustianBelum ada peringkat
- Seringkali Kita Merasa Kesulitan Untuk Melakukan Upload Atau Download Website Di Hosting KitaDokumen2 halamanSeringkali Kita Merasa Kesulitan Untuk Melakukan Upload Atau Download Website Di Hosting KitaDicky FirmansyahBelum ada peringkat
- Modul Praktikum EcommerceDokumen32 halamanModul Praktikum EcommerceFik artBelum ada peringkat
- Installasi Di SpanelDokumen11 halamanInstallasi Di SpaneltanvusBelum ada peringkat
- IKC Yudho Yudhanto Panduan PHPMyAdminDokumen13 halamanIKC Yudho Yudhanto Panduan PHPMyAdminEko Sumaryanto AzkiaBelum ada peringkat
- Tutorial EbookDokumen19 halamanTutorial EbookOpen SourceBelum ada peringkat
- Cara Membuat WebsiteDokumen12 halamanCara Membuat WebsiteM035 ChannelBelum ada peringkat
- MEMBANGUN WEBSITE WPDokumen3 halamanMEMBANGUN WEBSITE WPyuni rikianiBelum ada peringkat
- Cara Mudah Upload File ke BlogDokumen9 halamanCara Mudah Upload File ke BlogsiakangBelum ada peringkat
- Tugas KKN - Alvareza ChairoftaDokumen20 halamanTugas KKN - Alvareza ChairoftaAlva ChairoftaBelum ada peringkat
- Penyebab Web Tidak Bisa DiaksesDokumen4 halamanPenyebab Web Tidak Bisa DiaksesdtanonimoBelum ada peringkat
- Modul 9 Dan 10 - BlogsiteDokumen15 halamanModul 9 Dan 10 - BlogsiteSam IlfikBelum ada peringkat
- Upload File Web Ke InternetDokumen10 halamanUpload File Web Ke InternetBayu BagaskaraBelum ada peringkat
- Materi 13-1Dokumen9 halamanMateri 13-1NISA CHO OfficialBelum ada peringkat
- Cara Menerapkan KasirPro Di Hosting v1.1Dokumen9 halamanCara Menerapkan KasirPro Di Hosting v1.1indisite.coBelum ada peringkat
- SEKOLAH CMSDokumen29 halamanSEKOLAH CMSJEny CelaluBelum ada peringkat
- CaraMudahInstallWPDokumen9 halamanCaraMudahInstallWPSalsa BilaBelum ada peringkat
- Modul WordpressDokumen39 halamanModul Wordpressridho dwiki100% (1)
- Lap9 205314166Dokumen9 halamanLap9 205314166Petra FelliciaBelum ada peringkat
- Bikin Website Di CpanelDokumen26 halamanBikin Website Di CpanelOni WahyonoBelum ada peringkat
- Cara Install WordPress Di 000webhostDokumen10 halamanCara Install WordPress Di 000webhostLik TukirinBelum ada peringkat
- Tutorial Install CMS Toko Lokomedia Di LocalhostDokumen5 halamanTutorial Install CMS Toko Lokomedia Di LocalhostMuhamad RamlanBelum ada peringkat
- Laporan 1 Instalasi Joomla Sarah Juliandiny PDFDokumen6 halamanLaporan 1 Instalasi Joomla Sarah Juliandiny PDFsarahjulyandiniBelum ada peringkat
- Modul - Cloud System BMKG - Diklat PMG Ahli 2021Dokumen11 halamanModul - Cloud System BMKG - Diklat PMG Ahli 2021Fahmi IrfanBelum ada peringkat
- Berikut Ini Akan Dijelaskan Cara Menguplaod File Di 000 Web HostDokumen7 halamanBerikut Ini Akan Dijelaskan Cara Menguplaod File Di 000 Web HostAndika Az-zikriBelum ada peringkat
- Instalasi Joomla di XAMPPDokumen9 halamanInstalasi Joomla di XAMPPKevin RahmatullohBelum ada peringkat
- WEBSERVERDokumen12 halamanWEBSERVERJihan PratiwiBelum ada peringkat
- Tutorial PHP Login SessionDokumen13 halamanTutorial PHP Login SessionMxrZzBelum ada peringkat
- Cara Install CMS Sekolahku Di LocalhostDokumen8 halamanCara Install CMS Sekolahku Di LocalhostYunawatiBaskoroBelum ada peringkat
- Bab IvDokumen18 halamanBab Ivyusufww 001Belum ada peringkat
- Tugas CMSDokumen9 halamanTugas CMSAden KompetisiBelum ada peringkat
- Apa Itu WordpressDokumen23 halamanApa Itu WordpressWildha Sugeng SaputriBelum ada peringkat
- MEMBANGUN WEBSITE DENGAN WORDPRESSDokumen25 halamanMEMBANGUN WEBSITE DENGAN WORDPRESSFadhilseptio HelmiBelum ada peringkat
- Panduan Instalasi Opencart 14Dokumen4 halamanPanduan Instalasi Opencart 14Che EmillyBelum ada peringkat
- Konfigurasi Control Panel HostingDokumen28 halamanKonfigurasi Control Panel HostingAndry FakhrurizalBelum ada peringkat
- Panduan Cara Menginstall Linux Mint Untuk Pemula Lengkap Dengan GambarDari EverandPanduan Cara Menginstall Linux Mint Untuk Pemula Lengkap Dengan GambarPenilaian: 3 dari 5 bintang3/5 (1)
- Latihan 11Dokumen1 halamanLatihan 11Tatang SujaniBelum ada peringkat
- Latihan 6Dokumen1 halamanLatihan 6tatangBelum ada peringkat
- NO:021/Mb/IV/2014 Hal:undangan Lamp:1 (Satu) SumedangDokumen1 halamanNO:021/Mb/IV/2014 Hal:undangan Lamp:1 (Satu) SumedangtatangBelum ada peringkat
- Latihan 3Dokumen1 halamanLatihan 3tatangBelum ada peringkat
- Ujian Praktek 1Dokumen1 halamanUjian Praktek 1tatangBelum ada peringkat
- Latihan 5Dokumen1 halamanLatihan 5tatangBelum ada peringkat
- Latihan 2Dokumen1 halamanLatihan 2tatangBelum ada peringkat
- Latihan 3Dokumen1 halamanLatihan 3tatangBelum ada peringkat
- Pesanan-PTKongKaliKongDokumen1 halamanPesanan-PTKongKaliKongrifqi farhanBelum ada peringkat
- KISIDokumen6 halamanKISItatangBelum ada peringkat
- Latihan 11Dokumen1 halamanLatihan 11Tatang SujaniBelum ada peringkat
- Latihan 7Dokumen1 halamanLatihan 7tatangBelum ada peringkat
- Latihan 5Dokumen1 halamanLatihan 5tatangBelum ada peringkat
- Contoh (TEMPLATE) Surat Keterangan Tetap Kerja Saat PSBBDokumen1 halamanContoh (TEMPLATE) Surat Keterangan Tetap Kerja Saat PSBBVIVA FOREVER EOBelum ada peringkat
- WARUNG BAKSO MANTULDokumen10 halamanWARUNG BAKSO MANTULtatangBelum ada peringkat
- PROPOSAL USAHA CukurDokumen12 halamanPROPOSAL USAHA CukurtatangBelum ada peringkat
- US IPA 2020 K13 Edit 6Dokumen7 halamanUS IPA 2020 K13 Edit 6tatangBelum ada peringkat
- Prediksi Un SMP 2014Dokumen15 halamanPrediksi Un SMP 2014tatangBelum ada peringkat
- TOKOH AYAH PANUTANKUDokumen6 halamanTOKOH AYAH PANUTANKUtatangBelum ada peringkat
- Latihan 9Dokumen1 halamanLatihan 9tatangBelum ada peringkat
- Latihan 7Dokumen1 halamanLatihan 7tatangBelum ada peringkat
- Latihan 5Dokumen1 halamanLatihan 5tatangBelum ada peringkat
- Organisasi SDMDokumen3 halamanOrganisasi SDMtatangBelum ada peringkat
- Excel .RDokumen5 halamanExcel .RtatangBelum ada peringkat
- RPP 3Dokumen42 halamanRPP 3tatangBelum ada peringkat
- WP010-identasi 04Dokumen2 halamanWP010-identasi 04tatangBelum ada peringkat
- TOKOH AYAH PANUTANKUDokumen6 halamanTOKOH AYAH PANUTANKUtatangBelum ada peringkat
- MENJAWABDokumen8 halamanMENJAWABtatangBelum ada peringkat
- 5Dokumen2 halaman5tatangBelum ada peringkat