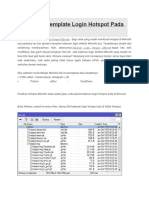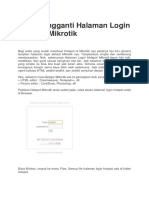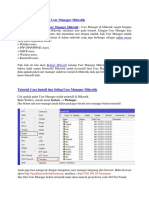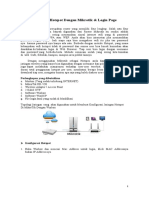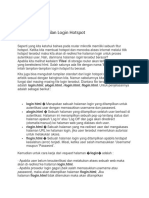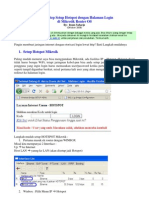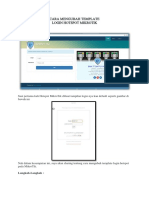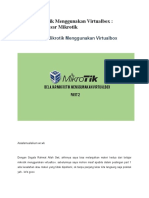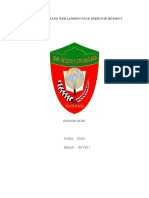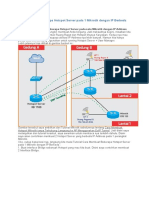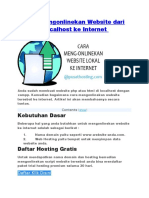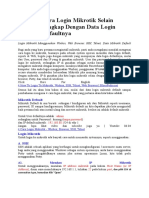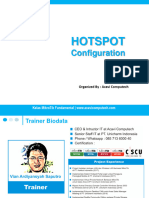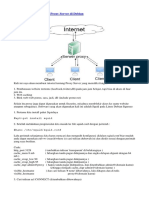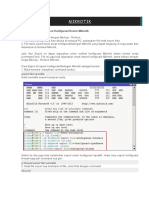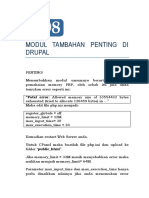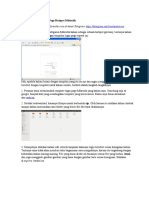Cara Mengganti Tema Mikrotik
Diunggah oleh
DedewDeskripsi Asli:
Hak Cipta
Format Tersedia
Bagikan dokumen Ini
Apakah menurut Anda dokumen ini bermanfaat?
Apakah konten ini tidak pantas?
Laporkan Dokumen IniHak Cipta:
Format Tersedia
Cara Mengganti Tema Mikrotik
Diunggah oleh
DedewHak Cipta:
Format Tersedia
Cara Mengganti Tampilan Login Hotspot Mikrotik - Mungkin temen-temen
yang sering menggunakan mikrotik tidak asing lagi dengan tampilan login
hotspot di mikrotik, tampilan default cenderung membosankan. Disini kita
bisa merubah total tampilannya seperti kita membuat tampilan web.
Sebelum kita memulai merubah tampilannya, silahkan siapkan aplikasi yang
akan digunakan :
Editing HTML : Dreamweaver, Notepad ++, dan lain-lain.
Editing Gambar : Photoshop, Corel Draw, dan lain-lain.
FTP : WinSCP, FilleZilla, dan lain-lain.
Berikut langkah-lahkanya :
Untuk memastikan settingan hotspot kita sudah berjalan, coba masuk ke
browser dan ketikkan alamat sembarang, nanti akan muncul tampilan seperti
dibawah ini. Jika belum, pastikan settingannya sudah benar, bisa lihat Cara
setting hotspot di mikrotik.
Sebelum kita masuk ke file-file login, kita setidaknya harus tahu terlebih
dahulu fungsi dari masing-masing file login tersebut, silahkan klik Fungsi file
login hotspot mikrotik.
Setelah kita faham fungsi-fungsinya, mari kita lanjut ke TKP.
Masuk ke menu Files disitu banyak files halaman hotspot terdapat di folder
"hotspot".
Nha cara mengambil data-data tersebut, gunakan aplikasi FTP yang
pertama bisa langsung dari drive kalian, masuk ke windows explorer dan
masukkan alamat berikut ftp:ipaddressmikrotik, misal ftp:192.168.1.1
Login menggunakan user dan password mikrotik :
Setelah masuk, pastikan kita sudah masuk ke folder hotspot kemudian
copy semua file yang ada didalamnya.
Cara yang kedua bisa menggunakan filezilla atau WinSCP, disini kita
menggunakan WinSCP buka aplikasinya, [File Protocol : FTP - Hots name :
ipaddressmikrotik - Username : User mikrotik - Password : Password mikrotik -
Klik Login].
Setelah login akan muncul tampilan seperti dibawah ini, masuk ke folder
hotspot dan copy semua file yang ada didalamnya.
Setelah kita copy isi filenya, kita bisa mulai editing script menggunakan
notepad++ atau dreamweaver dan uploud kembali ke router.
Setelah selesai, uploud kembali ke router. Caranya mudah, tinggal uploud
folder hotspotnya ke router, menggunakan FTP bisa filezilla atau WinSCP.
Jika folder berhasil di uploud ke mikrotik, langsung kita menuju ke
settingan mikrotik, [IP - Hotspot - Server Profiles - Pilih server yang akan
digunakan sebagai hotspot dan ganti HTML Directorynya ke folder yang kita
uploud]
Berikut contoh tampilan login yang sudah di modifikasi.
Hotspot mikrotik
Demikian artikel tentang Cara Mengganti Tampilan Login Hotspot Mikrotik ,
jika ada yang minat dengan source code script ini silahkan tinggalkan pesan
di bagian komentar, terimakasih semoga bermanfaat.
Banyak yang mengatakan Halaman Login Default Mikrotik kurang greget jika
dilihat. Agar Lebih menarik disini kita akan coba mengganti template login
tersebut dengan template-template yang sudah banyak di sharing di internet.
Sebenarnya bisa juga jika ingin membuat template sendiri namun itu akan
memakan waktu cukup lama jadi kita download aja template yang sudah ada
di internet. Sebagai contoh sebuah template login mikrotik dapat anda
download pada link dibawah ini.
1. Download contoh Template disini
2. Download Juga Tools yang akan kita gunakan WinSCP disini
3. Step Pertama, Install Tools WinSCP yang sudah anda download tadi.
4. Step Kedua, Buka Tools Tersebut kemudian Login ke Mikrotik.
Saya login ke Mikrotik dengan Informasi berikut :
Protokol = FTP
Port = 21 Host
Nama/IP Address = 192.168.1.1
Username = admin (sesuaikan)
Password = sesuaikan dengan milik anda
Cara Mengganti Halaman Login Hotspot Mikrotik
Cara Mengganti Halaman Login Hotspot Mikrotik
Step Berikutnya, Ekstract File Template yang sudah anda download
sebelumnya. Pastikan Nama Foldernya adalah hotspot. Hapus Folder hotspot
yang ada di direktori Mikrotik Lalu Drag n Drop Folder hotspot yang sudah
anda ekstract tadi kedalam directory Mikrotik di WinSCP. Berikut Contoh hasil
Tampilannya
Cara Mengganti Halaman Login Hotspot Mikrotik
Anda mungkin juga menyukai
- MENGUBAH TAMPILAN HOTSPOTDokumen4 halamanMENGUBAH TAMPILAN HOTSPOTRidwan NoptarianBelum ada peringkat
- Cara Mengganti Halaman Login Hotspot MikrotikDokumen19 halamanCara Mengganti Halaman Login Hotspot MikrotikDorik RikBelum ada peringkat
- Membuat Template Login Hotspot Pada MikrotikDokumen6 halamanMembuat Template Login Hotspot Pada MikrotiksobirinBelum ada peringkat
- Template & Backup MikrotikDokumen17 halamanTemplate & Backup MikrotikdeewhaBelum ada peringkat
- MENGGANTI LOGINDokumen4 halamanMENGGANTI LOGINwartechBelum ada peringkat
- Tutorial Mikrotik Test2Dokumen1.014 halamanTutorial Mikrotik Test2hrm75Belum ada peringkat
- Cara Setting Mikrotik Untuk Warnet Dan HotspotDokumen25 halamanCara Setting Mikrotik Untuk Warnet Dan HotspotWans84Belum ada peringkat
- Cara Seting Hotspot RSUD Bumi PanuaDokumen38 halamanCara Seting Hotspot RSUD Bumi PanuaSumitro Jimmi HarunBelum ada peringkat
- Cara Install Dan Seting User Manager Mikrotik 2Dokumen44 halamanCara Install Dan Seting User Manager Mikrotik 2Chintya_putry39Belum ada peringkat
- Tutorial Membuat HOTSPOT Dengan MIKROTIK + Login MOD - Waiting For A MiracleDokumen12 halamanTutorial Membuat HOTSPOT Dengan MIKROTIK + Login MOD - Waiting For A MiracleAan Hanya AttractmanBelum ada peringkat
- Templatee MikrotikDokumen3 halamanTemplatee Mikrotikkalam tohaBelum ada peringkat
- Step by Step Konfigurasi Mikrotik HotSpot Dengan User Manager Dan Radius ServerDokumen30 halamanStep by Step Konfigurasi Mikrotik HotSpot Dengan User Manager Dan Radius Servermukhlis softBelum ada peringkat
- CARA-CEPAT-SETTING-HOTSPOT-MIKROTIKDokumen8 halamanCARA-CEPAT-SETTING-HOTSPOT-MIKROTIKDesi Owa LahBelum ada peringkat
- 3 Langkah Setting Mikrotik Yang BenaDokumen18 halaman3 Langkah Setting Mikrotik Yang BenaHamilton FazErwinBelum ada peringkat
- Membuat Hotspot Dengan MikrotikDokumen11 halamanMembuat Hotspot Dengan MikrotikriniBelum ada peringkat
- Modifikasi Login HotspotDokumen9 halamanModifikasi Login HotspotShina MashiroBelum ada peringkat
- Step by Step Setup Hotspot Dengan Halaman Login Di Mikrotik RouterDokumen8 halamanStep by Step Setup Hotspot Dengan Halaman Login Di Mikrotik RouterNaraBelum ada peringkat
- Step by Step Setup Hotspot Dengan Halaman Login Di Mikrotik Router ...Dokumen8 halamanStep by Step Setup Hotspot Dengan Halaman Login Di Mikrotik Router ...zoelqarnainBelum ada peringkat
- Tutorial Mengubah Template Login Hotspot MikrotikDokumen3 halamanTutorial Mengubah Template Login Hotspot Mikrotiksmktkj baitunnurBelum ada peringkat
- Cara Membuat Beberapa Hotspot Server Pada 1 Mikrotik Dengan IP BerbedaDokumen9 halamanCara Membuat Beberapa Hotspot Server Pada 1 Mikrotik Dengan IP BerbedaAhmad YusupBelum ada peringkat
- 10 Cara Membuat Login Hotspot MikrotikDokumen19 halaman10 Cara Membuat Login Hotspot Mikrotikfachri hasyiful aqilBelum ada peringkat
- Belajar Mikrotik Menggunakan VirtualboxDokumen17 halamanBelajar Mikrotik Menggunakan VirtualboxMiyanto AntoBelum ada peringkat
- Mikrotik HotspotDokumen11 halamanMikrotik HotspotBurhan ArifiBelum ada peringkat
- Konfigurasi Mikrotik 2 (Revisi + Mikhmon)Dokumen18 halamanKonfigurasi Mikrotik 2 (Revisi + Mikhmon)Kurniawan AndikaBelum ada peringkat
- Mikrotik DasarDokumen35 halamanMikrotik DasarNevin Abidzar KasyafaniBelum ada peringkat
- Cara Membuat Beberapa Hotspot Server Pada 1 Mikrotik Dengan IP BerbedaDokumen11 halamanCara Membuat Beberapa Hotspot Server Pada 1 Mikrotik Dengan IP Berbedaendra sumartonoBelum ada peringkat
- HotspotDokumen12 halamanHotspotBangBelum ada peringkat
- 3 Langkah Setting Mikrotik YangDokumen20 halaman3 Langkah Setting Mikrotik YangoneligamBelum ada peringkat
- Hotspot Mikrotik Menggunakan User ManagerDokumen16 halamanHotspot Mikrotik Menggunakan User ManagerWilly KusnandarBelum ada peringkat
- Cara Mengonlinekan Website Dari Localhost Ke InternetDokumen5 halamanCara Mengonlinekan Website Dari Localhost Ke InternettatangBelum ada peringkat
- CARA-MEMBUAT-HOTSPOT-DI-MIKROTIKDokumen5 halamanCARA-MEMBUAT-HOTSPOT-DI-MIKROTIKirfanrifkyBelum ada peringkat
- 4 Cara Login MikrotikDokumen7 halaman4 Cara Login MikrotikrohimatBelum ada peringkat
- Lesson 7 - MikroTik HostpotDokumen33 halamanLesson 7 - MikroTik HostpotndybeBelum ada peringkat
- Membangun Web Server Sendiri Di Jaringan LANDokumen6 halamanMembangun Web Server Sendiri Di Jaringan LANHamami InkaZoBelum ada peringkat
- Mikrotik - ID - Setting Dasar Hotspot MikrotikDokumen4 halamanMikrotik - ID - Setting Dasar Hotspot MikrotikSOLIHIN, STBelum ada peringkat
- Mikrotik 3 LangkahDokumen14 halamanMikrotik 3 LangkahAlfonsus WahyuBelum ada peringkat
- PROXYDokumen14 halamanPROXYmaszen7Belum ada peringkat
- Cara Setting Hotspot MikroTikDokumen6 halamanCara Setting Hotspot MikroTikYanuar RakhmadiBelum ada peringkat
- MIKROTI1Dokumen59 halamanMIKROTI1Ival SholichudinBelum ada peringkat
- Cara Membuat Hotspot Di Mikrotik Hospot PDFDokumen5 halamanCara Membuat Hotspot Di Mikrotik Hospot PDFMustofa KamalBelum ada peringkat
- MikroTik HotspotDokumen9 halamanMikroTik HotspotzhilyBelum ada peringkat
- E41171169 Fedy Rahmatullah - Web ServerDokumen20 halamanE41171169 Fedy Rahmatullah - Web ServerAdhe Fathur RahmanBelum ada peringkat
- OPTIMIZED TITLE FOR NETWORK CONFIGURATION DOCUMENTDokumen123 halamanOPTIMIZED TITLE FOR NETWORK CONFIGURATION DOCUMENTAnggi HidayatBelum ada peringkat
- Step by Step MikrotikDokumen38 halamanStep by Step MikrotikPepen Anshory LuckyBelum ada peringkat
- Modul Penting Di DrupalDokumen20 halamanModul Penting Di DrupalAhmad HaririBelum ada peringkat
- Panduan Lengkap Laman Web JoomlaDokumen32 halamanPanduan Lengkap Laman Web JoomlaNabilah AhmadBelum ada peringkat
- MikrotikHotspotDokumen2 halamanMikrotikHotspotGERLY VAEYUNGFANBelum ada peringkat
- Cara Mengganti Login Page Hotspot MikrotikDokumen2 halamanCara Mengganti Login Page Hotspot MikrotikFeery OnlysBelum ada peringkat
- Web Dan Web ServerDokumen16 halamanWeb Dan Web ServerAlwendiBelum ada peringkat
- Fungsi Dan Cara Kerja Hotspot MikrotikDokumen10 halamanFungsi Dan Cara Kerja Hotspot MikrotikS. Dhani RomeigoBelum ada peringkat
- Instalasi Hotspot, Limit, Voucher - Arrafi Dan Miko - XI TJA 1Dokumen24 halamanInstalasi Hotspot, Limit, Voucher - Arrafi Dan Miko - XI TJA 1Arrafi PramudityaBelum ada peringkat
- Winbox MikroTikDokumen6 halamanWinbox MikroTikMoh ZuhriBelum ada peringkat
- Edit Login Page Hotspot MikrotikDokumen7 halamanEdit Login Page Hotspot MikrotikRaden Ajeng ChartinyBelum ada peringkat
- DHCP Server MikroTikDokumen11 halamanDHCP Server MikroTikmasterballBelum ada peringkat
- Panduan Cara Menginstall Linux Mint Untuk Pemula Lengkap Dengan GambarDari EverandPanduan Cara Menginstall Linux Mint Untuk Pemula Lengkap Dengan GambarPenilaian: 3 dari 5 bintang3/5 (1)
- Panduan Menginstall Windows Vista Sp2 Edisi Bahasa InggrisDari EverandPanduan Menginstall Windows Vista Sp2 Edisi Bahasa InggrisPenilaian: 5 dari 5 bintang5/5 (1)