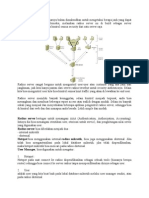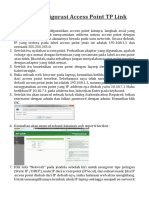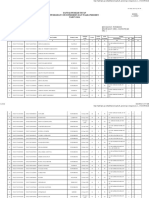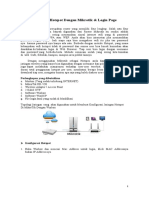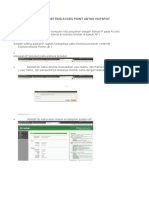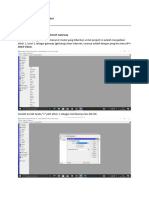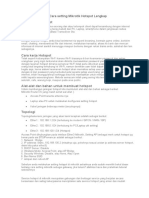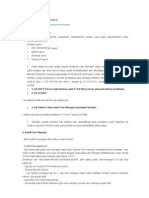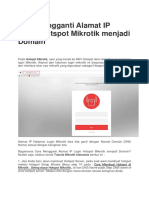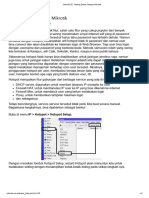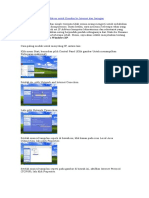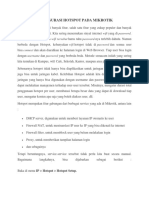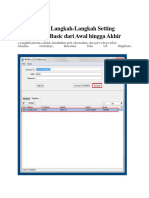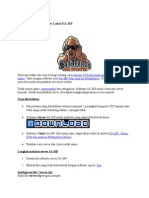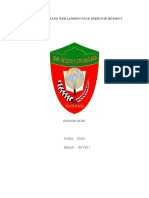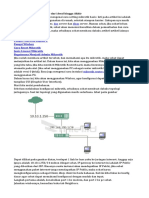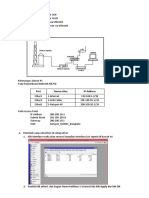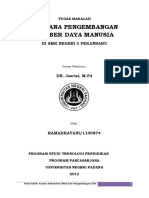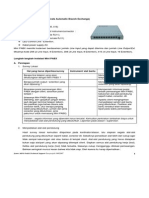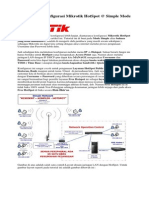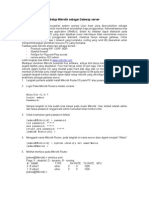MikroTik Hotspot
Diunggah oleh
zhilyDeskripsi Asli:
Judul Asli
Hak Cipta
Format Tersedia
Bagikan dokumen Ini
Apakah menurut Anda dokumen ini bermanfaat?
Apakah konten ini tidak pantas?
Laporkan Dokumen IniHak Cipta:
Format Tersedia
MikroTik Hotspot
Diunggah oleh
zhilyHak Cipta:
Format Tersedia
Tutorial Membuat HOTSPOT Dengan MIKROTIK
Dan Login MOD
Perlengkapan yang dibutuhkan :
Modem (Yang sudah terhubung INTERNET)
MikroTik RB / OS
Wireless Adapter / Access Point
2 Kabel UTP
Software Winbox
Software WinSCP
File login.html yang sudah di Modifikasi
Topologi Jaringan yang akan digunakan untuk Membuat Konfigurasi Jaringan Hotspot Di MikroTik
Dengan Winbox.
Konfigurasi Hotspot :
Buka Winbox dan mencari Mac Address untuk login, klick MAC Addressnya bukan IP Address
nya.
Setelah memilih Mac Address , login menggunakan default yaitu , Login : Admin . Password :
[Kosong]
Setelah berhasil login, kita dapat melihat Interfaces MikroTik tersebut di winbox.
Edit nama Interfaces agar mudah melakukan konfigurasi, ether1 = Internet , ether2 = Wifi
Hotspot, lihat gambar di bawah ini.
Berikutnya kita harus mengisikan IP Address pada masing-masing ether yg sudah di beri
nama. Menu IP - Address - [+]
Masukan IP Address untuk ether Wifi Hotspot 192.168.1.1/24, kemudian klik OK.
Setelah memasukkan IP Address ether Wifi Hotspot, Sekarang kita menggunakan DHCP
Client untuk mendapatkan IP Internet. Menu - IP - DHCP Client - [+]
Pilih lah Interfaces "INTERNET" dan klik OK.
Untuk melihat IP address yang telah di konfigurasi. Menu - IP - Address - Akan muncul
Address List. lihat gambar di bawah ini.
Selesai Konfigurasi IP setiap ether, sekarang kita akan membuat Hotspot. Menu - IP Hotspot - Hotspot Setup. Lihat gambar di bawah ini.
Pilih HotSpot Interface - WIFI HOTSPOT.
Klik Next karena IP interface Wifi Hotspot sudah seperti yang telah di konfigurasi dan beri
centang pada Masquerade Network.
Isi Address Pool. Pada tahap ini kita menentukan IP berapa sampai dengan IP berapa yang
dapat menggunakan Wifi Hotspot. Contoh : 192.168.1.10-192.168.1.100 ( hanya IP dari
192.168.1.10 sampai dengan IP 192.168.1.100 yang dapat menggunakan Wifi Hotspot ).
Selanjutnya konfigurasi SSL, karena kita tidak menggunakan SSL, pada select Certificate, pilih
saja none lalu klik next.
Konfigurasi IP SMTP Server. Jika anda memiliki SMTP Server, silahkan masukkan IP SMTP
Server anda, karena saya tidak punya maka langsung Next.
Selanjutnya Konfigurasi DNS, Karena DNS sudah auto detect dari Interface Internet, maka
tidak perlu di konfigurasi lagi. Langsung klik Next. (jika belum ada, silahkan isi DNS yang
anda inginkan).
Untuk DNS Name di kosongkan saja dan klik Next. (jika anda ingin memberi nama, silahkan).
Berikut tahap membuat user hotspot login. User : admin dan Password : kosong. (isi dengan
yang anda inginkan). Kemudian Klik Next.
Setup membuat Hotspot sudah selesai. Seperti terlihat pada gambar di bawah ini.
Dan ini hasil membuat Hotspot tadi. Lihat gambar di bawah.
Klik pada menu Server Profiles dan isi DNS Name untuk Hotspot Login dan melimit
bandwidth user Hotspot, seperti terlihat pada gambar di bawah.
Membuat user login lebih banyak lagi, Pilih Tab [Users] - [+] - Isikan Name ( Sebagai User )
Password ( Kode Pengaman ).
Dan seperti ini hasil kita membuat user Hotspot login.
Kemudian lakukan percobaan pada client yang sudah terkoneksi Wireless/Access Point.
Buka browser ketik www.google.com, maka secara otomatis akan direct ke sbphotspot/login karena DNS Name yang telah di konfigurasi tadi.
Setelah memasukkan Username beserta Password dan berhasil login akan muncul seperti
gambar di bawah ini.
Setelah tampilan di atas muncul maka Internet sudah dapat digunakan, akan tetapi Login Hotspot
masih terlalu simple, dan kita akan melanjutkan cara mengganti Login Hotspot seperti yang kita
inginkan. Ikuti step-step berikut untuk mengganti tampilan Login Hotspot.
Modifikasi Login Hotspot :
Hostname : IP Mikrotik.
Username : admin
Password : Password mikrotik
Port number : jangan diubah, biarkan 22
Setelah login akan tampil seperti gambar di bawah ini . . .
Klik file "login.html" yang ada disebelah kanan, lalu drag and drop ke sebelah kiri. Maka file tersebut
sudah ada di komputer anda. Sekarang tinggal mengedit file login.html tersebut seperti yang kita
inginkan. Jika sudah selesai mengedit file login.html anda, kemudian drag n drop lagi file login.html
yang sudah di edit ke sebelah kanan dan piih "overwrite".
Jika sudah selesai melakukan step di atas maka kita bisa coba akses menggunakan hotspot client dan
yang akan tampil halaman login seperti yang anda buat tadi. Ini contoh editan Hotspot Login Page
saya, silahkan download link di atas jika anda ingin menjadikan refrensi pembelajaran cara membuat
login.html hotspot mikrotik.
Anda mungkin juga menyukai
- KonfigMikroDasarDokumen61 halamanKonfigMikroDasarRifkiAbbasBelum ada peringkat
- Radius ServerDokumen30 halamanRadius ServerEvans BorollaBelum ada peringkat
- Cara Konfigurasi Access Point TP LinkDokumen3 halamanCara Konfigurasi Access Point TP Linkclash tvBelum ada peringkat
- Buku Kerja Kepala Sekolah (Kecil) PDFDokumen110 halamanBuku Kerja Kepala Sekolah (Kecil) PDFon_ant88% (8)
- Daftar Pemilih TPS 1 BangunsariDokumen24 halamanDaftar Pemilih TPS 1 Bangunsarizhily0% (1)
- Daftar Pemilih TPS 1 BangunsariDokumen24 halamanDaftar Pemilih TPS 1 Bangunsarizhily0% (1)
- Membuat Hotspot Dengan MikrotikDokumen11 halamanMembuat Hotspot Dengan MikrotikriniBelum ada peringkat
- Cara Mengganti Halaman Login Hotspot MikrotikDokumen19 halamanCara Mengganti Halaman Login Hotspot MikrotikDorik RikBelum ada peringkat
- Cara Setting Mikrotik Untuk Warnet Dan HotspotDokumen25 halamanCara Setting Mikrotik Untuk Warnet Dan HotspotWans84Belum ada peringkat
- Tutorial Membuat HOTSPOT Dengan MIKROTIK + Login MOD - Waiting For A MiracleDokumen12 halamanTutorial Membuat HOTSPOT Dengan MIKROTIK + Login MOD - Waiting For A MiracleAan Hanya AttractmanBelum ada peringkat
- CARA-CEPAT-SETTING-HOTSPOT-MIKROTIKDokumen8 halamanCARA-CEPAT-SETTING-HOTSPOT-MIKROTIKDesi Owa LahBelum ada peringkat
- Cara Setting Hotspot dengan Server Mikrotik dan User ManagerDokumen3 halamanCara Setting Hotspot dengan Server Mikrotik dan User Managerobito kunBelum ada peringkat
- Cara Seting Hotspot RSUD Bumi PanuaDokumen38 halamanCara Seting Hotspot RSUD Bumi PanuaSumitro Jimmi HarunBelum ada peringkat
- Tahap Instalasi MikrotikDokumen29 halamanTahap Instalasi Mikrotikyapim mandauBelum ada peringkat
- Cara Setting Acces Point Untuk HotspotDokumen7 halamanCara Setting Acces Point Untuk Hotspotaulia100% (1)
- Mikrotik Router BoardDokumen29 halamanMikrotik Router BoardAlfonsus WahyuBelum ada peringkat
- Tutorial Cara Install Dan Setting Mikrotik Lengkap Di VirtualboxDokumen22 halamanTutorial Cara Install Dan Setting Mikrotik Lengkap Di VirtualboxjamuddinBelum ada peringkat
- Seting MikrotikDokumen19 halamanSeting Mikrotikade sukmaBelum ada peringkat
- MODULE PROJECT MIKROTIKv2-1Dokumen38 halamanMODULE PROJECT MIKROTIKv2-1hafiz060905Belum ada peringkat
- Step by Step Konfigurasi Mikrotik HotSpot PDFDokumen18 halamanStep by Step Konfigurasi Mikrotik HotSpot PDFReza PahlawanBelum ada peringkat
- Kelompok 5Dokumen27 halamanKelompok 5Dipa LockBelum ada peringkat
- Konfigurasi MikrotikDokumen34 halamanKonfigurasi MikrotikCahyadi Alfatih HasanBelum ada peringkat
- Cara Setting Mikrotik Hotspot LengkapDokumen9 halamanCara Setting Mikrotik Hotspot LengkapMifta Johan Daehan Jo0% (1)
- RB950UI KonfigurasiDokumen24 halamanRB950UI KonfigurasiSARTONOBelum ada peringkat
- Setting Billing Hotspot Integrasi Router MikrotikDokumen15 halamanSetting Billing Hotspot Integrasi Router MikrotikWidiatmokoBelum ada peringkat
- User Manager Untuk Hotspot MikrotikDokumen7 halamanUser Manager Untuk Hotspot MikrotikAdjie IndrawanBelum ada peringkat
- Konfigurasi Mikrotik 2 (Revisi + Mikhmon)Dokumen18 halamanKonfigurasi Mikrotik 2 (Revisi + Mikhmon)Kurniawan AndikaBelum ada peringkat
- HotspotDokumen12 halamanHotspotBangBelum ada peringkat
- Fungsi Dan Cara Kerja Hotspot MikrotikDokumen10 halamanFungsi Dan Cara Kerja Hotspot MikrotikS. Dhani RomeigoBelum ada peringkat
- Setting Mikrotik Sebagai HotspotDokumen14 halamanSetting Mikrotik Sebagai HotspotsinyoikupBelum ada peringkat
- Dasar Hotspot MikrotikDokumen2 halamanDasar Hotspot MikrotikBapak SariwanBelum ada peringkat
- Cara Setting Mikrotik Dari Awal Sampai AkhirDokumen15 halamanCara Setting Mikrotik Dari Awal Sampai AkhirGeeta FrenayaBelum ada peringkat
- Laporan 9 (Mikrotik Router Lanjutan)Dokumen22 halamanLaporan 9 (Mikrotik Router Lanjutan)Desi NilawatiBelum ada peringkat
- Cara Setting Wireless Router TP Link TL WR340G Untuk SpeedyDokumen8 halamanCara Setting Wireless Router TP Link TL WR340G Untuk SpeedyRomdhoni SetiawanBelum ada peringkat
- Setting AP TP-LINKDokumen17 halamanSetting AP TP-LINKUmno PuteraBelum ada peringkat
- Cara Instalasi Jaringan Komputer Untuk WarnetDokumen19 halamanCara Instalasi Jaringan Komputer Untuk WarnetDhami Johar DamiriBelum ada peringkat
- Cara Setting Mikrotik Dasar Dari AwalDokumen16 halamanCara Setting Mikrotik Dasar Dari AwalDesy NurfitriahBelum ada peringkat
- Mikrotik 3 LangkahDokumen14 halamanMikrotik 3 LangkahAlfonsus WahyuBelum ada peringkat
- Cara Mengganti Alamat IP Login Hotspot Mikrotik Menjadi DomainDokumen3 halamanCara Mengganti Alamat IP Login Hotspot Mikrotik Menjadi DomainKenzie RasendriaBelum ada peringkat
- Mikrotik Hotspot KonfigurasiDokumen5 halamanMikrotik Hotspot KonfigurasiRoy ChandraBelum ada peringkat
- Setting Hotspot Mikrotik dan Access PointDokumen8 halamanSetting Hotspot Mikrotik dan Access PointAdi FreelanceBelum ada peringkat
- 3 Langkah Setting Mikrotik YangDokumen20 halaman3 Langkah Setting Mikrotik YangoneligamBelum ada peringkat
- Cara Setting Acces Point Untuk HotspotDokumen6 halamanCara Setting Acces Point Untuk HotspotDanu PradanaBelum ada peringkat
- Konfigurasi FTP Server Cisco PTRDokumen25 halamanKonfigurasi FTP Server Cisco PTRAnisaBelum ada peringkat
- Mikrotik - ID - Setting Dasar Hotspot MikrotikDokumen4 halamanMikrotik - ID - Setting Dasar Hotspot MikrotikSOLIHIN, STBelum ada peringkat
- Cara Membuat Beberapa Hotspot Server Pada 1 Mikrotik Dengan IP BerbedaDokumen9 halamanCara Membuat Beberapa Hotspot Server Pada 1 Mikrotik Dengan IP BerbedaAhmad YusupBelum ada peringkat
- Step by Step Konfigurasi Mikrotik HotSpot Dengan User Manager Dan Radius ServerDokumen30 halamanStep by Step Konfigurasi Mikrotik HotSpot Dengan User Manager Dan Radius Servermukhlis softBelum ada peringkat
- Konfigurasi Mikrotik HotSpotDokumen35 halamanKonfigurasi Mikrotik HotSpotDedy AchdiyatBelum ada peringkat
- Cara Mudah Setting IP Address Untuk Koneksi Ke Internet Dan JaringanDokumen4 halamanCara Mudah Setting IP Address Untuk Koneksi Ke Internet Dan JaringanHendra Sutan Rky MuliaBelum ada peringkat
- HotspotDokumen6 halamanHotspotgladak turiBelum ada peringkat
- CARA-MEMBUAT-HOTSPOT-DI-MIKROTIKDokumen5 halamanCARA-MEMBUAT-HOTSPOT-DI-MIKROTIKirfanrifkyBelum ada peringkat
- 10 Cara Membuat Login Hotspot MikrotikDokumen19 halaman10 Cara Membuat Login Hotspot Mikrotikfachri hasyiful aqilBelum ada peringkat
- OPTIMASI MAC FILTERINGDokumen11 halamanOPTIMASI MAC FILTERINGMiftakhudinBelum ada peringkat
- Panduan Cara Setting Modem Telkom SpeedyDokumen22 halamanPanduan Cara Setting Modem Telkom SpeedySugi SugiBelum ada peringkat
- Nstalasi Briker 1Dokumen24 halamanNstalasi Briker 1ilung ramadhanBelum ada peringkat
- 1.tugas Setting MikrotikDokumen13 halaman1.tugas Setting MikrotikyusuBelum ada peringkat
- Membuat Sendiri Server Lokal SADokumen54 halamanMembuat Sendiri Server Lokal SAsiege@telkom.netBelum ada peringkat
- Paket PemadatanDokumen59 halamanPaket Pemadatananitapujianingsih123Belum ada peringkat
- Mikrotik HotspotDokumen11 halamanMikrotik HotspotBurhan ArifiBelum ada peringkat
- Bayu - Lesmana Membuat Hotspot Dengan Mikrotik Login Page PDFDokumen14 halamanBayu - Lesmana Membuat Hotspot Dengan Mikrotik Login Page PDFBambangBelum ada peringkat
- Mikrotik DasarDokumen35 halamanMikrotik DasarNevin Abidzar KasyafaniBelum ada peringkat
- Port Nama Ether IP Address Ether1 1-Internet - 24 Ether2 2-LAN-Cable - 24 Ether5 5-Hotspot-AP - 24Dokumen18 halamanPort Nama Ether IP Address Ether1 1-Internet - 24 Ether2 2-LAN-Cable - 24 Ether5 5-Hotspot-AP - 24Resma KetosBelum ada peringkat
- Panduan Menginstall Windows Vista Sp2 Edisi Bahasa InggrisDari EverandPanduan Menginstall Windows Vista Sp2 Edisi Bahasa InggrisPenilaian: 5 dari 5 bintang5/5 (1)
- Pengembangan SDM SMK NegeriDokumen28 halamanPengembangan SDM SMK NegerizhilyBelum ada peringkat
- Konfigurasi Mikrotik untuk akses CCTV DVR dari InternetDokumen13 halamanKonfigurasi Mikrotik untuk akses CCTV DVR dari InternetzhilyBelum ada peringkat
- Panduan Instalasi Mini PABXDokumen4 halamanPanduan Instalasi Mini PABXBeni SeptianBelum ada peringkat
- Cara Mudah Mikrotik HotSpotDokumen14 halamanCara Mudah Mikrotik HotSpotzhilyBelum ada peringkat
- Installasi MikrotikDokumen4 halamanInstallasi MikrotikNurulAzwantiBelum ada peringkat