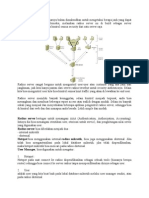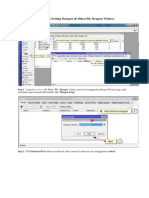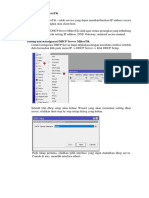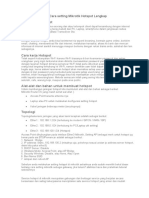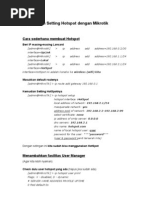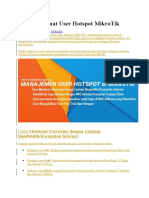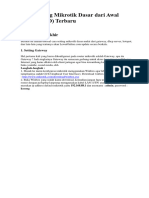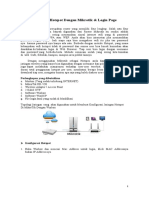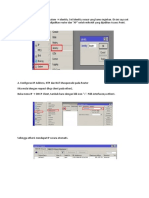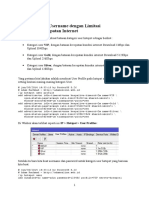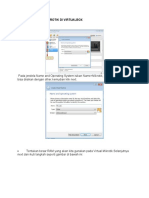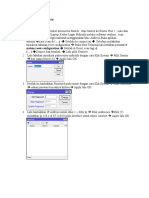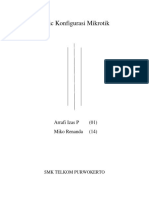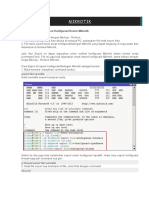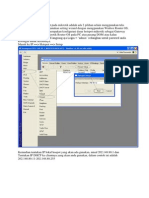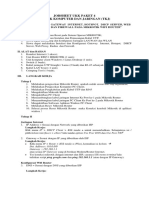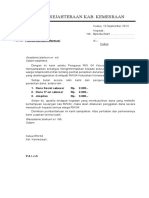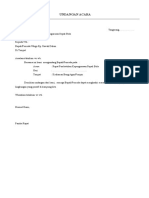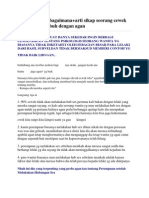User Manager Untuk Hotspot Mikrotik
Diunggah oleh
Adjie IndrawanDeskripsi Asli:
Hak Cipta
Format Tersedia
Bagikan dokumen Ini
Apakah menurut Anda dokumen ini bermanfaat?
Apakah konten ini tidak pantas?
Laporkan Dokumen IniHak Cipta:
Format Tersedia
User Manager Untuk Hotspot Mikrotik
Diunggah oleh
Adjie IndrawanHak Cipta:
Format Tersedia
User Manager Untuk Hotspot Mikrotik
Written by Fajar Monday, 31 December 2007 1 User Manager Mikrotik merupakan management system yang apat dipergunakan untuk memanage user sbb: HotSpot users 2 3 4 5 PPP (PPtP/PPPoE) users DHCP users Wireless users RouterOS users. Pada tulisan ini akan sedikit diulas mengenai User Manager untuk hotspot user. Sebelumnya
paket hotspot dan dhcp server harus sudah terintall/enable dan dikonfigurasi terlebih dahulu pada Mikrotik RouterOS. Asumsi pada tulisan ini RouterOS terdiri atas 1 Wlan dan 1 ether. Ether sebagai interface yang terhubung ke internet sedangkan wlan sebagai interface yang terhubung ke hotspot client.Ip ether 1 192.168.0.40 dan wlan 1 dengan ip 172.16.0.1/24. Langkah-langkahnya sebagai berikut: 1. Set DHCP Server pada interface wlan1 ( Set Dhcp server ada pada tulisan terdahulu). 2. Set Hostpot
/ ip hotspot profile set hsprof1 use-radius=yes 3. Set Radius Client untuk User Manager menangani hotspot
/ radius add service=hotspot address=172.16.0.1 secret=123456 Sebagai catatan pertama kali hotspot user autentifikasi akan membaca pada database /ip
hotspot user print. Remove data pada direktori ini agar autentifikasi pada radius. 4. Install User Manager - Buka system packages dari winbox atau terminal /system/packages/print - Jika belum ada paket user manager install dulu. Karena User-manager merupakan paket terpisah dari router os MT. Pastikan versi outer OS sama dengan versi paket user manager. Misalnya jika router os kita 2.9.50 maka paket user-manager juga harus 2.9.50. Download dari http://www.mikrotik.com/download.html, pilih salah paket user-manager-2.9.x.npk dari paket zip - Upload via Program FTP Ke Mikrotik Server - Reboot Mikrotik Server - Cek system packages spt no 1, jika user manager belum aktif diaktifkan terlebih dahulu kemudian reboot. Jika sudah aktif - buka http://192.168.0.40/userman - Jika sudah bisa terbuka halaman login user manager, berarti user manager sudah aktif.
5. Buat Pada User Manager nama subcriber
/ tool user-manager customer add login="admin" password=123 permissions=owner 6. Buat Hotspot Router
/ tool user-manager router add subscriber=admin ip-address=172.16.0.1 shared-secret=123456 7. Buat User untuk Hotspot
/ tool user-manager user add username=fajar password=123 subscriber=admin Silahkan dicoba untuk konek hotspot dengan laptop dan User manager dapat diakses melalui http://192.168.0.40/userman. Menu-menu yang terdapat di dalamnya antara lain status login, add user, delete user, log dan lain-lain. Lengkapnya seperti ini http://wiki.mikrotik.com/wiki/User_Manager/Customer_page
Mikrotik, to setting hotspot could be very easily, just repeated click in steps until finished. But how with the case where users more than one (the example of the student that brought laptop to the campus plus the guest, friend etc) that the wish continue to be able to connected in the network but continue to be able to in monitored who that login with the maintenance as easily as possible. Mikrotik membuat setting hotspot bisa dilakukan dengan mudah, cukup klik sana sini selesai. Tapi bagaimana dengan kasus dimana usernya banyak (misal mahasiswa yang bawa laptop ke kampus plus tamu plus bla..bla) yang maunya tetap bisa terkoneksi di jaringan tapi tetap bisa di pantau siapa yang login dengan pemeliharaan semudah mungkin.
Jawabnya / answered: Tambah dukungan authentifikasi dengan radius di hotspotnya /Add authentifikasi with the radius in hotspot. Caranya juga mudah, step by stepnya : 1. Login to mikrotik (with winbox, putty etc).
2. Click Radius menu like the following image:
3. Click "+" button
4. Isikan data-data yang sesuai, minimal di bagian/input form with the name as follow : Service -> pilih hotspot Address -> input ip address server radius Secret -> input password to connect Radius Server Authetification Port -> default 1812 Accounting Port -> default 1813 Click Apply
5. Muncul bagian service.
6. Click menu Ip -> Hotspot -> Active Untuk melihat user yang sedang menggunakan hotspot. To look active user that using hotspot
User will login with username and password that given by that worksheet.
User Manger + Radius Mikrotik (tested)
Setting Hotspot dengan Server Mikrotik RB 750 Konfigurasi Server Radius Masuk ke Winbox pada computer client Pada winbox klik menu Radius, lalu muncul kotak dialog Konfigurasi Radius. Klik tombol + yang berwarna merah untuk masuk ke tahapan pembuatan server radius. Setelah itu muncul kotak dialog New radius Server. Karena kita akan membuat server hotspot, beritanda cek pada hotspot. Lalu pada Address isikan 127.0.0.1, setelah itu pada secret isikan password server radius yang di ingin kan. Missal secretnya: 123456. Klik OK untuk membuat server tersebut. ip 127.0.0.1 digunakan untuk localhost pada RB 750 ini juga digunakan untuk radius agar dapat sinkron dengan user manager.
Membuat Profile Hostpot yang menggunakan server Radius. Pada WinBox Klik menu IP lalu klik Hotspot.
Konfigurasi Hotspot Klik menu IP lalu klik Hotspot Lalu muncul kotak dialog Hotspot, setelah itu tekan tombol Hotspot Setup. Muncul kotak dialog Hotspot Setup, disini kita di suruh menentukan pada interface mana hotspot akan berjalan. Pilihlah interface hotspot karena kita akan mengaktifkan hotspot pada interface tersebut. Klik tombol Next. Selanjutnya kita set IP untuk interface hotspot tersebut, isikan 192.168.4.1/24. Beri tanda cek pada Masquerade Network. Lalu Klik tombol Next. Setelah itu muncul konfigurasi address pool(DHCP). Pada tahap ini kita di suruh menentukan dari IP berapa dan sampai IP berapa yang akan di gunakan untuk hotspot. Missal kita akan seting 192.168.4.100-192.168.4.150.Lalu Klik Next. Selanjutnya muncul konfigurasi SSL, karena kita tidak menggunakan SSL, pada select Certificate
pilih aja none lalu klik Next. Setelah itu konfigurasi IP SMTP Server jika anda memiliki SMTP server masukan saja IP SMTP server anda, dan jika anda tidak punya, langsung Next saja. Selanjutnya konfigurasi DNS, karena kita sudah mengkonfigurasi DNS di awal tadi, maka langsung Next aja, tetapi jika anda ingin merubah IP DNSnya, langsung rubah aja setelah itu klik tombol next. Setelah itu seting DNS Name, kosongkan aja lalu tekan tombol next. Selanjutnya tahap membuat user hotspot. Karena nanti hotspot kita menggukan profile yang menggunakan radius server sebagai backendnya, maka user ini tidak terlalu berguna. Karena ini termasuk kedalam tahap installasi, maka kita buat saja usernya. Missal qta buat usernya admin dan passwordnya gktw. Lalu klik next. Setup hotspot selesai.. Sekarang kita setting agar hotspot yang tadi kita buat agar menggunakan profile hotspot yg mendukung radius server. Maksud dari profile ini adalah profile hotspot yang kita buat di atas. Double klik pada hotspot1, setelah itu muncul kotak dialog properties hotspot1. Pada menu dropdown profile, pilih hsprof. Lalu klik OK. Selanjutnya kita tentukan IP yang akan dijadikan computer operator. Maksud dari computer operator disini adalah computer yang akan menambah, mengedit bahkan menghapus user client hotspot. Pada Winbox, klik menu IP lalu klik Hotspot. Muncul kotak dialog Hotspot, lalu klik tab IP Bindings. Lalu klik tombol + . Muncul kotak dialog New Hotspot IP Binding, pada MAC Address isikan Alamat MAC Address computer operator missal MAC address computer operator 00:50:56:CE:58:01. Lalu pada Address, masukan IP computer operator missal IP computer operator adalah 192.168.4.2. setelah itu pada Type pilih bypassed. Lalu klik OK. Konfigurasi User Manager Pada WinBox, Klik menu New Terminal, untuk membuka terminal/console mikrotik. Pada terminal, ketikan perintah berikut: [admin@MikroTik] > /tool user-manager customer add login=admin password=qwerty
permission=owner Maksud dari perintah di atas adalah membuat user admin dengan passwordnya adminuserman yang nantinya user ini akan digunakan untuk masuk ke usermanager. [admin@MikroTik] > /tool user-manager router add subscriber=admin ip-address=127.0.0.1 shared-secret=12345 Maksud dari perintah di atas adalah untuk menghubungkan usermanager ke server radius yang telah kita buat tadi. Pada perintah tersebuat ada shared-secret=12345, 12345 adalah password dari server radius. jadi harus sama isi secretnya. Selanjutnya anda pindah ke computer operator, lalu arahkan browser ke http://192.168.4.1/userman . Lalu muncul form login, isi Login dan password di sesuaikan dengan login dan password yang telah anda buat pada saat konfigurasi usermanager diatas. Misal, login: admin dan password:qwerty. Tampilan pertama User Manager Untuk menambahkan user hotspot, klik menu Users, lalu klik Add. Setelah itu muncul kotak dialog Add User, yang penting perlu di isi adalah User name dan password saja. Tetapi jika ingin mengisi First Name dan Lastname isi saja. Dan jika anda ingin membatasi bandwith untuk user tersebut, pada Rate Limit isikan jumlah bandwith yang di jatahkan untuk user tersebut, misal 32kbps. Mengatur Bandwith Klien Hotspot Pengaturan Bandwith klien ini berlaku untuk semua user yang pada userman yg tidak diberi Rate limit. Harus kosong, kalau bandwith user mau di atur secara menyeluruh. Untuk mengatur Bandwith semua user, buka Winbox, lalu klik menu IP, lalu hotspot. Muncul kotak dialog hotspot, klik tab user. Lalu klik tombol profiles. Muncul kotak dialog Hotspot User Profile, double klik pada profile default. Habis itu muncul kotak dialog Hotspot user profile properties. Pada field Rate Limit (tx/rx) isikan berapa bandwith yang akan di berikan kepada semua user hotspot. Misal: Limit Bandwith Upload: 16kbps dan Limit Bandwith Download: 32kbps. Selesai Maka akan muncul nama-nama pengguna yang sedang aktif, jika anda ingin melihat trafik pemakaiannya, tinggal klik aja nama usernya. Saatnya ujicoba dari computer client, jika muncul halaman login. Masukan username dan password yang kita buat pada usermanager.
Anda mungkin juga menyukai
- Radius ServerDokumen30 halamanRadius ServerEvans BorollaBelum ada peringkat
- 21.tips Setting Hotspot Dengan Server Mikrotik PDFDokumen3 halaman21.tips Setting Hotspot Dengan Server Mikrotik PDFobito kunBelum ada peringkat
- HotspotDokumen12 halamanHotspotBangBelum ada peringkat
- Fungsi Dan Cara Kerja Hotspot MikrotikDokumen10 halamanFungsi Dan Cara Kerja Hotspot MikrotikS. Dhani RomeigoBelum ada peringkat
- Hotspot Mikrotik Menggunakan User ManagerDokumen16 halamanHotspot Mikrotik Menggunakan User ManagerWilly KusnandarBelum ada peringkat
- SETUP MIKROTIK DASAR HOTSPOT DAN USERMANAGER MIKROTIK VERSI 6x PDFDokumen28 halamanSETUP MIKROTIK DASAR HOTSPOT DAN USERMANAGER MIKROTIK VERSI 6x PDFAde TaminBelum ada peringkat
- Cara Setting Mikrotik Untuk Warnet Dan HotspotDokumen25 halamanCara Setting Mikrotik Untuk Warnet Dan HotspotWans84Belum ada peringkat
- Step by Step Konfigurasi Mikrotik HotSpot Dengan User ManagerDokumen35 halamanStep by Step Konfigurasi Mikrotik HotSpot Dengan User ManagerDedy AchdiyatBelum ada peringkat
- Cara Seting Hotspot RSUD Bumi PanuaDokumen38 halamanCara Seting Hotspot RSUD Bumi PanuaSumitro Jimmi HarunBelum ada peringkat
- Warnet Mikrotik FullDokumen28 halamanWarnet Mikrotik FullArif KurniawanBelum ada peringkat
- Mikrotik DasarDokumen35 halamanMikrotik DasarNevin Abidzar KasyafaniBelum ada peringkat
- 10 Cara Membuat Login Hotspot MikrotikDokumen19 halaman10 Cara Membuat Login Hotspot Mikrotikfachri hasyiful aqilBelum ada peringkat
- Mikrotik User Manajer Dan RadiusDokumen11 halamanMikrotik User Manajer Dan RadiusAndy PrayogaBelum ada peringkat
- Modul Pembahasan Ukk TKJ Paket 4 2020Dokumen24 halamanModul Pembahasan Ukk TKJ Paket 4 2020Idris LeizBelum ada peringkat
- Cara Setting Hotspot Di MikroTik Dengan WinboxDokumen24 halamanCara Setting Hotspot Di MikroTik Dengan Winboxujang sopyanBelum ada peringkat
- Paket PemadatanDokumen59 halamanPaket Pemadatananitapujianingsih123Belum ada peringkat
- Membuat Voucher HotspotDokumen8 halamanMembuat Voucher Hotspotden3d1Belum ada peringkat
- DHCP Server MikroTikDokumen11 halamanDHCP Server MikroTikmasterball100% (1)
- Tutorial Setting MikrotikDokumen33 halamanTutorial Setting MikrotikEdo CrukeksBelum ada peringkat
- Hotspot ModulDokumen9 halamanHotspot ModulMifta Johan Daehan Jo0% (1)
- Cara Membuat Login HotspotDokumen8 halamanCara Membuat Login HotspotDesi Owa LahBelum ada peringkat
- Konfigurasi Mikrotik 2 (Revisi + Mikhmon)Dokumen18 halamanKonfigurasi Mikrotik 2 (Revisi + Mikhmon)Kurniawan AndikaBelum ada peringkat
- Tugas - 16 November 2020Dokumen10 halamanTugas - 16 November 2020Wyrtzen wensleyBelum ada peringkat
- Cara Membuat User Hotspot MikroTikDokumen8 halamanCara Membuat User Hotspot MikroTikYudhanaBelum ada peringkat
- Cara Setting Mikrotik Dari Awal Sampai AkhirDokumen15 halamanCara Setting Mikrotik Dari Awal Sampai AkhirGeeta FrenayaBelum ada peringkat
- Cara Setting Mikrotik Dasar Dari AwalDokumen16 halamanCara Setting Mikrotik Dasar Dari AwalDesy NurfitriahBelum ada peringkat
- Membuat Hotspot Dengan MikrotikDokumen11 halamanMembuat Hotspot Dengan MikrotikriniBelum ada peringkat
- Konfigurasi MikrotikDokumen34 halamanKonfigurasi MikrotikCahyadi Alfatih HasanBelum ada peringkat
- Tutorial Cara Install Dan Setting Mikrotik Lengkap Di VirtualboxDokumen22 halamanTutorial Cara Install Dan Setting Mikrotik Lengkap Di VirtualboxjamuddinBelum ada peringkat
- Pembhasan Ukk Paket 4Dokumen5 halamanPembhasan Ukk Paket 4KalisBelum ada peringkat
- Diah - Makalah Tentang Web Landing Page Mikrotik HotspotDokumen11 halamanDiah - Makalah Tentang Web Landing Page Mikrotik HotspotBurhan ArifiBelum ada peringkat
- Pada Winbox Mik-WPS OfficeDokumen23 halamanPada Winbox Mik-WPS OfficeAhmad Riyan SBelum ada peringkat
- Basic Setting Hotspot 751uDokumen4 halamanBasic Setting Hotspot 751uDwi RohmadiBelum ada peringkat
- Cara Membuat Username Dengan Limitasi BandwidthDokumen8 halamanCara Membuat Username Dengan Limitasi BandwidthginanjarhBelum ada peringkat
- Tahap Instalasi MikrotikDokumen29 halamanTahap Instalasi Mikrotikyapim mandauBelum ada peringkat
- Mikrotik Router BoardDokumen29 halamanMikrotik Router BoardAlfonsus WahyuBelum ada peringkat
- User Manager Dan Radius Server Di MikrotikDokumen17 halamanUser Manager Dan Radius Server Di MikrotikMuhammad KamalBelum ada peringkat
- Cara Setting Mikrotik Dasar Dari Awal (RB941-2nD) TerbaruDokumen21 halamanCara Setting Mikrotik Dasar Dari Awal (RB941-2nD) Terbarusmkspelita agungBelum ada peringkat
- Step by Step Konfigurasi Mikrotik HotSpot Dengan User Manager Dan Radius ServerDokumen30 halamanStep by Step Konfigurasi Mikrotik HotSpot Dengan User Manager Dan Radius Servermukhlis softBelum ada peringkat
- Konfigurasi Router MikrotikDokumen12 halamanKonfigurasi Router MikrotikIra Dhita Ratna PutriBelum ada peringkat
- Pembahasan Paket 4Dokumen35 halamanPembahasan Paket 4Saipul AnwarBelum ada peringkat
- Setting HotspotDokumen28 halamanSetting HotspotAlfian NuziarBelum ada peringkat
- Laporan 9 (Mikrotik Router Lanjutan)Dokumen22 halamanLaporan 9 (Mikrotik Router Lanjutan)Desi NilawatiBelum ada peringkat
- Instalasi Hotspot, Limit, Voucher - Arrafi Dan Miko - XI TJA 1Dokumen24 halamanInstalasi Hotspot, Limit, Voucher - Arrafi Dan Miko - XI TJA 1Arrafi PramudityaBelum ada peringkat
- Seting MikrotikDokumen19 halamanSeting Mikrotikade sukmaBelum ada peringkat
- Cara Membuat User Hotspot MikroTikDokumen13 halamanCara Membuat User Hotspot MikroTikWipi KusumaBelum ada peringkat
- MIKROTI1Dokumen59 halamanMIKROTI1Ival SholichudinBelum ada peringkat
- UsermanDokumen12 halamanUsermanif moelBelum ada peringkat
- Konfigurasi Hotspot, DHCP, Access Point, Dan RoutingDokumen27 halamanKonfigurasi Hotspot, DHCP, Access Point, Dan RoutingAsya prakusyaBelum ada peringkat
- Tutorial Setting Mikrotik Dan Access Point Untuk HotspotDokumen8 halamanTutorial Setting Mikrotik Dan Access Point Untuk HotspotAdi FreelanceBelum ada peringkat
- Cara Setting Hotspot MikroTikDokumen6 halamanCara Setting Hotspot MikroTikYanuar RakhmadiBelum ada peringkat
- Hotspot Mikrotik Dan Login ModDokumen9 halamanHotspot Mikrotik Dan Login ModzhilyBelum ada peringkat
- Setting Hotspot MikrotikDokumen5 halamanSetting Hotspot MikrotikFebri FebrianBelum ada peringkat
- Pembahasan Modul UKK TKJ Paket 4 2023Dokumen25 halamanPembahasan Modul UKK TKJ Paket 4 2023ae woeBelum ada peringkat
- Penyelesaian Dan Pembahasan Soal UKK TKJ 2020 Paket 2Dokumen26 halamanPenyelesaian Dan Pembahasan Soal UKK TKJ 2020 Paket 2enosspd60Belum ada peringkat
- Modul Mikrotik DasarDokumen2 halamanModul Mikrotik DasarMelani Sri NurainiBelum ada peringkat
- Pembahasan Ukk FinalDokumen28 halamanPembahasan Ukk FinalRian MonstaBelum ada peringkat
- Step by Step Konfigurasi Mikrotik HotSpot PDFDokumen18 halamanStep by Step Konfigurasi Mikrotik HotSpot PDFReza PahlawanBelum ada peringkat
- Jobsheet Ukk TKJ Paket 4Dokumen5 halamanJobsheet Ukk TKJ Paket 4Lugina Wiyata100% (2)
- Kids Drawing AppDokumen7 halamanKids Drawing AppAdjie IndrawanBelum ada peringkat
- Surat Edaran Dan Surat Pemberitahuan WargaDokumen3 halamanSurat Edaran Dan Surat Pemberitahuan WargaAdjie IndrawanBelum ada peringkat
- Undangan Pengajian Bulanan 0310Dokumen1 halamanUndangan Pengajian Bulanan 0310Adjie IndrawanBelum ada peringkat
- Undangan Pengajian Bulanan 0310Dokumen1 halamanUndangan Pengajian Bulanan 0310Adjie IndrawanBelum ada peringkat
- Materi Pengayaan Tim Ibo Sman 7 Purworejo Tentang Metabolisme NDokumen13 halamanMateri Pengayaan Tim Ibo Sman 7 Purworejo Tentang Metabolisme NArriev ArifBelum ada peringkat
- (Tahukah Agan) Bagaimana+arti Sikap Seorang Cewek Sehabis Bersetubuh Dengan AganDokumen3 halaman(Tahukah Agan) Bagaimana+arti Sikap Seorang Cewek Sehabis Bersetubuh Dengan AganAdjie IndrawanBelum ada peringkat