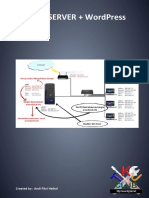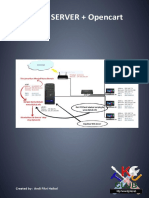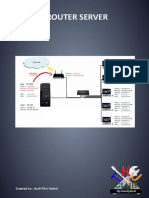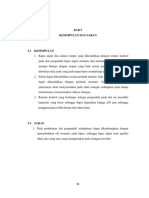4.1. WEB Server + Joomla!
Diunggah oleh
Fikrhy RifkhyHak Cipta
Format Tersedia
Bagikan dokumen Ini
Apakah menurut Anda dokumen ini bermanfaat?
Apakah konten ini tidak pantas?
Laporkan Dokumen IniHak Cipta:
Format Tersedia
4.1. WEB Server + Joomla!
Diunggah oleh
Fikrhy RifkhyHak Cipta:
Format Tersedia
WEB SERVER + Joomla!
Created by : Andi Fikri Haikal
- Pengertian Joomla
Joomla merupakan salah satu CMS (Content Management System) terbaik saat ini yang
menunjukkan anda untuk membangun website dengan cepat, mudah dan dapat diandalkan.
Joomla juga biasa disebut CMS Open Source yang berarti kita tidak dikenakan biaya sedikitpun
untuk mendapatkan fasilitas dari Joomla.
- Elemen dasar Joomla
a. Apache = sebagai server web
b. MySQL = untuk basis datanya
c. PHP = tempat penyimpanan konten
- Fungsi Joomla
a. Untuk membangun sebuah situs website dengan cepat dengan teknologi terbaru
b. Untuk membangun berbagai jenis website dengan skala kecil, menengah, ataupun besar.
Pada tutorial kali ini, kita akan menginstall CMS Joomla dengan menggunakan nama domain
www.tkjclub.info, sesuai dengan topologi berikut :
1. Langkah pertama yaitu kita menjalankan VirtualMesin atau server yang akan kita konfigurasi, lalu
login dengan menggunakan user administrator root. Pastikan konfigurasi Routing, DNS dan WEB
SERVER Apache2 pada server tersebut telah selesai dan berhasil.
| TKJ CLUB 2018 1
2. Jika sudah login, ketikkan perintah berikut :
# cd /var/www/html >> lalu tekan Enter
3. Lalu kita buat directory joomla, dengan perintah sebagai berikut :
# mkdir joomla >> lalu tekan Enter
| TKJ CLUB 2018 2
4. Lalu kita masuk ke directory joomla dengan perintah berikut :
# cd joomla/ >> lalu tekan Enter
5. Kemudian kita edit file www.conf dengan perintah berikut :
# nano /etc/apache2/sites-enabled/www.conf >> lalu tekan Enter
| TKJ CLUB 2018 3
6. Dan akan muncul tampilan seperti berikut :
7. Kemudian tambahkan script berikut :
<VirtualHost *:80>
DocumentRoot /var/www/html/joomla
ServerName www.tkjclub.info
ServerAlias tkjclub.info
ErrorLog /var/log/apache2/error.log
</VirtualHost>
| TKJ CLUB 2018 4
8. Jika sudah ditambahkan, simpan atau save dengan cara menekan tombol Ctrl + X >> tekan Y >>
tekan Enter
9. Kemudian restart Apache2 dengan perintah berikut :
# /etc/init.d/apache2 restart >> lalu tekan Enter
10. Pastikan tampilannya [ ok ]
| TKJ CLUB 2018 5
11. Kemudian kita edit file SSH agar kita bisa melakukan remote via WinSCP atau aplikasi sejenisnya.
# nano /etc/ssh/sshd_config >> lalu tekan Enter
12. Lalu akan muncul tampilan seperti berikut ini :
| TKJ CLUB 2018 6
13. Kemudian cari script berikut :
#PermitRootLogin prohibit-password
Lalu lakukan pengeditan
14. Dan hasil pengeditannya harus seperti berikut ini :
PermitRootLogin yes
| TKJ CLUB 2018 7
15. Jika sudah diedit, simpan atau save dengan cara menekan tombol Ctrl + X >> tekan Y >> tekan
Enter
16. Kemudian restart SSH dengan perintah berikut :
# /etc/init.d/apache2 restart >> lalu tekan Enter
17. Pastikan tampilannya [ ok ]
| TKJ CLUB 2018 8
18. Buka aplikasi WinSCP pada Windows
19. Dan akan muncul tampilan seperti berikut :
| TKJ CLUB 2018 9
20. Kemudian login dengan mengisi form sebagai berikut :
Host name : tkjclub.info (merupakan nama domain yang telah dibuat)
User name : root (merupakan user administrator)
Password : 123456 (merupakan password dari user root)
21. Setelah login, maka tampilannya akan seperti berikut :
“Aplikasi WinSCP berfungsi untuk melakukan transfer dari direktori Windows ke direktori Linux,
maupun sebaliknya dengan menggunakan protocol port 22 (SSH)”
| TKJ CLUB 2018 10
22. Pada step ini kita akan melakukan proses transfer/copy file “Joomla_3.8.12-Stable-
Full_Package.zip”
(kali ini kita menggunakan Joomla dengan versi 3.8) dari direktori Windows ke direktori Linux
/var/www/html/joomla
23. Pertama pada direktori Windows (sebelah kiri) , cari file Joomla_3.8.12-Stable-Full_Package.zip
Contoh seperti gambar berikut :
24. Kemudian pada direktori linux (sebelah kanan), arahkan ke direktori /var/www/html/joomla
dengan cara klik arah panah ke atas (backspace)
| TKJ CLUB 2018 11
25. Lalu klik 2 kali pada directory “var”
26. Klik 2 kali lagi pada directory “www”
| TKJ CLUB 2018 12
27. Kemudian klik 2 kali lagi pada directory “html”
28. Dan klik 2 kali lagi pada directory “joomla”
| TKJ CLUB 2018 13
29. Selanjutnya kita copy file Joomla_3.8.12-Stable-Full_Package.zip dari direktori Windows ke
direktori Linux /var/www/html/joomla dengan cara melakukan drag & drop.
(klik tahan pada file Joomla_3.8.12-Stable-Full_Package.zip lalu seret ke direktori linux yang
berada disebelah kanan, kemudian lepaskan klik).
Kemudian jika muncul tampilan berikut pilih Copy
30. Jika file Joomla_3.8.12-Stable-Full_Package.zip telah tercopy maka tampilannya akan seperti
berikut
| TKJ CLUB 2018 14
31. Setelah itu kembali ke server, lalu install aplikasi Unzip dengan perintah berikut :
# apt-get install –y unzip >> lalu tekan Enter
32. Jika muncul pesan DVD Binary-1, masukkan DVD-1 Debian 9.5
| TKJ CLUB 2018 15
33. Klik Devices >> Optical Drives >> Choose disk image…
34. Lalu pilih debian-9.5.0-i386-DVD-1, lalu klik Open
| TKJ CLUB 2018 16
35. Kemudian tekan Enter
36. Selanjutnya kita Unzip aplikasi Joomla yang tadi kita copy dengan cara
# unzip J >> lalu tekan Tab pada keyboard
| TKJ CLUB 2018 17
37. Dan secara otomatis akan terketik seperti berikut ini :
# unzip Joomla_3.8.12-Stable-Full_Package.zip >> lalu tekan Enter
38. Lalu kita ubah permission atau izin aksesnya dengan perintah berikut :
# chmod 777 –R /var/www/html/joomla >> lalu tekan Enter
| TKJ CLUB 2018 18
39. Buka browser, lalu ketikkan nama domain pada address bar. Pada konfigurasi kali ini, nama
domain yang akan kita install Joomla yaitu www.tkjclub.info. Seperti gambar berikut :
40. Kemudian tekan Enter dan akan muncul tampilan awal Instalasi Joomla, seperti gambar berikut :
| TKJ CLUB 2018 19
41. Installasi Joomla terbagi menjadi 3 step yaitu step Configuration, Database, dan Overview. Pada
step Configuration isi form sesuai dengan keterangan berikut :
Site Name : (merupakan nama dari situs Joomla yang akan kalian install, isikan sesuai
dengan keinginan. Misalnya : TKJ CLUB )
Admin Email : (Isikan dengan alamat Email anda, misalnya : tkjclub@gmail.com)
Admin Username : (merupakan username/nama akun dari administrator. Misalnya : admin)
Admin Password : (merupakan password dari administrator. Misalnya : 123456)
Confirm Admin
Password : (ketikkan ulang password yang telah dimasukkan)
Lalu klik Next
| TKJ CLUB 2018 20
42. Lalu kita masuk ke step Database, isikan form sesuai dengan keterangan berikut :
Database Type : (pilih MySQL PDO)
Host Name : (isikan dengan localhost)
Username : (isikan dengan root)
Password : (isikan dengan password dari user root. Misalnya : 123456)
Database Name : (pada saat menginstall Joomla kita tidak perlu membuat database, karena
Joomla akan secara otomatis membuat nama database apapun yang diisikan.
Misalnya : joomla)
Lalu klik Next
| TKJ CLUB 2018 21
43. Kemudian kita masuk ke step Overview, pilih Default English (GB) Sample Data
Lalu klik Instal
44. Jika proses installnya sudah selesai, maka tampilannya akan seperti berikut. Kemudian pada
bagian ini, kita harus menghapus Installation Folder dari konfigurasi Joomla. Caranya dengan klik
Remove installation folder
| TKJ CLUB 2018 22
45. Jika sudah, maka akan muncul pesan Installation folder successfully removed seperti gambar
berikut ini.
46. Kemudian klik Site untuk masuk ke halaman awal dari Joomla.
| TKJ CLUB 2018 23
47. Dan inilah tampilan halaman awal dari CMS Joomla:
48. Jika telah sampai pada step di atas, maka konfigurasi WEB SERVER + Joomla telah selesai.
| TKJ CLUB 2018 24
Anda mungkin juga menyukai
- MUNIN MonitoringDokumen18 halamanMUNIN MonitoringFikrhy RifkhyBelum ada peringkat
- 4.3. WEB Server + WordPressDokumen24 halaman4.3. WEB Server + WordPressFikrhy RifkhyBelum ada peringkat
- 4.2. WEB Server + OpencartDokumen23 halaman4.2. WEB Server + OpencartFikrhy RifkhyBelum ada peringkat
- Router ServerDokumen25 halamanRouter ServerFikrhy RifkhyBelum ada peringkat
- Bab VDokumen1 halamanBab VFikrhy RifkhyBelum ada peringkat