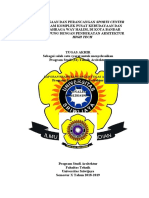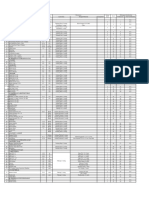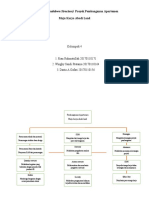Beban Merata Segitiga
Diunggah oleh
Wingky Pratama0 penilaian0% menganggap dokumen ini bermanfaat (0 suara)
11 tayangan12 halamanJudul Asli
beban merata segitiga
Hak Cipta
© © All Rights Reserved
Format Tersedia
DOCX, PDF, TXT atau baca online dari Scribd
Bagikan dokumen Ini
Apakah menurut Anda dokumen ini bermanfaat?
Apakah konten ini tidak pantas?
Laporkan Dokumen IniHak Cipta:
© All Rights Reserved
Format Tersedia
Unduh sebagai DOCX, PDF, TXT atau baca online dari Scribd
0 penilaian0% menganggap dokumen ini bermanfaat (0 suara)
11 tayangan12 halamanBeban Merata Segitiga
Diunggah oleh
Wingky PratamaHak Cipta:
© All Rights Reserved
Format Tersedia
Unduh sebagai DOCX, PDF, TXT atau baca online dari Scribd
Anda di halaman 1dari 12
D.
Langkah-Langkah Pemodelan Pada Program SAP2000
Program SAP2000 digunakan untuk membuat pemodelan struktur sesuai
soal. Setelah program SAP2000 dibuka, terlebih dahulu membuat file baru,
pemilihan salah satu template, dan pembuatan garis bantu (grid). Jika langkah-
langkah tersebut dilakukan, selanjutnya dilakukan permodelan struktur.
1. Membuat File Baru
Pembuatan File baru dapat dilakukan dengan beberapa cara, yaitu:
a. Klik menu File > New Model…,
Gambar 1 menu File
b. Klik perintah pada toolbar, atau
c. Kombinasi Ctlr+N pada keyboard
2. Memilih Satuan atau Tamplate
a. Pemilihan satuan sangat penting dilakukan dalam proses input dan
output, sehingga wajib diperhatikan sebelum melakukan permodelan
struktur cek terlebih dahulu satuan yang akan digunakan karena akan
mempengaruhi hasil analisis struktur pada langkah selanjutnya.
Kemudian pilih tamplate yang akan digunakan dalam permodelan
struktur. Dalam praktikum statika ini biasanya dipakai Tamplate Blank
atau Grid Only.
Gambar 1 Kotak dialog New Model
3. Membuat Grid (Garis Bantu)
Pembuatan garis bantu ini dimaksudkan agar memudahkan dalam
permodelan. Perintah-perintah yang digunakan adalah sebagai berikut:
a. Klik kanan pada lembar kerja, pilih Edit Grid Data…
Gambar 2 Pilih Edit Grid Data
b. Kemudian akan muncul tampilan seperti dibawah ini:
Gambar 4 Kotak dialog Coordinate/Grid System
c. Untuk membuat grid baru, klik Add New System, untuk menduplikat grid
yang telah ada, klik Add Copy of System, untuk mengubah grid yang
telah ada, klik Modify/Show System. Masukan data pada Define Grid
System Data, masukkan sesuai kebutuhan.
Gambar 5 Kotak dialog Define Grid System Data
d. Kemudian klik OK sampai kembali ke layar kerja windows, maka akan
tampak garis bantu.
Gambar 6 Tampilan lembar kerja setelah diberi garis bantu (Grid).
(lembar kerja dalam tampilan X-Z Plane)
4. Menentukan Jenis Pembebanan
Sebelum beban dimsukkan dalam pemodelan, terlebih dahulu
ditentukan jenis pembebanannya. Perintah-perintah yang digunakan adalah
sebagai berikut.
a. Klik menu Define > Load Patterns… .
Gambar 7 Menu Define
b. Setelah muncul kotak dialog Define Load Patterns. Buatlah Load
Pattern baru dengan nama BEBAN pada Load Pattern Name dan tipe
beban pilih OTHER (pilih pada lab Type).
c. Isikan angka nol (0) pada Self Weight Multiplier karena dalam statika
hanya menghitung reaksi perletakan dan gaya dalam akibat dari
pembebanan (gaya luar) saja sehingga tidak perlu menambahkan berat
baloknya itu sendiri.
d. Kemudian klik Add New Load Pattern dan klik OK.
Gambar 8 Kotak dialog Define Load Pattern
5. Menggambar Frame
Pemodelan struktur diawali dengan menggambar Frame dengan
mengikuti garis bantu (grid) dengan cara berikut.
a. Klik menu Draw > Draw Frame/Cable/Tendon (bisa juga melalui
perintah di toolbar).
Gambar 9 Menu Draw
b. Kemudian gambarkan frame sesuai dengan kebutuhan dengan mengikuti
garis bantu yang sudah dibuat. Klik ujung garis bantu kemudian
hubungkan dengan ujung lain sesuai pola.
Gambar 10 Frame yang telah selesai dibuat
(lembar kerja dibuat dalam bentuk X-Z Plane)
6. Memberi Tumpuan
Setelah menggambarkan frame, perlu adanya tumpuan yang
berfungsiuntuk memberikan reaksi terhadap pembebanan (gaya luar) agar
tetap seimbang. Langkah-langkahnya yaitu:
a. Klik joint yang akan diberikan tumpuan.
Gambar 11 Tampilan frame yang akan diberi tumpuan
b. Kemudian klik menu Assign > Joint > Restraints.
Gambar 12 Menu Assign
c. Kemudian pilih tumpuan pada bagian Fast Restraint di jendela Joint
Restraint.
Gambar 13 Kotak dialog Joint Restraints
d. Klik OK, maka tumpuan telah di input di joint tersebut.
Gambar 14 Tampilan frame yang telah diberikan tumpuan
7. Memberi Beban
Langkah selanjutnya adalah pembebanan (pemberian gaya luar) yaitu
dengan cara berikut.
a. Klik frame yang akan diberikan pembebanan.
Gambar 15 Tampilan frame yang diberi beban
b. Kemudian klik Assign > Frame Load, kemudian pilih jenis beban
tersebut. (Apabila beban titik, maka pilih Point, dan apabila beban
merata, maka pilih beban Distributed).
Gambar 16 Menu Assign
c. Apabila bebannya titik, maka pilihlah Point, maka akan muncul jedela
Frame Point Loads.
1) Pada Load Pattern Name, yaitu beban mati (DEAD)
2) Cek satuan pada Units
3) Pilih jenis bebannya pada Load Pattern Name sesuai yang dibuat
4) Pilih beban yang akan bekerja, apaka berupa gaya atau momen pada
Load Type and Direction
5) Bagian direction untuk menentukan arah dari gaya/beban tersebut.
6) Pada bagian Options, add berarti memasukkan atau menambah gaya,
Replace berarti mengganti gaya/beban, Delete berarti untuk
menghapus gaya/beban yang ada
7) Isikan letak dan besar pembebanan pada bagian Points Loads
8) Relative Distance from end-I berarti jarak yang digunakan yaitu jarak
relative dari titik awal ke titik akhir (bernilai 0-1)
9) Absolute Distance from End-I berarti jarak yang digunakan yaitu jarak
sebenarnya dari titik awal ke titik akhir.
Gambar 17 kotak dialog Frame Point Loads
10) Lakukan hal yang sama jika beban lebih dari satu
11) Jika terdapat beban horizontal atau sejajar sumbu X maka pada
bagian Direction dapat diganti dengan X.
8. Run Analysis
Setelah frame, tumpuan dan pembebanannya telah selesai di input,
maka dilakukan analisis terhadap struktur itu tersebut. Hasil analisis struktur
yang akan ditampilkan pada praktikum ini adalah reaksi perletakan dan
diagram gaya dalam.
Analisis struktur tersebut dilakukan dengan melakukan perintah
dibawah ini.
a. Klik perintah toolbar, atau ketik menu Analyze > Run Analysis atau
klik F5 pada keyboard
b. Akan muncul jendela Set Load Case to Run
Gambar 18 Kotak dialog Set Load Case to Run
c. Matikan DEAD LOAD dengan cara, klik case DEAD, kemudian klik
Run/Do Not Run Case, karena kita hanya menghitung pembebanan untuk
jenis beban yang telah kita buat sebelumnya.
d. Case MODAL berfungsi untuk analisis dinamis, namun tidak terlalu
berpenaruh terhadap pemodelan sederhana seperti pemodelan statika ini,
sehingga boleh berjalan(run) atau boleh juga dimatikan.
e. Kemudian klik Run Now, tunggu sampai proses selesai. Apabila proses
analisis telah berhasil, maka akan muncul deformasi dari pemodelan
struktur tersebut.
f. Setelah proses analisis, kita juga akan memperoleh reaksi perletakan dan
gaya dalam, dari perencanaan struktur tersebut.
Gambar 19 Tampilan Deformed Shape
9. Melihat Reaksi Perletakan
Reaksi perletakan dapat diketahui menggunakan perintah dibawah ini.
a. Klik Display > Show Forces/Stresses > Joints
Gambar 20 Menu Display
b. Akan muncul jendela Joint Reaction Forces, centang pada Show Result
as Arrows agar terlihat arah reaksi.
c. Klik OK.
Gambar 21 Tampilan Reaksi Perletakan (Joint Reactions)
10. Melihat Diagram Gaya Dalam
Diagram Gaya dalam dapat diketahui menggunakan perintah dibawah
ini.
a. Klik menu Display > Show Forces/Stresses > Frames/Cables…
Gambar 22 Menu Display
b. Akan muncul jendela Member Force Diagram for Frames
Gambar 23 Kotak Dialog Member Force Diagram for Frames
c. Pada bagian component, pada Axial Force untuk NFD, Shear 2-2 untuk
SFD, dan untuk Moment 3-3 untuk BMD.
d. Setelah di klik OK, maka akan ada tampilan sebagai berikut:
1) Axial Force (NFD)
Gambar 24 Tampilan Axial Force Diagram
2) Shear 2-2 (SFD)
Gambar 25 Tampilan Shear 2-2 Diagram
3) Momen 3-3(BMD)
Gambar 26 Tampilan Moment 3-3 Diagram
4) Diagrams for Frame Object
Untuk mengetahui beban yang ada di setiap titik tertentu, bisa
dengan cara klik kanan pada batang yang akan diketahui gaya-
gayanya. Untuk mengetahui beban maksimal, pada display options
klik Show Max. Maka akan muncul tampilan sebagai berikut:
Gambar 27 Tampilan Diagrams for Frame Object
Anda mungkin juga menyukai
- 6-Kuliah Keenam MekbanDokumen46 halaman6-Kuliah Keenam MekbanWingky PratamaBelum ada peringkat
- Perencanaan Dan Perancangan Sports CenteDokumen167 halamanPerencanaan Dan Perancangan Sports CenteWingky PratamaBelum ada peringkat
- Kuliah Kelima Mekanika BahanDokumen61 halamanKuliah Kelima Mekanika BahanFebriantoParulianBelum ada peringkat
- 4-Kuliah Keempat MekbanDokumen67 halaman4-Kuliah Keempat MekbanWingky PratamaBelum ada peringkat
- Kuliah Ketiga Mekanika BahanDokumen45 halamanKuliah Ketiga Mekanika BahanFebriantoParulian75% (4)
- Tugas 1 FIX Uraian WBSDokumen11 halamanTugas 1 FIX Uraian WBSWingky PratamaBelum ada peringkat
- Kuliah2PenampangDokumen56 halamanKuliah2Penampangumar fatahBelum ada peringkat
- WBS ProyekDokumen2 halamanWBS ProyekWingky PratamaBelum ada peringkat