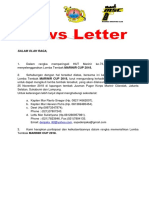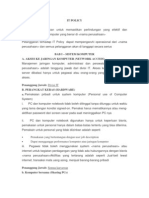Kemendag - Office 365 User Guides
Diunggah oleh
Pramadia SatriawanJudul Asli
Hak Cipta
Format Tersedia
Bagikan dokumen Ini
Apakah menurut Anda dokumen ini bermanfaat?
Apakah konten ini tidak pantas?
Laporkan Dokumen IniHak Cipta:
Format Tersedia
Kemendag - Office 365 User Guides
Diunggah oleh
Pramadia SatriawanHak Cipta:
Format Tersedia
Office 365 User Guides
Anindita Purwa Hapsari
ADOPTION SPECIALIST FOR OFFICE 365
MANUAL GUIDE
Outlook Web Application (OWA)
1. Pertama kali, user dapat mengakses portal.office.com untuk login melalui browser
2. User akan diminta untuk login, dengan mengisi kolom username dan password.
Username : username@kemendag.go.id
Password : ********
Lalu, klik Sign In
Ms. Anindita Purwa Hapsari
Adoption Specialist for Office 365
b-anhaps@microsoft.com │+62 81286090227 │+6221 58351035 ext 405
MANUAL GUIDE
Outlook Web Application (OWA)
3. Berikut merupakan tampilan utama dari portal Office 365, terdapat fitur-fitur apa saja yang
dapat digunakan oleh user, seperti : Mail, Calendar, People, One Drive, Sharepoint, dsb.
4. Ketika ingin mengakses email melalui OWA, klik pada icon berikut
5. Berikut tampilan Mail, user dapat sent/received email serta mengakses seluruh foldernya
Ms. Anindita Purwa Hapsari
Adoption Specialist for Office 365
b-anhaps@microsoft.com │+62 81286090227 │+6221 58351035 ext 405
MANUAL GUIDE
Outlook Web Application (OWA)
6. Untuk membuat sebuah email baru, klik New
7. Ketika user klik New, akan muncul 3 pilihan. Dan user dapat memilih Email Message
Ms. Anindita Purwa Hapsari
Adoption Specialist for Office 365
b-anhaps@microsoft.com │+62 81286090227 │+6221 58351035 ext 405
MANUAL GUIDE
Outlook Web Application (OWA)
8. Berikut tampilan ketika user akan membuat email baru, ada beberapa kolom yang harus diisi
oleh user, seperti : To, Cc/Bcc, Subject, Message, Attachement, dsb.
9. Berikut jika user sudah melengkapi kolom pada tampilan email baru
Ms. Anindita Purwa Hapsari
Adoption Specialist for Office 365
b-anhaps@microsoft.com │+62 81286090227 │+6221 58351035 ext 405
MANUAL GUIDE
Outlook Web Application (OWA)
10. Setelah user melengkapi email tersebut, lalu klik
11. Secara otomatis, email yang baru saja user kirimkan. Dapat dilihat pada folder Sent Items
12. Lalu, jika user ingin mencari email. Dengan mudah user dapat melakukan pencarian pada
ikon berikut
13. Seperti gambar dibawah ini, ketika user akan mencari sebuah email berdasarkan kata yang
terkandung pada isi email. Maka secara otomatis, semua email yg mengandung kata-kata
Trainer di semua folder, akan muncul seperti tampilan berikut ini
Ms. Anindita Purwa Hapsari
Adoption Specialist for Office 365
b-anhaps@microsoft.com │+62 81286090227 │+6221 58351035 ext 405
MANUAL GUIDE
Outlook Web Application (OWA)
14. Pada gambar berikut, terlihat ketika user memasukan kata Trainer, maka isi dari email pun
dapat terbaca
15. Ketika user akan membuat folder baru, dapat klik pada ikon berikut
16. Seperti pada gambar berikut, terdapat sebuah folder baru yang diberi nama Divisi A
Ms. Anindita Purwa Hapsari
Adoption Specialist for Office 365
b-anhaps@microsoft.com │+62 81286090227 │+6221 58351035 ext 405
MANUAL GUIDE
Outlook Web Application (OWA)
17. Untuk menambahkan Subfolder, user dapat memilih folder mana yang akan ditambahkan
Subfolder
18. User dapat memberikan tanda pada folder yang sering diakses, dengan cara klik di tanda
bintang pada folder yang diinginkan. Hal ini memudahkan user ketika ingin mengakses folder
yang diinginkan setiap harinya
Ms. Anindita Purwa Hapsari
Adoption Specialist for Office 365
b-anhaps@microsoft.com │+62 81286090227 │+6221 58351035 ext 405
MANUAL GUIDE
Outlook Web Application (OWA)
19. Secara otomatis, folder yang diinginkan akan muncul pada Favorites
Ms. Anindita Purwa Hapsari
Adoption Specialist for Office 365
b-anhaps@microsoft.com │+62 81286090227 │+6221 58351035 ext 405
MANUAL GUIDE
Outlook User Interface Experience
1. Pada tampilan Outlook 2016 versi desktop, user
dengan mudah mencari email berdasarkan (from,
subject, attachment) melalui kontak pencarian berikut
2. Untuk memudahkan user dalam melakukan follow up pada sebuah email, user hanya perlu
klik pada ikon Flag, maka secara otomatis email tersebut akan masuk ke dalam task (to do
list)
3. Sesudah user memberikan tanda Flag, maka semua email
yang akan di follow up dapat terlihat pada list to do yang
sudah dicreate oleh user melalui ikon berikut
4. Inline Reply merupakan fitur yang dapat membantu user ketika akan membalas email, tanpa
perlu meninggalkan tampilan inbox
Ms. Anindita Purwa Hapsari
Adoption Specialist for Office 365
b-anhaps@microsoft.com │+62 81286090227 │+6221 58351035 ext 405
MANUAL GUIDE
Outlook Calendar
1. Saat ini user dapat mengatur jadwal meeting dengan mengakses fitur Calendar,
sehingga user dengan mudah dapat melihat schedule setiap hari
2. Tampilan pada Calendar, dapat diatur sesuai
dengan keinginan user, dengan cara memilih
salah satu dari ikon berikut (contoh: user lebih
suka melihat tampilan per hari, maka pilih ikon Day)
3. Untuk membuat sebuah appointment baru, klik di ikon New
4. User harus melengkapi Details meeting yang akan diadakan agar informasi yang
disampaikan jelas
5. Scheduling Assistant akan memberi kemudahan kepada user dalam melakukan set schedule.
Sehingga secara langsung dapat melihat free – busy dari user yang di invite ke dalam
meeting.
Ms. Anindita Purwa Hapsari
Adoption Specialist for Office 365
b-anhaps@microsoft.com │+62 81286090227 │+6221 58351035 ext 405
MANUAL GUIDE
Outlook Calendar
6. Respon Calendar dari user yang telah di invite ke dalam meeting (Accept, Decline atau
Purpose New Time)
7. Skype for Business Meeting merupakan suatu fitur dimana user dapat
merubah jadwal meeting tatap muka dengan meeting online
Ms. Anindita Purwa Hapsari
Adoption Specialist for Office 365
b-anhaps@microsoft.com │+62 81286090227 │+6221 58351035 ext 405
MANUAL GUIDE
One Drive
1. Berikut tampilan One Drive, user dapat menyimpan file tanpa perlu takut kehilangan
data jika sewaktu-waktu laptop atau device lainnya rusak. Serta seluruh file tersebut
dapat diakses dimana saja kapan saja
2. Folder yang dapat diakses oleh user secara personal,
memudahkan user ketika akan bekerja melalui One
Drive
3. User dapat bekerja dengan dokumennya melalui
Office Online, sehingga dokumen dapat dibuka
secara online melalui browser
Ms. Anindita Purwa Hapsari
Adoption Specialist for Office 365
b-anhaps@microsoft.com │+62 81286090227 │+6221 58351035 ext 405
MANUAL GUIDE
One Drive
4. Office Online memudahkan user dalam bekerja sama seperti biasanya pada aplikasi
Microsoft Office yang lama sudah kita kenal. Selain dapat mengerjakan suatu file, user
juga dapat melakukan edit bersamaan secara real time hanya dengan klik pada ikon
Share, lalu menginvite user lainnya untuk dapat kolaborasi pada sebuah file
5. Setelah klik pada ikon Share, user akan diminta untuk mengisi account dari user lainnya.
Tujuannya adalah untuk menginvite rekan lainnya join ke dalam file yang akan di edit
bersama-sama
Ms. Anindita Purwa Hapsari
Adoption Specialist for Office 365
b-anhaps@microsoft.com │+62 81286090227 │+6221 58351035 ext 405
MANUAL GUIDE
One Drive
6. File yang sudah di share tadi, secara otomatis akan tersimpan pada folder Files pada One
Drive, untuk menampilkan beberapa fitur user dapat melakukan klik pada ikon …
7. Setelah klik pada ikon tersebut, maka akan muncul beberapa
fungsi yang dapat digunakan oleh user dalam mengerjakan
dokumennya di One Drive
a. Share dapat digunakan untuk berbagi file kepada user
lain
b. Version History memudahkan user ketika ingin melihat
file pada versi sebelumnya sebelum dilakukan proses edit
c. Get a link merupakan fitur dimana user dapat
mengirimkan file kepada pihak luar (mode view only)
8. Setiap user dapat melakukan sinkronisasi pada file miliknya dari
One Drive yang diakses via browser menjadi dapat diakses secara
langsung dari local computer hanya dengan melakukan klik pada
ikon Sync
Ms. Anindita Purwa Hapsari
Adoption Specialist for Office 365
b-anhaps@microsoft.com │+62 81286090227 │+6221 58351035 ext 405
MANUAL GUIDE
One Drive
9. Kemudian akan muncul tampilan seperti gambar berikut, user hanya perlu klik pada ikon
Sync Now
10. Setelah melakukan hal diatas, akan muncul tampilan seperti berikut. Dimana user
diminta untuk melakukan konfirmasi atas folder atau file yang akan di sync ke local
komputernya. Jika setuju, klik pada ikon Sync Now
Ms. Anindita Purwa Hapsari
Adoption Specialist for Office 365
b-anhaps@microsoft.com │+62 81286090227 │+6221 58351035 ext 405
MANUAL GUIDE
One Drive
11. Untuk proses sinkronisasi pada file atau folder pada One Drive, user akan diminta untuk
mengisi kolom dengan account Office 365 yang sudah diberikan sebagai akses login, lalu
klik Next
12. Jika sudah selesai proses sinkronisasi One Drive ke local komputer, maka user dapat
mengakses file secara offline. File atau folder yang di update akan selalu sync dan isi dari
file tersebut pun akan selalu sama.
Ms. Anindita Purwa Hapsari
Adoption Specialist for Office 365
b-anhaps@microsoft.com │+62 81286090227 │+6221 58351035 ext 405
MANUAL GUIDE
Skype for Business
1. Pertama kali, user akan diminta untuk melengkapi
username dan password untuk mengakses Skype for
Business
2. Setelah berhasil sign in, berikut tampilan home dari
Skype for Business dimana user dapat melakukan
chatting, video conference, sharing desktop dan lainnya
3. Dalam Skype for Business terdapat beberapa status yang
dapat di setting oleh user sesuai dengan situasi. Namun, pada
dasarnya status (presence) dapat secara otomatis
mendeteksi kehadiran dari user tersebut. Contoh : ketika user
pada jam tersebut sedang dalam meeting, maka status akan
berubah menjadi Busy
Ms. Anindita Purwa Hapsari
Adoption Specialist for Office 365
b-anhaps@microsoft.com │+62 81286090227 │+6221 58351035 ext 405
MANUAL GUIDE
Skype for Business
4. Beberapa ikon berikut memiliki beberapa fungsi :
a. Contacts merupakan fitur yang memudahkan user untuk menemukan rekan
lainnya dalam berkolaborasi
b. Conversations merupakan kumpulan percakapan yang telah terjadi pada Skype
for Business, memudahkan user ketika akan melihat percakapan apa saja yang
sudah dilakukan selama seharian ini
c. Meetings akan menampilkan schedule user pada hari tersebut, sehingga ketika
user sedang mengakses Skype for Business dapat secara langsung melihat
jadwal meeting tanpa terkecuali (semua ini hasil integrasi dari Mail, Calendar
& Skype for Business)
5. Ketika user ingin melakukan chatting dengan
rekannya di dalam suatu organisasi maupun
dengan pihak luar, user hanya perlu melakukan
pencarian pada kolom search, lalu mulai
melakukan percakapan seperti tampilan pada
gambar berikut
6. Lalu setalah selesai melakukan chatting, maka user masih
bisa melihat history percakapannya pada folder berikut.
Folder ini dapat diakses melalui aplikasi Microsoft Outlook
versi desktop maupun Outlook Web Application (OWA)
Ms. Anindita Purwa Hapsari
Adoption Specialist for Office 365
b-anhaps@microsoft.com │+62 81286090227 │+6221 58351035 ext 405
MANUAL GUIDE
Skype for Business
7. Berikut merupakan hasil percakapan Skype for Business yang baru saja dilakukan antara user
dengan rekan lainnya. Secara otomatis sudah tersimpan pada folder tersebut
8. Isi dari percakapan yang tersimpan tersaji secara lengkap dan sudah menjadi suatu summary
sehingga sewaktu-waktu dapat dijadikan lampiran resmi dalam suatu organisasi
Ms. Anindita Purwa Hapsari
Adoption Specialist for Office 365
b-anhaps@microsoft.com │+62 81286090227 │+6221 58351035 ext 405
MANUAL GUIDE
Skype for Business
9. Summary dari percakapan yang terjadi via Skype for Business dapat diubah subjectnya sesuai
keperluan dari setiap user, hal ini bertujuan agar user secara mudah dapat mencari history
percakapan berdasarkan subject yang sudah dibuat sebelumnya. Contoh : saya baru saja
mengubah subjectnya menjadi Project ABC
Lalu user dapat melakukan interaksi hanya dengan mengarahkan mouse ke foto dari user lain,
kemudian memilih beberapa fitur yang tersedia seperti IM, Skype Call, Video Conference
10. Pada gambar berikut, terlihat bahwa percakapan yang
dibawa melalui email, maka subject nya pun akan
sama persis dengan subject percakapan di Skype for
Business
Ms. Anindita Purwa Hapsari
Adoption Specialist for Office 365
b-anhaps@microsoft.com │+62 81286090227 │+6221 58351035 ext 405
MANUAL GUIDE
Skype for Business
11. Beberapa ikon berikut memiliki beberapa fungsi :
a. Video Call merupakan fitur dimana user dapat melakukan meeting secara online
melalui aplikasi Skype for Business (menjangkau audio video), online meeting
seperti ini dapat dijadikan sebagai alternatif jika tidak memungkinkan terjadinya
meeting tatap muka
b. Call layanan dari skype yang memungkinkan user melakukan interaksi audio
dengan user lainnya, ini
c. Present merupakan suatu layanan di dalam Skype for Business yang
memungkinkan user untuk saling berbagi content (sharing desktop, sharing
programs, sharing powerpoint, dll). Sehingga user yang bekerja dapat
melakukan kolaborasi tanpa harus berada di tempat yang sama
12. User dapat melakukan interaksi audio video dengan user lainnya, sehingga online meeting
dapat berjalan lebih interaktif dengan menggunakan fitur Video Call
13. Dalam melakukan online meeting, Skype for Business memberikan
layanan pendukung, salah satunya adalah fungsi Recording yang
memungkinkan user untuk merekam segala aktivitas selama meeting
berjalan. Dan hasil dari rekaman tersebut sudah mencakup audio video
beserta meeting content pun tersaji secara professional
14. Semua user dapat mengetahui bahwa meeting tersebut sedang di record
Ms. Anindita Purwa Hapsari
Adoption Specialist for Office 365
b-anhaps@microsoft.com │+62 81286090227 │+6221 58351035 ext 405
MANUAL GUIDE
Skype for Business
15. Present merupakan fitur yang memungkinkan
user untuk melakukan beberapa hal yang biasa
dilakukan pada meeting seperti biasanya. Seperti :
Present Desktop (berbagi desktop), Present
Programs (berbagi program), Present PowerPoint
Files (berbagi file PowerPoint) dan lainnya
16. Berikut merupakan tampilan ketika user ingin berbagi program dengan user lainnya. Sehingga
user lain hanya dapat melihat program yang disajikan oleh user yang mengundang untuk join
ke dalam online meeting tersebut
Ms. Anindita Purwa Hapsari
Adoption Specialist for Office 365
b-anhaps@microsoft.com │+62 81286090227 │+6221 58351035 ext 405
MANUAL GUIDE
Skype for Business
17. Dalam online meeting Present PowerPoint Files sangat diperlukan, karena content yang akan
dibahas dalam meeting tersebut sudah tersaji dalam suatu file yang dapat dilihat oleh seluruh
peserta di dalam online meeting
18. Pada gambar berikut terdapat 3 fitur pendukung dalam Skype for Business
Ms. Anindita Purwa Hapsari
Adoption Specialist for Office 365
b-anhaps@microsoft.com │+62 81286090227 │+6221 58351035 ext 405
MANUAL GUIDE
Skype for Business
a. Whiteboard merupakan fitur yang memungkinkan user untuk melakukan aktivitas corat-
coret, maupun kolaborasi mengenai suatu design secara bersama-sama dan real time
b. Poll biasanya digunakan user untuk
melakukan voting, dimana seluruh
peserta dalam meeting dapat memilih
sesuai dengan keinginan tanpa perlu
khawatir diketahui oleh user lainnya
Ms. Anindita Purwa Hapsari
Adoption Specialist for Office 365
b-anhaps@microsoft.com │+62 81286090227 │+6221 58351035 ext 405
MANUAL GUIDE
Skype for Business
Berikut merupakan tampilan selama proses Poll (Voting) berlangsung
Setelah seluruh peserta memilih, maka Poll dapat ditutup pada saat yang sudah ditentukan
Ms. Anindita Purwa Hapsari
Adoption Specialist for Office 365
b-anhaps@microsoft.com │+62 81286090227 │+6221 58351035 ext 405
MANUAL GUIDE
Skype for Business
Poll yang sudah dilakukan, hasilnya dapat disimpan ke dalam format PNG Image (.png)
19. Q&A merupakan fitur pelengkap dari Skype for Business yang dapat digunakan untuk
menjalankan fungsi notulen, sehingga semua pembahasan yang terjadi dalam online meeting,
dapat dibuat dalam sebuah summary yang dapat dibagikan kepada seluruh peserta meeting
setalah meeting selesai
Ms. Anindita Purwa Hapsari
Adoption Specialist for Office 365
b-anhaps@microsoft.com │+62 81286090227 │+6221 58351035 ext 405
MANUAL GUIDE
Skype for Business
Aktivitas pada fitur Q&A dimana percakapan dan pembahasan di dalam satu tampilan
20. Setelah online meeting selesai dilakukan, maka
secara otomatis. Fungsi recording yang sudah
diaktifkan diawal meeting, akan melakukan proses
download
21. User dapat mengakses seluruh hasil rekaman kegiatan meeting melalui Skype for Business
Recording Manager
Ms. Anindita Purwa Hapsari
Adoption Specialist for Office 365
b-anhaps@microsoft.com │+62 81286090227 │+6221 58351035 ext 405
MANUAL GUIDE
Skype for Business
22. Pada gambar berikut, terlihat beberapa rekaman online meeting yang sudah tersimpan secara
otomatis. Sehingga user akan lebih mudah ketika ingin memutar ulang rekaman tersebut di
kemudian hari, atau juga dapat berbagi rekaman tersebut ke user lainnya di dalam suatu
organisasi
Ms. Anindita Purwa Hapsari
Adoption Specialist for Office 365
b-anhaps@microsoft.com │+62 81286090227 │+6221 58351035 ext 405
MANUAL GUIDE
Delve
1. Berikut merupakan tampilan dari Delve, dimana setiap user dapat melakukan pencarian
pada semua file yang saling berkaitan dalam suatu organisasi
2. Ketika user ingin melakukan pencarian, dengan mudah
hanya dengan memasukkan keyword pada ikon berikut
3. Setelah melakukan pencarian, user dapat
menentukan apakah file tersebut akan dijadikan
Favorites atau tidak, tujuannya agar memudahkan
user ketika sewaktu-waktu memerlukan file yang
sama
4. File yang akan dijadikan Favorites, secara otomatis akan
muncul pada folder berikut. Sehingga semua file akan mudah
untuk ditemukan
5. Berikut merupakan tampilan pada
folder Favorites, di dalamnya terdapat
file yang sudah ditandai
Ms. Anindita Purwa Hapsari
Adoption Specialist for Office 365
b-anhaps@microsoft.com │+62 81286090227 │+6221 58351035 ext 405
MANUAL GUIDE
Sway
1. Sway adalah aplikasi yang baru dari Microsoft Office yang memudahkan untuk membuat
dan berbagi laporan interaktif, pribadi cerita, presentasi, dan lainnya. Berikut merupakan
tampilan utama dari Sway
2. Untuk membuat suatu laporan interaktif, presentasi ataupun lainnya.
User hanya perlu memilik ikon berikut. Maka dengan leluasa user
dapat menciptakan laporan yang menarik untuk disajikan
3. Namun jika sebelumnya user sudah memiliki materi laporan atau
presentasi dalam format Word, Power Point atau PDF. User dapat
dengan mudah melakukan import ke dalam Sway
4. Berikut merupakan tampilan dimana user dapat membuat laporan atau presentasi sesuai
dengan content yang diinginkan. User dapat menambahkan source lain seperti Image, Video,
Twitter dan lainnya
5. Play merupakan fitur preview pada Sway, sehingga memudahkan user dalam
proses editing agar hasil yang diinginkan memuaskan
Ms. Anindita Purwa Hapsari
Adoption Specialist for Office 365
b-anhaps@microsoft.com │+62 81286090227 │+6221 58351035 ext 405
Anda mungkin juga menyukai
- Microsoft 365 User Adoption Guide PDFDokumen62 halamanMicrosoft 365 User Adoption Guide PDFIwan Taufik HidayatBelum ada peringkat
- Office 365 FeatureDokumen5 halamanOffice 365 FeaturebachankBelum ada peringkat
- Air RifleDokumen11 halamanAir RiflePramadia SatriawanBelum ada peringkat
- A-Z Tutorial Lengkap Fotografi Untuk PemulaDokumen39 halamanA-Z Tutorial Lengkap Fotografi Untuk PemulaRio GraphBelum ada peringkat
- Teknik Dasar Fotografi PDFDokumen83 halamanTeknik Dasar Fotografi PDFPramadia Satriawan67% (3)
- IT PolicyDokumen3 halamanIT PolicyPramadia SatriawanBelum ada peringkat