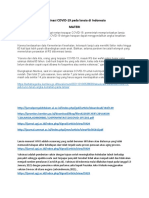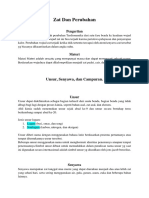Informatika
Informatika
Diunggah oleh
Prisca Parama Nanda Ariantha0 penilaian0% menganggap dokumen ini bermanfaat (0 suara)
14 tayangan10 halamanHak Cipta
© © All Rights Reserved
Format Tersedia
PDF atau baca online dari Scribd
Bagikan dokumen Ini
Apakah menurut Anda dokumen ini bermanfaat?
Apakah konten ini tidak pantas?
Laporkan Dokumen IniHak Cipta:
© All Rights Reserved
Format Tersedia
Unduh sebagai PDF atau baca online dari Scribd
0 penilaian0% menganggap dokumen ini bermanfaat (0 suara)
14 tayangan10 halamanInformatika
Informatika
Diunggah oleh
Prisca Parama Nanda ArianthaHak Cipta:
© All Rights Reserved
Format Tersedia
Unduh sebagai PDF atau baca online dari Scribd
Anda di halaman 1dari 10
ee
mol
——_-
| Kompetensi Dasar
eer nena! lebih dalam integrasi antaralikasi Ole (pengolah kala, angka, presenta)
lembuat lanoran yang membutubkan integrasi objek berupa teks, data dalam bentuk angka, maupun visualisasi chant
gratik, gambarifoto i
4.1.2 Memakal fitur lanjut aplikasi Office.
Pengalaman Belajar
Melalui proses pembelajaran Aplikasi Perkantoran, siswa memperoleh pengalaman beldjar sebagai berikut,
© Mengoperasikan aplikasi perkantoran (pengolah kata, angka, dan presentasi).
‘* Menjelaskan penggunaan menu gi setiap aplikasi perkantoran (pengolah kata, angka, dan presentasi).
* Menerapkan penggunaan apiikasi perkantoran (pengolah kata, angka, dan presentasi).
A. Aplikasi Pengolah Kata
Word processing atau aplikasi pengolah kata merupakan sebuah aplikasi atau software yang
digunakan untuk menyusun, mengedit (menyunting), memformat dokumen, dan mencetaknya pada
Media cetak seperti kertas. Pada dasamya aplikasi pengolah kata memiliki beragam jenis, seperti
Microsoft Word, LibreOffice Writer, WRS Writer, OpenOffice Writer, dan Pages. Dari beragam jenis
aplikasi tersebut, Microsoft Word merupakan aplikasi yang paling banyak digunakan.
Hal ini karena aplikasj Microsoft Word memiliki banyak kelebihan sebagai berikut.
Didukung fasilitas yang lebih lengkap.
Proses pengoperasian lebih mudah.
Mendukung format PDF.
Terkoneksi dengan SkyDrive.
Mendukung beragam format penyimpanan dokumen,
Memiliki ukuran dokumen yang kecil. sehingga tidak banyak memakan ruang.
Microsoft Word juga memiliki kekurangan sebagai berikut.
Harga software cukup mahal.
Installer yang lebih besar.
3. Cukup berat terutama jika dipasang di perangkat yang tidak sesuai dengan spesifikasi yang
dianjurkan oleh Microsoft Office.
Microsoft Word merupakan aplikasi pengolah kata keluaran Microsoft. Microsoft Word
memiliki beragam versi, yaitu 2003, 2007, 2010, 2013, 2016, dan yang terbaru 2019 (rilis
bulan September 2018). Perbedaan versi Microsoft Word tersebut terletak pada tampilan
awal dan fitur yang tersedia. Biasanya versi terbaru memiliki fitur lebih lengkap daripada versi
sebelumnya. 4
1. Tampilan Microsoft Office Word 2016
Tampilan Microsoft Office Word 2016 tidak berbeda jauh dengan Microsoft Office Wore
2013. Saat pertama kali membuka Microsoft Office Word 2016 akan muncul tampilan star
screen yang di dalamnya berisi berbagai macam pilihan template, recent, dan open othe
document.
Pilih New Blank Document untuk membuka lembar kerja baru. Berikut tampilan lembe
kerja Microsoft Office Word 2016.
OoreNna
ohne
BAY Fama] mcs AABOC Mi) tote
Keterangan:
eee Ne
Quick Access Toolbar, berisi cara cepat untuk mengakses ikon atau tombol perintah
saat menggunakan Microsoft Word, Secara default, Quick Access Toolbar menampikan
perintah Save, Undo, dan Redo. Anda dapat menambahkan perintah lain bergantung
pada kebutuhan.
Title bar, menandakan dokumen yang sedang aki
Menu bar, tab menu yang bers! grup atau kelompok ikon yang muncul secara otomati
menyesuaikan penggunaannya,
Grup ikon, bagian dar tab ribbon menu yang beris| ikon perintah
Tombol kotak dialog, menampilkan kotak dialog lanjutan.
Ruler, mengatur ukuranlembar kerja dan indentasi paregrat.Terdapat cua
horizsrtal dan vortkal, Morison nace digunakan untuk meen inca ra
{tbe dan lables Adepun verical ruler clgunakan untuk mengatur en pada
tabel dan tinggi rendah margin secara manual
Scroll bar, cigunakan untuk menggeserlemibar kerja,
Lemar kerla, cgunekan untuk mengetik dan mengolah dokumen,
Status bar, menamplikan informasijendela dokume
dari dua bagian, vat page dan eh ‘count, yang sedarg aktt. Status bar tefl
Pengerjaan program.
1) Page, menampilkan informasi halaman,
2) Word count, menamplikan jumiah halaman, words (
Characters (with paces), paragraphs, dan lines (baris\ “"°) °MPBctors (no spaces),
View toolbar, beris! tombol untuk mengatur tampilan
‘Terdapat tiga pilihan menu sebagai berikut man lembar kela Microsoft word.
Keterangan:
1) Read More, memberikan tampii
Te 2) Print Layout, memberkan tangy oT Secara penuh
4 a 5 yang akan diterima saat Pencetakan, sual dengan hasil
8) Web Layout, memberikan
Jendela browser, ‘a™plan sesual hesit dalam
mengaturukuran tarp lembgy la
Zoom control, digunakan untul
pares i SE
2. Menu dalam Microsoft Office Word 2016
Berikut menu bar yang terdapat dalam aplikasi Microsoft Office Word 2016.
a
Menu File
Menu ini akan menampilkan beberapa menu utama yang berhubungan dengan file Word
yang kalian buka atau yang sedang kalian buat. Berikut beragam menu file di Microsoft
Office Word 2016.
1) Info, menampilkan status file yang sedang dibuka, termasuk dengan properti file tersebut.
2) New, membuat lembar kerja baru atau dokumen baru.
3) Open, informasi dokumen yang telah disimpan sebelumnya.
4) Save, menyimpan dokumen yang belum memiliki nama.
5) Save As, menyimpan dokumen yang sebelumnya telah memiliki nama dengan nama
dokumen yang baru.
6) Print, mencetak dokumen dan mengatur kerja printer.
7) Share, pilinan untuk membagikan file dari menyimpan file di cloud sister (online),
‘e-mail, sampai dengan mengirimkan ke blog.
8) Export, digunakan untuk mengekspor file atau dokumen ke bentuk XPS atau PDF.
9) Account, menampilkan akun yang dimiliki pengguna.
10) Option, menu pengaturan yang disediakan oleh Microsoft Word.
Menu Home
Menu Home digunakan untuk membuka menu standar. Menu Home dapat dibuka
menggunakan tombol shoricut Alt+H pada keyboard. Berikut beberapa grup yang
disediakan dalam menu Home.
1) Clipboard, tools yang digunakan untuk menyimpan sementara hasil pengopian.
Clipboard terdiri dari beragam pilihan fungsi, seperti Paste, Cut, Copy, dan Format
Painter. ia
2) Font, berisi berbagai macam pengaturan font, seperti Font Size, Font Color, Change
Case, Superscript, Subscript, Underline, Bold, dan Italic.
3) Paragraph, mengatur bentuk paragraf teks dokumen.
4). Styles, digunakan untuk mengatur style teks dokumen.
5) Editing, untuk mengedit file yang sudah dibuat pada lembar kerja.
Menu Insert
Menu Insert digunakan untuk menyisipkan file atau objek ke dalam lembar kerja Microsoft
Office Word 2016.
1) Pages, terdapat tiga macam pilihan, yaitu Cover Page (memilin dan menyi
. yisipkan
halaman sampul dengan berbagai gaya), Blank Page (menyisipkan halaman es
dalam dokumen Microsoft Word yang dikelola), dan Break Page (memisahkan teks
atau paragraf dengan satu halaman kosong).
2) Tables, digunakan untuk membuat tabel,
3) Illustrations, menampikan pilhan submenu yang bisa digunakan untuk m
u em
abjek berupa lustrasi, seperti Gambar, Shapes (bentuk), Smart Art, Chat ( ae
i ae dengan screenshot dari layar monitor komputer. 3 oi)
) Add-ins, untuk menampikan panel yang berisikan submenu masukan
i me
bisa didapat dengan mengunduh tamibahan tersebut. inp Taher vals
5) Media ini ilk "
5 Meal, panel submenu in hanya memilk satu masukan saa yaltu Onlin Video.
; dapat kalian gunakan untuk memasukan URL ink ke dalam lembar kat}
7) Comment, untuk menambahkan catatan pada bagi ia
8) Header & aa bisa agian tertentu dalam dokumen.
Footer, yang nda gunakan untuk mengatur Header (kepala dokumen)
teks interaktif. gan yang ada pada Home, Pada insert text ini lebih ke memasukkan
yendesain lembar kerja
d. Menu Design tbmenu yang bisa digunakan untuk m
Menu Design menampilkan subm
menjadi lebih terstruktur. ro va yang dapat digunekan untuk mengubah
1) Themes, terdapat beragam jenis pilihan tem yen berdasarkan themes yang dipiliy
total keseluruhan dokumen menjadi tema tert i petu format teks dokumen ber
2) Document Formatting, memilih ie forme 9
dasarkan themes yang dipilih sebelumny: termasuk di dalamnya adalah
3) Page Background, mengatur background lembar kerja te!
Watermark.
e. Menu Layout konten pada lembar
‘Submenu yang bisa digunakan untuk mengatur tata letak teks atau
kerja.
1) Page Setup, untuk pengaturan halaman. da di: dalartt
2) Paragraph, untuk melakukan pengaturan terkait dengan paragraf yang a
dokumen Microsoft Word yang sedang aktif. :
3) Arrange, melakukan pengaturan tambahan pada tata ruang dokumen Microsoft Word.
f. Menu References z 3
Menampilkan submenu yang bisa digunakan untuk mencari referensi dokumen, tetapi
dalam penggunaannya memerlukan koneksi internet.
1) Table of Contents, mengelola daftar isi dengan beberapa bentuk yang telah
disediakan oleh aplikasi Microsoft Word.
2) Footnotes, memberikan catatan kaki pada dokumen yang dikerjakan.
3) Citations & Bibliography, menampikan pilihan yang bisa digunakan untuk
memasukan kutipan dan bibliografi (atau sumber penulisan) yeng juga bisa kalian
pil jenisnya, seperti penulisan bibliografi ala APA, Chicago, dan Harvard.
4) Captions, menampilkan cuplikan teks atau data yang telah kalian masukkan
sebelumnya pada lembar kerja dengan beberapa Klik Saja.
5) Index, menentukan dan mengklasifikasikan kembali teks, paragraf, atau judul dengan
lebih mudah, termasuk penggunaan caption,
©) Table of Authorities, memasukan dan menambah kutipan-kutipan tertentu yang bisa
dikelola dan masukan dengan cepat untuk proses selanjutnya,
9. Menu Mailings
Menu Mailings untuk membuat mail merger (surat massal), mengetik teks pada amplop,
dan membuat label.
1) Create, terdapat dua macam pilihan, yaitu Envelopes dan Labels. Envelope bisa
cigunakan untuk membuat amplop surat dengan lebih mudah dan cepat, Labele
untuk membuat label tertentu pada surat.
2) oe ot Merge, untuk membuat surat yang dapat dikelola untuk banyak orang
3). Write & Insert Fields, menambahkan bidang tertentu pada dokumen yang sudah ci
‘ ‘ at.
4) Preview Results, menunjukkan hasil akhir dari dokumen yang sudah el termasuk
autonama penerima, alamat, dan varibel lainnya, :
5) Finish, opsi penyelesaian tugas, jika dokumen yang dibuat ie
7 HOPE Pada Preview Results
Sudah sesuai dengan keinginan, untuk menyelesaikan dokum i
menggunakan submenu ini. rst per
h. Menu Review
Menu Review untuk me-review atau meninjau ulang dokumnen. Me
untuk meneari dan mengedit kesalahan pada dokumen yang sudah selesai dibuat.
i
2) Accessibility, digunakan untuk mengecek accessibility bagi orang dengan keter-
batasan khusus.
3) Language, digunakan untuk menentukan bahasa pada dokumen. Selain itu, juga
bisa langsung melakukan transiate pada dokumen. Fitur ini hanya bisa dijalankan jika
tethubung dengan internet.
4) Comment, pilihan untuk memberikan komentar atau membaca komentar dari
dokumen yang mungkin sebelumnya sudah dibuat.
5) Tracking, menelusuri dokumen, baik mencari kata maupun perubahan yang sudah
dibuat sebelumnya. Jadi, kalian bisa tahu dokumen yang telah diubah atau berubah
dengan submenu ini
6) Changes, masih keterkaitan dengan submenu Tracking, kalian bisa memberikan
review apakah perubahan tersebut (pada Tracking) bisa diterima atau tidak.
7) Compare, membandingkan dua dokumen yang serupa, tetapi mungkin tidak sama
dengan lebih mudah
8) Protect, melindungi dokumen dan bisa digunakan untuk mengatur berapa orang atau
orang mana yang dapat mengubah dokumen tersebut.
9) Link to Notes, memberikan link yang bisa langsung mengakses catatan pada
Microsoft Notes.
Menu View
Digunakan untuk mengatur tampilan lembar kerja agar bisa mempermudah pembuatan
dokumen yang sesuai dengan keinginan pengguna.
1) Views, mengatur tampilan lembar kerja dengan mode tertentu, seperti mode Print
Layout (default saat ini), Web Layout, tampilan yang akan tampil di website jika kalian
mem-publish-nya dalam bentuk html, mode baca, sampai dengan draft dan outline.
2) Show, menampilkan atau menghilangkan dengan cara memberikan atau menghapus
centang, alat bantu lembar kerja, antara lain Rule, Gridline, dan Navigation Pane.
3) Zoom, melakukan zooming atau memperbesar dan memperkecil tampilan lembar
kerja sesuai dengan kenyamanan pengguna.
4) Window, mengatur tampilan jendela, dokumen yang sedang dibuka, misalnya
‘membuka dokumen 1 dan 2.
5) Macros, submenu advance (lanjutan) yang digunakan oleh developer atau pe-
ngembang/dengan memberikan script khusus tambahan untuk mendukung tampilan
lembar kerja yang dikerjakan,
6) Sharepoint, terdapat satu pilihan menu, yaitu Properties untuk melihat dan Edit
Property dokumen Sharepoint,
Menu Foxit Reader PDF
Digunakan untuk mengonversi file dokumen ke bentuk PDF.
3. Mengolah Dokumen dalam Microsoft Office Word 2016
Membuat Dokumen
Proses membuat dokumen baru dalam Microsoft Office Word 2016 dapat dilakukan
dengan cara sebagai berikut.
1) Menggunakan fasilitas tampilan start screen (tampilan awal Microsoft Office Word
2016) dengan memilih Blank Document.
2) Menggunakan pilihan ribbon tab File -> New -> Blank Document.
3) Menggunakan tombol shortcut Ctrl+N pada keyboard,
Menyimpan Dokumen
Selelah selesai menggunakan aplikasi Microsoft Office Word 2016, dokumen dapat
disimpan dengan langkah-langkah sebagai berikut.
1) Menggunakan kombinasi tombol Ctrl+ ard atau klk il i
menu File — pillh Save As, Seg oe” Soreu etal
2) Akan muncul kotak dialog Save As,
3) Pilih drive atau folder yang diinginkan pada bagian Save i
bagian File name. Klik tombol Save. i
Membuka Dokumen
File yang telah Anda buat sebelumnya dapat Anda buka kembali menggunakan beberapa
cara berikut
1) Melalui menu File -> pilin Open atau pilih ikon Open,melalui Quick Access Toolbar.
2) Memanfaatkan tombol shortcut menggunakan kombinasi tomibol Ctrl+O pada keyboard,
3) Melalui fasilitas Windows Explorer yang terdapat pada komputer.
Menyalin Dokumen
Dokumen yang sudah selesai diketik dapat digandakan menggunakan cara berikut.
1) Blok atau seleksi pada paragraf yang ingin digandakan.
2) Pada grup Clipboard — klik ikon Copy atau tekan kombinasi tombol Ctrl+C pada,
keyboard. i
3) Letakkan di tempat salinan atau dapat juga diletakkan pada lembar kerja baru.
4) _ Kiikikon Paste pada menu Clipboard atau tekan kombinasi tombol Ctrl+V pada keyboard.
Memindahkan Teks atau Objek
Proses pemindahan teks atau objek dapat dilakukan menggunakan cara sebagai berikut.
1) Seleksi atau blok teks dan objek yang akan dipindah.
2) Klik ikon Cut pada Clipboard atau gunakan kombinasi tombol Ctrl+X pada keyboard.
3) Letakkan hasiinya pada tempat salinan atau buka lembar kerja baru.
4) Klik ikon Paste.
Mengatur Margin Halaman
Dokumen yang Anda buat dalam Microsoft Word dapat diatur tata letaknya (layout)
menggunakan tab Layout. Margin merupakan pengaturan batas tepi halaman. Berikut
langkah-langkah pengaturan margin.
— = 1) Pilih menu Layout, kemudian pilih Margins.
2) Pilih salah satu pengaturan margin yang
disediakan. Namun, jika menginginkan peng-
aturan lain, maka piih Custom Margin.
Keterangan: y
* Top — : pengaturan margin bagian atas.
Left: pengaturan margin bagian kiri,
© — Gutter : jarak spasi tambahan pada margin Kiri
ee eae
idan.
Bottom : pengaturan margin bagian bawah.
Right _: pengaturan margin bagian kanan.
Gutter position: mengatur keperluan pen
jilidan. Secara defautt, nilel
gutter adalah 0.
on eee
3) Atur margin sesuai yang diinginkan.
4) Klik tombol OK.
9g. Mencetak Dokumen
Dokumen yang telah selesai dibuat dapat dicetak men, inakan langkah-langkah berikut,
di
cen " " ; i ggunakan langkah-langkah berikut.
in
fgaumeuL nie -> i ‘gga tampil lembar pengaturan pencetakan serta
2) Akan muncul pengaturan sebelum dilakuk
an
keinginan, kemudian kik tombol Print untuk melakukan proses menccnas ena”
melakukan proses mencetak.
Membuat Dokumen Menggunakan Microsoft Office Word 2016
Petunjuk Pengerjaan
1. Bukalah aplikasi Microsoft Office Word 2016!
2. Ketikkan artikel di bawah init
Komputer
Komputer adalah alat yang dipakai untuk mengolah data menurut perintah yang
telah dirumuskan. Kata komputer semula digunakan untuk menggambarkan orang yang
pekerjaannya melakukan penghitungan aritmetika dengan atau tanpa’alat bantu, tetapl
arti kata ini, kemudian dipindahkan kepada mesin itu sendiri, Asal mulanya, pengolahan
informasi hampir eksklusit berhubungan dengan masalah aritmetika, tetapi komputer
modern dipakai untuk banyak tugas yang tidak berhubungan dengan matematika.
‘Secara luas, Komputer dapat didefinisikan sebagai suatu peralatan elektronik yang
terdiri dari beberapa komponen yang dapat bekerja sama antara Komponen satu dan yang
lain untuk menghasilkan suatu informasi berdasarkan program dan data yang ada. Adapun
Komponen komputer adalah meliputi perangkat keras (hardware), sepertilayar monitor, CPU,
keyboard (papan ketik), mouse (tetikus), dan printer (alat penoetak). Namun, tanpa printer
komputer tetap dapat melakukan tugasnya sebagai pengolah data, tetapi sebatas teriihat
i layar monitor belum dalam bentuk print out (hasil cetakan dari monitor ke Kertas), Tidak
hanya hardware, Komponen komputer juga meliputi perangkat lunak (software), seperti sister
coperasi (contohnya Windows, Linux, atau Mac OS X), software kantor (Microsoft Office, iWork,
‘atau OpenOffice.org), dan pemutar media (Windows Media Player, QuickTime, Winamp).
‘Sumber: hiips/leaming.me/20 1
3. Ketikkan artikel di atas dengan ketentuan sebagai berikut!
a. Menggunakan Font Cambria, Font Size 12, dan Line spacing 1,15.
Gunakan fasilitas Jayout dua kolom.
Awalan paragraf pertama menggunakan fasilitas Drop Cap.
Atur paragraf menggunakan rata kanan dan rata kiri.
Sisipkan gambar sesuai dengan isi konten yang ditulis.
@aos
Microsoft Office Excel 2016 merupakan salah satu varian oO Tea wane
klik Borders. Terdapat ber-
bagai macam pilihan Border. Sebagai contoh, pilih All Borders untuk memberi
aris border pada semua tabel.
oo
Bene
2) Format Data Tabel
Tabel yang telah dibuat sebelumnya dapat diformat atau dic
menggunakan menu Home. Berikut langkah-langkahnya. mee
) Seleks! tabel yang akan diformat.
oe b) Pilih i
») anes Home — Styles > Format as Table. Pilih gaya tabel yang ingin di-
b. Menyimpan File
Proses penyimpanan file pada Microsoft Excel dapat menggunakan ikon Save yang
terdapat pada tombol Quick Access Toolbar, atau melalui menu File, kemudian
Save As. Adapun cara menyimpan file Microsoft Excel sebagai berikut.
1) Klik File > Save atau Save As.
2) Terdapat beragam tempat untuk
menyimpan file, seperti One
Drive, This PC, atau Add a Place.
Sebagai contoh, pilin This PC
‘untuk menyimpannya di folder lokal
seperti Document.
3) Ketiknama file yang akan disimpan
dan bentuk ekstensi file-nya, ke-
mudian klik Save.
Microsoft Office Excel 2016 mendukung beragam jenis ekstensi file,
(Excel Workbook), .xIt (Microsoft Excel Template), dan .xls (Excel 97-2003 etal
c. Penulisan Formula
Formula merupakan sebuah ekspresi yang digun: e ‘
numerik atau teks berdasarkan rumus tertentu. Penggunaan coat aeons
‘anda sama dengan (=), kemucian dikut penulsan rumus yang dinghies
berupa operator. referensi, alau fungsitertentu, Penulsan formula gone amu
harus mengikut! aluran sebagai berikut, lam Microsoft
4) Tanda sama dengan (=), digunakan untuk mengawali
mutlak dan harus dituliskan jika hendak menciatar fone formula. Tand
2) Tanda kurung "( , untuk memisahkan bagian yang diang Pun Sentuknya,
formula. Tujuannya memudahkan penghitungan saat proses oP, Pet dalam si
9) Tanda pemisah variabe/argumen, biasenya tanda ini banyoe ne
enerapan ke bentuk formula lanjutan. Terdapat dua jenis tanga euKaN Dada
a apie yaitu tanda koma (,) atau titik koma (:). ida untuk memisahke
_ 4) Tanda kutip atau petik (*"), digunakan jika r ne
sebuah sel untuk digunakan pada teas ‘endak menggunakan isi atay data p
5) Alamat sel atau range, penulisan formula agar selalu menu
range, jangan merujuk pada isi sel atau datanya, Tujon
dan dikhususkan hanya untuk data itu saja. m
njuk Pada alamat
t
va agar formula tor
Anda mungkin juga menyukai
- Daftar Hadir PanitiaDokumen1 halamanDaftar Hadir PanitiaPrisca Parama Nanda ArianthaBelum ada peringkat
- GeologiDokumen1 halamanGeologiPrisca Parama Nanda ArianthaBelum ada peringkat
- Daftar Hadir Peserta Lomba NgortaDokumen1 halamanDaftar Hadir Peserta Lomba NgortaPrisca Parama Nanda ArianthaBelum ada peringkat
- Vaksinasi COVIDDokumen2 halamanVaksinasi COVIDPrisca Parama Nanda ArianthaBelum ada peringkat
- Tugas MayaDokumen2 halamanTugas MayaPrisca Parama Nanda ArianthaBelum ada peringkat
- Agama HinduDokumen4 halamanAgama HinduPrisca Parama Nanda ArianthaBelum ada peringkat
- Percakapan Bahasa JepangDokumen1 halamanPercakapan Bahasa JepangPrisca Parama Nanda ArianthaBelum ada peringkat
- 16054826013125048798134359835823Dokumen8 halaman16054826013125048798134359835823Prisca Parama Nanda ArianthaBelum ada peringkat