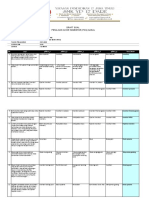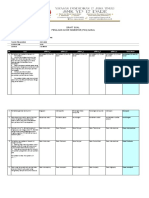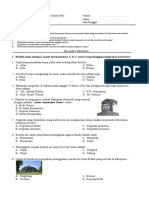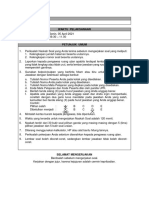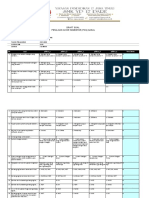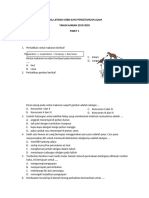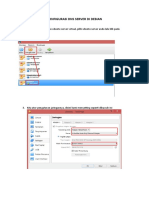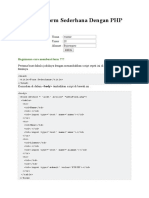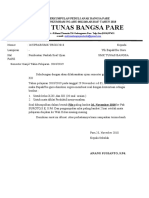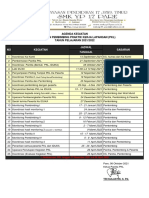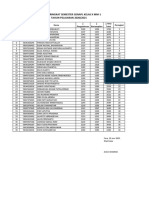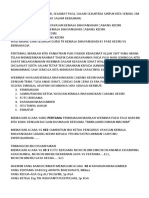Materi Simkomdig KI KD 3 4 4 4 Menerapka
Materi Simkomdig KI KD 3 4 4 4 Menerapka
Diunggah oleh
Agus Imawan0 penilaian0% menganggap dokumen ini bermanfaat (0 suara)
28 tayangan44 halamanJudul Asli
Materi_Simkomdig_KI_KD_3_4_4_4_Menerapka
Hak Cipta
© © All Rights Reserved
Format Tersedia
PDF atau baca online dari Scribd
Bagikan dokumen Ini
Apakah menurut Anda dokumen ini bermanfaat?
Apakah konten ini tidak pantas?
Laporkan Dokumen IniHak Cipta:
© All Rights Reserved
Format Tersedia
Unduh sebagai PDF atau baca online dari Scribd
0 penilaian0% menganggap dokumen ini bermanfaat (0 suara)
28 tayangan44 halamanMateri Simkomdig KI KD 3 4 4 4 Menerapka
Materi Simkomdig KI KD 3 4 4 4 Menerapka
Diunggah oleh
Agus ImawanHak Cipta:
© All Rights Reserved
Format Tersedia
Unduh sebagai PDF atau baca online dari Scribd
Anda di halaman 1dari 44
Pemanfaatan Perangkat Lunak Pengolah Angka
Microsoft Excel merupakan salah satu perangkat lunak pengolah angka yang menjadi bagian dari
aplikasi Microsoft Office. Perangkat lunak ini sering digunakan untuk mengerjakan perhitungan,
menyimpan, mengatur, dan menganalisis informasi, Pemanfaatan perangkat lunak ini sangat
beragam, mulai dari membuat pengaturan budget bulanan, mencatat dan merinci neraca
keuangan bisnis, ataupun mengelola data dengan jumlah sangat banyak untuk keperluan analisis
statistik. Aplikasi ini juga dikenal dengan nama Spreadsheet (Excel) (spreadsheet).
Berbeda dengan perangkat lunak pengelola kata, dokumen Excel terdiri atas kolom dan baris
data, yang memuat sel data. Setiap sel dapat berisi teks maupun nilai angka yang dapat dihitung
menggunakan formula.
Gambar 3.7 Bagian pada Antarmuka Excel 2013
Keterangan:
‘Tabel 3.3 Fungsi Fitur Bagian Antarmuka Excel 2013
Quick Access Kumpulan tombol pintas yang sering digunakan untuk
Toolbar perintah umum. Bisa ditambah maupun dikurangi,
tetapi secara default terdiri dari Save, Undo, dan Redo
Ribbon Berisi kumpulan tab yang sudah disusun berdasarkan
kategori tertentu, misalnya Home, Insert, Page
Layout, Formulas.
Setiap tab berisi beberapa kelompok perintah,
misalnya Font, Alignment, Number.
Menampilkan nama dokumen yang sedang dibuka.
Menampilkan lokasi atau “nama” sel yang dipilih,
(©-Simutan dan Komonikasi Digital untuk Sh aomomT )
Cell Sel adalah setiap persegi panjang di dalam workbook,
yang merupakan persimpangan antara kolom dan
baris.
Row Baris adalah sekumpulan sel yang bergerak dari kir
ke kanan halaman, yang diidentifikasi dengan nomor.
Column Kolom adalah sekumpulan sel yang bergerak dari atas
ke bawah halaman, yang diidentifikasi dengan huruf.
Formula Bar Lokasi untuk memasukkan atau edit data, formula,
atau fungsi yang ada pada sel tertentu.
Scroll between Digunakan untuk menggeser worksheet.
worksheets Lebar kerja (worksheet) atau disebut juga buku kerja
(workbook). Setiap lembar kerja memiliki satu atau
lebih lembar kerja, salnya: Sheet1, Sheet2,...dst.
Klik kanan untuk pilihan lainnya dan klik tab untuk
beralih di antara mereka.
Click to add a new
Digunakan untuk menambahkan worksheet baru.
worksheet
Normal View Merupakan tampilan mode standar, yang
menunjukkan jumlah sel dan kolom yang tidak
terbatas,
Page Layout View —Tampilan ini akan membagi worksheet menjadi
halaman.
Page Break View —_Pilihan untuk menampilkan overview worksheet,
khususnya sangat membantu ketika ditambahkan
page breaks.
Scroll Bar Berada di bagian bawah dan bagian kanan yang
berfungsi untuk menggeser tampilan ke atas bawah
atau kanan kiri.
Dengan memanfaatkan fitur-fitur yang tersedia pada perangkat lunak tersebut, kita dapat
melakukan berbagai pengolahan informasi, misalnya dengan memanfaatkan fitur berikut ini.
1. Baris dan Kolom
Secara default, setiap tampilan baris dan kolom yang terdapat pada workbook akan memilki
tinggi dan lebar yang sama. Lebar dan tinggi sel dapat dimodifikasi sesuai teks yang
dimasukkan
Gambar berikut_ merupakan contoh tampilan teks melewati batas kolom B. Untuk
melebarkannya dengan cara klik kolom B, kemudian posisikan kursor di antara kolom B dan C
sehingga muncul tanda panah ganda, Geser tanda panah ganda ke kanan sampai tulisan
memenuhi kolom B dengan hasil sebagai berikut.
(©-Simutan dan Komonikasi Digital untuk Sh romero
Jika bekerja dengan sel yang lebih komplekss, dapat memanfaatkan fitur AufoFit yang secara
otomatis mengatur lebar baris atau kolom. Perhatikan contoh berikut.
41 Atlggh Toamands Berean Multis sexi
FlorentaWulandot Perempuan Rehayasa Petoglat unsk APLES
olnanaminudin aes eletronikn exec
ide Safir, Perempuan Teknik Komp rngen THA
Untuk menggunakan fitur AufoFit, lakukan langkah berikut.
(1) Pilih kolom atau baris yang akan dijadikan otomatis. Pada contoh ini dipilih semua baris
sel dengan cara blok karena semuanya akan dibuat otomatis.
(2) Pada tab Home, klik Format kemudian pilin AutoFit Column Width.
a0 27
ae
IT. Row He
FA Cotan With
et ie
2. Memodifikasi Tinggi/ Lebar Semua Baris dan Kolom
Tinggi dan tebar setiap baris dan kolom dapat dilakukan pada waktu yang sama. Hal ini
memungkinkan mengatur ukuran keseragaman setiap baris dan kolom dalam lembar kerja
Perhatikan contoh berikut ini
No, Nama JesisKelinin san els
asus Gurtongatath tomo oxo
Frente Watson! Forempuon RekajaaFerangat una RPL
Tolahaminain aki flekvonita EMC
myasyater! ——Porempisn TelnkKompstaretngsn TAA
Pada contoh ini digunakan pengaturan keseragaman tinggi baris, yang dapat dilakukan
dengan cara sebagai berikut.
(1) Klik tombol Select All di
bawah Name Box untuk
memilih semua.
(©-Simutan! dan Komonikasi Digital untuk SM samo )
(2) Arahkan kursor di antara nama baris sehingga muncul panah ganda.
(3) Klik dan tarik ke bawah untuk untuk menambah atau mengurangi tinggi baris, kemudian
lepaskan mouse jika tinggi telah
ditentukan. Tinggi baris akan
berubah untuk seluruh
worksheet. Dapat juga dilakukan
hal yang sama untuk sebagian
baris atau kolom dengan memilih
baris/kolom yang akan diubah
sebelum mengubah
tinggillebamya.
(4) Untuk mendapatkan posisi
Jeni elamin susan
|
teks yang sama, pilih jenis rata | |
teks yang disediakan di in | G8 FAMINE empuan A
kelompok Alignment. Misalnya 2A SUEROUIINE es |
dipilih "Middle Align” dan “Align 2 Perea i
Petempuan Refayasa Petangat Lak
Left” pada kolom nama. 4 Tan Aminin aru
= _|
5) WASH perempuan_Teekompute sana
Middle Align
Top Align ah cep{ Bottom Align
3. Font, Cell Border, dan Styles
Batas sel (cell border) dapat ditambahkan ke dalam teks yang diketikkan pada lembar kerja.
Berikut adalah contoh penambahan border pada Excel agar membantu membedakan
dengan sel lain
Daftar Siswa Teladan
SMK Pembangunan Bangsa
ens Ke Jorusan
Pesempuan Mutimedia
Labia Ccomotif
Peremposn
‘alta Elearonike
‘Pevempuan
Untuk membuat tampilan tabel seperti contoh di atas, lakukan langkah berikut.
(1) Posisikan kursor di sel B2, ketik teks “Daftar Siswa Teladan'”
(©-Simutan dan Komonikasi Digital untuk Sh romero >
(2) Gunakan tombol ALT + Enter untuk memindahkan kursor di bawah pada Excel.
(3) Ketik teks "SMK Pembangunan
Bangsa’ dan tekan tombol Enter.
Maka teks yang akan ditampilkan
pada Formula bar hanya “Daftar
Siswa Teladan’ karena sel
berubah ke mode Wrap Text.
(5) Pilih Merge & Center untuk menggabungkan sel menjadi satu. Aturlah tinggi sel yang
telah digabung agar enak
dipandang.
[ea solar
(6) Pilih Fonts “Times New Roman’, ukuran "11", bentuk tebal "B", dan pilih warna Green,
Accent 6, Darker 25%.
1 poeta
(7) Selanjutnya buatlah border dengan cara sebagai berikut
(a) Blok sel yang in
litambahkan border. Kik Borders pada tab Home, maka akan
muneul drop down menu, Pilih border style yang diinginkan, misalnya All Borders.
(b) Tambahkan style dengan memilih pada kelompok Styles, misainya dipilih 20% -
Accent6.
Tipp pee oa
nso re Saath aA
4, Format Nomor
Ketika menggunakan Spreadsheet (Excel), dapat menggunakan pemformatan nomor yang
sesuai dengan data yang dibutuhkan. Format tersebut memberi tahu jenis data apa yang
digunakan, misalnya: tanggal, waktu, persentase (%), mata uang (IDR), dan sebagainya.
Menggunakan format nomor tidak hanya membuat Spreadsheet (Excel) mudah dibaca dan
digunakan, tetapi juga mempermudah Spreadsheet (Excel) dalam memahami data yang
dimasukan dan memastikan bahwa data yang dimasukkan konsisten dengan rumus sehingga
akan dihitung dengan benar.
Ketika melakukan pemformatan angka, Spreadsheet (Excel) akan diberi tahu jenis nilai apa
yang disimpan di dalam sel. Misalnya, format tanggal memberi tahu Spreadsheet (Excel)
bahwa Anda memasukkan tanggal kalender. Dengan menggunakan format yang sesuai,
penyajian data di excel akan lebih mudah dipahami
Jika Anda tidak menggunakan format nomor tertentu, secara default, Spreadsheet (Excel)
akan menerapkan format umum (general). Tanpa pengubahan format, angka akan
ditampilkan apa adanya sehingga cocok untuk data yang tidak memerlukan format khusus.
Perhatikan contoh pemakaian format nomor berikut.
c o E
[Daftar Turan Pembayaran Kemah Kelas MMEA
Senin | Selasa
(06-12-2016 | 07-12-2016
[Aditya Eiangsa IDR 5,000 | IDR 4.500
[Hafyyan Putra Pratama | IDR 3.000 | IDR. 5.500
[Pui Keny Malani IDR 4.000 | IDR 5.000 | IDR 4.500
[Ratu Vela IDR $,000 | IDR 2,000 | IDR 5,000
Siva Graviokea IDR 4,500 | IDR 4,000
Nis [Nama
Langkah yang dapat dilakukan untuk membuat contoh di atas adalah sebagai berikut,
(1) Pada tab Home, klik menu drop-down Number Format pada kelompok Number, dan
pilih format yang diinginkan. Misalnya, untuk memilih tanggal, kita dapat menggunakan
format Short Date atau Long Date, Namun, yang akan dicontohkan yaitu dengan
menggunakan format tanggal untuk Indonesia, yaitu dengan cara klik More Number
Format.
Berikut penjelasan dari setiap format nomor.
Tabel 3.4 Deskripsi Fungsi pada Pemformatan Nomor Excel.
(©-Simutan dan Komonikasi Digital untuk Sh romero
Format
x
General
a Number
pss Currenoy
bo
ig
Desi
Format standar yang digunakan pada setiap sel,
ketika Anda mengetik sebuah nomor ke dalam sel,
maka Excel akan menebak format angka yang
paling tepat.
Contoh:
Ketik angka 1-2, sel akan menampilkan Short Date,
1/2/2016.
Format angka desimal
Contoh:
Ketik angka 3, sel akan menampilkan 3.00.
Format untuk mata wang
Contoh:
Ketik angka 4, sel akan menampilkan $4.00.
‘Seperti format mata uang, tetapi akan memberikan
spasi antara simbol dan desimal.
Contoh:
Ketik angka 5, sel akan menampilkan format berikut
$
5.00
Short Date
Long Date
Time
Percentage
Fraction
Scientific
Format tanggal sebagai MIDIYYYY
Contoh:
September 8, 2016, akan ditampilkan menjadi
8/17/2016.
Format tanggal sebagai Weekly, Month DD, Year.
Contoh:
Monday, December 5, 2016.
Format waktu sebagai HH/MMISS dengan catatan
AM atau PM.
Contoh:
12:45:01 PM.
Format nomor bentuk desimal dan tanda persen.
Contoh:
Ketik angka 0,25, sel akan menampilkan 25.00%.
Format pecahan.
Contoh:
Ketik 1/4, sel akan menampilkan %
Format notasi ilmiah.
Contoh:
Ketik 2000, sel akan menampilkan 2.00E+03.
Text
Format teks, dengan rata (Alignment) sesual format
Contoh:
Ratakiri [Center | Rata kanan
Teks 208 [408 Kata | 100 Bunga
Untuk memodifikasi format yang tersedia.
More
Number | Contoh:
Format
Format mata uang dari $ menjadi IDR.
(2) Maka akan tampil kotak dialog Format Cells, klik
Locale dan pilih Indonesian, kemudian tentukan
format tanggal, misalnya dipilih "14-03-2012"
Number Alignment Fort order Fil Protection
csteaorr
Gene sample
Number c6-12.2016
Caney
iota pe
Specat
eel octon:
Date tomat: aolay date anne sn number edt values. Oate format that bes wth
nasteneyrerpendts changes nrogional cate an time setings hat ste pected ore
‘pean stem Forts without an asensk ae ot aes by sperang stan NG
(3) Pilih Date (sebelumnya short date menjadi date) dan masukkan
tanggal, misalnya tanggal 06 Desember 2016, akan dituliskan dengan
format “06-12-2016”
(4) Selanjutnya, masukkan format Accounting dan masukkan nominal
uang, misalnya Rp. 5.000, sel akan menampilkan “IDR 5000". Untuk
melakukan langkah ini atur juga di More Number Format. Pilih format
IDR untuk mata uang rupiah, dan tentukan jumlah desimal yang akan
digunakan, misalnya dipiih “O", Decimal places dapat digunakan
ketika kita ingin menampilkan satuan angka di belakang koma
(5) Ketik hingga akhir data yang dibutuhkan.
e eve
et =]
‘eamat paces (0
5. Multiple Worksheets
Setiap workbook secara default berisi satu lembar kerja (worksheet). Ketika bekerja dengan
sejumlah besar data, kita dapat membuat beberapa lembar kerja untuk membantu mengatur
buku kerja dan membuatnya lebih mudah untuk menemukan konten. Lembar kerja juga
dapat dikelompokan agar dapat menambahkan informasi dengan cepat ke beberapa lembar
kerja sekaligus,
Pethatikan contoh di kanan.
Pengaturan pada lembar kerja dibagi
dalam beberapa bagian Januari Febru | Maret | sheets
a, Menambah Baru
Menambah lembar
kerja baru dapat Jan Sheet
dilakukan dengan
klik tombol New Sheet yang berada di sebelah kanan
lembar kerja.
b. Menyé
Lembar Kerja 18 Ss
Menyalin lembar kerja yang sudah ada dilakukan dengan cara berikut
(1) Klik kanan dan piih Move or Copy. eae
(2) Maka akan muncul kotak dialog Move or Copy, | gucaee
pilih lokasi akan ditempatkan. Pada contoh ini | >=.
sheet yang baru akan ditempatkan sebelum.
sheet 4. Kemudian, beri tanda centang pada
Create a copy.
(3) Klik tombol OK, akan tampil hasil berikut.
lanvaei | Febru | ware Sheets
(©-Simutan! dan Komonikasi Digital untuk SM smn BD
Setelah membut sheet baru, namanya dapat diganti (rename) sesuai dengan keinginan.
¢. Memindahkan Lembar Kerja
Jika sheet yang telah dibuat kurang sesuai dengan keinginan, sheet dapat dipindahkan
dengan melakukan geser (drag) ke posisi yang diinginkan. Misalnya, menggeser slide
maret yang sebelumnya setelah Sheet4 menjadi setelah Sheet Februari
Sebelum dipindah ‘Setelah dipindah
6. Formula
Salah satu fitur yang paling hebat di Excel adalah kemampuan untuk menghitung informasi
numerik menggunakan rumus (formula). Sama seperti kalkulator, Excel dapat menambah,
mengurangi, mengalikan, dan membagi. Dalam pelajaran ini, kita akan belajar cara
menggunakan referensi sel untuk membuat formula sederhana,
Excel menggunakan standar operator rumus, seperti tanda plus (+) untuk penambahan, tanda
minus (-) untuk pengurangan, tanda bintang (*) untuk perkalian, garis miring (/) untuk
pembagian, dan sebuah tanda sisipan (*) untuk eksponen, Semua rumus harus dimulai
dengan tanda sama dengan (=). Hal ini karena sel berisi rumus dan nilai yang akan dihitung.
Operator
Penambahan
Pengurangan
Perkalian
Pembagian
Eksponen
Contoh
Hitung nilai berikut mengunakan rumus di Excel!
3+5
8-4
2x6
6:3
2
Jawab:
Hasil perhitungan ditampilkan pada tabel berikut ini
(©-Simutan dan Komonikasi Digital untuk Sh romero
Untuk menghitung perhitungan di atas, lakukanlah langkah berikut.
(1) Ketik angka pertama (3, 8, 2, 6) di kolom A, ketik angka kedua (5, 4, 6, 3) di kolom B.
Khusus untuk pemakaian eksponen dijadikan satu pada kolom A.
(2) Ketik tanda sama dengan (=) di kolom ¢
(3) Klik sel yang akan dihitung pada kolom A, misalnya sel A1
(4) Gunakan simbol yang sesuai pada operator yang digunakan.
(5) Klik sel yang akan dihitung pada kolom B, misalnya sel B1
(6) Tekan tombol Enter.
Jika terdapat perubahan pada salah satu sel masukan, hasilnya pun akan berubah sesuai
dengan masukan. Hal ini karena pengaruh referensi sel (Cell references), yang akan
memperbarui data dalam lembar kerja tanpa harus menulis ulang rumus. Perhatikan contoh
berikut ini
A
456,
Setelah
Pada contoh di atas, sel A1 dimodifikasi dengan cara mengubah nilai dari 4 menjadi 456.
Ketika ditekan tombol Enter, rumus pada sel C1 secara otomatis akan menghitung ulang
dan menampilkan nilai baru, dari nilai 9 menjadi nilai 461
Jika hasil dari formula terlalu besar, akan ditampilkan pada sel sebagai tanda pound
(#4444), bukannya nilai. Ini berarti kolom tidak cukup lebar untuk menampilkan isi sel.
Cukup lebarkan kolom untuk menunjukkan isi sel
'. Rumus Kompleks
Rumus sederhana adalah ekspresi matematika yang berisi satu operator, seperti 4+7. Rumus
kompleks adalah rumus yang berisi beberapa operator matematika, seperti 4+ 6°7. Ketika
terdapat lebih dari satu operasi dalam formula, urutan operasi akan memberi tahu Excel
operasi yang akan dihitung pertama kali. Dalam rangka menghitung rumus yang kompleks,
perlu dipahami urutan operasi sebagai berikut.
a. Operasi yang diapit tanda kurung (...)
(©-Simutan dan Komonikasi Digital untuk Sh oma )
b, Perhitungan eksponensial.
©, Perkalian dan pembagian, mana saja yang lebih dahulu.
d. Penambahan dan pengurangan, mana saja yang lebih dahulu.
‘Sumber: Dokumen Kemendikbud
Gambar 3.1 Urutan Proses Perhitungan
Contoh perhitungan pada berbagai operator.
Perkalian & Penambahan &
Pembagian Pengurangan
4243) 2+ 7341 | 635 5-442
ry 73/25 12,
Kurung | Eksponen
=10 3
Dahulukan
yang kif Dahulukan yang kiri
Sekarang kita gabungkan urutan operasi menjadi satu
Braap oan-Ays
Kurung BeIG2) 247-13
Eksponen | 5+1/242*4/6-3
5HIa416-3
5+0.25*4/6-3
5416-3
Perkalian &
Pembagian
Penambahan
&
Pengurangan
Jika dituliskan pada Excel, akan didapatkan hasil sebagai berikut.
8. Fill Handle
Rumus juga dapat disalin ke sel yang berdekatan menggunakan fitur fil handle, yang dapat
menghemat banyak waktu dan usaha jika ingin melakukan perhitungan yang sama dalam
beberapa kali pada lembar kerja. Fill handle adalah kotak kecil di sudut kanan bawah sel yang
dipilih, Perhatikan contoh berikut ini z we
a. Pilih sel yang berisi formula yang akan
disalin, Klik dan tarik Fill Handle melalui
sel-sel yang ingin diisi, Pada contoh
berikut sel yang akan disalin adalah sel
F4, yang ditarik ke bawah sampai
dengan sel F10,
b. Setelah sampai pada sel F10, lepaskan mouse, rumus akan disalin ke sel yang dipilih
Tips Menulis Huruf Kapital di Setiap Kata pada Excel
Excel menyediakan fungsi yang
dapat membantu mengubah
teks agar menjadi kapital pada
setiap awal kata, yaitu fungsi
Proper. Fungsi ini dapat
membantu bekerja lebih cepat
daripada menulis ulang teks
yang akan diubah.
40,000
100,000
79.000
30,000,
0,000
5.000
So Ogos
Pada contoh berikut, tampilan
nama siswa pada kolom € tidak mempunyai format yang sama. Format tersebut akan diubah
menjadi kapital di setiap awal kata menggunakan proper pada kolom D, rumus yang dipakai
adalah =Proper(C3). Tarik ke bawah untuk mengkopi rumus.
=PROPERCS)
ka surya gumilang
lwtorents wulandent
telneh amine
wteya yates
Setelah mendapatkah hasil teks baru yang baru mempunyai
format yang sama di kolom D, tidak bisa dilakukan copy
(CTRL+C) dan paste (CTRL+V) secara langsung terhadap
teks tersebut. Untuk melakukan paste, kanan dan
pilihlah Paste Values Only.
Sekarang, kita memiliki kolom yang menampilkan nama-nama yang telah dikoreksi, yang
tidak bergantung pada formula atau sel referensi. Ini berarti kita dapat menghapus kolom asii
(kolom C). Hasil lembar kerja akan terlihat rapi pada semua nama-nama menggunakan,
proper.
(©-Simutan dan Komonikasi Digital untuk Sh rome )
9. Relative dan Absolute Cell References
Referensirelatif (relative) dan referensi mutlak (absolute) berbeda cara kerjanya ketika disalin
dan diisi dengan sel lainnya. Referensi relatif akan berubah ketika formula disalin ke sel lain.
Sebaliknya, referensi mutlak tetap konstan tidak peduli di mana mereka akan disalin,
a. Referensi Relatif
Secara default, semua referensi sel adalah referensi relatif. Ketika disalin di beberapa
sel, mereka berubah berdasarkan posisi relatif baris dan kolom. Perhatikan contoh
berikut i
Hash iso
| ie
ss ag [A Sao
i ‘aaa
Pada contoh di atas, salin rumus pada sel F4 = D4*E4 dari baris F4 ke baris F5 dan
setelahnya dengan menggunakan fitur fill handle, rumus pada sel F5 sampai dengan F10
berturut-turut adalah F5 = D5*F5, Fé= D6*F6, ..., dan F10= D10*F 10.
Dapat disimpulkan bahwa referensi relatif sangat baik digunakan jika ingi
perhitungan yang sama di beberapa baris atau kolom.
mengulang
b. Referensi Mutlak
Kadang kala kita tidak menginginkan berubahnya referensi sel ketika disalin ke sel lain,
Gunakan referensi mutlak untuk menjaga baris dan / atau kolom tetap konstan. Referensi
mutiak digunkan dengan penambahan tanda dolar ($). Tanda ini dapat diletakkan sebelum
referensi kolom, sebelum referensi baris, atau keduanya.
Operator Keterangan
$A$2___Baris dan kolom tidak berubah ketika
dikopi
AS2 Baris tidak berubah ketika dikopi
$A2 Kolom tidak berubah ketika dikopi
Biasanya, format yang sering digunakan adalah $A82 ketika menggunakan referensi
absolut. Dua format yang lain lebih jarang digunakan. Perhatikan contoh berikut
=
ei
| ae
___ [DR 350.000,
Ditambahkan sebuah kolom dengan nama + biaya tidak terduga (BTT). BTT ini
diperkirakan sebesar 5% dari perkiraan harga per item. Untuk mengisinya, dapat
dilakukan dengan cara sebagai berikut.
(1) Pilih sel di kolom +BTT, misalnya dipilih sel FS.
(2) Masukkan rumus untuk menghitung nilai yang diinginkan. Pada contoh ini
digunakan rumus = (D5*ES)*$G$3, untuk membuat $G$3 sebagai referensi mutlak.
tena Te sooe0| =
2 ais, “BR 100.000 | TR
3 (Taliprameka [DR 10,000 | 30 TDR 260,006
3 [Tomgiat 108 20,000 | a0 IDR 400,000
= isauta ape 30.000 | [DR 60.000
6 (Tash Baw [TBR s.c00 |W. DR £0,000
TPE. TBR aco] TR 20.000,
Tuma Tota TDR 320,000,
(3) Tekan tombol Enter pada keyboard. Rumus akan menghitung, dan hasilnya akan
ditampilkan dalam sel.
(4) Gunakan fill handle untuk membuat referensi mutlak pada sel F6 sampai F10. Ketika
kita kik, salah satu sel tersebut akan memiliki sel referensi yang sama, yaitu sel G3.
Jika terdapat sel pada F6 s.d. F10 yang tidak menggunaken tanda dolar ($),terjadi
suatu kesalahan, periksa ulang hingga benar.
Fons Toe
(©-Simutan dan Komonikasi Digital untuk Sh omer
‘Saat menulis rumus, tekan tombol F4 pada keyboard untuk beralih di antara referensi
relatif dan referensi mutlak. Ini adalah cara yang mudah untuk memasukkan referensi
absolut dengan cepat.
Menggunakan Referensi Sel pada Beberapa Lembar Kerja
Program Spreadsheet (Excel) memungkinkan untuk melakukan referensi pada setiap sel
dalam lembar kerja, yang dapat sangat membantu jika ingin mereferensikan nilai tertentu
dari satu lembar kerja ke yang lainnya. Untuk melakukan ini, kita hanya perlu memulai
referensi sel dengan nama lembar kerja, diikuti oleh tanda seru (!). Misainya, jika ingin
merujuk sel A1 pada Sheet, akan diperoleh rujukan sel menjadi Sheet! A1
Jika nama worksheet memiliki spasi, sertakanlah tanda kutip tunggal (‘*) di antara nama
Misalnya, jika ingin mereferensi sel A1 pada lembar kerja bernama Anggaran Kemah,
referensi sel tersebut akan menjadi ‘Anggaran Kemah’! A1.
Misalnya, seorang panitia kegiatan kemah membuat perencanaan anggaran biaya Kemah
pada lembar kerja dengan nama “Reneana Anggaran’, referensinya kepada sel yang
nilainya telah dihitung pada lembar kerja "Kebutuhan Regu’. Dapat dirujuk, tanpa menulis
ulang rumus atau menyalin data dengan cara mengikuti langkah-langkah sebagai berikut.
(1) Pilih sel yang ze = © ¥ =)
ingin dirujuk, tye
icchotuhan Regor Venda
yaitu sel G12. mex ==
ea DR Soho| a | OR 1an300
z Se anne] —s Ts ssa toes
H katt] oR oa
n tha] eA soe
= Hah] a —[ esa
wl fe Aft] 10 [Rasa oR
un) 2 [etna oe
(2) Arahkan ke x —_
lembar kerja yang ae, ae as
diinginkan, yaitu pada | ic} ‘oles tutitenecn x
lembar kerja “Rencana | +
Anggaran” pada sel D6.) fKeyenian ———[ismspori PP dames | IDK 300,000
Ketik tanda sama al a Sau
= | [Reborn Resa ends dow seme | = Rbruiea Raps G2
dengan (=), 1 5
sheet, diikuti oleh tanda| Eset at ee
seru (!), dan alamat sel.
Pada contoh ini diketik
= 'Kebutuhan
Regu'!G12.
(3) Tekan tombol Enter
pada keyboard. Nilai
dari sel yang dirujuk [Kepanisiaan fuse BP dan fe fe 3 can
a
‘akan muncul, Pada emt een er
kondisi ini, jika nilai sel | = Seca eon
G12 pada lembar kerja Smite TDR _ 19000
ebutuhan Regu”
berubah, secara otomatis nilai pada lembar kerja “Rencana Anggaran” akan
diperbaharui.
Sanaa Oa TTT dan Komunikas Digital untuk SMIK/MAK
10. Fungsi
Fungsi (function) adalah rumus yang telah ditetapkan untuk melakukan perhitungan dengan
menggunakan nilai-nilai tertentu dalam urutan tertentu. Excel memiliki banyak fungsi umum
yang dapat digunakan agar cepat menemukan jumlah (sum), rata-rata (average),
Perhitungan (count), nilai maksimum (max), dan nilai minimum (min) pada berbagai sel. Untuk
menggunakan fungsi dengan benar, harus dipahami bagian-bagian yang berbeda dari
sebuah fungsi dan cara membuat argumen untuk menghitung nilai-nilai dan referensi sel.
a. Bagian-Bagian Fungsi
‘Supaya bekerja dengan cara yang benar, fungsi harus
ditulis dengan cara tertentu, yang disebut sintak
(syntaks). Sintak dasar untuk fungsi adalah tanda sama
dengan (=), nama fungsi (misalnya SUM), dan satu
atau lebih argumen. Argumen berisi informasi yang
ingin dihitung, Contoh di bawah ini adalah fungsi yang
menambah nilai dari rentang sel B2:B8.
Argumen dapat merujuk pada sebuah sel atau rentang sel,
dan harus ditutup dengan tanda kurung. Dapat melakukan
penyertaan satu argumen atau beberapa argumen,
tergantung pada sintaks yang diperlukan untuk fungsi
Jika ingin menggunakan beberapa argumen pisahkan
dengan koma. Contoh, fungsi = SUM(B2:B4, C2:C3, D2) ,
yang akan menambahkan nilai-nilai semua sel dalam tiga argumen.
b, Menggunakan Fungsi
Terdapat berbagai fungsi yang tersedia di Excel. Berikut adalah beberapa fungsi yang
paling umum yang akan digunakan.
(1) SUM: Fungsi ini menambahkan semua nilai dari sel-sel dalam argumen.
(2) AVERAGE: Fungsi ini menentukan nilai rata-rata yang ada dalam argumen, dengan
‘cara menghitung jumlah dari sel-sel kemudian membagi nilai tersebut dengan jumlah
sel dalam argumen,
(3) COUNT: Fungsi ini menghitung jumlah sel dengan data numerik dalam argumen.
Paling cocok digunakan untuk menghitung dengan cepat nilai dalam rentang sel.
(4) MAX: Fungsi ini menentukan nilai sel tertinggi yang terdapat dalam argumen.
(6) MIN: Fungsi ini menentukan nilai sel terendah yang terdapat dalam argumen.
Untuk menggunakan rumus di atas, ketik secara langsung atau menggunakan fitur
AutoSum yang terdapat pada tab Home atau tab Formulas, Perhatikan contoh berikut ini
(©-Simutan dan Komonikasi Digital untuk Sh rome
DAFTAR NILAL
MATA PELAJARAN SIMULASI DIGITAL KELAS X
Tai Sens 30] 35
8 [0
[iy Angin 0-[ 70
[ingyen Pra Patna] 70_| 69
iu Al Ata so 74
[pwr Kenya | es_| 6
arly Reads | 80
{itis roles | 75
yon Prada 75
36
a
76
slelefs|elz|e]alalel
Contoh tersebut memiliki beberapa bagian yang belum terisi, yaitu pada Total, Rata-Rata,
Nilai Terendah, Nilai Tengah, dan Nilai Tertinggi. Dapat diitung dengan memanfa atkan
rumus sebagai berikut.
c. Fungsi Sum
Digunakan untuk menghitung nilai total dengan langkah sebagai berikut,
(1) Pilih sel yang akan diberi fungsi Sum, yaitu 13.
(2) Masukkan rumus Sum, contoh ini digunakan AutoSum yang terdapat pada tab
Home. Klik AutoSum dan pillh Sum yang berada di kelompok editing.
Ao © a, u £
DAFTAR NILAL
MATA PELAFARAN SIMULASI DIGITAL KELAS §
(3) Secara otomatis sel I3 akan menampilkan rumus =SUM(D3:H3).
tal untuk siswa dengan nama Asif
(4) Tekan tombol Enter, akan tampil nilai 450, nilai to
Safa’at
(5) Gunakan fill handle untuk membuat nilai total siswa lainnya.
DAFTAR NILAT
MATA PELAJARAN SIMULASI DIGITAL KELAS X
No, Nam FS ERT
[asifsaivat | 80_| |
d. Fungsi Average
Digunakan untuk menghitung rata-rata dengan langkah sebagai berikut.
‘Simulasi dan Komunikasi Digital untuk SMK/MAK tJ
(1) Pilih sel yang akan diberi fungssi Sum, yaitu J3.
(2) Masukkan rumus Average, contoh ini digunakan AutoAverage yang terdapat pada
tab Home. Klik AutoSum dan pilih Average yang berada di kelompok editing.
Zs
vege
‘Count Numtes
(3) Secara otomatis sel J3 akan menampilkan rumus =AVERAGE(D3:H3).
(4) Tekan tombol Enter, akan tampil nilai 90, nilai rata-rata untuk siswa dengan nama
Asif Safa'at.
DAFTAR NILAL
MATA PELAJARAN SIMULASI DIGITAL KELAS X
DAFTAR NILAT
MATA PELAJARAN SIMULASI DIGITAL KELAS X,
1 [asitsafvar i 9s | 9s | 90 | 90 =AVERAGE(DS #3)
2 Rag Sapir 40 | 40 | a4 | 86 | Sat AEN H re,
e. Fungsi Min
Fungsi Min digunakan untuk menghitung nilai terendah dengan cara sebagai berikut.
(1) Pilih sel yang akan diberi fungsi Min, yaitu D13.
(2) Masukkan rumus Min, contoh ini digunakan AutoSum yang terdapat pada tab
Home. Klik AutoSum dan pilih Min yang berada di kelompok editing.
(3) Secara otomatis sel D13 akan menampilkan rumus =Min(D3:D12)
(©-Simutan dan Komonikasi Digital untuk Sh Sg 29
as ¢ BoB gn
3) [fast satias [ose [as | eo [a0
3) [a fae sapana as [saa [es [a
:| epee pes oof 35
+) leva ained a [ta 31
8) eisai To [$a oe
| [a [eveikearNtaaa fas | as ble
ro [e aamistemacems [wo | wo [se
ns svi roles [38 [ 8 oD
i [in ogaistiea 7] ee
BI Son
iy teenie fe
(4) Tekan tombol Enter maka akan tampil nilai 70,
mengikuti Kuis 1.
jum untuk siswa yang
(8) Gunakan fil handle ke kanan untuk menentukan nilai minimum pada nilai ulangan
lainnya.
f. Fungsi Median
Digunakan untuk menghitung
lai tengah dengan cara sebagai berikut.
(1) Pilih sel yang akan diberi fungsi Median, yaitu D14.
(2) Masukkan rumus Median, contoh ini digunakan AutoSum yang terdapat pada tab
Home. Klik AutoSum dan pilin More Functions.
Average A | overseen
Count Number
peeanten 5 Let
(©-Simutan dan Komonikasi Digital untuk Sh romero
(3) Maka, akan tampil oe DAARNILAT
kotak dialog Insert | _scsnawis crear 1 ast cing KEL
Function. Ketik
Median pada kotak
pencarian dan
tekan tombol Go.
Didapatkan hasil
bahwa Median
terletak pada
kategori Statistical.
(4) Klik tombol OK, akan muncul kotak dialog Function Arguments, masukkan
rentang sel yang akan dihitung pada Number1, yaitu D3:D12
(6) Tekan tombol Enter, akan tampil nilai 80, nilai tengah untuk siswa yang mengikuti
Kuis 1
(6) Gunakan fill handle ke kanan untuk menentukan nilai tengah pada nilai ulangan
lainnya.
|. Fungsi Max
Fungsi Max digunakan untuk menghitung nilai tertinggi dengan cara sebagai berikut.
(1) Pilih sel yang akan diberi fungsi Max, yaitu D15.
(2) Masukkan rumus Max, contoh ini digunakan AutoSum yang terdapat pada tab Home.
(3) Klik AutoSum dan pilih Max yang berada di kelompok editing.
preci)
Uber
(4) Secara otomatis sel D15 akan menampilkan rumus =Max(D3:D12)
(6) Tekan tombol Enter, akan tampil nilai 85, nilai maksimum untuk siswa yang
mengikuti Kuis 4
(6) Gunakan fill handle ke kanan untuk menentukan nilai maksimum pada nilai ulangan
lainnya
(©-Simutan dan Komonikasi Digital untuk Sh omar )
© Boe F
DAFTARNILAT
MATA PELAIARAN SIMULASH DIGITAL KELAS X
es oes aa
0 [99 oe
0
oe
= ae
a ee
afte || teal
h. Fungsi Sumproduct
Program Excel memungkinkan untuk menghitung rata-rata dengan mudah, yaitu dengan
menggunakan fungsi Average. Akan tetapi, bagaimana jika beberapa nilai mempunyai
bobot daripada yang lain. Misalnya, dalam suatu kelas terdiri dari berbagai aspek
penilaian untuk sebuah mata pelajaran, antara lain kuis, tugas, ujian tengah semester,
ujian akhir semester, dan proyek akhir. Setiap aspek penilaian memiliki bobot yang
berbeda, Pada kondisi ini, perlu dilakukan perhitungan terhadap bobot rata-rata dengan
memanfaatkan fungsi Sumproduct sebagai berikut.
DAFTAR SILAL
MATA PELAJARAN SIMULASI DIGITAL KELASX.
ele le}ehs is isjs 2 Si
Untuk menghitung bobot rata-rata, diperlukan dua bagian. Bagian pertama adalah bobot,
pada contoh ini bobot berada di sel D3:13. Bagian kedua adalah adalah nilai untuk setiap
tugas atau tes, pada contoh ini adalah skor nilai yang berada di bawah sel D4 dan I4
(05:114), Bobot yang mempunyai skor nilai yang tinggi akan memiliki pengaruh yang
besar terhadap hasil akhir. Selanjutnya lakukan perhitungan dengan langkah-langkah
sebagai berikut
(1) Pilih sel yang akan diberi fungsi Sumproduct, yaitu sel J5.
(2) Fungsi Sumproduct memiliki sintak sebagai berikut.
=SUMPRODUCT (Array_1), [Array_2], ..)
Ketik rumus yang dibutuhkan, yaitu:
=SUMPRODUCT (D5:15, $D$3:$1$3)/ SUM($0$3:$193)
(©-Simutan dan Komonikasi Digital untuk Sh Sg 22 |
Digunakan referensi sel mutlak agar referensi sel tidak berubah ketika disalin.
1 UTS Taga52,_UAS_ Proyek_ Skor Aki
95 | 95 | S(-SUMPRODUCTIDS 5, D555 \sUMi
ad [a0 [ee SROOUCor ral)
(4) Buatlah fill handle untuk mendapatkan nilai sel J6 sampai dengan J14.
Fungsi Logika IF
Fungsi logika IF digunakan untuk melakukan pemilihan berdasarkan kondisi tertentu
Misalnya, siswa yang mendapat nilai rata-rata lebih dari atau sama dengan 70, siswa
tersebut lulus. Jika tidak memenuhi kondisi tersebut, tidak lulus.
BE iFi oe |H
DAFTAR NILAI
MATA PELAJARAN SIMULASI DIGITAL KELAS X
2 ass
[Asif Safa so 9s [os] oo [oo] so | sas
[Bava Sapa a [ 40 [40] s+ [75 | 80 | 667
[Ding Angra so 70 | 70] 90 [95 | 70 | s02s
[atigyan Paes 70 | «9 | «9 | 90 | «9 | 70 |_7735
im Ai Abad 20 [m4 || 90 | st | 90 | ssos
[PusiKenySlani | 8s | 96 | 96 | 98 | 96 | s0 | pias
[Ramly Ramadi | s0_| e0 | e0 | eo [9s | s0 | $63
Siva Grviolen 75[72 | 72 | a0 | 76 | 70 |_73a5
1
3
st
6 [Naein 30 | so | so | sz | s0 | 90 | 31
7
3
3
0 [Youn Prada 75[ 80 | 90 | ss [es | 7 | 7555
Untuk memenuhi kondisi di atas, lakukan hal-hal sebagai berikut.
(1) Pilih sel yang akan diberi fungsi logika If, yaitu sel KS.
(2) Fungsi logika If memiliki sintak sebagai berikut.
Ketik rumus yang dibutuhkan, yaitu =! idak Lulus").
(3) Tekan tombol Enter.
(©-Simutan dan Komonikasi Digital untuk Sh rome )
ke
Inset
Function
(4) Buatlah fill handle untuk mendapatkan nilai sel K6 sampai dengan K14
Fungsi Library
Saat ini terdapat banyak fungsi dalam Excel, yang sebagian besar penggunaannya
bergantung pada jenis data dan isi buku kerja. Tidak perlu untuk mempelajari setiap
fungsi, tetapi mengekspolari beberapa jenis function akan membantu ketika membuat
proyek baru, Bahkan, kita dapat menelusuri fungsi berdasarkan Kategori, seperti
Financial, Logical, Text, dan Date & Time.
Kelompok Function Library berada pada tab Formulas pada Ribbon.
HOME INSERT PAGELAVOUT FORMULAS DATA REVIEW YEW —-POWERPOT
> BEBEE By OMiretene
‘AutoSum Recently Financial Logical Test Date Lookup & Math& Wore Name
Used? Time Reference~ Tig Functions Menager &l Create from Selection
Funevon usta eninge Names
Pada kelompok function library terdapat beberapa jenis fungsi yang dikategorikan
menjadi kelompok berikut.
a. Insert Function: Fitur ini dapat digunakan untuk melakukan pencarian fungsi dengan
menggunakan kata kunci.
b, AutoSum: Perintah AutoSum digunakan secara otomatis membuat fungsi umum,
seperti SUM, AVERAGE, dan COUNT.
¢. Recently Used: Kategori ini memberikan akses ke fungsi yang baru saja digunakan.
d. Financial: Kategori Financial berisi fungsi untuk perhitungan keuangan seperti
menentukan pembayaran (PMT) atau tingkat suku bunga untuk pinjaman (RATE),
. Logical Fungsi ini untuk nilai atau kondisi (/F). Sebagai contoh, jika nilai lebih dari
atau sama dengan 70, tampilkan keterangan “Lulus’; jika kurang dari 70 tampilkan
keterangan “Tidak Lulus’
f Text: Kategori Text berisi fungsi yang mengolah teks di dalam argumen untuk
melakukan tugas-lugas tertentu, seperti mengubah teks menjadi huruf kecil (LOWER)
atau mengganti teks (REPLACE).
g. Date and Time: Kategori Date and Time berisi fungsi yang mengelola tanggal dan
waktu dan akan mengembalikan hasil seperti tanggal dan waktu (NOW) atau detik
(SECOND).
h, Lookup and Reference: Kategori Lookup and Reference berisi fungsi yang akan
mengembalikan hasil dalam menemukan dan mereferensikan informasi. Misalnya,
dapat menambahkan hyperlink ke sel (HYPERLINK) atau mengembalikan nilai dari
baris tertentu dan persimpangan kolom (INDEX).
(©-Simutan dan Komonikasi Digital untuk Sh roman >
i, Math and Trig: Kategori Math and Trig termasuk fungsi untuk argumen numerik.
Misalnya, dapat membulatkan nilai (ROUND), menemukan nilai Pi (P/), perkalian
(PRODUCT), dan subtotal (SUBTOTAL),
j. More Functions: Kategori More Functions berisi fungsi tambahan di bawah kategori,
misalnya untuk statistik, engineering, cube, information, dan compatibility.
11, Freeze Panel dan View Option
Bekerja dengan banyak data, kemungkinan akan mengalami kesulitkan untuk
membandingkan informasi dalam buku kerja, Program excel mencakup beberapa alat yang
dapat mempermudah untuk melihat konten dari berbagai bagian lembar kerja pada saat yang
sama, termasuk kemampuan untuk membekukan panel (freeze panes) dan membagi (split)
lembar kerja
Perhatikan contoh berikut.
AB ¢ Df Fl 6¢ i
DAFTAR NILAT
L MATA PELAJARAN SIMULASI DIGITAL KELAS X
2 Ss Xai Tages UTS) Tages 2) VAS) Total ate rata
57 S35 | sitvia Gravioten 85 | 80 40 | 90 [375] 75
38 28S greezeous } 95| 80 20 | 89 | a2] 858
39 37 [rok freeze Bar's 75 72 30, 76_| 375 75
a0 [58 [swiva sya 70 [80 [a0 | 90 | 3 [363 | 726
lai [35 [ast altirest 75 [90 [75 | | #3 [302] 76a
2 [0 zation Anker 0 | 90 [#0 | s5_| 3 [3m] 56
Contoh di atas adalah contoh freeze pada baris. Freeze baris pada contoh tersebut digunakan
untuk menggulirkan daftar nilai siswa paling atas sampai daftar nilai siswa paling bawah, ini
akan memudahkan jika melakukan modifikasi terhadap nilai yang masuk, Untuk
menambahkan freeze baris gunakan langkah-langkah sebagai berikut.
(1) Pilih baris yang berada di
bawah baris yang ingin DAFTAR NILAL
diberifitur freeze. Dalam MATA PELUARAN SIMULAS! DIGEEAL KELAS X
contoh ini, kita ingin a
[of 3 | 3 Pan
menggunakan freeze pet a ee ter] ey
pada baris 1 dan 2,
sehingga kita akan memilih baris ketiga.
(2) Pada tab view, klik Freeze Panes dan pilih
Freeze Panes, yang terdapat pada bagian
paling atas.
(3) Baris akan menjadi freeze. Gulir ke bawah
worksheet sambil terus melihat baris 1 dan
2
(©-Simutan dan Komonikasi Digital untuk Sh romero
Jika ingin mengembalikan baris yang di
freeze, klik Freeze Panes dan pilin Unfreeze
Panes.
Selain menggunakan freeze pada baris, juga
dapat menggunakan freeze pada kolom.
Dengan langkah yang sama, pilih kolom
ada awal memilinya, Sees Sea
12. View Option
Konten dalam buku kerja yang banyak membuat sulit untuk membandingkan bagian yang
berbeda, Excel memilki pilihan tambahan untuk membuat lembar kerja lebih mudah untuk
dillhat dan dibandingkan. Untuk memilih tampilan tersebut klik tab View, dan pilin mode yang
diinginkan. Misainya, buka jendela baru (New Window) untuk membukan jendela baru pada
buku kerja atau membagi lembar kerja ke panel terpisah (Split).
eS tin
Hide 1
ie eae
Jika dipilin Split maka lembar kerja akan ditampilkan sebagai berikut.
DAFTARSILAT
MATA PELAJARAW SIMULASEDIGITAL KELAS X
DAVEAR NILAE
JARAN SIMULASL DIGITAL KELAS X
13. Sorting Data
Ketika menambahkan lebih banyak konten ke worksheet, pengorganisasian informasi akan
menjadi sangat penting. Lembar kerja dapat dengan cepat diatur ulang dengan mengurutkan
(sorting) data, Misalnya, ingin mengatur daftar informasi Kontak berdasarkan nama lengkap.
Konten dapat diurutkan berdasarkan abjad, numerik, dan dengan banyak cara lain.
Jenis pengurutan terdiri dari dua bagian sebagai berikut
a, Pengurutan Sheet
Pengurutan sheet akan mengatur semua data di lembar kerja berdasarkan satu kolom.
Informasi terkait di setiap baris akan diurutkan bersama ketika pengurutan diterapkan
Pada contoh di berikut ini, kolom Nama Peserta (kolom C) telah dibuat urut agar
menampilkan nama-nama sesuai abjad.
AB c DE E ce
DATA PESERTA KEMAH KELAS X
5) [1 [abi Raman Z| Harman | Zasva Alfaed | 1
+ | [a [scrim Gating [-L [Garuda | Dovilarto 2
5 | [5 [asiace Dt P| Mawar | Day Angin [3
6) fs [atmad syansi L | Marinas | Zasva alfred | 1
7) [s [Amuarsh Pas Seta [1 [Garuda | Dowitars 2
6 [ro [avskat wimandas 1 | Hasina | Zasva Ales [1
2) [Tassos [Garuda | Dowkanto 2
5 [Bagus Sapuo 2 | Marina | Zasva alfzed [1
9 [Batra Yodba Pratana | 1 | Gansda | Dovilao 2
1 Deisi Nando Pranata | L_| Garuda | Dover 2
M4
Lakukan — langkah-langkah
berikut ini untuk
mengurutkan data seperti
gambar di atas.
(©-Simutan dan Komonikasi Digital untuk Sh romero GD)
1) Pilih sel pada kolom yang ingin diurutkan. Contoh pilih sel C4,
2) Pengurutan untuk contoh ini adalah dari A ke Z, dan dapat dilakukan melalui tab
Home atau tab Data. Contoh berikut ini pada VEW _ POWERPI
tab Data, klik A to Z. Sees Ki ciear
2m YF
cs ae
3) Lembar kerja akan diurutkan sesuai dengan
abjad. Selain mengurutkan data pada kolom
“Nama Peserta’, juga dapat mengurutkan pada
kolom lainnya.
BL Sem iter Wadvanced
je
Pengurutan Range
Pengurutan range akan mengurutkan data dalam rentang sel, yang akan sangat
membantu ketika mengerjakan lembar yang berisi beberapa tabel. Pengurutan range tidak
akan mempengaruhi Konten lainnya pada lembar kerja. Perhatikan contoh data Ukuran
Pakaian yang diurutkan menggunakan kisaran sel berikut.
ALB € D E
Daftar Pemesanan Kaos Kelas X-A Auimasi
Nana Isat
[kate Vert al
[Ab Raima [sna
sts Graven | i
ss [ve Seas
5 [Zsers lise
6 [ated Syn
37 [ae stat
ss [Adis Gale?
59 iw Aad
0 Valet
at [Amerah Pur Ses
g [Dur Keny Males
Pada contoh tersebut, kolom
ukuran pakaian (kolom D) telah “Dat Pesan Kio Wed NA Amlenst
dibuat urut dari kecil ke besar,
Small, Medium, Large, dan X-
Large. Untuk —membuatnya
dapat dilakukan dengan
langkah-langkah berikut ini.
1) Pilih rentang sel yang ingin
diurutkan. Contoh pilih rentang sel B2:E42 view rove
2) Pilih tab Data pada ribbon, lalu klik perintah Sort’ ue] rae Bese
Wasances
3) Kotak dialog Sort akan muncul. Pilth kolom yang setae
ingin diurut, misalnya =
kolom “Ukuran Pakaian’,
kemudian pada Order pilih
Custom List.
4) Ketik daftar baru yang
diinginkan pada List
Entries.
5) Klik tombol Add hingga daftar baru masuk ke Custom List.
6) Klik tombol OK.
‘atom its
[Sun Mon Tue, Wes, Thu Fk
Eeaceser
7) Daftar baru akan tampil di menu order, Klik tombol OK maka tampilan kolom “Ukuran
Pakaian” akan tampil sesuai urutan yang bar dibuat.
(Si) Kei inet] nachna
14, Filtering Data
Lembar kerja yang berisi banyak konten akan sulit untuk menemukan informasi dengan cepat.
Filter dapat digunakan untuk mempersempit data dalam lembar kerja, sehingga dapat melihat
hanya informasi yang dibutuhkan.
Perhatikan contoh melakukan filter untuk mendapatkan data peserta yang telah melunasi
pembayaran pemesanan kaos. Setelah itu data diurutkan berdasarkan tanggal lama hingga
tanggal terbaru pada tanggal pembayaran.
i D
as - e
(©-Simutan dan Komonikasi Digital untuk Sh Sg 29 |
Cara membuat filter pada contoh di atas yaitu sebagai berikut.
a.
Agar filter dilakukan dengan benar, lembar kerja harus menyertakan baris header yang
akan digunakan untuk mengidentifikasi nama masing-masing kolom. Contoh berikut
digunakan nama kolom No, Nama Anggota, Ukuran Pakaian, Status Pembayaran, dan
Tanggal Pembayaran.
Pilih masing-masing nama kolom tersebut dengan cara blok. Pada contoh ini digunakan
freeze sehingga tidak semua data bisa ditampilkan.
Klik tab Data,
kolom.
Klik tanda panah ke 7 sxoanane
bawah pada Status BL soratez 1 sernonett Oies
Pembayaran, maka akan | * "74 |, aoe
muncul pilihan menu a oes
tanda centang pada Select |" oan
All, Belum Lunas, dan Tatra fac
Lunas. Hitangi tanda fam 2 Baten
centang pada Belum wacom ener
Lunas dengan cara klik ce eon
15.
e. Klik tanda panah ke bawah pada Tanggal Pembayaran, pilih Sort Oldest to Newest
untuk menampilkan tanggal pembayaran dari awal,
Ketika data yang dilakukan fitter pada jenis format tanggal, dapat dilakukan fitter lanjutan
dengan klik Date Filter, dan pilin cara pengurutan
data yang diinginkan, misalnya pilih This Week
untuk menampilkan data pembayaran minggu ini
Jika telah selesai ceva remus
melakukan filter, dapat | &. 7
dihapus dengan cara klik Nidan
Filter yang berada di tab sear
Data. Data akan kembali
ke kondisi terakhir setelah dilakukan pemfilteran.
Group dan Subtotal
Konten lembar kerja hendaknya tidak terlalu banyak dan disampaikan dengan kalimat yang
mudah dipahami karena konten yang banyak menjadi sulit ketika dibaca. Excel dapat
mengatur data ke dalam kelompok/grup (group), sehingga dapat dengan mudah menampilkan
dan menyembunyikan bagian tertentu dari lembar kerja. Untuk meringkas kelompok yang
berbeda dapat menggunakan perintah subtotal dan membuat garis besar pada lembar kerja.
a. Mengelompokkan Baris atau Kolom
Baris atau kolom dapat dikelompokkan agar memudahkan dalam mengelola Konten.
Perhatikan contoh berikut.
Gi :
Ae c D z
1 Daftar Pehesanan KayMKetas X.A Antmast
Tr Poe Psa Saat
1b sia Saat
> [12 EF Kotom yang toh [sot
5) [ard “actomperkan sat
7 6 | [Small
3 De isan Soak
Untuk mengelompokkan kolom seperti gambar tersebut, lakukan langkah-langkah berikut
1) Pilih baris atau kolom yang
ingin dikelompokkan. Contoh
berikut pilih kolom C dan D.
€ D E
/Daftar Pemesanan Kaos Kelas X-A|Animasi
2) Pilih tab Data pada Ribbon, a
lalu klik perintah Group yang
berada di kelompok outline Ramathan
untuk membuat grup.
: as
Jika ingin mengembalikan ke A Show Detai sees
posisi sebelum di jadikan Hide Det
Group Ungroup Subtotal
grup, klik Ungroup. |
(©-Simutan dan Komonikasi Digital untuk Sh Soa 1 o
Anda mungkin juga menyukai
- SOAL PAS GASAL - Pengelolaan Bisnis Ritel - XII - 2021-2022Dokumen7 halamanSOAL PAS GASAL - Pengelolaan Bisnis Ritel - XII - 2021-2022Agus ImawanBelum ada peringkat
- SOAL PAS GASAL - Marketing - X - 2021-2022Dokumen10 halamanSOAL PAS GASAL - Marketing - X - 2021-2022Agus ImawanBelum ada peringkat
- Soal Pas Gasal - Siskomdig - X - 2021-2022Dokumen5 halamanSoal Pas Gasal - Siskomdig - X - 2021-2022Agus ImawanBelum ada peringkat
- Ips UtamaDokumen5 halamanIps UtamaAgus ImawanBelum ada peringkat
- Bahasa Indonesia UtamaDokumen12 halamanBahasa Indonesia UtamaAgus ImawanBelum ada peringkat
- Petunjuk UmumDokumen2 halamanPetunjuk UmumAgus ImawanBelum ada peringkat
- Soal Pas Gasal - Siskom - X - 2021-2022Dokumen5 halamanSoal Pas Gasal - Siskom - X - 2021-2022Agus Imawan100% (1)
- Petunjuk UmumDokumen2 halamanPetunjuk UmumAgus ImawanBelum ada peringkat
- Ipa UtamaDokumen10 halamanIpa UtamaAgus ImawanBelum ada peringkat
- Konfigurasi DNS Server Di DebianDokumen8 halamanKonfigurasi DNS Server Di DebianAgus ImawanBelum ada peringkat
- Membuat Form Sederhana Dengan PHP Dan HTMLDokumen2 halamanMembuat Form Sederhana Dengan PHP Dan HTMLAgus ImawanBelum ada peringkat
- SK AnbkDokumen3 halamanSK AnbkAgus ImawanBelum ada peringkat
- RPP PKN Kelas XII - Anang PrijantoDokumen14 halamanRPP PKN Kelas XII - Anang PrijantoAgus ImawanBelum ada peringkat
- Undangan Pembuatan NaskahDokumen1 halamanUndangan Pembuatan NaskahAgus ImawanBelum ada peringkat
- AGENDA KEGIATAN PKL 2021-2022 OkDokumen2 halamanAGENDA KEGIATAN PKL 2021-2022 OkAgus ImawanBelum ada peringkat
- RPP PKN Kelas XI - Anang PrijantoDokumen22 halamanRPP PKN Kelas XI - Anang PrijantoAgus ImawanBelum ada peringkat
- Peringkat Kelas XI-BDP 1Dokumen2 halamanPeringkat Kelas XI-BDP 1Agus ImawanBelum ada peringkat
- KD 3.8 Arus SearahDokumen23 halamanKD 3.8 Arus SearahAgus ImawanBelum ada peringkat
- Draf Mou PKBMDokumen5 halamanDraf Mou PKBMAgus ImawanBelum ada peringkat
- Peringkat Kelas X-TBSM 4-Semester 2Dokumen1 halamanPeringkat Kelas X-TBSM 4-Semester 2Agus ImawanBelum ada peringkat
- Peringkat Kelas-X-MM-1Dokumen1 halamanPeringkat Kelas-X-MM-1Agus ImawanBelum ada peringkat
- Pembawa AcaraDokumen3 halamanPembawa AcaraAgus ImawanBelum ada peringkat