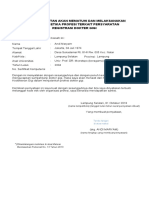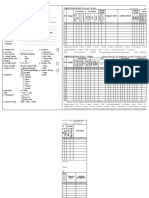USER GUIDE Pra Katalog Katalog Elektronik - Penyedia - Camunda (18 Agustus 2021)
USER GUIDE Pra Katalog Katalog Elektronik - Penyedia - Camunda (18 Agustus 2021)
Diunggah oleh
Mar JonoJudul Asli
Hak Cipta
Format Tersedia
Bagikan dokumen Ini
Apakah menurut Anda dokumen ini bermanfaat?
Apakah konten ini tidak pantas?
Laporkan Dokumen IniHak Cipta:
Format Tersedia
USER GUIDE Pra Katalog Katalog Elektronik - Penyedia - Camunda (18 Agustus 2021)
USER GUIDE Pra Katalog Katalog Elektronik - Penyedia - Camunda (18 Agustus 2021)
Diunggah oleh
Mar JonoHak Cipta:
Format Tersedia
2
DAFTAR ISI
DAFTAR ISI 2
1. Pendahuluan 4
2. Alur BPMN Pra Katalog Produk Barang/Jasa Pemerintah Dalam Aplikasi 6
3. Memulai Aplikasi 7
3.1 Login Penyedia 7
4. Penjelasan Fungsi dan Fitur 12
4.1 Halaman Syarat & Ketentuan 12
4.2 Melihat Pengumuman Proses Pemilihan 13
4.3 Daftar Proses Pemilihan 13
4.4 Forum Tanya Jawab 17
4.5 Ajukan Penawaran 23
4.5.1 Unggah Dokumen Penawaran 27
4.5.2 Menambah Produk Principle 29
4.5.2.1 Harga Nasional 39
4.5.2.2 Harga Provinsi 41
Updated 18 Agustus 2021
3
4.5.2.3 Harga Kabupaten/Kota 43
4.5.3 Menambah Produk Non Principle 47
4.5.4 Mengajukan Distributor / Pelaksana Pekerjaan 56
4.7 Revisi Penawaran [Dokumen Kualifikasi & Administrasi] 63
4.8 Revisi Produk 70
5. Mengakhiri Aplikasi 78
6. Penutup 78
Updated 18 Agustus 2021
4
1. Pendahuluan
Pengadaan barang/jasa Pemerintah yang efisien dan efektif merupakan salah satu bagian yang penting dalam perbaikan
pengelolaan keuangan negara. Salah satu perwujudannya adalah dengan pelaksanaan proses pengadaan barang/jasa Pemerintah
secara elektronik, yaitu pengadaan barang/jasa yang dilaksanakan dengan menggunakan teknologi informasi dan transaksi
elektronik sesuai dengan ketentuan peraturan perundang-undangan.
Penyelenggaraan pengadaan barang/jasa pemerintah secara elektronik diatur dalam Peraturan Presiden Presiden Nomor 12
Tahun 2021 Tentang Perubahan Atas Peraturan Presiden Nomor 16 Tahun 2018 Tentang Pengadaan Barang/Jasa Pemerintah.
Sebagaimana diatur pada Pasal 50 Ayat (5) bahwa pelaksanaan e-Purchasing wajib dilakukan untuk barang/jasa yang menyangkut
kebutuhan nasional dan/atau strategis yang ditetapkan oleh menteri, kepala lembaga, atau kepala daerah.
Pengaturan mengenai e-Purchasing dituangkan dalam Peraturan LKPP Nomor 9 Tahun 2021 Tentang Toko Daring Dan Katalog
Elektronik Dalam Pengadaan Barang/Jasa Pemerintah. Ketentuan lebih lanjut mengenai penggunaan Aplikasi Katalog Elektronik
diatur dalam Keputusan Deputi Monitoring-Evaluasi dan Pengembangan Sistem Informasi Nomor 7 Tahun 2020 Tentang Panduan
Penggunaan Katalog Elektronik Versi 5.0 dan Keputusan Deputi Monitoring-Evaluasi dan Pengembangan Sistem Informasi Nomor 1
Tahun 2021 Tentang Perubahan Atas Keputusan Deputi Bidang Monitoring-Evaluasi Dan Pengembangan Sistem Informasi Nomor 7
Tahun 2020 Tentang Panduan Penggunaan Aplikasi Katalog Elektronik Versi 5.0.
Proses pengadaan barang/jasa Pemerintah secara elektronik ini akan lebih meningkatkan dan menjamin terjadinya efisiensi,
efektifitas, transparansi, dan akuntabilitas dalam pembelanjaan uang negara. Selain itu, proses pengadaan barang/jasa Pemerintah
Updated 18 Agustus 2021
5
secara elektronik ini juga dapat lebih menjamin tersedianya informasi, kesempatan usaha, serta mendorong terjadinya persaingan
yang sehat dan terwujudnya keadilan (non discriminative) bagi seluruh pelaku usaha yang bergerak dibidang pengadaan barang/jasa
Pemerintah.
e-Purchasing dibuat agar proses untuk pengadaan produk barang/jasa Pemerintah dapat dilakukan secara elektronik. Dalam
e-Purchasing produk barang/jasa Pemerintah, terdapat fitur untuk pembuatan paket, unduh (download) format surat pesanan/surat
perjanjian, unggah (upload) hasil scan kontrak yang sudah ditandatangani, sampai dengan cetak pesanan produk barang/jasa
Pemerintah. Dengan adanya e-Purchasing produk barang/jasa Pemerintah, diharapkan proses pengadaan produk barang/jasa
Pemerintah dapat lebih efisien dan lebih transparan.
Produk yang sudah tampil di Katalog Elektronik produk barang/jasa Pemerintah dapat dibeli dengan menggunakan
e-Purchasing. Katalog Elektronik produk barang/jasa Pemerintah menampilkan informasi penyedia produk, spesifikasi produk,
harga, serta gambar dari produk barang/jasa Pemerintah.
Produk yang sudah tampil di Katalog Elektronik produk barang/jasa Pemerintah dapat dibeli dengan menggunakan
e-Purchasing. Katalog Elektronik produk barang/jasa Pemerintah menampilkan informasi penyedia produk, spesifikasi produk,
harga, serta gambar dari produk barang/jasa Pemerintah.
Updated 18 Agustus 2021
6
2. Alur BPMN Pra Katalog Produk Barang/Jasa Pemerintah Dalam Aplikasi
Gambar 1. Alur BPMN Pra Katalog Produk Barang/Jasa Pemerintah dalam Aplikasi
Updated 18 Agustus 2021
7
3. Memulai Aplikasi
3.1 Login Penyedia
Penyedia dapat mengakses Katalog Elektronik melalui alamat e-katalog.lkpp.go.id dengan menggunakan akun Penyedia yang
terdaftar di LPSE. Untuk masuk ke dalam aplikasi Katalog Elektronik, lakukan langkah berikut :
1. pilih Login, maka akan tampil halaman Login.
Gambar 2. Halaman Awal Katalog Elektronik
Updated 18 Agustus 2021
8
2. Setelah masuk ke halaman Login, isi form username dan password pada form Login Penyedia,
3. Kemudian pilih tombol Login.
Gambar 3. Halaman Login
Updated 18 Agustus 2021
9
Saat penyedia baru pertama kali masuk ke dalam aplikasi, penyedia akan diminta untuk melakukan Aktivasi akun.
4. Klik tombol Simpan, kemudian login ulang kembali.
Gambar 4. Pop up window aktivasi akun saat penyedia login pertama kali ke aplikasi Katalog Elektronik
5. Selanjutnya penyedia akan diminta untuk mengisi status UKM/Non UKM.
6. Format Surat Pernyataan dapat diunduh pada bagian Form, kemudian unggah Surat Pernyataan yang sudah ditandatangani
oleh pihak berwenang ke aplikasi Katalog Elektronik (Isikan Nama Dokumen terlebih dahulu, kemudian pilih file yang akan
diunggah). Pengisian status UKM/Non UKM ini wajib dilakukan, penyedia tidak dapat mengakses laman lain dari Katalog
Elektronik apabila belum mengisi form status UKM/Non UKM ini.
Updated 18 Agustus 2021
10
Gambar 5. Laman Status UKM/Non UKM - Tab Informasi
Updated 18 Agustus 2021
11
Form pada laman Penyedia UKM yang perlu diisi sebagai berikut:
Tipe Penyedia : pilihan Kecil, Menengah, Non UKM;
Surat Pernyataan : untuk mengunduh template Surat Pernyataan;
Dokumen Pendukung : unggah Dokumen Pendukung termasuk Surat Pernyataan.
Gambar 6. Laman Status UKM/Non UKM - tab Form
Updated 18 Agustus 2021
12
4. Penjelasan Fungsi dan Fitur
4.1 Halaman Syarat & Ketentuan
Setelah mengisi informasi status UKM / Non UKM, apabila penyedia login maka akan tampil halaman Syarat dan Ketentuan
penggunaan aplikasi. Semua pengguna sistem terikat dengan persyaratan dan ketentuan penggunaan aplikasi.
1. klik checkbox persetujuan Syarat dan Ketentuan Penggunaan Aplikasi di bagian bawah laman tersebut
2. klik tombol Simpan.
Gambar 7. Halaman Syarat dan Ketentuan Penggunaan Aplikasi
Updated 18 Agustus 2021
13
4.2 Melihat Pengumuman Proses Pemilihan
Pada halaman Pengumuman terdapat daftar pengumuman proses pemilihan yang dapat diikuti oleh Penyedia. Kemudian pilih salah
satu dari Pengumuman untuk melakukan pendaftaran dan pengajuan penawaran.
Gambar 8. Halaman Pengumuman Proses Pemilihan
4.3 Daftar Proses Pemilihan
Pada halaman Pengumuman, Penyedia dapat melihat informasi nama komoditas, dokumen pengumuman, dan jadwal tahapan
proses pemilihan. Untuk melakukan pendaftaran, lakukan langkah berikut;
1. Penyedia pilih tombol Daftar. Apabila telah melakukan pendaftaran,
Updated 18 Agustus 2021
14
2. Selanjutnya Penyedia dapat mengunduh dokumen pengumuman.
Gambar 9. Halaman Pengumuman - Daftar
Penyedia dapat melihat informasi merek atau unit pengukuran yang sudah tercatat pada komoditas yang akan dilakukan proses
pemilihan tersebut dengan cara klik info pada Daftar Merek. Apabila belum tercatat, maka ini akan berpengaruh terhadap Penyedia
ketika akan melakukan input produk saat proses penawaran. Merek atau unit pengukuran tidak ada sehingga proses input produk
tidak dapat dilanjutkan. Oleh karena itu, apabila merek atau unit pengukuran belum tercatat, maka ajukan melalui LPSE Support
Updated 18 Agustus 2021
15
dengan menyampaikan nama komoditas, merek/unit pengukuran yang perlu ditambahkan, serta bukti dukung untuk merek
tersebut (sertifikat merek atau LoA dengan prinsipal luar negeri yang menunjukkan merek tersebut).
Untuk melihat merek yang sudah terdaftar lakukan langkah berikut ;
1. Klik tombol Info pada label Daftar Merek,
2. Untuk melihat daftar Unit Pengukuran, klik tombol Unit Pengukuran pada laman info merek.
Gambar 10. Halaman Pengumuman - Info Merk
Updated 18 Agustus 2021
16
Gambar 11. Halaman Info Merk
Selain itu, Penyedia juga dapat melihat informasi peserta yang sudah mendaftar pada proses pemilihan tersebut dengan cara klik
Lihat Daftar Peserta pada Jumlah Pendaftar. Dapat dilihat pada gambar 12 di bawah ini.
Gambar 12. Halaman Pengumuman - Lihat Daftar Peserta
Updated 18 Agustus 2021
17
Kemudian penyedia juga dapat melihat informasi daftar peserta yang sudah mendaftar pada proses pemilihan tersebut dengan cara
klik Lihat Daftar Pendaftar pada Jumlah Pendaftar. Dapat dilihat pada gambar 13 di bawah ini.
Gambar 13. Halaman Daftar Peserta Proses Pemilihan
4.4 Forum Tanya Jawab
Penyedia dapat mengajukan pertanyaan terkait penawaran yang akan diajukan pada saat Forum Tanya Jawab, seperti pada langkah
berikut;
1. Klik Detail pada Pengumuman
2. Kemudian klik Forum Tanya Jawab.
Updated 18 Agustus 2021
18
Gambar 14. Halaman Pengumuman - Forum Tanya Jawab
3. Klik tombol Ajukan Pertanyaan.
Gambar 15. Halaman Forum Tanya Jawab - Ajukan Pertanyaan
4. Isikan Judul pertanyaan dan pada deskripsi pertanyaan diisi pertanyaan yang akan disampaikan
Updated 18 Agustus 2021
19
5. Unggah file pendukung (apabila diperlukan).
6. Setelah selesai maka klik Simpan.
Gambar 16. Halaman Ajukan Pertanyaan
Setelah berhasil disimpan, maka pertanyaan yang telah diajukan tampil di Daftar Pertanyaan. Penyedia lain yang sudah melakukan
pendaftaran pada proses pemilihan tersebut, dapat ikut membantu menjawab pertanyaan (apabila diperlukan).
Updated 18 Agustus 2021
20
Gambar 17. Halaman Ajukan Pertanyaan berhasil
Cara memberikan jawaban yaitu:
1. pilih pertanyaan dari Daftar Pertanyaan.
2. Klik pada judul pertanyaan tersebut, kemudian akan tampil laman pertanyaan.
Updated 18 Agustus 2021
21
Gambar 18. Halaman Ajukan Pertanyaan - Daftar Pertanyaan
3. Kemudian isi jawaban pada form yang telah disediakan
4. Kemudian klik tombol Simpan.
Updated 18 Agustus 2021
22
Gambar 19. Halaman Ajukan Pertanyaan - Menjawab Pertanyaan Penyedia Lain
Updated 18 Agustus 2021
23
4.5 Ajukan Penawaran
Apabila telah memasuki jadwal Pemasukan Penawaran, tombol Ajukan Penawaran akan tampil. (Note: Button “Ajukan Penawaran”
ini akan tampil ketika sebelumnya telah melakukan pendaftaran proses pemilihan). Untuk mengajukan penawaran lakukan langkah
berikut:
1. Pilih tombol Ajukan Penawaran.
Gambar 20. Halaman Ajukan Penawaran
Updated 18 Agustus 2021
24
Pada halaman pertama Ajukan Penawaran terdapat informasi data-data yang sudah terintegrasi dengan data SiKaP.
2. Harap lengkapi data di SIKaP, apabila diperlukan pengubahan data, maka pengubahan data tersebut hanya dapat dilakukan
melalui aplikasi SIKaP.
3. Selanjutnya pilih Berikutnya.
Gambar 21. Halaman Data SiKaP
Updated 18 Agustus 2021
25
Di halaman kedua Ajukan Penawaran, penyedia dapat mengisikan data PIC yang dapat dihubungi saat proses pemilihan,
4. Lalu pilih Submit. (Note: Pilih button Simpan sebagai draft jika masih ingin menyimpan sebagai draft.)
Gambar 22. Halaman Informasi PIC
Updated 18 Agustus 2021
26
Selanjutnya adalah mengisi dan melengkapi Dokumen Penawaran, Produk, dan Distributor/Pelaksana Pekerjaan. Untuk dapat
mengirimkan penawaran ke Verifikator, Penyedia harus menyelesaikan proses input dokumen, produk, dan distributor. Proses input
dokumen , produk, dan distributor tersebut dapat dilakukan seperti pada bab berikut ini.
Gambar 23. Halaman setelah submit Ajukan penawaran
Updated 18 Agustus 2021
27
4.5.1 Unggah Dokumen Penawaran
Apabila data awal saat ajukan penawaran telah berhasil disimpan, selanjutnya Penyedia perlu melengkapi informasi Dokumen
Penawaran, Produk, dan Distributor/Pelaksana Pekerjaan yang akan ditawarkan. Penyedia dapat mengunggah dokumen penawaran
pada form yang sudah disediakan untuk pengajuan penawaran terkait komoditas tersebut. Posisi task juga dapat dilihat pada BPMN
dengan unggah dokumen seperti gambar berikut.
1. Pilih Aksi, kemudian pilih Dokumen Penawaran. Dapat dilihat pada gambar di bawah ini.
Gambar 24. Halaman Daftar Penawaran
Updated 18 Agustus 2021
28
2. Selanjutnya isi Nama Dokumen terlebih dahulu.
Gambar 25. Halaman Unggah Dokumen Penawaran
3. Kemudian pilih file yang akan diunggah.
Gambar 26. Halaman Dokumen Penawaran
Updated 18 Agustus 2021
29
4. Apabila sudah lengkap, klik tombol kirim, lalu klik Ya pada pop up.
4.5.2 Menambah Produk Principle
Setelah mengisi data dokumen penawaran, selanjutnya penyedia perlu melakukan input data produk dan distributor/pelaksana
pekerjaan.
1. Penyedia dapat memilih menu Pra Katalog
2. Lalu pilih sub menu Penawaran Baru.
Gambar 27. Menu Pra Katalog - sub menu Penawaran
3. Selanjutnya akan tampil halaman Daftar Penawaran. Pilih penawaran yang akan dilakukan proses input produk.
4. Pilih Aksi
5. Lalu pilih Produk untuk menambahkan produk.
Updated 18 Agustus 2021
30
Gambar 28. Halaman Daftar Penawaran
Kemudian akan tampil halaman Detail Penawaran yang berisi daftar produk yang diajukan oleh Penyedia.
1. Untuk menambahkan produk Penyedia dapat pilih tombol Tambah Produk.
Updated 18 Agustus 2021
31
Gambar 29. Halaman Detail Penawaran
2. Setelah memilih tombol Tambah Produk, akan tampil halaman form produk. Pada tahapan pertama form produk, Penyedia
wajib melengkapi data produk yang berisi mengenai detail produk.
● Nama Produk : diisi dengan Nama Produk (Nama Produk tidak dapat diubah ketika data produk sudah
disimpan/diajukan penayangan produk;
● Merek : pilih merek yang sudah terdaftar dalam aplikasi Katalog Elektronik (apabila merek belum
tercatat, maka ajukan melalui LPSE Support dengan menyampaikan nama komoditas, merek yang perlu ditambahkan,
serta bukti dukung untuk merek tersebut berupa sertifikat merek atau LoA dengan prinsipal luar negeri yang
menunjukkan merek tersebut);
● No Produk : diisi dengan nomor SKU/Part Number;
Updated 18 Agustus 2021
32
● Jenis produk : pilih jenis produk apakah lokal atau impor;
● Unit Pengukuran : pilih unit pengukuran yang sudah terdaftar dalam aplikasi Katalog Elektronik (apabila unit
pengukuran belum tercatat, maka ajukan melalui LPSE Support dengan menyampaikan nama komoditas dan unit
pengukuran yang perlu ditambahkan);
● Berlaku sampai : diisikan tanggal. Apabila melebihi tanggal masa berlaku, maka produk otomatis akan turun
tayang;
a. Diisi dengan masa berlaku NIE untuk Komoditas Obat;
b. Diisi dengan masa berlaku AKD/AKL/Surat Keterangan Lainnya untuk Komoditas Alat Kesehatan;
c. Diisi dengan masa berlaku Test Report untuk Komoditas Alat dan Mesin Pertanian;
d. Selain dari 3 tersebut di atas, diisi dengan tanggal bebas sesuai kebijakan Penyedia.
● Stok Produk. apabila dalam aplikasi sudah otomatis tertulis unlimited, maka tidak perlu diisi. Selain itu, Penyedia
perlu mengisi informasi:
● Jumlah Stok Produk: diisi dengan jumlah stok produk. Stok produk ini akan otomatis berkurang ketika sudah
ada pemesanan dalam e-Purchasing. Stok dalam paket akan kembali ke stok produk ketika paket dibatalkan.
● Jumlah Stok Inden: diisi dengan informasi jumlah stok inden.
● Kategori Produk: dipilih berdasarkan kategori yang ada pada komoditas;
● TKDN (%): diisi dengan nilai TKDN dari Sertifikat TKDN yang diterbitkan oleh Kementerian Perindustrian
(lampirkan Sertifikat TKDN pada Lampiran apabila mengisi nilai TKDN).
Ikuti langkah berikut dalam mengisi TKDN;
Updated 18 Agustus 2021
33
a. Pilih opsi Ya pada field TKDN, lalu klik tombol cari.
Gambar 30. Halaman Form Produk
b. Kemudian pilih opsi pencarian berdasarkan nama atau nomor, masukkan keyword-nya dan klik tombol cari.
Gambar 31. Halaman Cari TKDN
Updated 18 Agustus 2021
34
c. Selanjutnya pilih TKDN dengan klik radio button pada kolom aksi, lalu klik tombol pilih.
Gambar 32. Halaman Cari TKDN - Keyword TKDN
d. TKDN pada halaman tambah produk sudah terisi sesuai dengan TKDN yang dipilih.
Updated 18 Agustus 2021
35
Gambar 33. Halaman Cari TKDN - Nomor dan Nilai TKDN
3. Selanjutnya jika sudah melengkapi semua data produk, lalu pilih tombol Berikutnya. (Note: Nama Produk dan Merek tidak
dapat diubah apabila data produk sudah disimpan, pastikan nama produk dan merek yang dipilih benar.)
Updated 18 Agustus 2021
36
Gambar 34. Halaman Form Produk tab pertama – Data Produk
Updated 18 Agustus 2021
37
4. Kemudian pada tahapan kedua tampil halaman KBKI. Penyedia memilih kode KBKI dengan pilih tombol Tambah pada kode
KBKI yang sesuai dengan informasi yang dibutuhkan atau dengan mengisikan kode KBKI pada kolom Pencarian.
5. Jika sudah tampil pop up info kode KBKI berhasil ditambahkan, lalu pilih tombol Berikutnya.
Gambar 35. Halaman Form Produk tab kedua - Kode KBKI
Updated 18 Agustus 2021
38
6. Pada tahapan ketiga penyedia mengisikan spesifikasi dari produk. Penyedia dapat menambahkan gambar dengan pilih
tombol Tambah Gambar dan pilih tombol Tambah Lampiran untuk dapat menambahkan lampiran dari produk tersebut.
7. Setelah selesai mengisikan data/informasi pilih tombol Berikutnya.
Gambar 36. Halaman Form Produk tab ketiga – Spesifikasi Produk
Updated 18 Agustus 2021
39
8. Kemudian pada tahapan keempat, Penyedia mengisi informasi harga produk. Harga produk ini dibedakan berdasarkan kelas
harga nasional (1 harga), kelas harga provinsi (sesuai jumlah provinsi), dan kelas harga kabupaten/kota (sesuai jumlah
kabupaten/kota).
4.5.2.1 Harga Nasional
Tambah produk untuk harga nasional, langkah pertama mengisikan form tanggal harga, masukkan harga pemerintah dan harga
retail.
1. Memilih wilayah jual dengan melakukan check box pada wilayah yang dipilih.
2. Jika sudah klik tombol Berikutnya.
Updated 18 Agustus 2021
40
Gambar 37. Halaman Form Produk tab keempat – Pilih Wilayah Jual
3. Kemudian klik tombol Unduh Template untuk mengisi informasi Referensi Ongkos Kirim dan lakukan edit dengan mengisikan
harga sesuai kolom pada file excel (jangan mengubah format file excel tersebut, cukup mengisi nilai pada format tersebut
berupa angka).
4. Jika sudah selesai simpan file tersebut kemudian klik tombol Unggah File untuk mengunggah file Referensi Ongkos Kirim
yang telah diisi.
Updated 18 Agustus 2021
41
5. Ketika sudah diunggah, file tersebut dapat dilihat dengan klik tombol Lihat.
6. Setelah selesai kemudian klik Berikutnya.
Gambar 38. Halaman Form Produk tab keempat – Harga Produk
4.5.2.2 Harga Provinsi
Jika penawaran yang dipilih adalah untuk harga provinsi , lakukan langkah berikut mengisi harga per provinsi yaitu;
1. Memilih wilayah jual dengan melakukan check box pada wilayah yang dipilih.
2. Jika sudah klik tombol Berikutnya.
Updated 18 Agustus 2021
42
Gambar 39. Halaman Form Produk tab keempat – Pilih Wilayah Jual
Langkah kelima pada tambah produk yaitu mengisikan form tanggal harga.
3. Kemudian klik tombol Unduh Template pada Unggah Harga (Excel) untuk mengunduh Template Harga dan Unduh Template
pada Unggah Referensi Ongkir untuk mengunduh template referensi ongkos kirim dan isi data harga/referensi ongkos kirim
Updated 18 Agustus 2021
43
dengan mengisikan nilai sesuai kolom pada file excel tersebut. Pastikan semua kolom terisi dengan benar dan tidak
mengubah format tersebut.
4. Jika sudah selesai, simpan file tersebut
5. Kemudian klik tombol Unggah File untuk mengunggah masing-masing file harga dan referensi ongkos kirim yang telah diisi.
6. Ketika sudah diunggah, file tersebut dapat dilihat dengan klik tombol Lihat.
7. Setelah selesai kemudian klik Berikutnya.
Gambar 40. Halaman Form Produk tab kelima – Harga Produk per provinsi
4.5.2.3 Harga Kabupaten/Kota
Jika penawaran yang dipilih adalah untuk harga kabupaten, untuk mengisi harga per kabupaten/kota yaitu,
1. Memilih wilayah jual dengan melakukan check box pada wilayah yang dipilih.
Updated 18 Agustus 2021
44
2. Jika sudah klik tombol Berikutnya.
Gambar 41. Halaman Form Produk tab keempat – Wilayah Jual Harga Kabupaten / Kota
3. Selanjutnya pada step kelima pada tambah produk yaitu mengisikan form tanggal harga.
4. Kemudian klik tombol Unduh Template pada Unggah Harga (Excel) untuk mengunduh Template Harga dan isi data harga
dengan mengisikan nilai sesuai kolom pada file excel tersebut. Pastikan semua kolom terisi dengan benar dan tidak
mengubah format tersebut.
Updated 18 Agustus 2021
45
5. Jika sudah selesai, simpan file tersebut kemudian klik tombol Unggah File untuk mengunggah file harga yang telah diisi.
6. Ketika sudah diunggah, file tersebut dapat dilihat dengan klik tombol Lihat.
7. Setelah selesai kemudian klik Berikutnya.
Gambar 42. Halaman Form Produk tab kelima – Harga Produk per kabupaten/kota
8. Pada tahapan terakhir akan tampil nomor produk yang dibuat dari aplikasi Katalog Elektronik. Penyedia mengisikan pesan
pengajuan penayangan produk yang sudah dibuat dan check list yang terdapat pada pernyataan ‘Dengan ini saya
mengajukan penayangan produk’.
Updated 18 Agustus 2021
46
9. Lalu pilih tombol Simpan jika data yang diisikan semua sudah benar. (Note: Data yang sudah disimpan tidak dapat diubah.
Data produk dapat diubah ketika Verifikator menolak produk tersebut pada tahapan Verifikasi Administrasi Produk dan
Harga).
Gambar 43. Halaman Form Produk tab keenam – Selesai
10. Setelah produk yang ditambah telah disimpan maka produk tersebut dapat dilihat pada list produk.
Updated 18 Agustus 2021
47
Gambar 44. Halaman Form Produk - Data Produk
4.5.3 Menambah Produk Non Principle
Produk non principle merupakan produk yang akan ditambahkan oleh reseller atau penyedia yang terdaftar sebagai anggota
distributor penyedia yang mempunyai produk principle. Setelah mengisi data dokumen penawaran, penyedia perlu melakukan input
data produk dan input distributor/pelaksana pekerjaan.
1. Penyedia dapat memilih menu Pra Katalog
2. Lalu pilih sub menu Penawaran.
Updated 18 Agustus 2021
48
Gambar 45. Menu Pra Katalog - sub menu Penawaran
3. Selanjutnya akan tampil halaman Daftar Penawaran. Penyedia pilih penawaran yang akan dilakukan proses input produk,
pilih Aksi
4. Lalu pilih Produk untuk menambahkan produk.
Updated 18 Agustus 2021
49
Gambar 46. Halaman Daftar Penawaran
5. Kemudian akan tampil halaman Detail Penawaran yang berisi daftar produk yang diajukan oleh Penyedia. Untuk
menambahkan produk Penyedia dapat pilih tombol Tambah Produk.
Updated 18 Agustus 2021
50
Gambar 47. Halaman Daftar Produk
6. Setelah memilih tombol Tambah Produk, akan tampil halaman cari produk. Pada tahapan pertama cari produk, selanjutnya
pilih Penyedia pada filter, lalu klik cari data seperti gambar berikut:
Updated 18 Agustus 2021
51
Gambar 48. Halaman Daftar Produk Principal - Filter Penyedia
7. Kemudian tahap berikutnya pilih produk yang diinginkan dengan klik checklist box yang ada pada daftar produk, jika sudah
maka selanjutnya klik tombol Tambah Produk seperti pada gambar berikut.
Updated 18 Agustus 2021
52
Gambar 49. Halaman Daftar Produk Principal - Memilih Produk
8. Setelah klik tombol Tambah Produk maka akan tampil halaman berikut, pilih Ya untuk menambah produk, pilih Tidak jika
ingin membatalkan produk yang dipilih.
Gambar 50. Halaman Daftar Produk Principal - Validasi Tambah Produk
Updated 18 Agustus 2021
53
9. Tahap Selanjutnya Kembali ke Daftar Produk dengan klik Daftar Produk seperti pada gambar dibawah
10. Gambar 51. Halaman Daftar Produk Principal
Updated 18 Agustus 2021
54
11. Setelah masuk ke halaman Daftar Produk kembali, klik ubah pada setiap produk yang telah ditambahkan
Gambar 52. Halaman Ubah Produk
12. Masukan tanggal harga, harga utama dan keterangan pada ubah produk yang dipilih untuk memasukkan harga produk
13. Lalu ceklis pernyataan “dengan ini saya mengajukan penayangan produk”
14. Lalu klik simpan.
Updated 18 Agustus 2021
55
Gambar 53. Halaman Ubah Harga Produk
Updated 18 Agustus 2021
56
4.5.4 Mengajukan Distributor / Pelaksana Pekerjaan
Setelah mengajukan produk, selanjutnya penyedia mengajukan distributor/pelaksana pekerjaan. Distributor/pelaksana pekerjaan
inilah yang nantinya akan merespon proses pengiriman paket dalam transaksi e-Purchasing.
1. Klik Aksi kemudian pilih Distributor pada penawaran yang diajukan.
Gambar 54. Halaman Daftar Penawaran - Aksi Distributor
Updated 18 Agustus 2021
57
2. Klik tombol Tambah Distributor untuk menambahkan distributor/pelaksana pekerjaan.
Gambar 55. Halaman Tambah Distributor
3. Pilih jenis kategori jenis pencarian lalu isikan keyword untuk nama distributor/pelaksana pekerjaan.
4. Kemudian klik icon Cari.
5. Pilih distributor/pelaksana pekerjaan yang dicari dengan klik icon Pilih. Nama distributor/pelaksana pekerjaan ini hanya
dapat dipilih ketika distributor/pelaksana pekerjaan telah memiliki akun SPSE.
6. Jika sudah selesai langkah pertama kemudian klik Selanjutnya.
Updated 18 Agustus 2021
58
Gambar 56. Halaman Tambah Distributor tab pertama - Pilih distributor/pelaksana pekerjaan
7. Selanjutnya menampilkan informasi distributor/pelaksana pekerjaan, kemudian klik Selanjutnya.
Updated 18 Agustus 2021
59
Gambar 57. Halaman Tambah Distributor tab kedua - Informasi Distributor/Pelaksana Pekerjaan
8. Kemudian menambah informasi representatif dari distributor/pelaksana pekerjaan tersebut dengan cara klik icon Tambah
Representatif.
9. Isikan nama representatif, no. telp dan email.
10. Jika sudah klik Simpan.
Updated 18 Agustus 2021
60
Gambar 58. Halaman Tambah Distributor tab ketiga - Tambah Representatif
11. Setelah selesai menambah dan mengisi informasi distributor/pelaksana pekerjaan, selanjutnya adalah memilih
distributor/pelaksana pekerjaan yang akan diajukan untuk proses penawaran. Pilih checkbox pada nama
distributor/pelaksana pekerjaan yang akan diajukan
12. Lalu klik Kirim Penawaran.
Updated 18 Agustus 2021
61
Gambar 59. Halaman Distributor - Kirim Penawaran
Jika berhasil dikirim maka status untuk distributor/pelaksana pekerjaan yang diajukan menjadi Menunggu Persetujuan. (Note: Data
yang sudah diajukan tidak dapat diubah, harap cek kembali sebelum melakukan Kirim Penawaran.)
Updated 18 Agustus 2021
62
Gambar 60. Halaman Distributor - Notifikasi Berhasil Kirim Penawaran untuk Distributor/Pelaksana Pekerjaan
Pastikan sudah mengisi dan melengkapi data pada Dokumen Penawaran, Produk, dan Distributor ketika akan mengikuti proses
pemilihan suatu komoditas.
Updated 18 Agustus 2021
63
4.7 Revisi Penawaran [Dokumen Kualifikasi & Administrasi]
Ketika melakukan revisi kualifikasi dan administrasi penyedia dapat melakukan sinkronisasi sikap untuk mendapatkan data terbaru
dari SIKaP dengan cara berikut;
1. Klik aksi detail pada penawaran.
2. Kemudian klik tombol sinkronisasi SiKaP.
Gambar 61. Halaman Daftar Penawaran - Aksi Detail
Updated 18 Agustus 2021
64
Gambar 62. Halaman Detail Penawaran - Aksi Sinkronisasi SiKaP
Maka akan muncul “notifikasi data berhasil diperbaharui” dapat dilihat pada gambar di bawah ini.
Updated 18 Agustus 2021
65
Gambar 63. Halaman Detail Penawaran - Notifikasi Data Berhasil Diperbaharui
Ketika Verifikator memberikan kesempatan kepada calon Penyedia Katalog Elektronik untuk memperbaiki dokumen penawaran
kualifikasi dan administrasi, maka Penyedia dapat merevisi dokumen penawaran yang harus direvisi yakni dengan status Revisi.
Updated 18 Agustus 2021
66
Gambar 64. Halaman Revisi Dokumen Penawaran
3. Kemudian klik aksi pada penawaran berstatus revisi.
4. Selanjutnya klik revisi penawaran.
Updated 18 Agustus 2021
67
Gambar 65. Halaman Revisi Penawaran
5. Selanjutnya akan diarahkan ke halaman revisi, pada halaman ini akan ditampilkan alasan usulan perlu direvisi dan batas
waktu revisi. File yang tampil pada halaman revisi ini adalah file yang harus dilakukan revisi oleh penyedia.
Updated 18 Agustus 2021
68
Gambar 66. Halaman Informasi Revisi
6. Klik tombol Ubah File untuk mengubah file yang ingin diperbaharui.
Gambar 67. Halaman Unggah File Revisi
7. Ketika file telah diubah, sistem akan menampilkan file sebelumnya dan file terbaru/terpilih.
Updated 18 Agustus 2021
69
Gambar 68. Halaman Daftar File Revisi
8. Selanjutnya kirim kembali revisi dengan klik aksi Kirim.
Gambar 69. Halaman Kirim Revisi
9. Setelah penyedia mengirim file revisi, penyedia masih dapat melakukan revisi dokumen selama Verifikator belum melakukan
proses verifikasi administrasi penyedia.
Updated 18 Agustus 2021
70
4.8 Revisi Produk
Revisi produk dilakukan jika Verifikator telah melakukan evaluasi produk dan produk yang diajukan memerlukan revisi.
Adapun langkah-langkah revisi produk yang telah dievaluasi oleh Verifikator adalah sebagai berikut:
1. Klik tab menu Produk.
2. Kemudian pilih sub menu Daftar Produk.
3. Maka sistem menampilkan semua daftar produk yang dengan status tayang dan tidak tayang. Revisi produk dapat dilakukan
hanya pada produk dengan status tidak tayang.
Updated 18 Agustus 2021
71
Gambar 70. Halaman Daftar Produk
4. Kemudian pada pilihan “apakah dapat diubah?” pilih button ubah.
Updated 18 Agustus 2021
72
Gambar 71. Halaman Daftar Produk - Ubah
5. Kemudian akan tampil halaman data produk. Lakukan step 1 sampai dengan step 5 untuk memperbaharui data produk
sesuai revisi dari Verifikator. Pada step pertama untuk contoh di bawah ini ubah nama produk tersebut.
Updated 18 Agustus 2021
73
Gambar 72. Halaman Daftar Produk - Step 1
6. Pada step 2 untuk contoh di bawah ini ubah kode KBKI produk dengan menekan button tambah.
Updated 18 Agustus 2021
74
Gambar 73. Halaman Daftar Produk - Step 2
7. Pada step 3 ubah spesifikasi produk. Jika tidak terdapat revisi dari Verifikator maka tekan button berikutnya.
Gambar 74. Halaman Daftar Produk - Step 3
Updated 18 Agustus 2021
75
8. Pada step 4 ubah wilayah jual dengan cara centang wilayah jual yang menjangkau proses penjualan produk tersebut.
Gambar 75. Halaman Daftar Produk - Step 4
9. Pada step 5 ubah harga produk tersebut mulai dari tanggal harga, unggah harga serta unggah referensi.
Updated 18 Agustus 2021
76
Gambar 76. Halaman Daftar Produk - Step 5
10. Pada step terakhir tuliskan pesan yang dapat mendukung untuk produk sehingga dapat diterima atau tayang.
Updated 18 Agustus 2021
77
Gambar 77. Halaman Daftar Produk - Step 6
11. Tekan button Simpan maka produk berhasil diperbaharui.
Updated 18 Agustus 2021
78
5. Mengakhiri Aplikasi
Klik menu nama pengguna pada pojok kanan atas, lalu pilih Logout untuk mengakhiri aplikasi.
Gambar 78. Halaman Beranda Katalog Elektronik - Mengakhiri Aplikasi
Updated 18 Agustus 2021
79
6. Penutup
Petunjuk pengoperasian ini dibuat sesuai dengan versi Katalog Elektronik produk barang/jasa Pemerintah tertentu. Untuk
meningkatkan pelayanan, Katalog Elektronik produk barang/jasa Pemerintah diperbarui pada waktu tertentu sehingga petunjuk
pengoperasian ini pada beberapa bagian, tidak lagi sesuai dengan versi Katalog Elektronik produk barang/jasa Pemerintah yang
sedang digunakan. Jika Anda mendapatkan kesulitan dalam pengoperasian Katalog Elektronik produk barang/jasa Pemerintah,
silakan menghubungi Communication Center LKPP di nomor 144 atau melalui LPSE Support.
Updated 18 Agustus 2021
Anda mungkin juga menyukai
- Bukti SiblingDokumen7 halamanBukti SiblingAndi MaryamBelum ada peringkat
- Pedoman Internal PTM Fix Tahun 2022Dokumen11 halamanPedoman Internal PTM Fix Tahun 2022Andi MaryamBelum ada peringkat
- Protokol PosbinduDokumen4 halamanProtokol PosbinduAndi MaryamBelum ada peringkat
- Kak Posbindu PTM Fix 2020,2021, 2022Dokumen8 halamanKak Posbindu PTM Fix 2020,2021, 2022Andi MaryamBelum ada peringkat
- Lembar Kuesioner Survey Mawas DiriDokumen3 halamanLembar Kuesioner Survey Mawas DiriAndi MaryamBelum ada peringkat
- Rekom PdgiDokumen5 halamanRekom PdgiAndi MaryamBelum ada peringkat
- Kartu BalitaDokumen5 halamanKartu BalitaAndi MaryamBelum ada peringkat