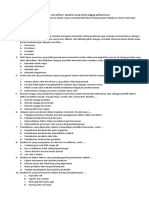Materi 1 Semester Genap
Materi 1 Semester Genap
Diunggah oleh
Miftahul Jannah0 penilaian0% menganggap dokumen ini bermanfaat (0 suara)
5 tayangan2 halamanHak Cipta
© © All Rights Reserved
Format Tersedia
DOCX, PDF, TXT atau baca online dari Scribd
Bagikan dokumen Ini
Apakah menurut Anda dokumen ini bermanfaat?
Apakah konten ini tidak pantas?
Laporkan Dokumen IniHak Cipta:
© All Rights Reserved
Format Tersedia
Unduh sebagai DOCX, PDF, TXT atau baca online dari Scribd
0 penilaian0% menganggap dokumen ini bermanfaat (0 suara)
5 tayangan2 halamanMateri 1 Semester Genap
Materi 1 Semester Genap
Diunggah oleh
Miftahul JannahHak Cipta:
© All Rights Reserved
Format Tersedia
Unduh sebagai DOCX, PDF, TXT atau baca online dari Scribd
Anda di halaman 1dari 2
Materi Perangkat Lunak Pengolah Angka:
A. Baris dan Kolom
1. Menyisipkan Cell, Baris, dan Kolom
Kadangkala kita perlu untuk menyisipkan baris atau kolom karena saat
memasukkan/mengetikkan data, ternyata ada data yang terlewat. Langkah yang dapat
ditempuh adalah seperti berikut:
1) Sorotlah di mana cell, range, baris atau kolom baru akan disisipkan.
2) Klik tombol kanan mouse.
3) Pilihlah dan klik perintah Insert, maka akan tampil jendela Insert. Pilihlah perintah Insert
yang akan digunakan.
2. Menghapus Cell, Baris, dan Kolom
Selain data yang terlewat, terkadang kita juga menemukan data yang mengalami
penulisan dua kali. Untuk yang semacam ini, untuk memperbaiki penulisan data dapat
ditempuh dengan menghapus cell, baris, ataupun kolom:
1) Sorot cell atau range tempat cell, baris atau kolom yang akan dihapus.
2) Klik tombol kanan mouse, pilih dan klik Delete. Kotak dialog Delete akan ditampilkan.
3) Pilih dan klik salah satu pilihan berikut:
a) Shift Cells Left, digunakan untuk menghapus isi sel atau range yang Anda sorot dan
menggantinya dengan data pada baris sama di sebelah kanannya.
b) Shift Cells Up, digunakan untuk menghapus isi sel atau range yang Anda sorot dan
menggantinya dengan data pada kolom ysang sama di sebelah bawahnya.
c) Entire Row, digunakan untuk menghapus seluruh baris pada sel atau range yang
Anda sorot.
d) Entire Column, digunakan untuk menghapus seluruh kolom pada cel atau range
yang Anda sorot.
4) Klik OK.
B. Fungsi Statistik
Function (fungsi) adalah kumpulan rumus-rumus yang telah disediakan Excel, baik untuk
keperluan perhitungan biasa maupun penyelesaian kasus-kasus berbentuk logika. Secara umum
penulisan fungsi statistic adalah sebagai berikut:
=Nama_Fungsi (range)
Fungsi statistik yang paling sering digunakan adalah:
a. SUM : menjumlahkan sekelompok data/angka dalam satu range.
b. COUNT : menghitung banyaknya data/angka dalam satu range.
c. AVERAGE : menghitung rata-rata dari sekelompok data/angka dalam satu range.
d. MAX : mencari nilai tertinggi dari sekelompok data/angka dalam satu range.
e. MIN : mencari nilai terendah dari sekelompok data/angka dalam satu range.
C. Format Cell dan Range
Ketika data tidak cukup untuk ditampung dengan lebar cell yang ada. Anda bias mengatur
agar teks ditampilkan pada baris baru pada cell yang sama (pengaturan ini disebut dengan Text
Wrapping).
1. Wrapping
Cara mengatur orientasi teks dan Wrapping diantaranya:
a. Pilih sel yang ingin diatur Text Wrapping atau orientasinya.
b. Klik Tab Home
Gunakan control yang ada pada grup Alignment di Ribbon, ikuti langkah berikut.
a. Klik tombol Orientation, lalu pilih orientasi untuk teks Anda.
b. Klik tombol Wrap Text untuk membuat teks agar muat di dalam lebar kolom yang ada.
2. Menggabungkan Cell (Merge & Center)
Untuk menggabungkan dua sel atau lebih menjadi satu sel dapat dilakukan sebagai
berikut:
a. Blok atau seleksi sel yang akan digabung.
b. Pada menu Home pilih group menu Alignment.
c. Klik pada dropdown Merge & Center.
d. Pilih Merge yang dikehendaki:
1) Merge & Center : menggabungkan sel dan mengatur teks menjadi rata tengah.
2) Merge Across : menggabungkan sel dalam baris.
3) Merge Cells : menggabungkan semua sel yang dipilih, teks rata kiri.
4) Unmerge Cells : membatalkan merge cells
5)
D. Cetak Lembar Kerja
1. Menentukan Area Pencetakan
a. Blok area yang akan dicetak.
b. Klik menu File kemudian arahkan pada Print Area.
c. Klik Set Print Area.
2. Menentukan Ukuran Kertas
a. Klik Menu File – Klik Page Setup – Klik tab Page.
b. Klik salah satu pilihan pada Area Orientation – atur Scalling.
c. Klik salah satu Paper Size – Klik OK.
3. Mencetak File
Untuk mencetak lembar kerja, langkah yang dilakukan adalah:
a. Klik Menu File – Klik Print.
b. Klik salah satu pilihan pada Printer Name.
c. Klik salah satu pilihan pada Printer Range (All/Page).
d. Klik salah satu pilihan pada Area Print What (selection, active sheet, entire work book).
e. Klik OK.
Anda mungkin juga menyukai
- Pengaturan Bentuk Tampilan Dan Efek Pada SlideDokumen6 halamanPengaturan Bentuk Tampilan Dan Efek Pada SlideMiftahul JannahBelum ada peringkat
- Bahan Ajar Aplikasi Pengolah PresentasIDokumen5 halamanBahan Ajar Aplikasi Pengolah PresentasIMiftahul JannahBelum ada peringkat
- Bahan Ajar Aplikasi Pengolah PresentasiDokumen1 halamanBahan Ajar Aplikasi Pengolah PresentasiMiftahul JannahBelum ada peringkat
- Soal Ekonomi Bisnis Kelas X OTKPDokumen2 halamanSoal Ekonomi Bisnis Kelas X OTKPMiftahul JannahBelum ada peringkat