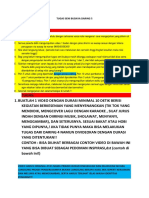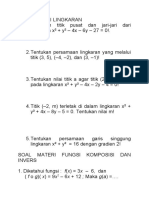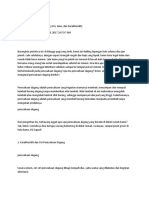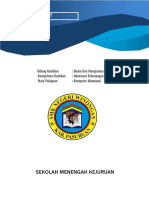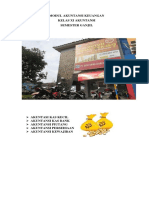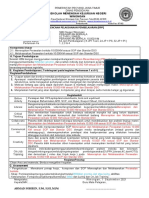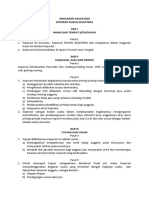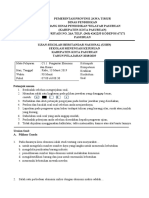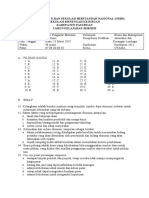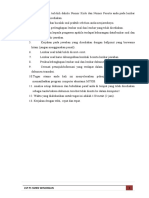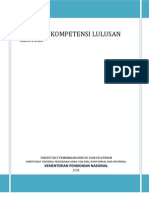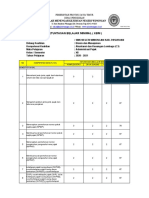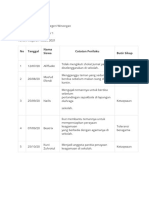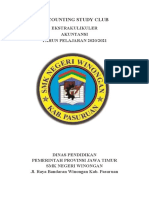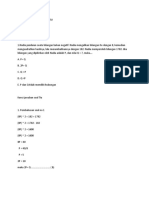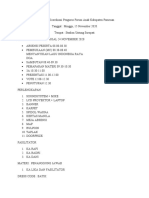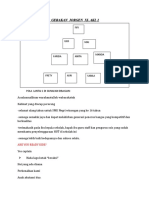Myobku
Diunggah oleh
Hilda Tri Rachmawati0 penilaian0% menganggap dokumen ini bermanfaat (0 suara)
9 tayangan10 halamanJudul Asli
myobku
Hak Cipta
© © All Rights Reserved
Format Tersedia
DOCX, PDF, TXT atau baca online dari Scribd
Bagikan dokumen Ini
Apakah menurut Anda dokumen ini bermanfaat?
Apakah konten ini tidak pantas?
Laporkan Dokumen IniHak Cipta:
© All Rights Reserved
Format Tersedia
Unduh sebagai DOCX, PDF, TXT atau baca online dari Scribd
0 penilaian0% menganggap dokumen ini bermanfaat (0 suara)
9 tayangan10 halamanMyobku
Diunggah oleh
Hilda Tri RachmawatiHak Cipta:
© All Rights Reserved
Format Tersedia
Unduh sebagai DOCX, PDF, TXT atau baca online dari Scribd
Anda di halaman 1dari 10
LANGKAH MENGGUNAKAN APLIKASI KOMPUTER
AKUNTANSI MYOB VERSI 18
A. Membuat Data Perusahaan
1. Klik tombol start pada Taskbar
2 . Klik All program, pilih MYOB Accouting Plus V18 > MYOB Accounting Plus V18 .
Selanjutnya akan tampil jendela Welcome to MYOB Accounting,. berikut penjelasan singkat dari fungsi tombol
yg terdapat dalam MYOB:
ü Open your company file, digunakan untuk membuka file yang pernah disimpan (myo)
ü Create a new company file, digunakan untuk membuat data perusahaan baru.
ü Explore the sample company, digunakan untuk membuka file contoh yang telahdisediakan oleh MYOB
ü What’s New in this version, digunakan untuk melihat fitur-fitur baru yang terdapat padaMYOB versi ini
ü Exit MYOB Accounting digunakan untuk mengakhiri program MYOB.
3.Klik Create a New company file, maka akan tampil jendela informasi a New Companyfile
Assistant,
4. Klik Next, untuk melanjutkan ke tahap pengisian data perusahaan, Isi data perusahaan
5. Setelah selesai, Klik Next. Berikutnya anda akan mengisi periode akuntansi yang
akandigunakan perusahaan.
Ket :
- Current Financial Year : Isi tahun buku pembukuan
-Last Month of Financial Year : Akhir Periode pembukuan
-Conversion Month : Awal Periode Pembukuan
-Number of Accounting Periode : Jumlah Periode
6. Klik Next untuk menampilkan informasi periode akutansi sesuai dengan pengaturan yangtelah
dilakukan. Baca kembali informasi yang ditampilkan, jiak terdapat kesalahan klik tombol Back untuk
memperbaikinya, jika tidak langsung klik Next
7.Pada kotak pilihan Build Your Account List, anda tentukan cara pembuatan daftar akun yang
akan digunakan. MYOB menyediakan 3 pilhan pembukuan daftar akun yaitu :
ü I Would like to start with one of the list provided by MYOB Accounting, artinya Andaakan menggunakan daftar
akun yang telah disediakan oleh MYOB
ü I Would like to import to list of account provided by my accountant after I’m donecreating my company file.
Artinya anda akan mengimpor daftar akun dari file lain.
ü I Would like to build my own accounts list once I begin using MYOB, artinya anda akanmembuat sendiri daftar
akun secara langsung.Pada Kasus kali ini Klik pilihan Kedua. Lalu klik Next
8. Berikutnya akan tampil jendela informasi lokasi penyimpanan file. Standarnya MYOB akan
menyimpan file didalam drive C:\myob18ED\(nama perusahaan). Jika ingin mengubah lokasi penyimpanan file
klik tombol Change, jika tidak langsung klik Next.
9.Selanjutnya MYOB akan memproses data perusahaan yag telah kita masukkan.
10.Setelah proses selesai akan tampil informasi Congratulations! Artinya bahwa pembuatanfile perusahaan
sukses.
11. untuk masuk ke menu utama MYOB klik Commad Center, Menu utama MYOB Accounting Plus V18
ditampilkan.
Import Daftar Akun
Setelah daftar akun disiapkan, selanjutnya anda akan mengimpor daftar akun tersebut kedalamMYOB. Berikut
langkah-langkahnya
1.Aktifkan program MYOB Accounting Plus V18, lalu buka kembali file anda. (sesuai dengan
nama perusahaan yg telah anda buat).
2 . D a r i m e n u u t a m a M Y O B Accounting Klik File > Import Data > Accounts >
Account Information.
3 . K o t a k d i a l o g I m p o r t F i l e ditampilkan.
4 . P a d a k o t a k d i a l o g O p e n , p i l i h f i l e daftar_akun yang telah disimpan dalam format Text
(Tabdelimited) dilokasi penyimpanan yang anda tentukansebelumnya, lalu klik Open
5.Pindahkan semua fields yang terdapat didalam kolom Import Fields ke dalam kolomMatching
Import Field. Caranya klik nama fields terlebih dahulu, lalu klik kolomMatching Import Field, lakukan satu
persatu untuk semua fileds.
6.Hasilnya nama fields akan tampil didalam kolom Matching Import Field seperti gambar.
7.Klik tombol Import Proses import file dilakukan
8.Setelah selesai akan tampil informasi seperti gambar. Pada baris records skipped harusterisi
angka 0. Jika tidak, berarti akun yang gagal di import dan harus diperbaiki.Lakukan perbaikan setelah selesai
import kembali. Klik OK.
B. Mempersiapkan Data Awal:
1. Linked Akun
Setelah daftar akun diimpor ke dalam MYOB berikutnya anda akan membuat link akun yang
menghubungkan akun satu dengan akun lainnya. Link akun berfungsi untuk mengotomatisasisistem kerja
MYOB.
Accounts & banking linked accounts
Berikut ini anda akan membuat link untuk perkiraan buku besar dan kas/bank
(Accounts & Banking Linked Accounts)
1.Dari menu utama MYOB, klik menu
Setup > Linked Accounts > Accounts & Banking Accounts
2.Kotak dialong Accounts & Banking Linked Accounts ditampilkan
§ Keterangan :Equity Accounts for Current Earnings = Perkiraan modul untuk laba periode berjalan
§ Aquity Accounts for Retained Earnings = Perkiraan modul untuk laba ditahan
§ Equity Acconts for Historical Balancing = Perkiraan modul untuk selisih pembukuan
§ Bank Account for Electronic Payments = Akun bank untuk pembayaran elektronik
§ Bank Account for Unndeposite Funds = Akun untuk menampung penerimaan sementara
3.Ganti nama akun Hostirical Balancing menjadi selisih pembukuan. Caranya Klik tanda panah
Kotak Equity Account for Historical Balancing.
4 . P a d a k o t a k d i a l o g E d i t A c c o u n t p i l i h t a b Profile
ketik : Selisih Pembukuan di dalamkolom Account Name, lalu klik OK
5 . B e r i k u t n y a k l i k t o m b o l p a n a h k o t a k Electonic Claring Account
6.Tampil kotak dialong select from list, pilih akun Bank Delta, lalu klik Use Account.
7.Ketika MYOB menampilkan konfirmasi yang menanyakan apakah anda akan mengubahakun
untuk pembayaran elektronik, klik Yes
2. Linked Sales accounts
Selanjutnya anda akan membuat link untuk akun yang berhubungan dengan penjualan. Berikutlangkah-
langkahnya :
1.Pastikan menu utama MYOB Accounting anda masih aktif. Klik menu
Setup > Linked Accounts > Sales Accounts
2. Sales Linked Accounts ditampilkan
Keterangan :
ü Asset Account for Trancking Receivables = Perkiraan aktiva untuk menampung piutang
ü Bank Account for Customer Receipts = Perkiraan bank untuk penerimaan piutang
ü I Charge freight on sales = Perkiraan untk menampung biaya penjualan
ü I track deposits collected from customers = Perkiraan penerimaan uang muka pelanggan
ü I give discounts for early payment = Perkiraan untuk menampung potongan penjualan
ü I assess charges for late payment = Perkiraa untuk denda keterlambatan pembayaran
3 . K l i k t o m b o l d r o p d o w n p a d a k o t a k Asset Account for Tracking Receivables, P i l i h
a k u n Piutang Usaha lalu klik Use Account
4.Pada kotak Bank Account for Customer Receipts, ganti menjadi akun Bank Delta
5.Lalu klik pilihan I change freight paid on sales, ganti dengan akun Freight Out/Freight
Collected ( Jika ada)
6. Setelah itu klik kotak pilihan I track deposits collected from customers lalu klik tombol
drop down pada kotak Liability Account for customer deposits (Jika ada).
7. Kemudian pada pilihan I give discount for early payment ganti dengan akun Sales Discount
dan pada pilihan I asses charges for late payment ganti dengan akun Late Fees Collected.
3. Purchases Linked Account
Berikutnya anda akan membuatlink untuk akun yang berhubungan dengan pembelian.Langkah-langkahnya
adalah sebagai berikut :
1 . D a r i m e n u u t a m a M Y O B A c c o u n t i n g , k l i k Setup > Linked Accounts > Purchases Accounts
2.Kotak dialog Purchases Linked Accounts ditampilkan dan Klik tombol drop down Liability
Account for Tracking Payables, pilih akun HutangUsaha lalu klik tombol Use Account
Keterangan :
ü Liability Account for Tracking Payables = Perkiraan kewajiban untuk hutang
ü Bank Account for Paying Bills = Perkiraan untuk pembayaran hutang
ü I can receive items without a Supplier bill = perkiraan untuk pembayaran tanpa tagihan
ü I pay freight on purchases = Perkiraan untuk biaya angkut pembelian (ganti dengan akun Freigh Paid jika ada)
ü I track deposits paid to suppliers = Perkiraan untuk uang muka pembelian (ganti dengan akun Cash In Bank jika
ada)
ü I take discounts for early payment = Perkiraan untuk potongan pembelian (ganti dengan akun Cost Of Goods
Sold/Purchase Discounts)
ü I pay charges for late payment = Perkiraan untuk denda keterlambatan pembayaran (ganti dengan akun Late Fees
Paid, jika tersedia)
4. Menghapus Akun:
1. Buka tampilan akun list.
2. Pilih akun yang akan di hapus. Lalu klik menu Edit lalu pilih Delete Account.
3. Ulangi langlah tersebut untuk menghapus akun yang selanjutnya ingin di hapus.
Akun yang tidak boleh dihapus:
1. Electronic Clearing Account
2. Payroll Cheque Account
3. Payroll Liabilities
4. Retained Earnings
5. Current Earnings
6. Historical Balancing Account
Akun-akun diatas tidak boleh dihapus karena sudah ter-link akun, tapi untuk merapikan daftar akun, akun-akun
tersebut boleh dig anti nomer akunnya. Caranya:
1. Klik tanda panah dipinggir kiri akun tersebut.
2. Lalu ganti nomer akunnya sesuai keinginan.
5. Membuat Akun baru:
1. Buka Tampilan akun list.
2. Klik New. Lalu masukan nama dan nomor akun yang akan dibuat.
3. Klik OK.
6. Membuat daftar Supplier:
1. Pada Command Centres, klik Card File lalu pilih Card List.
2. Pilih pilihan Supplier lalu klik New di bagian bawah.
3. Lalu isikan data pemasok seperti nama pemasok atau nama perusahaan, alamat, kota, nomor telepon, nomor
fax, email dan sebagainya.
4. Setelah selesai diisi, klik Buying Details. Pada kotak dialog Paymen is Due isikan jenis transaksi
pembayarannya, kemudian pada kotak Discount Days dan Balance Due Days isikan jangka waktu perolehan
diskon pada faktur, dan pada kotak Discount for Early Payment isikan besarnya potongan yang akan diperoleh.
5. Klik Ok. Ulangi cara diatas untuk mengisikan dara supplier yang lain.
6. Jangan lupa tambahkan Cash Supplier pada daftar pemasok untuk transaksi pembelian tunai.
7. Membuat daftar Customer:
1. Pada Command Centres, klik Card File lalu pilih Card List.
2. Pilih pilihan Customer lalu klik New di bagian bawah.
3. Lalu isikan data pelanggan seperti nama pelanggan atau nama perusahaan, alamat, kota, nomor telepon, nomor
fax, email dan sebagainya.
4. Setelah selesai diisi, klik Selling Details. Pada kotak dialog Paymen is Due isikan jenis transaksi
pembayarannya, kemudian pada kotak Discount Days dan Balance Due Days isikan jangka waktu perolehan
diskon pada faktur, dan pada kotak Discount for Early Payment isikan besarnya potongan yang akan diperoleh.
5. Klik Ok. Ulangi cara diatas untuk mengisikan dara supplier yang lain.
6. Jangan lupa tambahkan Cash Customer pada daftar pemasok untuk transaksi pembelian tunai.
8. Membuat kartu persediaan:
1. Pada Command Centres, pilih menu Inventory lalu klik Item List.
2. Muncul tampilan Item List, klik New lalu isikan nama dan nomor barang.
3. Beri tanda chek list pada kotak dialog:
· I Buy This Item: Hubungkan dengan akun Cost Of Goods Sold
· I Sell This Item: Hubungkan dengan akun Sales
· I Inventory This Item: Hubungkan dengan akun Merchandise Inventory
4. Lalu klik Buying Details. Pada kotak dialog Standar Cost isikan harga beli awal satuan barang tersebut, dan
pada kotak Buying Unit of Measure isikan satuan barang tersebut.
5. Pada kotak dialog Tax Code When Bought, isikan jenis pajak yang dipakai saat pembelian barang.
6. Lalu klik Selling Details. Pada kotak Selling Unit of Measure isikan satuan barangnya dan pada Tax Code
When Sold isikan juga pajak yang dipakai saat penjualan barang.
7. Klik Ok dan ulangi cara diatas untuk mengisikan data barang persediaan yang lain.
9. Mengisi Saldo Akun:
1. Pada Command Centres, pilih menu Setup lalu pilih pilihan Balances lalu klik Account Opening Balances.
2. Isikan saldo akun satu per satu sesuai letak saldo normalnya. Jika ada saldo akun yang berlawanan dari letak
saldo normalnya, maka tambahkan tanda min (-) didepan angkanya.
Contoh:
Akun Allowance for Doubtfull Debt (Cadangan Kerugian Piutang) tergolong dalam akun asset yang saldo
normalnya di debit, sedangkan akun Allowance for Doubtful Debt saldonya di kredit, jadi contoh penulisannya
seperti ini: -500.000. Begitu pula untuk kelompok utang, modal, beban, maupun pendapat jika ada.
3. Pada kolom paling bawah, kotak dialog Ammount left to be allocated harus bersaldo Rp 0,00 yang menunjukan
bahwa saldo debit dan kredit sudah seimbang.
10. Mengisikan Saldo Awal Kartu Utang, Piutang dan Persediaan:
a. Mengisikan saldo awal Kartu Utang:
1. Klik menu Setup lalu pilih pilihan Balances dan klik pilihan Supplier Balances.
2. Klik Add Purchase.
3. Isikan nama pemasok pada kotak dialog Supplier Name, isikan tanggal transaksi pada kotak dialog Date dan
isikan saldo awalnya pada kotak dialog Total Including Tax. Kotak Tax Code akan terisi secara otomatis dan
besarnya pajak juga akan terisi secara otomatis.
4. Klik Record dan ulangi cara diatas untuk mengisi saldo awal pemasok yang lain.
b. Mengisikan Saldo awal Kartu Piutang:
1. Klik menu Setup lalu pilih pilihan Balances dan klik pilihan Customer Balances.
2. Klik Add Sales.
3. Isikan nama pelanggan pada kotak dialog Customer Name, isikan tanggal transaksi pada kotak dialog Date dan
isikan saldo awalnya pada kotak dialog Total Including Tax. Kotak Tax Code akan terisi secara otomatis dan
besarnya pajak juga akan terisi secara otomatis.
4. Klik Record dan ulangi cara diatas untuk mengisi saldo awal pelanggan yang lain.
c. Mengisi Saldo Awal Kartu Persediaan:
1. Pilih Menu Inventory lalu klik Count Inventory.
2. Isikan jumlah awal persediaan barang dagangan. Klik Adjust Inventory.
3. Akan muncul kotak dialog Adjustment Information. Pada kotak dialog Default Adjustment Account isi dengan
akun Merchandise Inventory.
4. Klik Continue lalu klik Opening Balances.
5. Akan muncul tampilan seperti jurnal umum.
6. Isikan tanggal pencatatannya dan memo dengan dekripsi singkat mengenai pencatatan. Contoh: Saldo awal
Persediaan Barang.
7. Isikan nomor barang pada kolom Item, dan isikan harga awal per unitnya pada kolom Unit Cost. Pada kolom
Account isi dengan akun Merchandise Inventory.
8. Jika semua barang sudah terisi, klik Record.
C. Pencatatan Transaksi
1. Penerimaan Kas
Contoh transaksi penerimaan kas adalah penerimaan pembayaran piutang dari pelanggan, penerimaan pelunasan
utang karyawan, penjualan aktiva tetap atau surat-surat berharga. Tapi yang termasuk dalam transaksi
penerimaan kas dalam MYOB adalah semua transaksi yang menambah kas diluar kegiatan usaha pokok
perusahaan tersebut. Jadi, transaksi penerimaan pembayaran piutang dari pelanggan tidak masuk dalam
transaksi penerimaan kas. Contoh:
Transaksi Penjualan Surat-surat berharga:
(a) Pilih menu Banking pada Command Centres, pilih pilihan Receive Money.
(b) Klik Tax Inclusive untuk menghilangkan tanda Check List pada kotak Tax Inclusive.
(c) Isikan data-data pada bukti transaksi pada masing-masing kolom:
· Payor: kosongkan
· Deposit to Account: isi dengan akun Cash In Bank.
· Amount Received: isikan uang tunai yang diterima.
· Memo: deskripsi singkat tentang transaksi tersebut.
· ID#: nomor bukti.
· Date: tanggal terjadinya transaksi.
(d) Pada kolom Acct, isi dengan akun-akun yang terkait, kemudian pada kolom Amount isikan jumlah
debit/kreditnya (jika akun menyangku lebih dari 2 akun).
(e) Untuk memastikan transaksinya benar atau tidak, tekan Ctrl+R.
(f) Kotak dialog Out of Balance harus bersaldo nol.
(g) Jika sudah benar, klik Record lalu Cancel.
2. Pengeluaran Kas
Yang termasuk dalam transaksi pengeluaran kas dalam MYOB adalah semua transaksi yang mengurangi kas
diluar kegiatan usaha pokok perusahaan tersebut. Contoh: pembayaran pajak ke kas Negara, pembelian surat
berharga atau pembelian aktiva tetap, pembayaran gaji karyawan dan sebagainya. Pencatatanya:
(a) Pilih menu Banking pada Command Centres lalu pilih Spend Money.
(b) Klik Tax Inclusive untuk menghilangkan tanda Check List pada kotak Tax Inclusive.
(c) Isikan data-data pada bukti transaksi pada masing-masing kolom:
· Payee: penerima uang.
· Memo: Deskripsi singkat tentang transaksi.
· Cheque No: isi dengan nomor buktinya.
· Amount: isi dengan jumlah uang yang dibayarkan.
· Date: isi tanggal transaksinya.
(d) Jika sudah, pada kolom Acct isi dengan akun-akun yang terkait dan pada kolom Amount isi dengan jumlah
debit/kreditnya (jika ada lebih dari 2 akun).
(e) Untuk memastikan transaksinya benar atau tidak, tekan Ctrl+R.
(f) Kotak dialog Out of Balance harus bersaldo nol.
(g) Jika sudah benar, klik Record lalu Cancel.
3. Penjualan Kredit
(a) Pada Command Centres klik menu Sales lalu pilih Enter Sales.
(b) Klik tanda check list pada kotak Tax Inclusive untuk menghilangkannya.
(c) Isikan keterangan yang ada dalam bukti transaksi kedalam masing-masing kolom:
· Customer: Isi dengan Cas Customer
· Invoice: Isi dengan nomor faktur.
· Date: isi tanggal faktur.
· Ship: isi jumlah barang yang dibeli
· Item: isi dengan nama barang yang dibeli
· Price: isi dengan harga jual
(d) Secara otomatis, MYOB akan menghitung total penjualan (terdapat pada kolom Subtotal), pajak yang
dikenakan (terdapat pada kolom Tax) dan total piutangnya (terdapat pada kolom Total Amount).
(e) Untuk memastikan transaksinya benar atau tidak, tekan Ctrl+R.
(f) Kotak dialog Balance Due harus bersaldo nol.
(g) Jika sudah benar, klik OK lalu Cancel.
4. Penjualan Tunai
(a) Pada Command Centres klik menu Sales lalu pilih Enter Sales.
(b) Pada pilihan Terms, ganti pajaknya dengan C.O.D (Cash On Delivery).
(c) Isikan keterangan yang ada dalam bukti transaksi kedalam masing-masing kolom:
· Customer: Isi dengan Cas Customer
· Invoice: Isi dengan nomor faktur.
· Date: isi tanggal faktur.
· Ship: isi jumlah barang yang dibeli
· Item: isi dengan nama barang yang dibeli
· Price: isi dengan harga jual
(d) Secara otomatis, MYOB akan menghitung total penjualan, pajak yang dikenakan.
(e) Kemudian isikan total penjualan yang ada pada kolom Total Amount pada kolom Applied to Date.
5. Pembelian Kredit
(a) Pada Command Centres klik menu Purchases lalu pilih Enter Purchases.
(b) Klik tanda check list pada kotak Tax Inclusive untuk menghilangkannya.
(c) Isikan keterangan yang ada dalam bukti transaksi kedalam masing-masing kolom:
· Supplier: Isi dengan Cas Supplier.
· Purchases: Isi dengan nomor faktur.
· Date: isi tanggal faktur.
· Bill: isi jumlah barang yang dibeli
· Item Number: isi dengan nomor barang yang dibeli
· Price: isi dengan harga jual
(d) Secara otomatis, MYOB akan menghitung total penjualan (terdapat pada kolom Subtotal), pajak yang
dikenakan (terdapat pada kolom Tax) dan total piutangnya (terdapat pada kolom Total Amount).
(e) Untuk memastikan transaksinya benar atau tidak, tekan Ctrl+R.
(f) Kotak dialog Balance Due harus bersaldo nol.
(g) Jika sudah benar, klik OK lalu Cancel.
6. Pembelian Tunai
(a) Pada Command Centres klik menu Purchases lalu pilih Enter Purchase.
(b) Pada pilihan Terms, ganti pajaknya dengan C.O.D (Cash On Delivery).
(c) Isikan keterangan yang ada dalam bukti transaksi kedalam masing-masing kolom:
· Supplier: Isi dengan Cas Supplier
· Purchase: Isi dengan nomor faktur.
· Date: isi tanggal faktur.
· Bill: isi jumlah barang yang dibeli
· Item Number: isi dengan nama barang yang dibeli
· Price: isi dengan harga jual
(d) Secara otomatis, MYOB akan menghitung total penjualan, pajak yang dikenakan.
(e) Kemudian isikan total penjualan yang ada pada kolom Total Amount pada kolom Pay to Date.
(f) Untuk memastikan transaksinya benar atau tidak, tekan Ctrl+R.
(g) Kotak dialog Balance Due harus bersaldo nol.
(h) Jika sudah benar, klik OK lalu Cancel.
7. Retur Penjualan dan Retur Pembelian
Untuk pencatatan retur penjualan dan pembelian hampir sama dengan pencatatan penjualan kredit/pembelian
kredit. Hanya saja pada kolom Ship (untuk penjualan) dan kolom Bill (untuk pembelian) diberi tanda min (-)
didepan jumlah barangnya. Setelah semua data terisi klik Ok. Lalu klik Register pada pilihan icon yang ada
dibawah. Lalu akan muncul kotak dialog Purchases Register, (untuk penjualan) atau kotak dialog Sales Register
(untuk penjualan), pilih pilihan Returns&Debits. Kemudian klik Apply to Purchase/Apply to Sale. Jangan lupa
untuk mengisikan tanggal transaksinya. Klik OK.
8. Penerimaan Pembayaran Piutang dan Pembayaran Utang
A. Penerimaan Piutang dari Pelanggan
(a) Klik Sales pada Command Centres, lalu pilih pilihan Receive Payments.
(b) Isikan masing-masing data pada kotak dialog:
· Customer: Nama pelanggan yang membayar
· Amount Received: Jumlah yang diterima
· Memo: terisi secara otomatis.
· ID#: Nomor bukti.
· Date: Tanggal transaksi.
(c) Kolom-kolom yang ada akan terisi secara otomatis.
(d) Kotak dialog Out of Balance harus bersaldo nol.
(e) Jika sudah, klik Record lalu klik Cancel.
B. Pembayaran Utang kepada Pemasok
(a) Klik Sales pada Command Centres, lalu pilih pilihan Receive Payments.
(b) Isikan masing-masing data pada kotak dialog:
· Customer: Nama pelanggan yang membayar
· Amount Received: Jumlah yang diterima
· Memo: terisi secara otomatis.
· ID#: Nomor bukti.
· Date: Tanggal transaksi.
(c) Kolom-kolom yang ada akan terisi secara otomatis.
(d) Kotak dialog Out of Balance harus bersaldo nol.
(e) Jika sudah, klik Record lalu klik Cancel.
D. Penyusunan Laporan Keuangan
1. Menyelesaikan Transaksi pada Jurnal Penyesuaian
§ Mencatat Jurnal Penyesuaian :
1. ACCOUNTS – RECORD JOURNAL ENTRY.
2. Isi tanggal transaksinya – Isi MEMO – Isi akun debit dan kreditnya
3. RECORD.
§ Penyesuaian untuk Rekonsiliasi :
1. BANKING – RECONCILE ACCOUNT.
2. Isi ACCOUNT dengan Cash In Bank – Isi tanggal pada BANK STATEMENT DATE.
3. Pada NEW STATEMENT BALANCE isilah dengan jumlah angka yang tercatat pada CALCULATE
STATEMENT BALANCE sehingga OUT OF BALANCE bernilai 0.
4. Klik icon BANK ENTRY
5. Isi amount pada SERVICE CHARGE – Isi tanggal transaksinya.
6. Isi EXPENSE ACCOUNT dengan akun Bank Service Charge – Isi amount pada INTEREST EARNED – Isi ID
– Isi tanggal transaksinya.
7. Isi INCOME ACCOUNT dengan Interest Income – RECORD.
8. Klik icon sehingga setiap baris akan automatis ditandai – Klik RECONCILE – Klik CANCEL.
2. Menampilkan dan Mencetak Laporan Keuangan
1. Menampilkan dan mencetak Neraca :
a. REPORT – ACCOUNTS.
b. Pada BALANCE SHEET pilih STANDARD BALANCE SHEET.
c. DISPLAY – PRINT – Pilih PRINTER – Tentukan banyaknya rangkap.
d. Klik OK
2. Menampilkan dan mencetak Laporan Laba Rugi :
a. REPORT – ACCOUNTS – PROFIT & LOSS (ACCRUAL).
b. DISPLAY – PRINT – Pilih PRINTER – Tentukan banyaknya rangkap.
c. Klik OK.
3. Menampilkan dan mencetak Laporan Arus Kas :
a. REPORT – BANKING – STATEMENT OF CASH FLOW.
b. DISPLAY – PRINT – Pilih PRINTER – Tentukan banyaknya rangkap.
c. Klik OK.
Anda mungkin juga menyukai
- Materi Akuntansi PiutangDokumen11 halamanMateri Akuntansi PiutangHilda Tri RachmawatiBelum ada peringkat
- Soal Daring 5Dokumen2 halamanSoal Daring 5Hilda Tri RachmawatiBelum ada peringkat
- Soal Materi Lingkaran Dan Komposisi InversDokumen3 halamanSoal Materi Lingkaran Dan Komposisi InversHilda Tri RachmawatiBelum ada peringkat
- Materi Perusahaan DagangDokumen3 halamanMateri Perusahaan DagangHilda Tri RachmawatiBelum ada peringkat
- Jobsheet: Sekolah Menengah KejuruanDokumen8 halamanJobsheet: Sekolah Menengah KejuruanHilda Tri RachmawatiBelum ada peringkat
- Modul Akuntansi KeuanganDokumen57 halamanModul Akuntansi KeuanganDaulina RahmiBelum ada peringkat
- EDIT Corporate Tax Strategy EnvironmentDokumen14 halamanEDIT Corporate Tax Strategy EnvironmentHilda Tri RachmawatiBelum ada peringkat
- 3 RPP 1 LembarDokumen2 halaman3 RPP 1 LembarHilda Tri RachmawatiBelum ada peringkat
- Contoh Anggaran DasarDokumen12 halamanContoh Anggaran DasarfajarBelum ada peringkat
- Soal Ekonomi Bisnis UtamaDokumen10 halamanSoal Ekonomi Bisnis UtamaHilda Tri RachmawatiBelum ada peringkat
- Module KeharusanDokumen9 halamanModule KeharusanHilda Tri RachmawatiBelum ada peringkat
- Sampul Buku 1Dokumen1 halamanSampul Buku 1Hilda Tri RachmawatiBelum ada peringkat
- Kunci Jawaban Ekonomi Bisnis UtamaDokumen1 halamanKunci Jawaban Ekonomi Bisnis UtamaHilda Tri RachmawatiBelum ada peringkat
- C.1.1 Soal Entry JurnalDokumen20 halamanC.1.1 Soal Entry JurnalHilda Tri RachmawatiBelum ada peringkat
- SKL AkuntansiDokumen9 halamanSKL AkuntansiYadiMulyadiAl-GarutiBelum ada peringkat
- 4 KKM-KBMDokumen6 halaman4 KKM-KBMHilda Tri RachmawatiBelum ada peringkat
- 2 SilabusDokumen2 halaman2 SilabusHilda Tri RachmawatiBelum ada peringkat
- 4 KKM-KBMDokumen3 halaman4 KKM-KBMHilda Tri RachmawatiBelum ada peringkat
- Penilaian DiriDokumen3 halamanPenilaian DiriSiti MaryamBelum ada peringkat
- Adm - Pajak Kelas 11-1Dokumen8 halamanAdm - Pajak Kelas 11-1Hilda Tri RachmawatiBelum ada peringkat
- Jurnal Penilaian SikapDokumen2 halamanJurnal Penilaian SikapHilda Tri RachmawatiBelum ada peringkat
- Laporan Ekstra AkuntansiDokumen11 halamanLaporan Ekstra AkuntansiHilda Tri Rachmawati100% (1)
- C.1.1 Soal Entry JurnalDokumen20 halamanC.1.1 Soal Entry JurnalHilda Tri RachmawatiBelum ada peringkat
- Rekapan Soal + TIU - WPS OfficeDokumen6 halamanRekapan Soal + TIU - WPS OfficeHilda Tri RachmawatiBelum ada peringkat
- Hasil Rapat FAKP 15 NovemberDokumen2 halamanHasil Rapat FAKP 15 NovemberHilda Tri RachmawatiBelum ada peringkat
- EDIT Corporate Tax Strategy EnvironmentDokumen14 halamanEDIT Corporate Tax Strategy EnvironmentHilda Tri RachmawatiBelum ada peringkat
- Kunci Jawaban Ekonomi Bisnis UtamaDokumen1 halamanKunci Jawaban Ekonomi Bisnis UtamaHilda Tri RachmawatiBelum ada peringkat
- Soal Ekonomi Bisnis UtamaDokumen10 halamanSoal Ekonomi Bisnis UtamaHilda Tri RachmawatiBelum ada peringkat
- Pola Lantai Dan Gerakan Jorgen XiDokumen4 halamanPola Lantai Dan Gerakan Jorgen XiHilda Tri RachmawatiBelum ada peringkat