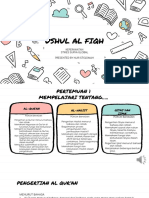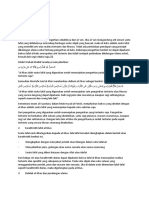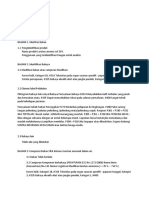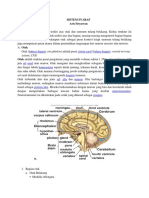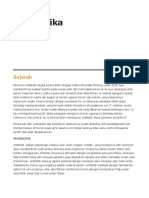Excel 7 2007
Diunggah oleh
AndhiniJudul Asli
Hak Cipta
Format Tersedia
Bagikan dokumen Ini
Apakah menurut Anda dokumen ini bermanfaat?
Apakah konten ini tidak pantas?
Laporkan Dokumen IniHak Cipta:
Format Tersedia
Excel 7 2007
Diunggah oleh
AndhiniHak Cipta:
Format Tersedia
Bekerja dengan Operasi Bilangan
A. Operasi Penjumlahan
1. Ketik contoh di bawah pada lembar kerja Excel.
2. Tempatkan sel aktif di C2. Kita akan menjumlahkan Kolom 1 dan Kolom 2.
3. Pada sel C2, ketik rumus berikut ini.
4. Kerjakan bagian berikutnya (sel C3 sampai C6) dengan cara yang sama, yaitu
menjumlahkan sel A dengan sel B.
B. Operasi Pengurangan
1. Ketik contoh di bawah pada lembar kerja Excel.
Jamroni, STIKES Surya Global Jogja 72
2. Pengurangan dilakukan dengan mengurangi Kolom 2 dengan Kolom 1.
3. Kerjakan bagian berikutnya (sel C3 sampai C6) dengan cara yang sama, yaitu
mengurangi sel B dengan sel A.
C. Operasi Perkalian
1. Ketik contoh di bawah pada lembar kerja Excel.
2. Perkalian dilakukan dengan mengalikan Kolom 1 dengan Kolom 2.
3. Kerjakan bagian berikutnya (sel C3 sampai C6) dengan cara yang sama, yaitu
mengalikan sel A dengan sel B.
Jamroni, STIKES Surya Global Jogja 73
D. Operasi Pembagian
1. Ketik contoh di bawah pada lembar kerja Excel.
2. Pembagian dilakukan dengan membagikan Kolom 2 dengan Kolom 1.
3. Kerjakan bagian berikutnya (sel C3 sampai C6) dengan cara yang sama, yaitu
membagikan sel B dengan sel A.
E. Penggabungan Operasi Aritmatika
1. Ketik contoh di bawah pada lembar kerja Excel.
2. Tahap 1 adalah penjumlahan dari Kolom 1 dan Kolom 2. Berarti sel D2 akan berisi
=A2+B2. Pastikan kolom D telah terisi semua.
Jamroni, STIKES Surya Global Jogja 74
3. Setelah mendapatkan hasil pada Tahap 1, kita akan mengerjakan Tahap 2. Sel ini
adalah hasil pembagian Tahap 1 dengan Kolom 3. Berarti E2 akan berisi = D2/C2.
Menggunakan Fungsi Lanjutan
A. Menggunakan Operator Dan Ekspresi Logika.
1. Buatlah lembar kerja yang baru (Ctrl+N).
2. Klik pada cell C5, kemudian ketikkan =5>2, kemudian tekan tombol Enter, perhatikan
hasilnya.
3. Klik pada cell C6, kemudian ketikkan =5<2, kemudian tekan tombol Enter, perhatikan
hasilnya
4. Klik pada cell C7, kemudian ketikkan =5>=5, kemudian tekan tombol Enter,
perhatikan hasilnya.
Jamroni, STIKES Surya Global Jogja 75
5. Klik pada cell C8, kemudian ketikkan =5<=5, kemudian tekan tombol Enter,
perhatikan hasilnya.
6. Klik pada cell C9, kemudian ketikkan =5<>5, kemudian tekan tombol Enter,
perhatikan hasilnya
6.2 Menggunakan Fungsi Logika If.
1. Ketikkan dokumen ini di lembar kerja anda.
2. Klik pada cell G3, kemudian ketikkan =IF(H3>65;"Lulus";"Gagal"), kemudian tekan tombol
Enter. Perhatikan hasilnya.
Jamroni, STIKES Surya Global Jogja 76
Keterangan rumus :
=IF(H3>65;"Lulus";"Gagal") artinya jika nilai sel H3 lebih besar dari
65 maka lulus, jika nilainya lebih kecil artinya Gagal.
3. Selanjutnya kopikan rumus tesebut ke range G2:G7, jika telah selesai maka hasilnya
adalah sebagai berikut.
4. Simpanlah kembali dokumen kerja anda.
Menggunakan fungsi SUM, MAX, MIN, AVERAGE, COUNT
Fungsi statistik yang seringkali dipakai antara lain:
=SUM (range) : untuk menjumlahkan data dalam range
=MAX (range) : untuk mencari data tertinggi dalam range
=MIN (range) : untuk mencari data terendah dalam range
=AVERAGE(range) : untuk mencari rata-rata data dalam range
=COUNT(range) : Untuk mencari jumlah data dalam range
Agar dapat memperjelas dari pemakaian fungsi tersebut di atas, maka akan diberikan
contoh pemakaian seperti berikut ini.
Jamroni, STIKES Surya Global Jogja 77
Data Kunjungan Pasien
Langkah-langkah untuk melengkapi tabel tersebut di atas:
Letakkan kursor pada sel E5
Ketikan rumus =C5+D5, kemudian tekan ENTER
Untuk mengisi sel E6 sampai dengan E16, Anda cukup mengkopy ke bawah.
Letakkan kursor pada sel E18
Klik menu Formulas, pilih Insert Function
Pada kotak Or select a Category, pilih Most Recently Used.
Pada kotak Select a Function, pilihlah SUM.
Klik OK.
Pada kotak isian Number1, ketikan E5:E16 atau Anda dapat memblok range E5:E16.
Klik OK.
Jamroni, STIKES Surya Global Jogja 78
Setelah Anda selesai melakukan langkah-langkah tersebut, kemudian Anda
melanjutkan tahab berikut ini:
Letakkan kursor pada sel E19.
Klik menu Formulas, pilih Insert Function
Pada kotak Or select a Category, pilih Most Recently Used.
Pada kotak Select a Function, pilihlah MAX.
Klik OK.
Pada kotak isian Number1, ketikan E5:E16 atau Anda dapat memblok range E5:E16.
Klik OK.
Lanjutkan dengan langkah berikut ini
Letakkan kursor pada sel E20.
Klik menu Formulas, pilih Insert Function
Pada kotak Or select a Category, pilih Most Recently Used.
Pada kotak Select a Function, pilihlah MIN.
Klik OK.
Pada kotak isian Number1, ketikan E5:E16 atau Anda dapat memblok range E5:E16.
Klik OK.
Kemudian tahap terakhir yaitu dengan langkah berikut ini
Letakkan kursor pada sel E21.
Klik menu Formulas, pilih Insert Function
Jamroni, STIKES Surya Global Jogja 79
Pada kotak Or select a Category, pilih Most Recently Used.
Pada kotak Select a Function, pilihlah AVERAGE.
Klik OK.
Pada kotak isian Number1, ketikan E5:E16 atau Anda dapat memblok range E5:E16.
Klik OK.
Kemudian tahap terakhir yaitu dengan langkah berikut ini
Letakkan kursor pada sel E22.
Klik menu Formulas, pilih Insert Function
Pada kotak Or select a Category, pilih Most Recently Used.
Pada kotak Select a Function, pilihlah COUNT.
Klik OK.
Pada kotak isian Number1, ketikan E5:E16 atau Anda dapat memblok range E5:E16.
Klik OK.
Hasil akhir setelah Anda melakukan langkah-langkah sesuai dengan petunjuk maka akan
diperoleh hasil seperti berikut.
Jamroni, STIKES Surya Global Jogja 80
Memformat Bilangan
Memformat bilangan dengan tool pada toolbars memang lebih cepat, namun jenis/bentuk
format yang ada terbatas. Apabila Anda menginginkan jenis dan bentuk format yang lebih
komplit, maka Anda dapat menggunakan menu Format.
1. Buatlah tabel dibawah ini:
2. Untuk kolom LAMA INAP, JML.BIAYA RUANG dan TOTAL gunakan rumus untuk
mencari isinya.
Adapun langkah-langkahnya adalah sebagai berikut.
Pointer di sel G6 tulis : =F6-D6
Pointer di sel I6 tulis : =E6*G6
Pointer di sel J6 tulis : =H6+I6
Pointer di sel J18 tulis : =SUM(J6:J17)
Memberi tanda Rupiah (Rp) pada kolom angka
Sorot daerah/data yang mau diformat, misalnya range E6:E17
Klik mouse kanan, pilihlah Format Cells, maka akan muncul kotak dialog Format Cells.
Klik dan pilih tabulasi Number, maka akan muncul kotak dialog format cells, seperti
dapat Anda simpak pada gambar berikut:
Jamroni, STIKES Surya Global Jogja 81
Pada kotak Category, pilihlah jenis format Accounting
Pada kotak symbol pilih Rp.
Tentukan jumlah desimal bila diperlukan pada : Decimal place
Kemudian Ok
Ket : Jika angka/data (######) tidak tampak silahkan dilebarkan kolomnya.
Ulangi lagi untuk kolom yang lainnya.
Pormat tanggal menjadi Angka
Sorot daerah/data yang mau diformat, misalnya range G6:G17
Klik Format, pilihlah Cells, maka akan muncul kotak dialog Format Cells.
Pada kotak Category, pilihlah jenis format General
Kemudian Ok
Keterangan pilihan pada Category:
• General: untuk format yang standar
• Number: untuk format angka
• Currency: untukformat currency style.
• Accounting: untuk format angka dalam akuntansi
• Date: untuk format data tanggal
• Time: untuk format data waktu
• Percentage: untuk format persen
• Fraction: untuk format angka pecahan
• Scientific: untuk formaty eksponen
• Text: untuk memformat angka sebagai teks
• Custom: untuk memformat sesuai keinginan sendiri
Jamroni, STIKES Surya Global Jogja 82
Hasil dari tabel diatas adalah:
Fungsi Logika
Dengan mempergunakan Excel, maka Anda dapat menggunakan fungsi logika untuk
membuat pernyataan benar (true) atau salah (false). Dalam membuat ekspresi logika ini adalah
dengan mempergunakan ekspresi relasi (hubungan) dan perbandingan logika sebagai berikut.
Operator Arti
> Lebih besar dari
>= Lebih besar dari atau sama dengan
< Lebih kecil dari
<= Lebih kecil dari atau sama dengan
= Sama dengan
<> Tidak sama dengan
Tabel Fungsi Matematika
Contoh:
Apabila sel B15 disisi dengan angka 101 dan sel C15 diisi dengan angka 99. jika sel D15
diisi dengan pernyataan =B15>C15, maka sel D15 akan didapatkan hasil True, artinya
pernyataan tersebut benar, karena isi sel B15 (100) lebih besar dari isi sel C15 (99).
Sedanghkan apabila pernyataan dibalik menjadi =B15<C15, maka akan didapat hasiol False,
karena pernyataan tersebut salah.
Jamroni, STIKES Surya Global Jogja 83
Fungsi IF
Bentuk umum fungsi IF adalah =IF(logical_test, Value_if_true, Value_if_false).
Artinya setelah mengisi syarat logika pada Logical_test, jika ekspresinya benar, maka
Value_if_true yang akan melaksanakan perintah. Akan tetapi, apabila fungsi logika salah
maka Value_if_false yang akan menjalankan perintah.
Latihan IF:
Untuk mengulangi latihan diatas coba anda buat tabel latihan dibawah dan selesaikan dengan
ketentuan yang ada dibawah tabel :
Mengisi Rata-rata:
Pointer di sel F6
Klik menu Formulas, pilih Insert Function
Pada kotak Or select a Category, pilih Most Recently Used.
Pada kotak Select a Function, pilihlah AVERAGE.
Klik OK.
Pada kotak isian Number1, ketikan D6:E6 atau Anda dapat memblok range D6:E6.
Klik OK.
Kemudian di kopi kebawah
Mengisi Keterangan:
Letakkan pointer pada G6,
Klik menu Formulas, pilih Insert Function
Pada kotak Or select a Category, pilih Most Recently Used.
Pada kotak Select a Function.
Jamroni, STIKES Surya Global Jogja 84
pilih IF, kemudian klik OK
Pada kotak isian Logical_test, isilah syarat logikanya, jika rata-rata yang berada di
sel F6 lebih besar dari 60, maka ketikan F6>60.
Pada kotak isian Value_if_true, jika ekspresi logika benar, maka Value_if_true maka
keterangannya Lulus. Maka ketikan LULUS.
Pada kotak isian Value_if_false, jika ekspresi logika salah, maka Value_if_false maka
keterangannya Tidak Lulus. Maka ketikan TIDAK LULUS
Klik OK.
Mengisi Predikat :
Contoh: Kita misalnya akan mencari tunjangan bagi karyawan RS. Sayap Bunda dengan
syarat bahwa masa kerja lebih dari 1 (satu) tahun akan memperoleh tunjangan 25% dari gaji
pokok, sedangkan jika masa kerjanya kurang dari 1 (satu) tahun tidak memperoleh (0)
tunjangan.
Jamroni, STIKES Surya Global Jogja 85
Contoh Tabel Pemakaian Fungsi IF
Mengisi Tunjangan:
Letakkan pointer pada D6,
Klik menu Formulas, pilih Insert Function
Pada kotak Or select a Category, pilih Most Recently Used.
Pada kotak Select a Function.
pilih IF, kemudian klik OK
Pada kotak isian Logical_test, isilah syarat logikanya, jika masa kerja yang berada di
sel C6 lebih besar dari 1, maka ketikan C6>1.
Pada kotak isian Value_if_true, jika ekspresi logika benar, maka Value_if_true
mendapat tunjangan 25%. Maka ketikan 25%*B6.
Pada kotak isian Value_if_false, jika ekspresi logika salah, maka Value_if_false tidak
mendapat tunjangan atau 0, maka ketikan 0. Lalu Klik OK.
Untuk mengsisi sel D6 sampai sel D10, Anda cukup dengan mengkopi ke bawah saja.
Mengisi Total:
Letakkan pointer ke sel E6
Ketikkan rumus =B6+D6, kemudian ENTER
Untuk mengisi E7 sampai ke sel E10, Anda cukup dengan mengkopi ke bawah saja.
Jamroni, STIKES Surya Global Jogja 86
Anda mungkin juga menyukai
- Pendek untuk Dokumen Tentang Sejarah Ayat-Ayat Al-QuranDokumen1 halamanPendek untuk Dokumen Tentang Sejarah Ayat-Ayat Al-QuranAndhiniBelum ada peringkat
- Al-QuranDokumen11 halamanAl-QuranAndhiniBelum ada peringkat
- Tugas 1 Aplikom Alya PutriDokumen1 halamanTugas 1 Aplikom Alya PutriAndhiniBelum ada peringkat
- Ushul FiqihDokumen1 halamanUshul FiqihAndhiniBelum ada peringkat
- DokumenDokumen2 halamanDokumenAndhiniBelum ada peringkat
- Ammonium SolDokumen6 halamanAmmonium SolAndhiniBelum ada peringkat
- SISTEM SYARAF MANUSIADokumen6 halamanSISTEM SYARAF MANUSIAAndhiniBelum ada peringkat
- Hera Farmakologi AntibiotikaDokumen6 halamanHera Farmakologi AntibiotikaAndhiniBelum ada peringkat
- An Nasikh Wal MansukhDokumen21 halamanAn Nasikh Wal MansukhAndhiniBelum ada peringkat