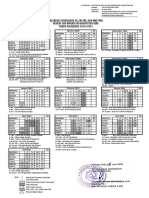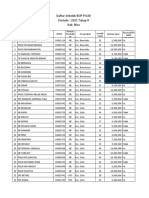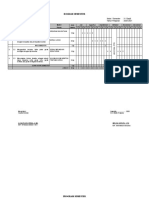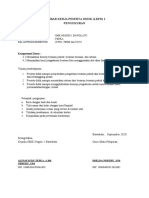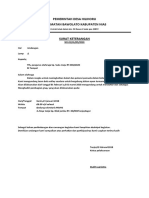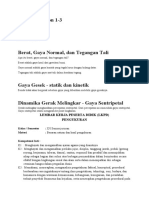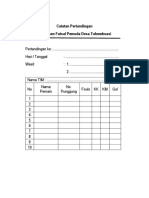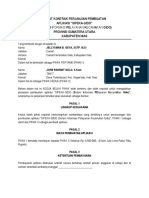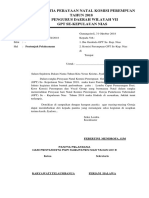Modul Pratikum VPN Kelas Xii Asj
Diunggah oleh
N NameHak Cipta
Format Tersedia
Bagikan dokumen Ini
Apakah menurut Anda dokumen ini bermanfaat?
Apakah konten ini tidak pantas?
Laporkan Dokumen IniHak Cipta:
Format Tersedia
Modul Pratikum VPN Kelas Xii Asj
Diunggah oleh
N NameHak Cipta:
Format Tersedia
TUTORIAL
MENGINSTALL DAN KONFIGURASI VPN PPTPD
DI LINUX DEBIAN
A. Bahan / Software yang diperlukan
B. Cara Installasi Mesin Virtual
1. Buat mesin virtual baru
2. Atur memori RAM mesin virtual
JOHN RAHMAT GULO, S.Kom | ADMINISTRASI SISTEM JARINGAN
3. Mengatur pengalokasian Hardisk
4. Memilih VDI Image
5. Pilih Physical Hardisk Dynamically Alocated
JOHN RAHMAT GULO, S.Kom | ADMINISTRASI SISTEM JARINGAN
6. Berikan alokasi Hardisk untuk mesin Virtual
7. Klik menu icon Gigi roda atau pengaturan, lalu pilih Network atau
jaringan, kemudian sesuaikan pengaturan nya sesuai gambar
berikut! Lalu klik ok
8. Klik menu start / mulai dipojok atas virtualbox, tunggu beberapa
saat akan tampil kotak dialog berikut lalu klik ikon folder seperti
panah dibawah ini
JOHN RAHMAT GULO, S.Kom | ADMINISTRASI SISTEM JARINGAN
9. Akan muncul tampilan berikut, lalu klik Icon Add
10. Lalu cari dimana lokasi file ISO Debian disimpan sebelumnya,
setelah ketemu silahkan pilih Debian-7.8i386-DVD-1 pilih lalu klik
Open
11. Setelah itu akan kembali pada posisi seperti dibawah ini, pastikan
ISO Debian 1 yang sudah dipilih tadi muncul di tulisan bawah yaitu
Debian-7.8i386-DVD-1
JOHN RAHMAT GULO, S.Kom | ADMINISTRASI SISTEM JARINGAN
12. Tunggu beberapa saat, akan muncul tampilan penginstalan
debian berikut, pilih install lalu ENTER
13. Cari Bahasa Indonesia lalu ENTER
14. Pilih lokasi Negara Indonesia
JOHN RAHMAT GULO, S.Kom | ADMINISTRASI SISTEM JARINGAN
15. Plih peta tombol keyboard INGGRIS-AMERIKA
16. Tunggu beberapa saat mesin virtual mencari pengaturan jaringan,
lalu pilih Jangan mengatur jaringan saat ini
17. Masukan nama Host (contoh: vpnserver)
JOHN RAHMAT GULO, S.Kom | ADMINISTRASI SISTEM JARINGAN
18. Masukan Kata Sandi rootnya (contohnya: 12345)
19. Masukan ulang kembali kata sandi yang sama
20. Masukan nama lengkap pengguna (misalnya: John Rahmat Gulo)
JOHN RAHMAT GULO, S.Kom | ADMINISTRASI SISTEM JARINGAN
21. Masukan nama akun / username pengguna (misalnya: johngulo)
tanpa spasi
22. Masukan password pengguna (misalnya: 12345)
23. Verifikasi password, silahkan masukan ulang lagi password yg
sama (harus sama dengan yang dimasukan sebelumnya)
JOHN RAHMAT GULO, S.Kom | ADMINISTRASI SISTEM JARINGAN
24. Pada pengaturan JAM silahkan pilih WIB
25. Pada pengaturan partisi / pembagian ruang hardisk silahkan pilih
yang terpadu-gunakan seluruh hardisk
26. Silahkan tekan saja ENTER
JOHN RAHMAT GULO, S.Kom | ADMINISTRASI SISTEM JARINGAN
27. Lalu pilih Semua berkasi disatu partisi (disarankan untuk pemula)
28. Pilih selesai mempartisi lalu ENTER
29. Tulis perubahan pada hardisk, klik YA lalu ENTER
10
JOHN RAHMAT GULO, S.Kom | ADMINISTRASI SISTEM JARINGAN
30. Pilih Tidak lalu ENTER pada jaringan cermin seperti dibawah ini
31. Pilih Tidak, lalu ENTER pada pindai CD atau DVD Lainnya seperti
dibawah ini
32. ENTER Tidak
11
JOHN RAHMAT GULO, S.Kom | ADMINISTRASI SISTEM JARINGAN
33. Pada pilihan perangkat yang ingin diinstal, hapus satu satu yang
ada tanda bintang (*) dengan cara tekan tombol spasi pada keyboard
lalu pindah ke baris berikutnya, tekan spasi lagi smpai terhapus
semua yang ada tanda bintang.
34. Pilih Ya lalu ENTER
35. Lalu ENTER untuk menyelesaikan penginstalan. Pada tahap ini
penginstalan OS Debian telah selesai, mesin virtual akan keluar
sebentar lalu menjalankan kembali OS Debian.
12
JOHN RAHMAT GULO, S.Kom | ADMINISTRASI SISTEM JARINGAN
C. KONFIGURASI VPN SERVER (PPTPD)
36. Beberapa saat setelah penginstalan selesai, maka muncul
tampilan berikut, silahkan kita masuk sebagai akun administrator
yaitu ketikan username root dan password: 12345 (sesuai dengan
yang dimasukan diawal)
37. Apabila username dan password yang dimasukan sudah sesuai
maka akan muncul tulisan seperti dibawah :
13
JOHN RAHMAT GULO, S.Kom | ADMINISTRASI SISTEM JARINGAN
38. Sekarang kita melakukan pengaturan IP Address server VPN kita.
Silahkan ketik perintah : nano /etc/network/interfaces lalu
ENTER
39. Pada contoh ini saya memberikan IP yaitu : 192.168.10.1 (server
debiannya) silahkan ikuti dan sesuaikan seperti dibawah ini :
Auto eth0
Iface eth0 inet static
address 192.168.10.1
netmask 255.255.255.0
network 192.168.10.1
gateway 192.168.10.1
lalu simpan dengan menekan tombol CTRL + X dan Y lalu ENTER
14
JOHN RAHMAT GULO, S.Kom | ADMINISTRASI SISTEM JARINGAN
40. Lalu kita Restart dengan mengetik perintah :
/etc/init.d/networking restart
41. Jika berhasil restart akan muncul tulisan OK seperti gambar
berikut:
42. Lakukan pengecekan IP Address apakah sudah berhasil diganti
atau tidak dengan mengetik perintah: ifconfig
15
JOHN RAHMAT GULO, S.Kom | ADMINISTRASI SISTEM JARINGAN
43. Kemudian akan tampil seperti dibawah ini, coba perhatikan
apakah IP nya sudah berhasil berubah atau tidak. Apabila tidak
maka ulangi cara nya seperti pada nomor 38 diatas.
44. Sekarang kita akan memasukan kaset DVD Debian 2, ketik
perintah berikut: apt-cdrom add jangan dulu di enter
16
JOHN RAHMAT GULO, S.Kom | ADMINISTRASI SISTEM JARINGAN
45. Klik Menu Device ->Optical Drives->Choose a Disk file
46. Lalu akan terbuka kotak dialog seperti dibawah, lalu cari lokasi
dimana OS Debian mu tersimpan sebelumnya, kemudian Pilih yang
Debian-7.8.0-i386-DVD-2 lalu klik OPEN di bagian bawah kotak
dialog lalu ENTER.
17
JOHN RAHMAT GULO, S.Kom | ADMINISTRASI SISTEM JARINGAN
47. Maka akan muncul tampilan berikut
48. Ketik perintah berikut: apt-get update lalu ENTER untuk
melakukan pembaharuan respostory debian DVD 2 tadi
18
JOHN RAHMAT GULO, S.Kom | ADMINISTRASI SISTEM JARINGAN
49. Setelah di ENTER Kemudian akan muncul tulisan seperti
dibawah.
50. Lakukan instalasi PPTPD dengan mengetikan perintah berikut:
apt-get install pptpd lalu ENTER
19
JOHN RAHMAT GULO, S.Kom | ADMINISTRASI SISTEM JARINGAN
51. Lalu akan muncul seperti dibawah ini, tekan Y lalu ENTER
52. Setelah di Enter akan muncul tampilan berikut.
53. Lalu Kita masukan kembali DVD Debian 1 Klik Menu Device -
>Optical Drives->Choose a Disk file
20
JOHN RAHMAT GULO, S.Kom | ADMINISTRASI SISTEM JARINGAN
54. Lalu akan terbuka kotak dialog seperti dibawah, lalu cari lokasi
dimana OS Debian mu tersimpan sebelumnya, kemudian Pilih yang
Debian-7.8.0-i386-DVD-1 lalu klik OPEN di bagian bawah kotak
dialog lalu ENTER.
55. Muncul Error seperti berikut, Klik Force Unmount
21
JOHN RAHMAT GULO, S.Kom | ADMINISTRASI SISTEM JARINGAN
56. Lalu akan muncul tampilan berikut, kita masukan kembali DVD
Debian 2, caranya sama seperti sebelumnya yaitu pada menu Klik
Menu Device ->Optical Drives->Choose a Disk file
cari lokasi dimana OS Debian mu tersimpan sebelumnya, kemudian
Pilih yang Debian-7.8.0-i386-DVD-2 lalu klik OPEN di bagian bawah
kotak dialog lalu ENTER.
57. Setelah DVD Debian 2 dimasukan dan di ENTER lalu akan tampil
seperti dibawah ini
22
JOHN RAHMAT GULO, S.Kom | ADMINISTRASI SISTEM JARINGAN
58. Sekarang, mari kita Konfigurasi pptpd, dengan cara ketik perintah
berikut ini : nano /etc/pptpd.conf lalu tekan ENTER
59. Setelah di ENTER maka akan muncul kode perintah berikut,
selanjutnya geser kursor kepaling bawah sekali sampai menemukan
perintah seperti gambar berikut.
Kemudian sesuaikan isi sesuai dengan IP Server debian mu
sebelumnya. Pada contoh ini sya akan mengetikan:
localip 192.168.10.1 (ini ip server debian)
remoteip 192.168.10.11-200, 192.168.0.245 (maksud Angka 11 –
200 adalah rentang IP Client nantinya dari urutan 11 sampai paling
banyak 200)
setelah selesai diketik maka keluar dan simpan dengan menekan
tombol CTRL + X dan Y lalu ENTER
23
JOHN RAHMAT GULO, S.Kom | ADMINISTRASI SISTEM JARINGAN
60. Setelah itu ketik lagi perintah berikut: nano /etc/ppp/pptpd-
options lalu tekan ENTER
61. Selanjutnya akan tampil kode perintah berikut, geser kursornya
sampai paling bawah hingga ketemu kode berikut seperti gambar,
tambahkan perintah:
ms-dns 192.168.10. 1 (Ip server debianmu)
noipx
mtu 1490
mru 1490
lalu simpan dan keluar dengan menekan tombol CTRL + X dan Y
lalu ENTER
24
JOHN RAHMAT GULO, S.Kom | ADMINISTRASI SISTEM JARINGAN
62. Setelah itu ketik lagi perintah berikut: nano /etc/ppp/chap-
secrets lalu tekan ENTER
63. Kemudian ketik perintah seperti pada gambar
lalu simpan dan keluar dengan menekan tombol CTRL + X dan Y
lalu ENTER
25
JOHN RAHMAT GULO, S.Kom | ADMINISTRASI SISTEM JARINGAN
64. Setelah selesai mengkonfigurasi PPTPD nya langkah selanjutnya
kita melakukan restart pptpd perintahnya adalah :
/etc/init.d/pptpd restart lalu tekan ENTER.
65. Maka pptpd terestart seperti gambar dibawah.
66. Sampai tahap ini konfigurasi pptpd sudah selesai, silahkan
Minimize / perkecil tampilan mesin virtualbox mu tetapi jangan di
close (ditutup) lalu kita kembali ke Sistem Operasi utama Windows
26
JOHN RAHMAT GULO, S.Kom | ADMINISTRASI SISTEM JARINGAN
67. Di tampilan windows, silahkan klik Icon jaringan kabel yang ada
dipojok bawah paling kanan layar monitormu, klik kananklik
open network and sharing center lalu akan tampil seperi gambar
dibawah ini, silahkan cek terlebih dahulu IP Komputer windows mu.
68. Silahkan ubah IP address windows mu (dalam hal ini bertidak
sebagai client) pada contoh kali ini saya akan mengubah IP nya
mengikuti IP address server debian tadi yaitu : 192.168.10.2 (bukan
10.1)
27
JOHN RAHMAT GULO, S.Kom | ADMINISTRASI SISTEM JARINGAN
69. Pada tahap ini kita sudah mengkonfigurasi IP windows sebagai
client yaitu 192.168.10.2, sekarang mari kita cek apakah sudah bisa
PING ke server Debian….caranya buka CMD (Command Prompt)
dengan cara tekan WIN + R di keyboard lalu akan muncul kotak
dialog kecil seperti pada layar kemudian ketik ping 192.168.10.1
lalu tekan ENTER/OK
70. Selanjutnya jika berhasil kedua mesin akan saling Reply Antara
Server Debian dan Client Windows seperti pada gambar berikut.
Apabila tidak seperti tampilan berikut maka ada masalah di
penginputan IP Address silahkan ulangi kembali dan cek apakah IP
Nya sudah benar.
28
JOHN RAHMAT GULO, S.Kom | ADMINISTRASI SISTEM JARINGAN
71. Selanjutnya buka kembali open network and sharing center
seperti dibawah ini lalu klik set up a new connection or network -
>pilih connect to a workplacenext
72. Kemudian akan muncul kotak dialog berikut, silahkan pilih Use
my internet connection (VPN)
29
JOHN RAHMAT GULO, S.Kom | ADMINISTRASI SISTEM JARINGAN
73. Pilih dan klik seperti yang dilingkari merah dibawah
74. Lalu akan muncul kotak dialog seperti pada gambar dibawah.
Kemudian masukan IP Address server debian mu : 192.168.10.1
(sesuai contoh yang saya isi ditutorial ini)
Isi Destination Name : VPN KU INI BOS (hanya contoh)
30
JOHN RAHMAT GULO, S.Kom | ADMINISTRASI SISTEM JARINGAN
75. Sekarang kembali ke layar desktop computer/laptop mu, klik icon
wifi / internet, lalu kamu akan menemukan VPN yang baru saja kita
buat dengan nama VPN KU INI BOS, klik Connect / sambungkan
lalu tunggu beberapa saat sampai muncul kotak login.
76. Lalu muncul kotak login, silahkan masukan sesuai informasi login
yang tadi sudah kita konfigurasikan pada nomor 63 silahkan dibaca
kembali diatas.
Pada contoh ini :
Usernya : VPNBUATANKU
Kata sandi : 12345
Lalu klik OK, tunggu beberapa saat sampai terkoneksi/tersambung
31
JOHN RAHMAT GULO, S.Kom | ADMINISTRASI SISTEM JARINGAN
77. Berikut Tampilan setelah terkoneksi
78. Kamu bisa mengecek kembali di Open Network And Sharing
Center, Komputer kamu memiliki 2 Adapter yang terkoneksi
32
JOHN RAHMAT GULO, S.Kom | ADMINISTRASI SISTEM JARINGAN
79. Buka lagi CMD (Command Prompt) dengan cara tekan WIN + R
Ketik CMD lalu ENTER
80. Ketik ipconfig lalu ENTER
33
JOHN RAHMAT GULO, S.Kom | ADMINISTRASI SISTEM JARINGAN
81. Lalu perhatikan gambar dibawah, kamu telah memilik sambungan
VPN yang terprivate dan memilik IP Address 192.168.10.11 (sesuai
dengan rentang IP yang kita masukan di step sebelumnya)
Demikian modul pratikum tentang
Tutorial Menginstall dan Konfigurasi VPN
Di linux debian
Modul ini hanya sebagai acuan pratikum, apabila ada
referensi lain yang ditemukan diinternet maka sialhkan
disesuaikan saja.
Bila mana ada keraguan dan kebingungan silahkan
ditanyakan pada saat pratikum
SEMOGA SUKSES !!! 34
JOHN RAHMAT GULO, S.Kom | ADMINISTRASI SISTEM JARINGAN
Anda mungkin juga menyukai
- Soal Uas Asj 2021Dokumen3 halamanSoal Uas Asj 2021N NameBelum ada peringkat
- Lampiran Kaldik Nias 2020-2021Dokumen1 halamanLampiran Kaldik Nias 2020-2021N NameBelum ada peringkat
- Daftar Bop Paud Tahap II 2021Dokumen3 halamanDaftar Bop Paud Tahap II 2021N NameBelum ada peringkat
- Tahap II Format Surat Permohonan Pencairan Dana DAK Non Fisik BOP PAUD Tahap II Tahun 2021Dokumen1 halamanTahap II Format Surat Permohonan Pencairan Dana DAK Non Fisik BOP PAUD Tahap II Tahun 2021N NameBelum ada peringkat
- Antun-Kh-0994.07 J5.3.3 TK P2 2021Dokumen17 halamanAntun-Kh-0994.07 J5.3.3 TK P2 2021N NameBelum ada peringkat
- Kisi-Kisi Soal PTS Asj Ganjil XiiDokumen3 halamanKisi-Kisi Soal PTS Asj Ganjil XiiN Name100% (1)
- PROGRAM Semester Fisika Kelas XDokumen4 halamanPROGRAM Semester Fisika Kelas XN NameBelum ada peringkat
- LKPD Fisika FixDokumen6 halamanLKPD Fisika FixN NameBelum ada peringkat
- Pemerintah Desa HilihoruDokumen1 halamanPemerintah Desa HilihoruN NameBelum ada peringkat
- LKPD PengukuranDokumen5 halamanLKPD PengukuranN NameBelum ada peringkat
- Kuis Konsep PJJ Tahap 1Dokumen4 halamanKuis Konsep PJJ Tahap 1N NameBelum ada peringkat
- Surat Permohonan Subdomain GidoDokumen1 halamanSurat Permohonan Subdomain GidoN NameBelum ada peringkat
- Catatan Wasit PertandinganDokumen2 halamanCatatan Wasit PertandinganN NameBelum ada peringkat
- Surat Kuasa Pendaftaran Subdomain GidoDokumen1 halamanSurat Kuasa Pendaftaran Subdomain GidoN NameBelum ada peringkat
- Surat Kuasa Pendaftaran Subdomain GidoDokumen1 halamanSurat Kuasa Pendaftaran Subdomain GidoN NameBelum ada peringkat
- Surat Kontrak Perjanjian Pembuatan SipekaDokumen3 halamanSurat Kontrak Perjanjian Pembuatan SipekaN NameBelum ada peringkat
- Juklak Lomba Komisi PerempuanDokumen17 halamanJuklak Lomba Komisi PerempuanN NameBelum ada peringkat