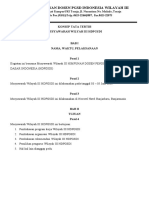Petunjuk Paket Aplikasi Komputer
Petunjuk Paket Aplikasi Komputer
Diunggah oleh
Hendera -0 penilaian0% menganggap dokumen ini bermanfaat (0 suara)
11 tayangan88 halamanHak Cipta
© © All Rights Reserved
Format Tersedia
PDF atau baca online dari Scribd
Bagikan dokumen Ini
Apakah menurut Anda dokumen ini bermanfaat?
Apakah konten ini tidak pantas?
Laporkan Dokumen IniHak Cipta:
© All Rights Reserved
Format Tersedia
Unduh sebagai PDF atau baca online dari Scribd
0 penilaian0% menganggap dokumen ini bermanfaat (0 suara)
11 tayangan88 halamanPetunjuk Paket Aplikasi Komputer
Petunjuk Paket Aplikasi Komputer
Diunggah oleh
Hendera -Hak Cipta:
© All Rights Reserved
Format Tersedia
Unduh sebagai PDF atau baca online dari Scribd
Anda di halaman 1dari 88
TRUST 4
ACTION PROGRAM Microsoft Partner
Learning
y 8 a i
Office Training
aia
Desktop
/| Microsofts
iOffice
Daftar Isi
Bab 1 - Dasar Microsoft Excel...
1.0 Memulai Menggunakan Excel
41.1 Excel Workspace.
1.2 Membuat Workbook Baru.
41.3 Menjelajahi Workbook...
1.4 Bekerja dengan Angka dan Data 10
1.5 Menggunakan Formula dan Fungsi a a 14
1.6 Memaksimaikan Help. - 12
4.7 Cetak, Simpan and Publikasi Workbook esi eae 7 18
ab 2 - Mengubah Data Menjadi Informasi = 14
© m>oa0
2.1 Mendapatkan Informasi Dasar 14
2.2 Menggali Informa ..nnnnsnnnnnn nein 16
2.3 Menciptakan Informasi pa 20
Bab 3 - Manipulasi Data untuk Membentuk Opin! saeaeeee aera 23
3.1 Tabel Pivot untuk Informasi dan Opin...
3.2 Perubahan Tampilan Tabel Pivot... 2
3.3 Melakukan Kalkulasi dengan Tabel Pivot. : 28
3.4 Pivot Chart eee eases
Sab 4 - Menampilkan Data Secara Visual pare ; 34
Bab 5 - Analisa Skenario 39
5.1 Fungsi Pencari Tujuan 39
5.2 Manajer Skenario ee : ra
Bab 6 - Dasar Presentasi 42
6.1 Worksheet PowerPoint. 42.
6.2 Memulai Presentasi Baru : 43
6.3 Desain Tema Slide ANG! 44
64 Slide Basics... Paul : 5 46
6.5 Dasar Font & Paragraf.. ee
6.6 Memasukkan Tabel pada Slid@ em 48
Bab 7 - Menyajikan Gambar, SmartArt and Bagan...... 50
7.1 Menambahkan Gambar pada Presentasi 1 50
7.2 Memanipulasi Gambar rin niin ee EL
7.3 Menarik Perhatian Menggunakan Smart Art 55
7.4 Menunjukan Angka dengan Bagan 1 58
ab & - Menciptakan Kehebohan dengan Multimedia dan Animasi er)
59
8.1 Mendapatkan Emosi dengan Multimedia
8.2 Mendapatkan Fokus dengan Animas...
8.3 Mendapatkan Perhatian dengan Slide Transition ....nmen nerf
8.4 Persiapan Slide Show
8.5 Menyiarkan Presentasi...
8.6 Mencetak Presentasi..n.c.nsmen
Bab 9 - Dasar Dokumen
9.1 Ruang Kerja Word,
‘9.2 Membuat Dokumen Baru. .
9.3 Merencanakan Dokumen Anda......
9.4 Memasukkan Halaman Judul a
95 Dasar Pengeditan Text dan Format Font dan Paragraf.
Bab 10 - Menambahkan Wow Effect ke Laporan
10.1 Menambahkan Bagan Ke Laporan.
10.2 Mengaplikasikan Word Art
10.3 Memasukkan Gambar.
10.4 Menggunakan SmartArt Untuk Mempermanis Tampilan.....
10.5 Menggunakan Header dan Footers.
10.6 Memasukkan Tabel Referensi
Bab 11 - Membuat Dokumen Mirip Secara Cepat....
68
72
73
Th
79
79
82
83
85
86
86
89
Bab 1: Dasar Microsoft Excel
Bab 1 - Dasar Microsoft Excel
‘ace Bab ini Anda akan mempelajari beberapa hal sebagai berikut
= Memulai menggunakan Excel * Melaksanakan perhitungan sederhana
‘= Workspace & Navigasi = Fungsi Help
= Workbook, table dan data ‘+ Mencetak, menyimpan & publikasi Workbook
1.0 Memulai Menggunakan Excel
‘Microsoft Excel adalah aplikasi Spreadsheet terbaik yang memilki fitur untuk melakukan perhitungan,
‘Perbuat grafik, pivot table & chart, dan pemrograman macro,
‘Se-e= aplikasi Microsoft Office yang terinstal dikomputer Andadapat ditemukan melalui Menu Start
‘Wiecows. Excel pun juga dapat ditemukan di dalam folder Microsoft Office pada Menu Start
Windows
(Ae beberapa cera untuk menjalankan aplikasi Microsoft Excel. Cara yang paling mudah adalah
"peau Menu Start Windows seperti cara di bawah ini:
+ ‘Gx Tombol Menu Windows pada faskbarlalu akan membuka
menu,
2D) bawah menu adalah fungsi pencari / search. Ketik Excel lalu klik Search. Hasil pencarian akan
‘Tenunjukkan Microsoft Excel dan aplikasi terkait lainnya. Klik Excel 2010 atau 2007 untuk
enjalankan aplikasi tersebut.
4.4 Excel Workspace
ertspace pada Microsoft Excel 2010 tampak cukup rumit untuk pemula tetapi sesungguhnya hal ini
|Se=sen agar mempermudah untuk cipahami oleh semua orang. Untuk memahami Workspace ini,
Secsrerus mengaplikasikan pengetahuan dan mengeluarkan waktu untuk memahaminya, Gambar di
[Beech menunjukkan dan menerangkan fungsi yang paling sering digunakan pada Workspace,
Halaman 6 dari 90
TRUST
E
Aesee Cell indicator
Cate letters
Giese Application
Bab 1: Dasar Microsoft Excel
PSS
‘Area gelap pada A1 menunjukken cell yang sedang aktif. Ketika cell ini
‘aktif, Andadapat melakukan input date atau fungsi pada cell ini
‘Merepresentasikan kolom yang spesifik. Dimulal dani huru A — XFD atau
total ada 16.384 kolom
“Tombol ini digunakan untuk menutup aplikasi Excel
Giese Windows
Hie Name and Title Bar
“Tombol ini digunakan untuk menutup interface Excel yang aki
Menampilkan nama file dan aplikasi
Fie Tab
Digunaken untuk membuka menu yang berkallan dengan fungsi dan
enanganan atas file, seperti open, close, save. print, dan options
Feemula bar Ketika memasukkan formula ke dalam cell akan muncul pada Interface
Formula Bar ini
Ete Button Membuka menu heip
Eeecontal Scroll Button _Gunakan alat ini untuk menggulung Sheet secara horizontal
Mexmizelrestore
Aspication
Klik tombol ini untuk memaksimalkan atau mengembalikan aplikasi
PS
Maxmizelrestore Klik tombe! ini untuk memaksimalkan atau mengembslikan interface yang
Wincows akti
Menu Tabs Pilih fab yang Sesual untuk menampilkan menu yang relevan
Misimize Application Klik iombol ini untuk meminimalkan atau mengembalikan aplikasi
Weemize Windows Kk tombot in untuk meminimalkan atau mengembalikan interface yang
aktit
mize Ribbon ‘Tombol ini menyembunyikan ribbon
ame Box “Andadapat menamai cell atau kumpulan cell dengan nama terlentu yang
dapat digunakan pada sebuah formula atau fungsi
Ease View Buttons
Geek Access Toolbars
‘Mengganti tampilan inforface worksheet yang akan ditunjukkan
Kumpulan dari foo! yang dapat diubah untuk menambah fool atau fungsi
favorit yang biasanya digunakan
: Een
Sow Numbers Setian baris memiliki nomor unik cimulai dari 1 — 1,048,576
‘Shect Tabs Setiap Workbook atau Spreadsheet memungkinkan untuk memnilikiTebih
dari satu Worksheet. Tab ini memungkinkan Andauntuk memindahkan
antar tab
seri Worksheet button _Tombol ini memasukkan Worksheet baru ke dalam Workbook
Sheet Tab Scroll button
‘Scroll bar ini membantu Andauntuk bergerak antar Worksheet
‘Weteal Scrolibar
‘Scroll barini digunakan untuk menggerakan Sheer ke atas dan Ke bawah
secara verlkal
Zen Controt
The Ribbon
Pescish dan fungsi yang tersedia
3252 mbbon. dapat digolongkan
= S2iam tabulasi berikut ini
‘Kontrol ini digunakan untuk zoom ke dalam atau pun ke luar pada
Worksheet
Bid 2- ci Bookd - Microsoft Excel
FREI om | sees rete feiss ots tere Vew
ce are aot
a
B-\ bs
Rome Tab ini mengandung semua perintah dasar clipboard, format, style commands,
menambah, menghapus ditambah fungsi-fungsi lain dari perintah edit worksheet
met ‘Tab ini mengandung semua perintah untuk memasukkan sesuatu Ke dalam
Worksheet seperti shape, gambar, smart-art, chart dan lain-lain
Page Layout _Jika Andaperlu memodifikasi fayout dari Worksheet dan pengaturan Untuk
mencetak yang dapat ditemukan di sini
TRUST
Halaman 7 dari 90
‘TRAINING PARTNERS
Bab 1: Dasar Microsoft Excel
Formulas (Gunakan Tab ini untuk memasukkan formula dan fungsi
— “ka Andaingin mengunduh data dari sumber eksternal atau perlu untuk
memvalidasi dan membuat Conditional Formating
aw ‘Area ini difokuskan untuk menyunting fungsi seperl Spelling, thesaurus, comment
dan protection.
Digunakan untuk mengatur tampilan dari Sheet
yang terlihat pada gambar di atas, Ribbon dari Microsoft Excel 2007 (gambar di bawah) dan
Excel 2010 hampir sama. Perbedaannya yang paling signiikan diantara gambar di atas
Jogo gambar Office pada Microsoft Excel 2007.
Membuat Workbook Baru
ketika Anda menjalankan Microsoft Excel, sebuah Workbook yang kosong akan secara
muncul. Jika Anda membuka sebuah Workbook baru atau mengunakan template yang
Anda perlu untuk menyelesaikan langkah-langkah berikut
‘Tab File pada pojok kiri atas
‘tombo} New di bawah
‘2kan diberikan opsi untuk memilih menggunakan blank workbook atau template
Anda menentukan pilihan, Microsoft Excel akan membuka Workbook yang Anda pilih
Untuk membuka fle yang sudah tersedia, klik Open dan sebuah interface akan tampil alu
‘memilih directory dan file yang Andaingin buka.
Microsot Excel terinstal pada Komputer anda, sudah dilengkapi dengan beberapa template.
Gcoram ci sebelah kanan seperti yang terlihat pada gambar, beberapa dari kategori template
suncul. Jika Anda memiliki akses ke internet anda dapat memilih femplate yang lain, Microsoft
‘skan secara otomatis memberikan akses ke semua template yang disimpan secara online,
ae To ee
am § _
ee ett Neston
Halaman 8 dari 90
Bab 1: Dasar Microsoft Excel
Pade Microsoft Excel 2007, untuk membuat Workbook baru dilskukan dengan cara klik logo
Microsoft Office. Sebuah sub-menu akan muncul dan Anda dapat memilih New. Dari sini sebuah
‘eteriace Workbook baru akan terbuka. Dimana Anda dapat memilin Workbook baru, template yang
‘=ensial offfine dan online.
1.3 Menjelajahi Workbook
Menjelajahi menggunakan Mouse
Right Mouse Button Mouse Scroll
Mouse mengoperasikan sebuah painter pada layer.
Untuk mengaktifkan sebuah cell, gerakkan pointer ke
cell dan kik sekali menggunekan tombol Mouse ki
Untuk memilih serangkaian dari cell, klik dan tahan
cell yang aktif menggunakan tombol Mouse kir Left Mouse Button
Lalu gerakkan ke arah cell yang ingin Anda pilin
Paste
Untuk melakukan copy secara cepat dari satu cell ke cell lainnya, pada cell + G Format Paing
aktif yang ingin Anda copy, klik dan tahan ke pojok kanan bawah dari cell Cipboara
lalu seret secara vertikal atau horizontal ra
= Mouse Scroll akan menggulung lembaran ke atas atau A 8
ke bawah tergantung gerakan Anda, Ketka Anda [1
dihadapi dengan banyak informasi, Mouse Scroll {>
‘tahan Mouse Scroll, Anda akan bebas untuk bergerak [7
: ke arah mana pun pada Workspace.
= : Untuk menggulung layar ke seluruh layar, Anda dapat menggunakan Scroll Bar
‘ pada kiri interface Microsoft Excel atau di bawahnya, Tombol Mouse kenan
pada Microsoft Excel membuka interface yang lebin kecil dengan perintah
format dan edit dasar seperti yang ditunjukkan pada gambar di sebelah kir
FTRUST Halaman @ dari 80
TRAINING PARTNERS,
Bab 1: Dasar Microsoft Excel
Menjelajahi menggunakan Keyboard
Key corm
Up Arrow (1) ‘Menggerakan cell yang aklifke atas satu bars
Down Arrow (J) ‘Menggerakan cell yang akiifke bawah satu baris
Left Arrow (—) or Shiff#Tab _Menggerakan cell yang akiif satu kolom ke kin
Right Arrow (=) or Tab ‘Menggerakan cell yang akif satu kolom ke kanan
Page Up ‘Menggerakan cell yang akifke atas satu layar
Page Down ‘Menggerakan cell yang aktif ke bawah satu layar
AltsPage Down ‘Menggerakan cell yang aki ke Kaman satu layar
AltsPage Up. Menggerakan cell yang akiif ke Kir satu layar
CrileBackspace ‘Menggulung layar agar cell yang aktf kelinatan
r ‘Menggulung layarke alas satu baris (Gell yang aki dak berubah)
F ‘Menggulung layar ke bawah satu baris (Cell yang akiif tidak berubah)
= ‘Menggulung layar ke kil satu baris (Cell yang akti tidak berubah)
= ‘Menggulung layar ke kanan satu baris (Gell yang akif tidak berubahl
GrisHome ‘Menggerakan cell yang aki ke At
Dengam Mengaktian Tambal Seal Lack
Untuk daftar perintah ai atas menggunakan cara cepat / shortcut dengan keyboard yang dapat diinat
ada menu help office. Berkut adalah perintah shortcut yang paling sering digunakan. Anda juga dapat
mengakses ribbon melalui keyboard menggunekan tombol “Alt’ dan menekan tombol yang
bersangkutan
Ctriec. ‘Menyalin apa pun yang dipllih
Cre ‘Menempelkan file yang telah disalin
Ctri#x ‘Memotong apa pun yang sudah dipili
1.4 Bekerja dengan Angka dan Data
Sebuah cell pada Microsoft Excel hanya dapat memuat data-data sebagai berikut
4. Nilai angka
© Menunjukkan sebuah kuantitas atas beberapa tipe, Sebagal contoh angka, mata uang, berat,
tanggal dan waktu.
© Jumlah angka maksimum adalah 15 digit, contoh 123,456,789, 123,456
© Batasan jumiah
+ Angka positif terbesar: 9.9E+307
+ Angka negaiif terkec!l -9.9E+307 =
+ Angka positf terkecil: 1E-307
+ Angka negaiif terkecil:-1E-307
Hanya nilai numerikal saja yang dapat digunakan untuk kalkulasi
Alphanumerical Text
© Menunjukkan gabungan karakter alphanumerical yang tidak dapat
digunakan dalam perhitungan, contoh "61 People’, “Baby 1” atau
“IAA22"
3. Formula atau fungsi
© Menunjukkan ekspresi matematika atau fungsi yang dapat dijalankan
dengan Microsof Excel. Sebagai contoh "=A2+A3" or ‘=if(A2=1,1,0)
Untuk memasukkan nilai angka atau nilai berupa teks, gerakkan pointer ke cet
dan buat cell tersebut aktif dengan meng-klik cell tersebut. Lalu ketik langsung
nilai yang ingin dimasukkan ke dalam cell, Nilai yang Anda letakkan ke dalam
celljuga akan muncul pada formula bar. Jika Anda perlu menyunting data, Anda
aken Klik pada formula bar dari cell yang aktif dan mengubah data tersebut.
Nilai numerikal memilki format angka yang merepresantasikan tipe-tipe yang berbeda dari nilal. Untuk
‘mengubah format Klik ceif lalu pilin format yang iinginkan melalui ribbon.
@TRUST Halaman 10 dari 90
‘TRAINING PARTNERS
Bab 1: Dasar Microsoft Excel
1.5 Menggunakan Formula dan Fungsi
‘Sebuah formula hanya dapat mengandung elemen-elemen sebagal berikut dan dimulai dengan "="
4. Operator matematika, contohnya + (untuk penjumiahan) dan * (untuk perkalian)
2 Referens cell (termasuk cell yang memillki nama dan range)
3. Nilai atau teks
4. Fungsi pada Worksheet (seperti Penjumlahan atau Rata-Rata)
Common Operators in Formula
ees Exampl
| Pangkat =6°3 hasinya adalah 216 zi
=| Peekatian Zhasiinya adalah 4 2
7 | Pembacien 00/5 hasinye adeleh 20 2
+ | Penjumiahan = 213 hasinya sda 5 3
=| Pengurangan 0-30 hasinya adalah 70 3
2 | Penggabungan ari“8°23A0 hasiinya adalah Pan-Z3A 4
=| Sema dengan Monamplikan “True ika sama dangan dan “Fas” jka 5
sobolicya
=| Lebih keel dar Menempikan “True lebih Kec dan False" Ka 5
i sebalioya
> | Lebih Besar dar Menampikan "Te" lebih Besar den 5
sebalinya
>= __| Lebin beser atau sama | Menampikan "Tus" Isbin besaralau sama dengan 5
E dengan dan'alse” jk sebalinya :
<= | Lebin kec atau sama | Menamplken ‘True® ka lebih kecl atau sama dengan 5
dengan dan False" ka sebaliknya
<> | Tidak sama dengan | Menampikan ‘True jka tidak sama dengan dan 3
‘False’ jka sebaliknya
Pada formula terdapat urutan dalam menjalankannya. Urutan tersebut didasarkan pada aturan
matematika. Pada table di ats menunjukkan urutan-urutan dari beberapa operator yang sering
digunakan. Untuk mengilustrasikannya dapat di lihat beberapa contoh di bawah ini
‘Sempel ini akan menunjukkan bagaimana urutan diaplikasikan
=B2-B3*B4 (82, 89, 84 menuniukkan nisi pada call yang bersangkuten, B2 =10, B9 = 2, B4 =2)
Pada kasus di atas maka 83°B4 akan dinitung terlebin dahulu, 2”
untuk menghitung sisanya, 10-4=6.
lal hasiinya akan digunakan
Jika Anda ingin menghitung B2-B3 terlebih dahulu baru dikalikan dengan 84 maka Anda harus
menggunakan tanda kurung. Formula tersebut akan ditulis seperti berikut,
=(B2-B3)"B4
ferebin dahulu. Anda dapat menggunakan
berbagai kombinasi atas tanda kurung untuk
menghasilkan sesuatu yang ingin dicapal
Level selanjutnya dari formula adalah fungsi.
Semua dibangun pada fungsi__ yang
menunjukkan banyak formula yang sederhana atau pun kompleks. Fungsi-fungsi ini dikategorikan ke
dalam area-area yang berbeda seperti financial, logical, text, date & time, lookup & reference, math &
tng, statistics, engineering, cube, information and compabilty,
Fungsi dalam Microsoft Excel memiliki petunjuk untuk membantu Anda dalam mengidentifikasi
Komponen yang diperlukan. Untuk mengilustrasikannya, dapat mengambil contoh fungsi yang paling
sederhana seperti “Sumi. Fungsi ini hanya akan menjumlah sebuah rangkaian dari cell jika cell
WFTRUST Fan Tan
‘TRAINING PARTNERS
Bab 1: Dasar Microsoft Excel
S=ssebut memenuhi kriteria tertentu. Untuk memulainya, pilih formula dari ribbon lalu kik tombol #
feterace Function Argument akan muncul. Seperti yang dapat Anda lihat bahwa komponen dari
‘emmula dimunculkan. Pada contoh di bawah, hanya terdapat tiga komponen yaitu range, criteria dan
sum range. Jika Anda klik pada kotak inputan, sebuah definisi dari komponen akan keluar. Ini akan
‘pembantu Anda ketika menggunakan sebuah fungsi.
2 ee
=
=:
=
“corpo |
Jka Anda membutuhkan bantuan atau informasi mengenai fungsi tersebut, Anda dapat Klik “Help on
‘is Function’ untuk membuka Menu Help dan belajar lebih banyak tentang fungsi ini dan bagaimana
cara _menggunakannya, Fitur Help ini akan menjadi sangat penting untuk pengguna tingkat lanjut
Microsoft Excel karena merupakan sumber informasi yang berguna untuk mencapai suatu has!
1.6 Memaksimalkan Help
Pada Microsft Excel 2010, fungsi Help sudah terintregasi
engan internet dan diperkuat dengan Bing. Ketika Anda
melakukan pencarian atas topik tertentu, Anda akan
siberikan pilihan. Jika Ande terhubung dengan internet maka
‘Anda akan ciberikan referensi ke microsoftoffice.com atau
situs lainnya. Referensi ini dapat berupa artikel, video,
website atau fi.
ike Anda tidak memiliki akses internet maka fungsi Help
akan mencari database informasi yang tersimpan pada pe
atau laptop,
Ketika mencoba suatu fungsi atau mencoba untuk mencapai
sesuatu, pastikan Anda mencari pada Help untuk mendapat
informasi yang diperiukan. Informasi pada Microsoft Office
2010 menjadi tidak terbatas.
ORCE =
epee op down at
Leer towo eee cere
Drop Down tact Drop Down st
WTRUST
Halaman 12 dari 90
Bab 1: Dasar Microsoft Excel
1.7 Cetak, Simpan and Publikasi Workbook
Untuk mencetek sebuah workbook, Anda harus memilki printer
wre sudah diinstall driver. Untuk memeriksa apakan Anda
emilki printer yang terinstall dan apakah printer tersebut dapat
Sgunekan, cukup kik File Tab dan pilh Print, lalu Kik Printer.
$2 Anda memilki lebih dar satu printer terpasang, maka daftar
50 printer akan ditunjukkan pada status printer. Hanya printer
‘s=ngen status ready yang dapat digunakan.
Setelah Anda memillh printer. Anda siap untuk memodifikasi
pengaturannya. Pengaturan pertama adalah dengan mengkonfirmasi
ukuran kertas. Lalu Anda dapat memulai untuk mengganti
engaturan yang relevan. Sering kali tidak diperlukan untuk
‘mengganti pengaturan kecuall Anda memiliki kebutuhan khusus.
Pada tampilan ini Anda dapat
‘relinat Print Preview pada sisi
Kenan anda. Tampilan ini hampir
sama dengan apa yang akan
al]
a
We a
6 Jike Anda ingin mengubah skema warna dari chart tersebut. Di
mana Anda mendapatkan beberapa pilihan untuk memilih skema
yang sudah disediakan atau mengubahnya secara manual, Skema
yang sudah disediakan ada pada menu Chart Styles dan piliniah
dari beberapa opsi
7. Jika Anda ingin mengatur chart secara manual, klik dua kali pada
chart tersebut dan sebuah interface akan muncul. Pada interface | .
tersebut Anda dapat mengubah skema pada chart. Piihlah pada |
menu dan ubah detail sesuai dengan yang Anda suka
WTRUST Faeroe
E
Bab 3: Menipulasi Data untuk Membs
Perlanyaan selanjutnya adalah Apakah tren barbeda
pada setiap daerah?
‘.Melanjutkan dari pertanyaan —_sebelumnya,
tambahken bidang Location dengan kik pada
Location Field Box.
2.Dengan ini maka field akan ditambahkan pada
Axis Field secara otomatis. Hal ini membuat
grafik akan sult dibaca. Untuk memisahkan data,
Anda dapat memindah ke Legend Fields. Kiik
dan geser dari Location Field ke Legend Fields.
3. Sekarang setiap lokasi memiliki garis pada chart
masing-masing. Sehingga Anda dapat melihat
tren pada setiap lokasi.
4.Anda dapat menyaring data untuk menunjukkan satu atau lebih dari lokasi
Klik pada menu pillhan ke bawah pada Location yang berada di chart. Lalu
pilih data yang ingin Anda tampilkan dapat memilih menu opsi di bawah
chart untuk menyaring laporan.
Pertanyaan yang selanjutnya adalah Apakah tren berbeda
pada setiap partner?
4. Melanjutkan dari pertanyaan, tambahkan field Partner
dengan klik Partner Field Box dan membuang Location
Field dengen kik pada kotak fielo-nya
2. Hal ini akan secara otomatis menambahkan field pada Axis
Field. Hal ini membuat grafik menjadi sulit cibaca dan untuk
memisahkan data, Anda dapat memindahkan ke Legend
Fields. Klik dan geser dari Partner Field ke Legend Fields
Perlanyaan Nomor 2. Bagaimana pangsa pasar oleh setiap Partner?
4. Melanjutkan dari pertanyaan di atas, Anda tidak perlu menambahkan
fiold apa pun. Anda perlu untuk menghapus field Month dengan cara
Klik kotak field-nya
Lalu Anda periu memindahkan field Partner ke dalam Axis Field
Untuk membantu Anda melihat siapa yang menguasai
pangsa pasar, Anda dapat mengubah Line Chart
menjaci Pie Chart. Klik Design Tab dan piih Change
Chart Type lalu kik layout Pie in 3d
4. Untuk menunjukkan presentase, Anda pili opsi
pertama dari layout yang sudah disediakan. Pada
Design Tab, di Chart Layouts, kik pada Layout 1. Hal
i akan menunjukkan presentase dan memberi Anda
jawaban siapa yang menguasai pangsa pasar.
Pertanyaan Nomor 3. Bagaimana pangsa pasar sellap daerah?
7. Melanjutkan dari pertanyaan di atas, Anda perlu untuk menambahkan
field Location dan menghapus field Partner
2. Pastikan field Location berada pada Axis
ield
3. Untuk mendapatkan gambar yang jelas, anda dapat mengubah chart
menjadi 2D Pie Chart. Kiik Design Tab dan pilln Change Chat Type.
Klik 3D Pie Layout
4. Untuk menunjukkan presentase, Anda dapat memilih opsi pertama
dari layout yang sudah disediakan. Pada Design Tab di Chart
Layouts, klik pada Layout 1, Hal ini akan menunjukkan presentase
dan memberi Anda jawaban siapa yang menguasai pangsa pasar.
Total
Halaman 32 dari 90
wWTRUST
‘TRAINING PARTNERS
= Bab 3: Manipulasi Data untuk Membentuk Opini
Pertanyaan Nomor 4. Tunjukkanlah performa dari setiap Partner dengan melakukan perbandingan ?
1. Melanjutkan dari pertanyaan di atas, Anda
perlu menambahkan field Month dan field [mara
Partner dan menghapus field Location
2, Pastikan field Month ada pada Axis Field
dan bidang Partner pada Legend Field
3.Untuk” mendapatkan gambaran yang || gic
a
jelas, Anda dapat menguban chart || $ ‘sao ———
menjadi kolom pada chart. Kik Design | * sm —
Tab do pln Change Chart Type ts || Sg kK
kik layout Clustered Column, ;
4.Anda_—sekarang dapat membuat rare
Perbandingan pada setiap bulannya untuk ms |
melihat siapa yang paling balk || juinis
penjualannya pada setiap bulan dengan [— — =
cepat.
Pertanyaan Nomor 5. Partner mana sajakah yang menjual unit paling banyak ?
4..Melanjutkan dari pertanyaan di atas, Anda
Periu_menambahkan field Amount dan Chart Title
menghapus field Total
2.Pastikan field Month yang terletak pada
Axis Field dan field Partner pada Legend
Field dan field Amount pada E Values
3. Untuk mendapatkan gambaran yang jelas,
Anda dapat mengubah chart menjadi kolom
Pada chart. Klik Design Tab dan pilin
Change Chart Type. Kiik layout Clustered
Column,
4. Jika Anda memerlukan tambahan informasi,
‘Anda dapat memilin Layout § dengan tambahan tabel.
Pertanyaian Nomor 6. Apakah potongan harga yang lebih besar mempengaruhi julah unit yang
terjual?
4. Melanjutkan dari pertanyaan di atas, Anda perlu
menambahken field Discount dan’ menghapus
field Partner
2.Pastikan field Month di dalam Axis Field dan
bidang Discount pada Legend Field dan fiold
‘Amount pada E Values
3. Untuk mendapatkan gambaren yang jelas, Anda
dapat mengubah chart menjadi kolom pada chart
Klik Tab Design dan piih Change Chart Type
Klik layout Line
4. Sepert!_yang ditunjukkan pada chart, lebih banyak
potongan harga_membanty volume unit yang
terjual menjadi lebih besar dan dapat
sipertahankan pada setiap bulannya.
WT. RUST Halaman 33 dari 90
‘TRAINING PARTNERS
Bab 4: Menampilkan Data Secara Visual
Bab 4 - Menampilkan Data Secara Visual
Pada Bab ini Anda akan belajar mengenai: zr
+ Menampilkan Data Secara Visual
Microsoft Excel memiliki kemampuan untuk membuat dokumen secara professional dan siap untuk
diterbitkan ataupun didistribusikan. Tetapi hal tersebut terbatas pada desain dan Jayout yang tersedia,
Jika “Anda ingin lebin kreatif, Anda haus menyalin data atau chart dari Microsoft Excel dan
memasukkannya ke Microsoft Word. Microsoft Word adalah piranti lunak yang digunakan untuk
mendesain pembuatan suatu dokumen,
‘Ada dua pertimbangan jka Anda bekerja dengan menggunakan Microsoft Excel. Yang pertama
adalah jika Anda mencetak dokumen atau menggunekannya dalam media elektronik. Sedangkan yang
kedua apakah nantinya digunakan untuk keperluan membuat repért atau sebagai bahan diskusI?
Jika data akan dicetak atau didistrbusikan, Anda harus memikirkan bahwa halaman fisik memiliki
beberapa batasan seperti ukuran dan area cetak, seria ukuran huruf dan warna. Karena versi cetak
tidak dapat diganti ukurannya ataupun diperbesar, jika data masih merupakan file Microsoft Excel,
maka Anda akan mendapatkan kelonggaran dan tidak terbatas oleh pembatasan tersebut. Jika data
digunakan untuk keperluan membuat laporan, maka alur dan bentuk menjadi sangat penting karena
untuk memastikan bahwa siapa saja dapat memahami laporan tersebut. Sedangkan untuk bahan
diskusi hanya digunakan sebagai sumber informasi yang akan yang akan didiskusikam.
Untuk memulai membuat Iaporan yang menarik, buatlah sebuah dokumen sederhana yang bernama
Monthly Region Performance. Dokumen ini akan dibagi menjaci 2 area seperti ci bawah ini
1. Buatiah sebuah worksheet baru bernama “Regional Performance", Tekan Shift + F11 bersama-
sama pada saat membuat worksheet baru
2.Pertama Anda harus mengetahui area kerja Anda . Pada
tab View, pilin Page Layout. Hal ini akan menunjukkan
worksheet seolah-olah seperti pada halaman fisik
Alangkah lebih baiknya pengguna membuat kensep
sederhana terlebih dahulu baru nantinya dapat memoles
laporan sebelum di cetak. Dengan begini Anda laporan yang
‘Anda buat dapat menjaci lebih fleksibel
3.Pada At, ketik "Monthly Regional Performance’. Pada [-! =, “tL.
bagian pertara Anda perlu melaporkan penjualan secara |: j=» smut
keseluruhan pada setiap bulannya. Karena Anda belum = =
membuat data ini sebelumnya, Anda periu membuatnya es
terlebih dehulu. Pada Ad, ketik “Month” dan pada B4 kelik | i) Sm
Sales’, [alu isikan bulan dimulai dari Januari sampai |= = i
Desember, =
4.Data_utama terletak pada worksheet Sales. Untuk
menghindari semua data yang Anda buat tidak terduplikasi,
maka Anda perlu membuat formula yang mereferensikan ke worksheet lain. Pada BS ketikkan
formula “=SUMIF(Sales!$BS4:$B$510,1,Sales!SIS4:SIS510)". Jika Anda perhatikan, hasil dari
formula tersebut tidak mereferensikan ceff apapun pada worksheet baru. Karena pada worksheet
yang baru, isian pada bulan berupa teks sebagai contoh bulan Januari padahal pada formula yang
“W #kmeee
atas) lalu geser ke kanan. Hal ini akan memperiebar kolom. | sarees ft
3.Pada judul penjualan’ tidak’ sejgjar dengan angka ol | oA AHNEE
bawahnye. Pith cell B4 dan Kemucian pada Home Tab kik
tombol Centre Allignment.
4. Sekarang Anda dapat menambahkan warna dan mengatur
font. Karene chart yang berwana merah maka Anda akan
menggunakan merah sebagai warna tema. Pilih A4:B4, lalu
fi Kotak pian’ Fill Colour. Pilh Red Accent 2 Ialu
tebalkan tullsan dan gant menjadi puth
5. Ulangi proses dan ubah warnanya. Buatlah warna alternatif
untuk membedakan antar gals sebagal contoh warna golag
dan terang.
6. Pin AAIB16 dan tambahkan gars batas. Pada Home tab
pi Kotak plan All Borders. Klik More Borders, llu
interface Format Cells akan terbuka. Dari sini Anda dapat
mengganti warna, tebal dan garis sebagai batasan, Gantlah
warna menjadi merah dan buat garis thicker {lebih tebal)
kik outline dan inside untuk menggantinya
7.Hasiakhir dart Bagian pertama Laporan in| seperti pada acs
gamoar ci Davia in
wT RU ST - Halaman 36 dari 90
‘TRAINING PARTNERS
Bab 4: Menampilkan Data Secara Visual
Pada bab —sebelumnya ANG | wm warn ancut —Wonn
menggunakan formula Sumits untuk | xmas “ons
mendapatkan total dari setiap bulan per | 2s BE
daerah. Dengan data yang seperti pada | sams “a
gambar di sebelah kanan, Anda akan sae
membuat kolom 3D Chart dan langkah- ioors SR
langkahnya seperti di Bawah ini od
1.Pilin angka pada setiap daerah saja (seperti yang
ditunjukkan gambar di atas). Pada Insert Tab pilin Column,
Lalu kik 3D Culstered Column Graph
2.Klik kanan pada chart lalu pilin Move Chart. Pilih kotak
Object In dan pilin Regional Performance
3.Lalu gantilah nama rangkaian dengan memilin chart dan
ada tab design pillh Select Data. Pillh chart dan pada tab
design pilin Select Data. Pilih rangkaian yang ingin Anda
“Mallet *
ganti dan Klik tombol edit. Gantiah nama seperti pada
gambar di sebelah kanan
4, Sekarang modifikasi Y Axis sehingga angka tidak terlalu
besar, Klik dua kali pada angka. Akan muncul interface
Format Axis. Ganti Display Units menjadi thousands dan
show display unit label pada chart
5. Pilih chart pada Layout Tab pillh 3D Rotation. Hal ini akan
membuka interface Format Chart Area, Pada bagian
bawah pastikan bahwa Right Angel Axis tidak terpilin. Jika
‘Anda tidak memilinnya akan menempatkan chart pada
tampilan perspektit 3D. Klik Close jika sudah
selesai
6.Pada Layout Tab pilih Chart Title dan pilin
Above Chart. Lalu ketikkan “2010 Monthly
Sales by Region”
7.Pada Layout Tab pilih Chart style 42, Lalu
Panjangkan bagan sepanjang halaman
Pindahkan komponen disskeiling ares. chart
dan ubah bentuk tulisan sesuai keinginan
Anda.
Untuk chart kedua, Anda akan membuat Pie Chart yang merefleksikan | Market
angsa pasar atau komposisi dari penjualan pada setiap daerah. Data ini | sakarta
sudah dibuat pada bab sebelumnya.
4. Untuk memilth angka dan daerah, pillh Insert Tab dan pilih Pi
3D Exploded Pie Chart
Yearly Sales
$536,225.00
Surabaya $693,121.25
ali 293.75
cite [22 $612,393,
Klik kanan pada bagan den piih Move Chart, Pilih Kotak Object in dan
pilin Regional Performance. Hal ini akan memindahkan chart ke laporan
Pada Design tab pilin Layout 1 pada Chart Layouts
Gantiiah Chart Title dengan "Market Share’
Pada Design Tab pilh Style 42 pada Chart Styles
Chart terakhir cibuat melalui Pivot Chart yang berdasarkan pada
‘abel Pivot. Tabel Pivot sudah dibuat pada bab sebelumnya,
1.Pilin Location, Partner dan Number. Pada Insert Tab pill
Column. Lalu klik Clustered Column
2.Lalu kik kanan pada chart dan pilih Move Chart. Pilih kotak
Object In dan pilin Regional Performance. Hal ini akan
memindahkan chart ke leporan
3.Pertama-tama gantilah angka pada Y axis to currency dan
WIRUST
Ubahiah ukuran chart dan pindahkan ke pojok bawah kiri pada halaman.
Halaman 37 dari 90
Bab 4: Menampilkan Data Secara Visual
dalam thousands
4, Pada Analyse Tab klik anak panah ke bawan pada tombol
Field. Pilin Hide All
5, Pada Layout Tab pilih Chart style 42
6. Ketik lang judul chart dengan “Sales by Region By Partner
7.Untuk memiberi tanda Partner yang memberikan penjualan terbesar pada setiap daerah, Anda
dapat mengganti warna kolom. Klik pada Column dan pada Format Tab pili shape fill. Gantiiah
wena dengan wara kuning, oranye, dan meran. Merah adalah indikasi penjualang yang tertinggi
8,Pada Layout Tab pili Legend dan pilh Show Legend at Right. Legend akan tersusun pada
kolom-kolom tersendiri. Pindahkan chart di pojok kanan bawah pada halaman. Atur ulang komponen
dari chart agar cukup dan sesual
Untuk menyelesalkan laporan ini, Anda dapat _menghias
dengan warna dan judul seperti langkahvlangkah ci bawab ini
1. Pilin A17:145 dan Pada Home Tab, Klik kotak pilinan Fill
Colour dan pilih warn hitam. Hal ini akan membuat semua
cell menjadi hitam dan chart terlihat menjadi padu
2.Pilin A1:13 dan Pada Home Tab, kik kotak pian Fill
Colour dan pilin warna hitam
3, Pilih A1:11 dan Pada Home Tab, klik Merge & Centre. Hal
Ini akan menggabungkan cell-cell tersebut,
4, Ganti Font judul menjadi Bold dan naikkan ukuran menjadi
24pt. Lalu ubah waranya menjadi hijau atau kuning, Tata
kalimat ke rata tengah,
Sekarang laporan Anda siap untuk di ostak seperti pada
‘gambar di sebelah Kanan
TRU ST Halaman 38 dari 80
Bab 5: Analisa Skenario
Bab 5 - Analisa Skenario
Pada Bab ini Anda akan belajar mengenai beberapa hal sebagai berikut
+ Fungsi Pencari tujuan
+ Manajer Skenario itt
‘Sebagai seorang professional sering kali Anda harus menghitung berbagai skenario untuk
mengidentifikesi peluang dan ancaman. Perhitungan ini sangat sulit dan memakan waktu,
Menggunakan Microsoft Excel 2010 Anda dapat mempercepat proses menggunakan suatu fool
untuk membantu Anda,
5.1 Fungsi Pencari Tujuan
Fungsi ini merupakan fungsi yang sangat sederhana yang dapat membantu Anda menemukan jawaban
‘melalui perhitungan dengan berbagai kemungkinan. Sebagai contoh, a¥1=10 jadi Anda dapat
‘menyimpulkan bahwa "a" adalah 9. Pencari tujuan adalah pada dasamya mencari jawaban dengan
‘menguji berbagai kemungkinan, Ini merupakan fungsi yang sangat hebat dan terbatas pada satu
varlabel
‘Anda dapat menggunakan informasi dari bab sebelumnya untuk membuat
Laporan Laba Rugi yang sederhana dengan mencari berbagai rm ona
kemungkinan. : maces
4. Bukalah file raw.xslx, lalu Klik pada worksheet Scenario
2. Buatlah salinan dari worksheet ini ke dalam workbook bernama
BEP. sou
BEP (Break Even Point) merupakan keadaan yang menggambarkan tetera
suatu perusahaan yang tidak memperoleh laba dan juga tidak menderita aa
kerugian, Perusahaan akan mencapai BEP apabila total pendapatan
yang sama dengan total pengeluaran. Sehingga Anda perlu mengetahul berapa banyak penjualan yang
harus di capai agar mencapal BEP.
3. Pade Data Tab pilin What if Analysis, lalu piih Goal Seek. Hal ini akan membuka interface
Goal Seek
4. Ada variabel yang perlu diperhatikan pada interface ini, Set Cell adalah cell dimana Anda
ingin mencapai hasil To Value. Jika Anda menginginkan Profit (Set Cell) menjaci 0 (To
Value) sesuai dengan data yang Anda masukkan. Cell yang ingin Anda ubah adalah Sales
Value. Sehingga Anda tahu berapakah minimum penjualan yang harus Anda capai untuk
mencapai BEP.
5. Set By Changing Cell ke Sales cell (D18) lalu Klik Ok. Sistem akan mulai menghitung dan
memberikan Anda jawaban
mame a)
fie ae =
ce ree ==
6. Jika Anda Klik Ok, perubahan akan menjadi permanen. Jika Anda klik Cancel maka akan
Kembali seperti semula
wT RUST Halaman 50 dar 00
Bn
Bab 5: Analisa Skenario
Dengan menggunakan fungsi, Anda dapat mencoba menjawab perlanyaan yang lebih susah. Jika
Anda menginvestasikan Rp 6.000.000.000 pada perusahaan ini, maka berapa lama sampai Anda
‘akan mendapatkan modal pokok Anda. Jika selisin keuntungan bersih meningkat menjadi 10%, berapa
lamakah waktu untuk pengembalian modainya? Jika Anda ingin mencepal pengembalian selama 3
tahun, berapa selisin keuntungan bersih yang harus dicapei ?
Untuk memulainya, Anda perlu menambahkan judul dan formula untuk Profit & Loss.
1. Ketik Margin, Capital dan ROI ci bawah profit
2 Formula | untuk selisih —sederhana, __yaitu | TotalCostp _16,064,199,200
Margin=(Profit/Sales)%. Masukkan formula D18/D5.
Lalu ganti format cel! menjadi presentase dengan Kik | profit Rp 845,563,300
pada tombol percentage pada Home Tab Margin 5.00%
3. Lalu arahkan ke Capital dan ketk 5,000.000.000 ,
4. Formula untuk RO! adalah modal pokok dibagi dengan | ‘pital S:00n;000,000,
keuntungan. Ketikkan formula =D20/D18. ee aan
Dari Jawaban di atas, Anda dapat menjawab bagian pertama dari pertanyaan yaitu dengan kondisi
sekarang pengembalian modal pokok adalah 5,91 tahun. Anda dapat menggunakan tof untuk
menghitung apabila keuntungan bersin Anda adalah 10% sampai berapa lama pengembalian modal
pokok
‘eta a)
1. Pada Data tab pilih What if Analysis. Lalu pillh Goal Seek. Ini akan
membuka interface Goal Seek. = =
2. Set Cell ke Margin (C19) dan To Value to 10%. Lalu set By
Changing Cells ke COGS Percentage (B9) dan Klik Ok. Sistem akan |= SB)
‘mulai menghitung dan memberikan Anda jawaban. Boe) Goria)
Untuk mencapal selisin 10% persentase HPP atay [Sua am =
harga pokok produksi harus mencapai 75%. Lalu dari [TCM Sashmae | ara wrcuen
sini Anda dapat melihat bahwa memerlukan waktu |mesie — issomse ene oy
2,96 tahun supaya modal pokok Anda kembali ee
Pada bagian terakhir deri pertanyaan adalah berapa selisih yang Anda perlukan untuk mencapai
Pengembalian modal pokok selama 3 tehun, untuk mengert variabel yang digunakan. Variabel yang
Dermain adalah presentase HPP lagi
1. Pada Data Tab pilin What If Analysis. Lalu pillh Goal Seek. Hal ini a
‘akan membuka Goal Seek window. se (et
2. Set Cell ke ROWO21) dan To Value to 3. Lalu pilin By Changing |= 2
Cells ke COGS Percentage (B9) dan klk Ok. Sistem akan mulai |e" se) ER]
menghitung dan memberikan Anda jawaban ep Gee
Selanjutnya Anda dapat mehat pada hasil bahwa rte — issnessa [eee
Anda memerikan sels 9.86% untuk mencapal [tse am)
engembalian modal pokok seiama 3 tahun. Dari sini | eae eee 2,
Anda tahu bahwa Anda perlu mengurangi blaya Cede
sampai 5% (80% ke 75%) untuk mencapai ini. =
(TRUST Halaman 40 dari 90
TRAINING PARTNERS
mses cease cece eee
- ps Bab 5: Analisa Skenario
5.2 Manajer Skenario
Mangjer skenario membuat Anda dapat mengganti variabel pada pekerjaan Anda untuk melihat
bagaimana hasiInya, Untuk menunjukkan hal tersebut, Anda dapat menjawab pertanyaan sebagai
berikut. Target penjualan sebuah perusahaan adalah USD 3.000.000. Tunjukanlah efek dari
Peneapeian keuntungan dengan interval 20% dimulai dari 50%.
1. Pada Data Tab pilih What If Analysis, lalu Pillh Scenario Manager. Hal ini akan membuka
Interface Scenario Manager
2. Klik Add dan akan membuka Add Scenario, lalu beri nama Scenario 100%. Ganti Sales figure D4,
Lalu klik OK. Hal ini akan membuka interface Scenario Window. Masukkan 100% dari target yaituy
3.000.000
3. Ulangi langkah di tas untuk 80%, 60% dab 40%, dimana nilai yang berhubungan berubah sesuai
dengan inputan
4, Setelah selesai, Anda dapat menekan tombol summary, Hal ini akan
membuka interface Scenario Summary. Pil cell yang ingin Anda
tampilkan pada summary. Sebagai contoh Profit, Margin dan ROI. Lalu
klik PK. Hal ini akan menciptakan worksheet baru bemama Scenario
Summary
5. Ganti isi cell dengan $DS4 pada Sales, $DS18 pada Profit, $DS19 pada
Margin dan $D$21 pade ROI.
Jika Anda analisa informasi di atas maka Anda dapat melihat bahwa Anda harus mencapai lebih
ari 40% untuk mencapai profit. Karena jika Anda mencapai 40% dari target maka Anda akan
menderita kerugian
WWTRUST aera
=
Bab 6: Dasar Presentasi
Bab 6 - Dasar Presentasi
Pada Bab ini Anda akan belajer mengenai beberapa hal sebagai berikut :
© Worksheet pada PowerPoint = Dasar Slide
© Memulai Presentasi Baru © Dasar Tulisan dan Paragrat
«_Desain Tema Slide e *_Memasukkan Tabel pada Slide
Beberapa bab ke depan akan berfokus pada menampilkan penemuan Anda dalam presentesi
professional ke pimpinan atau manajemen, Microsoft PowerPoint telah berevolusi menjadi alat yang
sangat canggih untuk membuat presentasi yang menarik dan mengeliminasi kebutuhan akan piranti
lunak lainnya.
6.1 Worksheet PowerP:
‘Somua worksheet pada Microsoft Office sudah dirancang untuk memiliki kemiripan sehingga membuat
pengguna dapat mengenal worksheet dan cepat beradaptasi. Gaya dari ribbon dan menu mirip tapi
‘menunjukkan fungsl yang berbeda seperti yang dibahas i bawah.
Click to add title
Notes Norm Side Fi-side
SkiesOutle’ rere Lenquage «Pa? gig "Won Sih N Show ToWinow
Name rae Sorter Reading
View View
SlidesiOutline Pane Panel ini berfungsi sebagai pratinjau untuk semua slide atau sebagai cara
epat untuk berpindah ke slide yang diinginkan tanpa perlu membuka tiap
slide. Lebar dari panel dapat disesuaikan dengan menggunakan mouse.
Notes Pane Pada pane! ini Andadapat menulis catatan untuk slide tersebut.
‘Slide Pane “Tempat dimana Andadapat memainkan atau mengerjakan pada side
yang sesungguhnya.
Theme Name Nama dar slide yang digunakan
Language Mengidentifikasi bahasa dan kamus yang digunakan.
Normal View Memibuka Panel Slide/Outline, Panel Note dan Panel Slide seperti di atas.
TRU ST ~~ Halaman 42 dari 90
‘TRAINING PARTNERS
Bab 6: Dasar Presentasi
‘Slide Sorter View Hanya menunjukkan side, Digunakan untuk menyortir dan mengurutkan
slide,
‘Slide Show Digunakan untuk mempresentasikan side.
Fit Slide to Window Klik tombol ini untuk menyesuaikan slide ke ukuran interface.
The Ribbon
Perintah dan fungsi yang tersedia mae
pada ribbon dikslompokkan pada =| = ae
tab-tab berikut. Seperti yang dapat
Andalihat PowerPoint 2010 dan
PowerPoint 2007 sangat mirip
kecualifile tab.
aoe aaEy
SA ee amie
Home Tab ini berisi perinta clipboard standard, formatting, style command, insert, delete,
ditambah beberapa fungsi dari perintah memmbenahi side.
insert “Tab ini berisi perintah untuk memasukkan sesuatu ke slide seperl shapes, pictures,
smart-art, bagan, dal lain-iin.
Design, “Tab ini berisi periniah untuk mengganti tema slide, tema, desain, warna, dan layout
Transitions Tab ini berfungsi untuk menggantl transisi side dengan efek audio visual.
‘Animations Tab ini berisi fungsi animasi objek dalam slide
Review "Area ini bergokus pada menggant fungsi seperti speling, thesaurus, comments,
dan protection.
View Menyimpan perintah untuk mengontrol tampilan dani sides
6.2 Memulai Presentasi Baru
Biasanya ketika Anda membuka aplikasi PowerPoint, sebuah presentasi kosong secara otomatis akan
dibuat untuk anda. Jika Anda ingin membuka presentasi baru atau menggunakan contoh yang ada
Anda dapat menyelesaikan langkah-langkah berikut
1. Klik pada Tab File pada pojok kiri atas.
Lalu pilih tombol New di bawah
3. Anda akan diberikan opsi untuk memillh menggunakan presentasi kosong, contoh, atau
sampel contoh,
4, Setelah Anda mendapatkan pil
anda.
‘an Anda PowerPoint akan membuka presentasi sesuai pilihan
“Catatan: Setelah Anda membuka file yang ada, klik open den sebuah interface akan terbuka untuk
anda. Pilih directory dan file yang ingin Anda buke. PowerPoint yang terinstal pada komputer sudah
dilengkapi dengan beberapa contoh. Pada diagram di bawah ini Anda dapat melihat beberapa kategori
contoh, Jika Anda memiliki akses internet Anda bisa mendapatkan Isbin banyak contoh dan template.
‘
West
fe
TRUST
‘TRAINING PARTNERS
Halaman 43 dari 90
Bab 6: Dasar Presentasi
6.3 Desain Tema Slide Anda
Powerpoint memberikan Anda kemampuan untuk meraneang sendiri tema slide anda. Dengan
beberapa menit Anda dalam merancang presentasi professional Anda dengan alat yang tersedia.
Untuk memulai, Anda harus bekerja dalam ruang kerja slide master. Ruang ini menampilkan
rancangan dari apa yang akan Anda buat. Lengkapi langkah-langkah berikut untuk membuka slide
master.
4. Klik pada View tab.
2. Klik pada perintah Slide Master.
Hal ini akan membuka ruang
kerja slide master,
te Spe.
Sebelum Anda membuat tema slide, Anda perlu ei “2 = —
mengerti beberapa aturan,
4. Setiap tema dibuat dari rangkaian slide layout. |
Dimulai dengan Master Slide, Title Slide,
Section Header, Two Content dan masih f
banyak lagi. Jika Anda ingin membuat
Perubahan pada Master Slide, semua slide
akan terkena dampaknya. Biasanya seouah
tema sederhana dibuat dengan memodifikasi
Slide Master dan Slide Title. Anda juga dapat
layout yang sama dengan gaya yang berbeda
atau dengan modifikasi Ts
2. Setiap tema memiliki kelompok wama yang == ===
biasanya digunakan. Anda dapat memilih rangkaian warna dari tema warna atay membuat
sendiri
3. Latar belakang dari slide dapat diganti menggunakan contoh atau dapat Anda buat sendiri
Sekarang jika Anda ingin memodifikasi Slide Master, semua slide akan mendapatkan latar
belakang yang sama. Jika Anda ingin menggunakan beberapa latar belakang Anda dapat
meninggalkan Slide Master dan pllih layout yang ingin dimodifikasi. Jika Anda ingin
mendapatkan semua slide yang mirip kecuali Slide Title, Anda dapat membuat latar belakang
secara manual dan letakkan pada Slide Title
4, Jika Anda memilki kebutuhan khusus, Anda dapat mengganti ukuran dari Slide. Tapi pada
keadaan normal Anda tidak perlu memodifikasi ini
5. Jika Anda merasa bahwa layout slide tidak cocok untuk presentasi anda, Anda dapat membuat
atau memodifikasi layout slide.
Buatiah presentasi Anda untuk Performa Produk Tahunan
pada perusahaan Action Pty Ltd. Untuk memulai buatiah tema
standard pada Master Slide.
1. Pilin Master Slide pada panel Slide.
2. Karena tim manajemen suka dengan presentasi yang
bagus masukkan rancangan spesifik dari fle Anda.
Klik Tab Insert dan pilih Picture, Pilih b1.jpg lalu kik
insert.
*Seperti yang Anda sadari bahwa Anda tidak lagi
melinat batas dari layout. Karena gambar Anda
‘menutupinya. Anda harus memastikan bahwa gambar
Anda selalu di belakang tulisan dan
batas.
3, Klik Kanan pada gambar. Lalu pilih
perintah Send to Back. Hal ini akan
mengirim gambar ke belakang dari
semuanya,
TRUST oa
Bab 6: Dasar Presentasi
4. Karena Action Ply Lid menggunakan wama merah pada
material mereka mari modifikasl warna dan. latar
belakang dari gambar. Pillh gambar lalu Format Tab.
Lalu pilih Color. Hal ini akan membuka Color Gallery
Pilih salah satu deri warna merah.
‘ingat bahwa ketike Andamemiih later belakeng
Andaharus mengikat bagien depannys. Jika moroka
sama dalam tingkat keterangan atau wama Andaaken
esultan untuk membaca side. Jadi pastikan bahwa
‘altar belekang dan later depan berlawanan, yaitu latar
belakang gelap dan latar depan terang,
5. Mari Anda ganti ukuran gambar Anda . Pilih gambar
Pada bagian bawah gambar aka nada kotak. Letakkan
kursor ke Kotak tersebut. Hal ini akan mengubah kursor
‘menjadi anak panah atas/bawah, Kilk dan tahan tombol
mouse iri. Geser mouse hingga gambar hanya
‘melingkupi pembatas judul
6. Seperti yang dapat Anda linat bahwa judul sulit untuk
dibaca. Mari Anda ubah judul menggunakan perintah
Wordart. Pilih kotak judul. Lalu Klik tab Format. Kilk e
Pada anak panah ke bawah Word Art. Hal ini akan fey A A AA,
‘membuka galeri Word Art Pilih tema sesuai dengan AAAAA
gambar dik kanan. {0 ecit Master te =vmonne
*Sekerang judul akan lebih mudah dibaca.
7. Mari Anda selesaikan tema dengan meletakkan footer
Sederhana. Agar tetap bersih mari Anda letakkan garis =
Sederhana. Klik pada tab Insert. Pilih garis. Letakkan | E& [p22 gig @
mose di pojok kiri bawah. Klik kiri dan geser ke kanan. Pe ou ue
Hal ini akan memouat sebuah garis. Lalu pilih tab
Format. Klik Shape Oulline. Hal ini akan membuka sub
‘menu. Untuk mengganti warna dengan Anda hanya
Perlu memilih warna yang Anda inginkan. Pilih Dark
Red, Pada menu yang sama mari Anda tingkatkan
ketebalan dari garis menjadi 6pt. Uban garis menjadi
Found ends menggunakan perintah Arrow.
8. Untuk melengkapl ini mari Anda buat logo sederhana |! ciektoec. aiiler
ari Action Pty Ltd. Untuk memulai_ Anda perlu dua Second
lingkaran. Klik Tab Insert. Pilih Circle. Gambariah
lingkaran oblong. Lalu gantilah warnanya. Klik Tab
Format. Kiik Shape Fill, Piih Dark Blue. Lalu kik
Shape Outline. Pilih No Outline.
8. Putar sedikit ingkaran tersebut. Lalu pili lingkaran dan
klik Kanan. Pilih Copy. Lalu kik Kiri di sembarang
tempat dan klik Paste. Pilih lingkaran baru. Ganti warna menjadi
Putih. Lalu pada pojok kanan atas, klik dan geser lingkaran untuk
mengurangi ukurannya. Pindahkan sehingga lingkeran baru ACTION
‘menutupi lingkaran lama pada satu sis
10. Sekarang klk tab Insert. Filth Text Box. Klik sisi mana pun pada
slide. Ketik ACTION. Letakkan text box di dalam dua lingksran
Filth Tab Home. Lalu pilin lingkaran text box. Ganti font menjadi
Arial Black. Ganfi warna menjadi dark red
11. Pilih Kedua lingkaran dan text box. Klik kanan. Pilih Group lalu
‘9roup lagi. Dengan ini semua cbjek akan tergabung dalam satu
grup. Pindahkan ke pojok kanan bawah pada slide. Pindahkan
lace holder ke kin. Place holder memuat page number secara
standard,
@gTRUST a
TRAINING PARTNERS
eu erererernerreeintceecececeee ee
Bab 6: Dasar Presentasi
Karena Anda_menginginkan slide judul yang menarik perhatian
mari Anda modifikasi hal itu Ph Side judul pada panel side.
4. Kilk pada Tab Insert. Pilih Picture. Masukkan P1 Jpg.
2. Posisikan gambar sehingga gambar tersebut berade di
bawah heading. Ubah ukuran gambar dengan
menggeser bagian pojoknya. Ingat bahwa bagian pojok
adalah untuk skala dan kotek atas-bawah/kir-kanan
untuk mengubah bentuk.
3. Pindhkan Kotak Judul ke atas
bagian heading. Lalu
rengganggkan kotak sub-judul
sehingga sama panjangnya
dengan slide. Gunakan Kotak
kiri dan kanan untuk hal ini
4, Sekarang Anda perlu untuk
membubat sub judul tampak.
Pilih koak sub judul. Klik pada
tab Format. Pilih Shape Fill,
sebuah galeri akan terbuka
pada interface baru. Lalu pilin
choose more colour Pilih
White dan set transparansi
menjadi 30%,
sehingga berada pada
Setelah Anda menyelesaikan tema sederhana Anda . Pilih Tab Slide Master. Dan pilin Close Master
View. Jika Anda menyukai tema ini dan Andakan sering menggunakannya Anda perlu menyimpan
tema desain. Untuk melakukan ini pillh Tab Design. Klik pada drop box dari galeri. Lalu piih Save
Current Theme. Namai Action.
6.4 Slide Basics
Semua presentasi akan memiliki slide judul untuk
mengidentiikasi tentang apakah presentasi tersebut. Untuk
memulai, mari Anda buat Slide Judul. Pilih Title Slide pada
Slide Pane.
eat
4. Klik pada kotak Judul, Ketikkan “Annual Product
Report’, Lalu klik Kotzk Subtitle dan ketikkan “An
indebt Performance Review and Analysis"
Untuk membuat slide professional Anda memerlukan rencana
sebelum mulai untuk membuat presentasi. Anda dapat menggunakan panel outline untuk membanty
rencana Anda secara cepat,
‘Semua presentasi harus memiliki pemibuka, point focus, dan kesimpulan. Mari Anda buat dengar
membuat struktur dasar.
1. Kilk pada tab Outline pada slide/panel outine. Hal ini
‘akan membuka outline.
Sebelum Anda memulai Anda harus tahu bahwa judul dari
seligp slide akan direpresentasikan dengan tulisan tebal dan
Isinya direpresentasikan pada text normal, Setiap slide juga
direresentasikan dengan ikon slide.
Halaman 46 dari 90
‘TRAINING PARTNERS
WTRUST
LE
Anda mungkin juga menyukai
- WEBINAR Novotel YayukDokumen38 halamanWEBINAR Novotel YayukHendera -Belum ada peringkat
- Sesi Seminar PararelDokumen3 halamanSesi Seminar PararelHendera -Belum ada peringkat
- Keperluan Yang Dibawa Saat PKLDokumen1 halamanKeperluan Yang Dibawa Saat PKLHendera -Belum ada peringkat
- KONSEP TATA TERTIB Fix 2022Dokumen7 halamanKONSEP TATA TERTIB Fix 2022Hendera -Belum ada peringkat
- Latihan 1Dokumen5 halamanLatihan 1Hendera -Belum ada peringkat
- Soal Praktik PAKDokumen1 halamanSoal Praktik PAKHendera -Belum ada peringkat
- Surat PKL Untuk Org TuaDokumen2 halamanSurat PKL Untuk Org TuaHendera -Belum ada peringkat
- Hsil Rapat TPADokumen1 halamanHsil Rapat TPAHendera -Belum ada peringkat
- Sertifikat SemnasDokumen1 halamanSertifikat SemnasHendera -Belum ada peringkat
- Identifikasi Jenis Plankton Sebagai Bioindikator Di Pesisir Pantai Desa Fatufia Dan Pemanfaatannya Sebagai Media PembelajaranDokumen116 halamanIdentifikasi Jenis Plankton Sebagai Bioindikator Di Pesisir Pantai Desa Fatufia Dan Pemanfaatannya Sebagai Media PembelajaranHendera -Belum ada peringkat