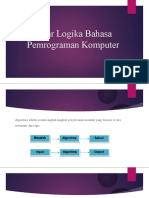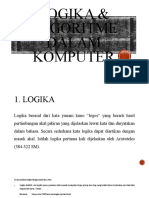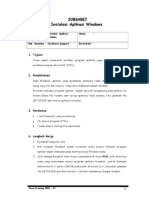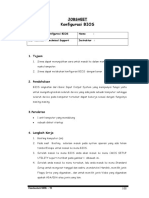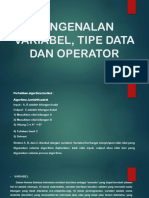Materi 3 Ms. Word
Materi 3 Ms. Word
Diunggah oleh
Rusma Hidayah0 penilaian0% menganggap dokumen ini bermanfaat (0 suara)
15 tayangan30 halamanHak Cipta
© © All Rights Reserved
Format Tersedia
PDF atau baca online dari Scribd
Bagikan dokumen Ini
Apakah menurut Anda dokumen ini bermanfaat?
Apakah konten ini tidak pantas?
Laporkan Dokumen IniHak Cipta:
© All Rights Reserved
Format Tersedia
Unduh sebagai PDF atau baca online dari Scribd
0 penilaian0% menganggap dokumen ini bermanfaat (0 suara)
15 tayangan30 halamanMateri 3 Ms. Word
Materi 3 Ms. Word
Diunggah oleh
Rusma HidayahHak Cipta:
© All Rights Reserved
Format Tersedia
Unduh sebagai PDF atau baca online dari Scribd
Anda di halaman 1dari 30
A. Pemanfaatan Perangkat Lunak Pengolah Kata
Salah satu kegiatan mengelola informasi digital adalah menulis/membuatmenyusun naskah digital
menggunakan aplikasi pengolah
2013.
kata, Pada buku ini, digunakan perangkat lunak Microsoft Word
fanny Tne
we Bow.
‘Gambar 3.2 Lingkungan kerja antarmuka Microsoft Word 2013.
Penjelasan gambar:
Quick Access
Toolbar
Title
Help
Ribbon Display
Options
Kumpulan tombol pintas yang sering digunakan untuk
perintah uum, Bisa ditambah maupun dikurangi,
tetapi secara default, terdiri dari Save, Undo, dan
Redo.
Berisi kumpulan tab yang sudah disusun berdasarkan
kategor tertentu, misalnya Home, Insert, Design.
Setiap tab berisi beberapa kelompok perintah,
misalnya Font, Paragraph, Styles
Menampilkan nama dokumen yang sedang dibuka.
Bantuan yang dapat digunakan pengguna terkait Ms.
Word 2013,
Pilihan untuk mengatur tampilan Ribbon.
Minimize Digunakan untuk meminimalkan tampilan dokumen
Restore down digunakan mengembalikan tampilan
IResieretciowntd dokumen dari full screen.
Maximize: ‘Maximize digunakan untuk mengembalikan tampilan
dokumen ke full screen
Close Menutup dokumen.
Account Access _Digunakan untuk masuk ke akun Microsoft
Berada di bagian atas dan di bagian kiri yang
Ruler berfungsi untuk membuat lebih mudah dalam
menyesuikan dokumen secara presisi
Berada di bagian bawah dan bagian kanan yang
Scroll Bar berfungsi untuk menggeser tampilan ke atas bawah
atau kanan kiri
Page Number in Menunjukkan halaman yang sedang diakses dari
Document keseluruhan halaman,
Word count Menunjukkan jumlah kata yang ditulis dalam
dokumen
Proofing check —_Digunakan untuk memeriksa kesalahan ejaan kata,
Pilihan bahasa yang digunakan dalam penulisan
L
anguage dokumen,
Pilihan untuk menampikan mode baca. Pada tampiian
ini, semua perintah eait dinonaktitkan (hidden)
sehingga tampil penuh pada layar. Memungkinkan
Read Mod
ead Mode dapat membaca dari halaman satu ke halaman lain
memanfaatkan tanda panah di kanan dan kid
halaman,
Merupakan tampilan mode standar dokumen, yang
dapat membuat atau mengedit dokumen. Terdapat
ser EaS oy page breaks di antara halamannya yang menunjukkan
agaimana dokumen terlat ketka dicetak.
Webpage Layout Pilanuntuk menampikan dokumen ke mode situs
page Layo (website) dengan menghapus page breaks.
Zoom Contro! Digunakan untuk memperbesar atau memperkeci
tampilan dokumen.
Ye
Dengan memanfaatkan fitur-fitur yang tersedia pada perangkat lunak tersebut, kita dapat
melakukan berbagai pengaturan naskah, misalnya dengan memanfaatkan fitur berikut ini!
seaman TT CD dan Kornanikas Digital untuk SMIK/MAK
4. Page Layout
Untuk mengatur tata letak dokumen, hal pertama yang perlu diketahui adalah orientasi halaman
vertikal (portrait) atau horisontal (landscape). Mengatur orientasi halaman dapat dilakukan
dengan cara sebagal berikut.
a. Pil ab PAGE LAYOUT =
b.. Klik Orientation. PSG Heme
c. Pilih Portrait atau Landscape untuk
mengubab orientasi halaman.
Selain pengaturan orientasi, juga perlu mengetahui ukuran Kertas yang akan digunakan untuk
mencetak dokumen tersebul. Standar ukuran kertas adalah sebagai berikut
Tabel 3.1 Uxuran Standar Kerlas
Ukuran mm Ukuran
148 mm x 210 mm 58x83)
210mm x 297 mm Ba xT
297 mm x 420 mm 17 x165
420 mm x 594mm. 16.5 x 23.4"
594mm x 641 mm 23.4" x 33.
B41 mmx 189mm | 33.1°x46.8"
Kwartoretter Zisammxz7a4mm | 6S"x TT
Folo/LegaliLedger [215,8 mmx 355,6mm | 8,5°x 14
Pada saat ini, ukuran yang digunakan sebagai ukuran standar adalah Ad, Oleh karena itu,
Microsoft Word menyediakan A4 sebagai ukuran baku, Apabila ingin mengganti ukuran kertas,
lakukan cara sebagai berikut. Tis norr txon
(1) Pilih tab PAGE LAYOUT Pa Satna: |e I
(2) Klik Size, Scanian =
(3) Pilih ukuran kertas yang dikehendaki OO) assenattce
Setelah memahami berbagal jenis ukuran kertas untuk :
pengaturan tata letak dokumen, perlu diperhatikan eat
berbagal patokan, antara lain ukuran margin (tepi, batas) |] Mo
atas/bawab/kirikanan, jonis dan ukuran font, spasi :
antarbaris, dan indentasi Saemasien 5
Berbagai margin standar dapat dilihat seperti tertera di
bawah ini.
santana TTT CG) las dan Komnanial Digital untuk SMK/MAK
‘Tabel 3.2. Ukuran Standar Batas Tepi Kertas
Kir’ | Kanani | Atas/
Left | Right Top
2.54
Normal ae
254cem — | 2,540m
TT
om
‘Sempit / Narrow
1,270m | 1,27 om
Moderat7 791
Moderate uo 1,910m | 2,540
5.08
om
Lebar / Wide 5,08.cm — | 2,54cm
Tnside
2,54
om
Cermin
Mirrored
Outside
3,18 cm. 2,54 om
Selain patokan yang telah ditentukan tersebut, pengaturan tata letak
dokumen terkait pula dengan fungsi dan keindahan. Orang menyimpan
dokumen cetak sering menggunakan perforator. Jika tidak dicermati, lubang
perforator akan mengganggu tampilan dokumen, mungkin ada huruf yang
hilang karena tertembus lubang perforator. Untuk mengantisipasi, gunakan
fitur Gutter yang terdapat pada tab PAGE LAYOUT > Margins > Custom
Margins > Gutter.
MEE oc scot tas
ra Tansens
foitebeees fo
ih thie ae arom
Ch ince Age item
Ck Since tae kmcn
CE item tie Aten
2. Font
Fitur untuk pengaturan font dalam perangkat lunak pengolah kata dikelompokkan jadi satu dalam.
kelompok font, Kelompok tersebut memiliki berbagai pilihan untuk pemformatan font pada suatu
teks dokumen, misalnya mengatur jenis font, ukuran font, atau wara.
Ta
aK SNIKTMA
fan Komurikasi Dig
Perhatikan contoh perubahan font berikut ini!
Perubahan| Tampitan Font
1es New Roman, Size = 10 ulasi Digital
ucida Handwriting Simutast Digital
Simutasi Digital
Increase font lasi Digital
Font Color (A -) ‘Simulasi Digital
Text Highlight Color (2) = Kuning ‘Simutasi Digital
Bold (8) Simulasi Digital
Htalic ( ) ‘Simulasi Digital
Underline (U)
Change Case = UPPERCASE ‘SIMULASI DIGITAL
Untuk mengubah font seperti tampilan di atas, dapat diatur dengan menggunakan cara sebagai
berikut.
a. Pilih teks yang akan diubah dengan cara blok teks] or Uae x
Simulasi Digital Aswoaons|e<
b. Ditab Home, kelompok Font, ph salah satu
format yang diinginkan, yatu seperti berikut
Sinus! Dita!
(1), Untuk mendapatkan jenis font menjadi Geel oc soet mesure
Lucida Handwriting, kik panah ke bawah
pada jenis Font, pl font yang dinginkan, night
* Owed angie
(2) Untuk mengubah ukuran font menjadi 14, klik | * 0 eset Catioraptiy
panah ke bawah pada Font Size, pili ukuran] | Lucida Console
O Lucida Fax
yang diinginkan 0 Lucudertandunizonge
0 Lucida Sans
(3) Untuk menaikkan satu tingkat font dari atc eens Tynewrtees
sebelumnya (ukuran 10), klik Increase Font
Size, dengan shortcut CTRL + Shift + >. Font akan naik satu tingkat dari font
sebelumnya. Jika ingin menurunkan satu tingkat, klik Decrease Font Size di
sebelah kanannya, shortcut CTRL + SHIFT + <,
(4) Untuk memberi warna font menjadi merah, klik Font Color dan pilih warna yang
diinginkan,
vi iver ane a
a Hore
pie
ores, dite Sd
(5) Untuk memberi warna latar betakang kuning, klik Text Highlight Color pith warna
yang diinginkan,
se |R a tae
ruven Awe
rr ‘
(6) Untuk menebalkan font, kik Bold atau dengan menekan tombol (CTRL + B),
(7) Untuk memiringkan font, klk Italic atau dengan menekan tombol (CTRL +).
(8) Untuk menggarisbawahi font, klik Underline atau dengan menekan tombol
(CTRL + U)
> eee ee fe
ti aD * ave-a-||«Biwan o|angea.
sa] Uae cen | mrt
(8) Untuk mengubah font menjadi
semua kapital (All Caps), Klik OE | ace SG RARER _ ere
Change Case. Akan muncul drop | ies =p
down menu. Klik perubahan yang | | 5 ry-aex.x Q~) Sriwcns
diinginkan, Atau, tekan tombol louwene
SHIFT + F3 berkali-kali hingga rE
muncul perubahan yang diinginkan. oars}
3. Paragraf
Paragraf merupakan bagian bab dalam suatu karangan yang biasanya mengandung satu ide
pokok dan penulisannya dimulai dengan garis baru
Perhatikan contoh berikut ini!
Jenis Paragraf Contoh hasil format paragraf
Mata pelajaran lain yang paling dekat dengan Mata Pelajaran
‘Simdig adalah Produk Kreatif dan Kewirausahaan yang akan
dipelajari siswa pada Kelas XI. Diharapkan siswa sudah mampu
mengidentifikasi masalah untuk dicarikan _solusinya,
mengomunikasikan gagasan solusi tersebut kepada pihak lain
untuk dikolaborasikan atau dilaksanakan sendiri, sampai pada
‘iik mengusahakan gagasan terscbut sebagai usaha yang
menghasilkan uang.
Justify
Mata pelajaran lain yang paling dekat dengan Mata Pelajaran
‘Simdig adalah Produk Kreatif dan Kewirausabaan yang akan
dipelajari siswa pada Kelas XI. Diharapkan siswa sudah mampu
mengidentifikasi masalah untuk dicarikan solusinya,
_mengomunikasikan gagasan solusi tersebut kepada pihak Iain
untuk dikolaborasikan atau dilaksanakan sendiri, sampai pada
titik mengusahakan gagasan terscbut scbagai usaha yang.
‘menghasilkan uang.
Align Left
‘Mata pelajaran Tain yang paling dekat dengan Mata Pelajaran
‘Simdig adalah Produk Kreatif dan Kewirausehaan yang akan
GT.
muncul, kemudian ketik kata yang capeaaieciny, | Ea |
dicari pada Find what dan ketik kata | fearanvaieealinanNeNet "2 Supnic
4 BAB I MENGELOLA INFORMA FE Tables
» RPSRaRFERPRARGLAE TT zuaions
1 B.PemanfatanPerangkst Lag! FootgtesEndnctes
1 C.PemanfntanPeangtat
OTe Presents
yang akan diganti pada Replace with.
TB Comments '
Find and Relce
fing lee | cote
raawnst [Smut SSS
Replace ws Smuts Dig H
EE Ee ee
(7) Klik tombol Replace untuk mengganti hasil pencarian, atau pilih tombol Replace All untuk
mengganti semua kata hasil pencarian.
(8) Jika ingin mengecek satu per satu sebelum mengubah hasil pencarian, gunakan tombol
Find Next sehingga hasil akan ditampilkan satu per satu.
(9) Klik tombol More untuk memunculkan pilihan pencarian yang lebih khusus
5. Indentasi
Indentasi adalah tampilan awal paragraf yang menjorok ke dalam. Indentasi dapat dilakukan
dengan cara menekan tombol “Tab”. Secara otomatis, setiap kali menekan tombol “Tab", kursor
‘akan menjorok ke dalam sebanyak % inci atau 1,27 om.
Cara lain untuk mengatur indentasi adalah dengan memanfaatkan fitur Ruler yang akan muncul
ketika memilih tab View, kemudian beri tanda centang pada Ruler. Ada 4 penanda indentasi
yang dapat diatur, yaitu seperti berikut.
(1) First Line indent marker, berfungsi untuk mengatur awal baris dalam setiap paragraf agar
menjorok ke dalam
(2) Hanging indent marker, berfungsi untuk mengatur awal baris pada semua baris setelah
baris pertama dalam paragraf.
(3) Left indent marker, berfungsi untuk mengatur letak awal baris seluruh paragraf termasuk
awal baris pertama
(4) Right indent marker, berfungsi untuk mengatur jarak pada batas kanan paragrat,
(ciconn —_-[8 “=| alla
gf ett ndentmarer y= 8
rs aha
Caaaar ae
‘Gambar 3.3 Penanda indentasi
6. Tabel
Tabel (table) adalah daftar berisi ikhtisar sejumlah (besar) data informasi, biasanya berupa
kata-kata dan bilangan yang tersusun secara bersistem, urut ke bawah dalam lajur dan deret,
tertentu dengan garis pembatas sehingga dapat dengan mudah disimak.
Membuat dan menyji
sebagai berikut
kan tabel dalam aplikasi pengolah kata dilakukan dengan langkah
(1) Pilih tab INSERT, Boot
"
(2) Pilih Table ; re ne oop Bt
(3) Tentukan jumlah baris (row) dan kolom (column). Contoh di INO000|
bawah ini menggunakan 3 baris (1, 2, 3) dan 4 kolom (A, B, C, eo
D) sehingga menghasilkan 12 Er IOooooo
‘oq HOUSES
sel (cell). Deeeseoooo
DOoooeoo009
ema DODO
Sc il
a De ai
Tosa Ta Gessner
2 en sere,
Tabel yang telah dibuat dapat dimodifikasi dengan cara menambah baris atau kolom dan
mengubah style tabel.
Perhatikan contoh nilai ulangan siswa berikut!
Nama Siswa_| Ulangan 1 | Ulangan 2
Rati 88 o7
Heri 6 98
Ratify 76 82
Pengaturan yang dapat dilakukan terhadap tabel di atas adalah seperti berikut.
a. Menambahkan baris atau kolom
Contoh 1:
Penambahan baris untuk data siswa dilakukan dengan cara sebagai berikut,
(1) Letakkan kursor di salah satu sel pada baris “3", klik kanan kemudian pillh Insert.
(2) Klik Insert Rows Bellow untuk menambahkan baris di bawahnya. Setelah itu, kelik
data siswa “Penta” di baris yang baru dibuat, Hasilnya sebagai berikut,
Insert Rows Above dapat digunakan untuk menyisipkan baris di atasnya
ig telat sxcnainsig diftkasl dengan cara mene
1 engi! lla PB secaenco tater
Ulangan | Ulangan
1 2 es
Abell ey seca BE mektorabore
e
TG, Seco | [eintRoerBan
a es
TB Talerpeie. i
2 & Hn 6
39 oF
cy 8
76 82
78 ES
Contoh 2:
Penambahan kolom untuk data siswa
dilakukan dengan cara sebagai berikut.
(1) Letakkan kursor di salah satu sel
pada kolom “Ulangan 2", kik kanan,
kemudian pilth Insert, akan muncul
gambar di samping,
(2) Klik Insert Columns to the Right
untuk menyisisipkan tabel di
sebelah kanan. Setelah itu, ketik data "Ulangan 3° pada kolom yang baru dibuat.
Hasilnya sebagai berikut
Nama Siswa | Ulangan1_| Ulangan2_[ Ulangan 3
Rai Ey 67 33
Heri 68 98 75
Ratih 76 a2 4
Gunakan insert Columns to the Left untuk menyisipkan kolom di sebelah kiri.
Menambah atau mengurangi baris dan kolom dilakukan dengan cara memilin kelompok
Rows & Columns pada tab LAYOUT, Tab LAYOUT ini akan muncul secara otomatis
ketika kursor diletakkan pada salah satu sel tabel
Gambar 3.4 Tab Layout pada Tabel
b, Menghapus Sel, Baris, atau Kolom
Menghapus sel dapat dilakukan dengan meletakkan kursor pada sel yang akan dihapus,
kemudian klik kanan dan pilih Delete Cells. Menghapus baris dapat dilakukan dengan
memblok baris yang akan dihapus, klik kanan dan pillh Delete Cells. Ketika muncul pilihan
di dalam dialog box, pilihlah Delete entire row. Menghapus kolom dilakukan dengan cara
memblok kolom yang akan dihapus, klik kanan dan pillh Delete Columns.
penprenccnatiamepmuiamem eee
Ui gt [ROUT Rima See [iar [ot Fe
we se coe
el a =
Ut Tevet z — 36
1 Tevetepene
©, Menggabung Sel
Menggabung sel (Merge Cells) berarti menggabung dua atau lebih sel menjadi satu.
Perhatikan contoh berikut!
Nilai
Ulangan 1 | Ulangan 2
89 Ga
Pada tabel di atas, teks “Nilai" ditambahkan sebagai penjelas kolom “Ulangan 1" dan
'Ulangan 2” dengan cara berikut.
(1), Menambah satu baris di atas,
Ulangan 1 ' oa
| Nama Siew Leesienga
(2) Memblok sel yang akan aa y na eae
digabung, ana er
(3) Klik Merge Cells.
Lakukan langkah kedua dan ketiga untuk menggabung dua sel menjadi satu untuk teks
“Nama Siswa’.
d, Membagi Sel
Ketika ingin memisahkan data yang terdapat pada satu sel, dapat
memanfaatkan fitur Split cells untuk membagi satu sel menjadi
beberapa sel sesuai dengan jumlah yang diinginkan, dengan langkah
sebagai berikut.
(1) Klik kanan sel yang akan dibagi
(2) Pilih Split Cells.
(3) Ketika muncul kotak dialog Split Cells, tentukan jumlah baris
(Number of rows) dan kolom (Number of columns) yang akan
ditambahkan dalam satu sel
sia —
ee
(4) Klik OK co
e. Memanfaatkan Style Table
Style dapat dimanfaatkan untuk menjadikan tabel tampil lebih menarik, dengan cara
sebagai berikut,
(1). Klik di salah satu sel pada tabel yang akan diberi style.
(2) Pillh tab DESIGN hingga muncul tampilan berikut.
(3) Pilih salah satu style, misalnya style Grid Table 4~Accent 1 maka akan menghasilkan
tampilan tabel berikut
7.
Hustrasi
llustrasi dikelompokkan dalam kelompok illustrations, yang terdiri atas gambar (Pictures),
gambar daring (Online Pictures), bentuk (Shapes), SmartArt, Grafik (Chart) maupun ilustrasi
yang didapatkan dari screenshot tampilan.
Perhatikan dokumen sebelum diberiilustrasi berikut,
Jika berkonsentrasi di ruang belajar, Anda akan dengen mudah melibat ‘meia?
yang terdiri atas kepala meja (bagian paling alas meja), badan meja (rak/lemari di
bawah kepala meja), dan kaki meja. Dari pengamatan (observasi) tersebut, akan
‘muncul beberapa pertanyaan, yang antara lain:
Mengapa meja memiliki kepala meja, badan meja, dan kaki meja?
Bagaimana apabila salah satu komponen tersebut tidak ada?
Apakah mengganggu kenyamanan?
‘Ada berapa jenis meja di dunia?”
Kapan meja ditemukan? Mengapa meja ditermukan?
Menyisipkan ilustrasi ke dalam teks dapat dilakukan dengan cara berikut.
(1) Pilih tab INSERT.
(2) Pilih jenis ilustrasi yang dlinginkan, yang terdiri atas:
(a) Pictures untuk menyisipkan ilustrasi berupa gambar dari komputer;
(b) Online Pictures untuk menyisipkan gambar dari situs internet;
(©) Shapes untuk menyisipkan berbagai bentuk (shapes), misalnya panah (arrows),
kotak informasi (callous), Kotak (squares), bintang (stars), dan diagram alir
(flowchart);
(d) SmartArt untuk menyisipkan grafik SmartArt, misalnya List, Process, Cycle, dan,
Hierarchy;
(e) Chart untuk menyisipkan grafik, misalnya grafk batang (column), grafik garis (line),
dan grafik lingkaran (pie);
() Screenshot untuk menambahkan screnshot.
(3) Pada contoh ini, digunakan salah satu ftur ilustrasi berupa gambar. Untuk
menambahkannya, klik Pictures sehingga akan muncul tampilan sebagai berikut,
te
=
way
doe
2 ie
(4) Tentukan lokasi gambar yang akan dimasukkan.
(6) Pilih gambar yang diinginkan
(6) Klik tombol Insert.
Gambar akan secara otomatis muncul di lokasi kursor sebelumnya
Misalnya, jika Anda berkonsentrasi di ruang belajr,
maka akan dengan mudah melihat ‘moja’ yang terdiri
atas kepala meja (bagian paling tas meja), badan
‘meja (rak/lemari di bawah kepala meja), dan kaki
— ‘moja, Dari pengamatan (observasi)terscbut, akan
‘muneul beberapa pertanyaan, yang antara lain:
‘Mengapa meja memiliki kepala meja, badan meja, dan kaki meja?
‘Bagaimana apabila salah satu komponen tersebut. tidak ada?
‘Apakah mengganggu kenyamanan?
‘Ada berapa jenis meja yang ada di dunia?
Kapan meja ditemukan? Mengspa meja ditemukan?
hitosiledn.pxabay.comiphote/2014/06/26/07/00/classroom-377688_960_720.pg
Ketika ilustrasi sudah disisipkan, secara otomatis gambar akan tampil dengan kondisi merekat
dengan teks (In Line With Text). Untuk mendapatkan hasil yang lebih baik sesual dengan
kehendak Anda, lakukanlah pengaturan lebih lanjut supaya mendapat tampilan sebagai berikut.
‘Misalnya, jika Anda berkonsentrasi di ruang belajar,
‘maka akan dengan mudah melihat ‘meja’ yang terdii
atas kepala meja (bagian paling atas meja), badan
‘meja (rak/lemari di bawah kepala meja), dan kaki
- ‘meja, Dari pengamatan (observasi) tersebut, akan
‘muncul beberapa pertanyaan, yang antara lain:
Mengapa meja memiliki kepala meja, badan meja, dan kaki meja?
Bagaimana apabila salah satu komponen tersebut. tidak ada?
‘Apakah mengganggu kenyamanan?
‘Ada berapa jenis meja di dunia?
Kapan meja ditemukan? Mengapa meja ditemukan?
ohons
Untuk mengatur ilustrasi seperti di atas, pengaturan yang perlu dilakukan adalah sebagai
berikut,
(1) Klik kanan pada gambar yang
akan diatur.
(2) Pilih Wrap Text
(3) Pilih posisi pengaturan yang
diinginkan, misainya
menggunakan Square.
Pengaturan lebih lanjut dapat
dilakukan sesuai keinginan dengan | |Amseman/ rise “i
‘memanfaatkan fiturftur pada tab tee eye op
FORMAT. Tab ini akan muncul soaprine
secara otomatis ketika gambar di
kik
eda i en goearten
Gc 2 (aS) ee
sejnne Bwetiea:
. Kolom
Dokumen dengan format lebih dari satu kolom banyak digunakan terutama pada majalah,
jurnal, atau publikasi yang lain. Hal ini terkait dengan kenyamanan baca. Untuk menggunakan
format kolom (Columns), kita dapat memilih penganturan kolom pada tab PAGE LAYOUT.
Perhatikan contoh dokumen yang belum diformat berikut!
Rasa dan pemikiran kreati harus melalui proses penalaran schingga dapat
Anda mungkin juga menyukai
- Materi 4 Ms. ExcelDokumen44 halamanMateri 4 Ms. ExcelRusma HidayahBelum ada peringkat
- Materi 2 Peta MindaDokumen6 halamanMateri 2 Peta MindaRusma HidayahBelum ada peringkat
- Bab 1 Bag 1 Alur Logika Bahasa Pemrograman KomputerDokumen13 halamanBab 1 Bag 1 Alur Logika Bahasa Pemrograman KomputerRusma HidayahBelum ada peringkat
- Materi 1 Logika Algoritma Dalam KomputerDokumen16 halamanMateri 1 Logika Algoritma Dalam KomputerRusma HidayahBelum ada peringkat
- Algoritma 1Dokumen1 halamanAlgoritma 1Rusma HidayahBelum ada peringkat
- Tahapan Pembuatan Erd Materi 05Dokumen5 halamanTahapan Pembuatan Erd Materi 05Rusma Hidayah100% (1)
- Jobsheet Instalasi WindowsDokumen2 halamanJobsheet Instalasi WindowsRusma Hidayah0% (1)
- Bongkar PCDokumen3 halamanBongkar PCRusma HidayahBelum ada peringkat
- Jobsheet Konfigurasi BIOSDokumen3 halamanJobsheet Konfigurasi BIOSRusma HidayahBelum ada peringkat
- Materi ProdasDokumen16 halamanMateri ProdasRusma HidayahBelum ada peringkat