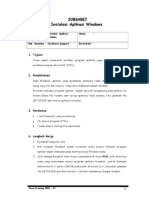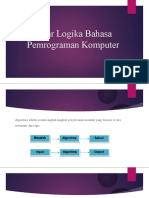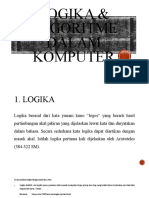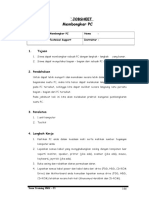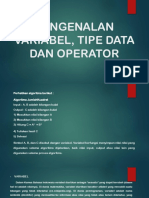Materi 4 Ms. Excel
Materi 4 Ms. Excel
Diunggah oleh
Rusma Hidayah0 penilaian0% menganggap dokumen ini bermanfaat (0 suara)
18 tayangan44 halamanHak Cipta
© © All Rights Reserved
Format Tersedia
PDF atau baca online dari Scribd
Bagikan dokumen Ini
Apakah menurut Anda dokumen ini bermanfaat?
Apakah konten ini tidak pantas?
Laporkan Dokumen IniHak Cipta:
© All Rights Reserved
Format Tersedia
Unduh sebagai PDF atau baca online dari Scribd
0 penilaian0% menganggap dokumen ini bermanfaat (0 suara)
18 tayangan44 halamanMateri 4 Ms. Excel
Materi 4 Ms. Excel
Diunggah oleh
Rusma HidayahHak Cipta:
© All Rights Reserved
Format Tersedia
Unduh sebagai PDF atau baca online dari Scribd
Anda di halaman 1dari 44
Pemanfaatan Perangkat Lunak Pengolah Angka
Microsoft Excel merupakan salah satu perangkat lunak pengolah angka yang menjadi bagian dari
aplikasi Microsoft Office. Perangkat lunak ini sering digunakan untuk mengerjakan perhitungan,
‘menyimpan, mengatur, dan menganalisis informasi. Pemanfaatan perangkat lunak ini sangat
beragam, mulai dari membuat pengaturan budget bulanan, mencatat dan merinci neraca
keuangan bisnis, ataupun mengelola data dengan jumlah sangat banyak untuk keperluan analisis
statistik, Aplikasi ini juga dikenal dengan nama Spreadsheet (Excel) (spreadsheet)
Berbeda dengan perangkat lunak pengelola kata, dokumen Excel terdiri atas kolom dan baris,
data, yang memuat sel data, Setiap sel dapat berisi teks maupun nilai angka yang dapat dihitung
‘menggunakan formula,
Gambar 3.7 Bagian pada Antarmuka Excel 2013
Keterangan:
abel 3.3 Fungsi Fitur Bagian Antarmuka Excel 2073
Kumpulan tombol pintas yang sering digunakan untuk
perintah umum. Bisa ditambah maupun dikurangi,
tetapi secara default terdiri dari Save, Undo, dan Redo
Berisi kumpulan tab yang sudah disusun berdasarkan
kategori tertentu, misalnya Home, Insert, Page
Layout, Formulas.
Setiap tab berisi beberapa kelompok perintah,
misalnya Font, Alignment, Number.
Menampilkan nama dokumen yang sedang dibuka,
Menampilkan lokasi atau “nama” sel yang dipilih
Sara oT TTT BD dan Kornanikas Digital untuk SMIK/MAK
Cell
Sel adalah setiap persegi panjang di dalam workbook,
yang merupakan persimpangan antara kolom dan
baris.
Row Baris adalah sekumpulan sel yang bergerak dari kr
ke kanan halaman, yang diidentifikasi dengan nomor.
Column Kolom adalah sekumpulan sel yang bergerak dari atas
ke bawah halaman, yang diidentifikasi dengan huruf.
Formula Bar Lokasi untuk memasukkan atau edit data, formula,
atau fungsi yang ada pada sel tertentu
Scroll between Digunakan untuk menggeser worksheet.
worksheets Lebar kerja (worksheet) atau disebut juga buku kerja
(workbook). Setiap lembar kerja memilki satu atau
lebih lembar kerja, misalnya: Sheet1, Sheet2,...dst
kik kanan untuk pilihan lainnya dan klk tab untuk
beralih di antara mereka.
Click to add a new
Digunakan untuk menambahkan worksheet baru
worksheet
‘Normal View Merupakan tampilan mode standar, yang
‘menunjukkan jumiah sel dan kolom yang tidak
terbatas.
Page Layout View Tampilan ini akan membagi worksheet menjadi
halaman,
Page Break View
Pilihan untuk menampitkan overview worksheet,
khususnya sangat membantu ketika ditambahkan
page breaks.
Scroll Bar
Berada di bagian bawah dan bagian kanan yang
berfungsi untuk menggeser tampilan ke atas bawah
atau kanan ki
Dengan memanfaatkan fitur-ftur yang tersedia pada perangkat lunak tersebut, kita dapat
melakukan berbagai pengolahan informasi, misalnya dengan memanfaatkan fitur berikut in
4. Baris dan Kolom
Secara default, setiap tampilan baris dan kolom yang terdapat pada workbook akan memilki
tinggi dan lebar yang sama. Lebar dan tinggi sel dapat dimodifikasi sesual teks yang
dimasukkan,
Gambar berikut merupakan contoh tampilan teks melewati
melebarkannya dengan cara klik kolom 8, kemudian posisikan kursor di antara kolom B dan C
sehingga muncul tanda panah ganda. Geser tanda panah ganda ke kanan sampal tulisan
memenuhi kolom B dengan hasil sebagai berikut.
batas kolom B. Untuk
Jika bekerja dengan sel yang lebih komplekss, dapat memanfaatkan fitur AutoFit yang secara
‘otomatis mengatur lebar baris atau kolom. Perhatikan contoh berikut.
{1 AbgehTimands _Peempven Multimedia Nas
2 exasurpcumiong Wiad Otonot oxo
Perea amie Prenpun Reyes Pega Ta FN
'S_Wieyyain —_Perempuan Tei Kompuier ingen THAX-A
Untuk menggunakan fitur AutoFit, lakukan langkah berkut.
(1) Pilit kolom atau baris yang akan dijadikan otomatis. Pada contoh ini dipilih semua baris
sel dengan cara blok karena semuanya akan dibuat otomatis.
(2) Pada tab Home, klik Format kemudian pilih AutoFit Column Width,
Ei:
am
Si
a oo
ase
=
2. Memodifikasi Tinggi/ Lebar Semua Baris dan Kolom
Tinggi dan lebar setiap baris dan kolom dapat dilakukan pada waktu yang sama. Hal ini
memungkinkan mengatur ukuran keseragaman setiap baris dan kolom dalam lembar kerja.
Perhatikan contoh berikut ini
2 Porat lndan Ferman SelajcaPeaghatiinst PLIES
3 vada Ferempuan Tenomputeriannan TA
Pada contoh ini digunakan pengaturan keseragaman tinggi baris, yang dapat dilakukan
dengan cara sebagai berikut.
(1)_ Klik tombol Select All di
bawah Name Box untuk
memilih semua,
Sara TOR BD dan Kornanikas Digital untuk SMIK/MAK
(2) Arahkan kursor di antara nama baris sehingga muncul panah ganda.
(3) Klik dan tarik ke bawah untuk untuk menambah atau mengurangi tinggi baris, Kemudian
lepaskan mouse jika tinggi telah
ditentukan. Tinggi baris akan
berubah untuk seluruh
worksheet. Dapat juga dilakukan
hal yang sama untuk sebagian
baris atau kolom dengan memilin,
baris/kolom yang akan diubah
sebelum mengubah
tinggitebarnya.
(4) Untuk mendapatkan posisi
teks yang sama, pilh jenis rata
teks yang disediakan di
kelompok Alignment. Misalnya
dipilih "Middle Align” dan “Align
Left” pada kolom nama,
=
Carne} | 6 Cen)
3. Font, Cell Border, dan Styles
Batas sel (coll border) dapat ditambahkan ke dalam teks yang diketikkan pada lembar kerja.
Berikut adalah contoh penambahan border pada Excel agar membantu membedakan
‘dengan sel lain.
Untuk membuat tampilan tabel seperti contoh di atas, lakukan langkah berikut,
(1) Posisikan kursor di sel B2, ketik teks "Daftar Siswa Teladan’.
(2) Gunakan tombol ALT + Enter untuk memindahkan kursor di bawah pada Excel.
(3) Ketik teks “SMK Pembangunan TEREST aT
Bangsa’ dan tekan tombol Enter. 5 o aa
Maka teks yang akan ditampikan SE Biogen =
pada Formula bar hanya “Daftar z
Siswa Teladan” karena sel
berubah ke mode Wrap Text.
onan Jenkelinin san
4 At Tamara parenpvan _—_ Mutineds
(6) Pilih Merge & Center untuk menggabungkan sel menjadi satu. Aturlah tinggi sel yang
telah digabung agar enak
dipandang,
Gao ae
(6) Pilih Fonts “Times New Roman”, ukuran “11”, bentuk tebal “B’, dan pilih waa Green,
Accent 6, Darker 25%.
era: BB d-a- = Bis ee
- oo len
GE} Insite
(7) Selanjutnya buatlah border dengan cara sebagai berikut,
(@) Blok sel yang ingin ditambahkan border. Klik Borders pada tab Home, maka akan
muncul drop down menu. Pilih border style yang diinginkan, misalnya All Borders.
(b) Tambahkan style dengan memilih pada kelompok Styles, misalnya
Accenté a
h 20% -
[yp 2h aeed aR te
em ace a
sara TTT BD las dan Komnanial Digital untuk SMK/MAK
4. Format Nomor
Ketika menggunakan Spreadsheet (Excel), dapat menggunakan pemformatan nomor yang
sesuai dengan data yang dibutuhkan. Format tersebut memberi tahu jenis data apa yang
digunakan, misalnya: tanggal, waktu, persentase (%), mata uang (IDR), dan sebagainya
Menggunakan format nomor tidak hanya membuat Spreadsheet (Excel) mudah dibaca dan
digunakan, tetapi juga mempermudah Spreadsheet (Excel) dalam memahami data yang
dimasukan dan memastikan bahwa data yang dimasukkan konsisten dengan rumus sehingga
akan dihitung dengan benar.
Ketika melakukan pemformatan angka, Spreadsheet (Excel) akan diberi tahu jens rilai apa
yang disimpan di dalam sel. Misalnya, format tanggal memberi tahu. Spreadsheet (Excel)
bahwa Anda memasukkan tanggal kalender. Dengan menggunakan format yang sesual,
penyajian data di excel akan lebih mudah dipahami
Jika Anda tidak menggunakan format nomor tertentu, secara default, Spreadsheet (Excel)
akan menerapkan format umum (genera/). Tanpa pengubahan format, angka akan
ditampikkan apa adanya sehingga cocok untuk data yang tidak memerlukan format khusus.
Perhatikan contoh pemakaian format nomor berikut.
[Dafiar furan Pembayaran Kemah Kelas MMA
‘Sean | Selasa
(OG12:2016 | 7-12-2015
\Nama
[Aditya Eigen IDR $,000 | IDR 4.500,
[Hatyyan Putra Pratrsa| TDR 3,000 | IDR 5,500
[Put Keny Malan TDR 4,000 | TDR 5,000,
Rate Vert IDR 5.000 | IDR 2.000
Siva Granola IDR $,000 | IDR 4500
Langkah yang dapat dilakukan untuk membuat contoh di atas adalah sebagai berikut.
(1) Pada tab Home, klik menu drop-down Number Format pada kelompok Number, dan
pilih format yang diinginkan. Misalnya, untuk memilih tanggal, kita dapat menggunakan
format Short Date atau Long Date. Namun, yang akan dicontohkan yaitu dengan
menggunakan format tanggal untuk Indonesia, yaitu dengan cara klik More Number
Format.
Berikut penjelasan dari setiap format nomor.
Tabel 3.4 Deskripsi Fungsi pada Pemformatan Nomor Excel
Sara TTT BD las dan Komnanial Digital untuk SMK/MAK
Format
Deskripsi
Sar RC
ah EE
General
‘Number
Currency
Accounting
Format standar yang digunakan pada setiap sel,
ketika Anda mengetik sebuah nomor ke dalam sel,
maka Excel akan menebak format angka yang
paling tepat.
Contoh:
Ketik angka 1-2, sel akan menampilkan Short Date,
4112/2016.
Format angka desimal
Contoh:
Ketik angka 3, sel akan menampilkan 3.00,
Format untuk mata vang.
Contoh:
Ketik angka 4, sel akan menampitkan $4.00.
‘Seperti format mata uang, tetapi akan memberikan
spasi antara simbol dan desimal
Contoh:
Ketik angka 5, sel akan menampilkan format berikut.
Format tanggal sebagal MIDIVYYY
Short Date
Contoh:
September 8, 2016, akan ditampilkan menjadi
8/17/2016.
Long Date
Format tanggal sebagal Weekly, Month DD, Year.
Contoh:
Monday, December 5, 2016.
Time
Format waklu sebagai HH/MM/SS dengan catatan
AM atau PM.
Contoh:
12:45:01 PM,
Percentage
Format nomor bentuk desimal dan tanda persen.
Contoh:
Ketik angka 0,25, sel akan menampilkan 25.00%.
Format pecahan.
Fraction
Contoh:
Ketik 1/4, sel akan menampilkan %.
Scientific
Format notasi llmiah,
Conteh:
Ketik 2000, sel akan menampilkan 2.00E+03.
Txt
Format teks, dengan rata (Alignment) sesuai format.
Contoh:
Rata kin_| Center__| Rata kanan
TTeks 208 [408 Kala _| 100 Bunga
Sara TTT BD las dan Komnanial Digital untuk SMK/MAK
Untuk memodifikasi format yang tersedia,
More
Number | Contoh
Format
Format mata uang dari $ menjadi IDR
(2) Maka akan tampil kotak dialog Format Cells, klik
Locale dan pilih Indonesian, kemudian tentukan
format tanggal, misainya dipilih “14-03-2012”
formarcane
seg ae
seed (een tine stingy ta are spear ne
{perating tem:Fomat wena an omer are not rece by apetng tem Seng.
(3) Pilin Date (sebelumnya short date menjadi date) dan masukkan
tanggal, misalnya tanggal 06 Desember 2016, akan dituliskan dengan
format "06-12-2016"
(4) Selanjutnya, masukkan format Accounting dan masukkan nominal
ang, misalnya Rp. 5.000, sel akan menampilkan “IDR 5000". Untuk
melakukan langkah ini atur juga di More Number Format. Pilih format
IDR untuk mata uang rupiah, dan tentukan jumlah desimal yang akan
digunakan, misainya dipith “0”. Decimal places dapat digunakan
ketika kita ingin menampilkan satuan angka di belakang koma.
(5) Ketik hingga akhir data yang dibutuhkan.
ema ces [Fe
ss)
=
5. Multiple Worksheets
Setiap workbook secara default berisi satu lembar kerja (Worksheet). Ketika bekerja dengan
sojumiah besar data, kita dapat membuat beberapa lembar kerja untuk membantu mengatur
buku kerja dan membuatnya lebih mudah untuk menemukan konten, Lembar kerja juga
dapat dikelompokan agar dapat menambahkan informasi dengan cepat ke beberapa lembar
kerja sekaligus
Pethatkan contoh i kanan,
Pengaturan pada lembar kerja dibagi
dalam beberapa bagian. sanea | Fear | Maret | Shot
a. Menambah Baru
Menambah lembar
kerja baru dapat nt oa
ditakukan dengan
klik tombol New Sheet yang berada di sebelah kanan Deca
lembar kerja a
b. Menyalin Lembar Kerja
(1) Klik kanan dan pilih Move or Copy.
(2) Maka akan muncul kotak dialog Move or Copy, | saa
pillh lokasi akan ditempatkan. Pada contoh ini 2,
‘sheet yang baru akan ditempatkan sebelum —
sheet 4. Kemudian, beri tanda centang pada
Create a copy. Seesaw
(3) Klik tombol OK, akan tampil hasil berikut.
Saar TTT BD dan Kornanikas Digital untuk SMIK/MAK
Setelah membut sheet baru, namanya dapat diganti (rename) sesuai dengan keinginan.
¢. Memindahkan Lembar Kerja
Jika sheet yang telah dibuat kurang sesuai dengan keinginan, sheet dapat dipindahkan
dengan melakukan geser (drag) ke posisi yang diinginkan. Misalnya, menggeser slide
maret yang sebelumnya setelah Sheet4 menjadi setelah Sheet Februari
Sebelum dipindah Setelah dipindah
6. Formula
Salah satu fitur yang paling hebat di Excel adalah kemampuan untuk menghitung informasi
numerik menggunakan rumus (formula). Sama seperti kalkulator, Excel dapat menambah,
mengurangi, mengalikan, dan membagi. Dalam pelajaran ini, kita akan belajar cara
menggunakan referensi sel untuk membuat formula sederhana
Excel menggunakan standar operator rumus, seperti tanda plus (+) untuk penambahan, tanda
minus (-) untuk pengurangan, tanda bintang (*) untuk perkalian, garis miring (/) untuk
pembagian, dan sebuah tanda sisipan (*) untuk eksponen. Semua rumus harus dimulai
dengan tanda sama dengan (=). Hal ini karena sel berisi rumus dan nilai yang akan dinitung,
‘Operator
Penambahan
Pengurangan
Perkalian
Pembagian
Eksponen
Contoh:
Hitung nilal berikut mengunakan rumus di Excel!
3+5
8-4
2x6
6:3
3
eae
Jawab:
Hasil perhitungan ditampilkan pada tabel berikut ini
Saaremaa TTT CD las dan Komnanial Digital untuk SMK/MAK
Untuk menghitung perhitungan di atas, lakukanlah langkah berikut,
(1) Ketik angka pertama (3, 8, 2, 6) di kolom A, ketik angka kedua (5, 4, 6, 3) di kolom B.
Khusus untuk pemakaian eksponen dijadikan satu pada kolom A.
(2) Ketik tanda sama dengan (=) di kolom C.
(3) Klik sel yang akan dihitung pada kolom A, misalnya sel At
(4) Gunakan simbol yang sesuai pada operator yang digunakan
(5) Klik sel yang akan dinitung pada kolom B, misainya sel B1
(6) Tekan tombol Enter.
Jika terdapat perubahan pada salah satu sel masukan, hasilnya pun akan berubah sesuai
dengan masukan. Hal ini karena pengaruh referensi sel (Cell references), yang akan
memperbarui data dalam lembar kerja tanpa harus menulis ulang rumus. Perhatikan contoh
berikut ini.
Pada contoh di atas, sel A1 dimodifikasi dengan cara mengubah nilai dari 4 menjadi 456.
Ketika ditekan tombol Enter, rumus pada sel C1 secara otomatis akan menghitung ulang
dan menampilkan nilal baru, dari nilai 9 menjadi nilai 461
Jka hasil dari formula terlalu besar, akan ditampilkan pada sel sebagai tanda pound
(#448), bukannya nila, Ini berarti Kolom tidak cukup lebar untuk menampilkan isi sel,
Cukup lebarkan kolom untuk menunjukkan isi sel
. Rumus Kompleks.
Rumus sederhana adalah ekspresi matematika yang berisi satu operator, seperti 4+7. Rumus
kompleks adalah rumus yang berisi beberapa operator matematika, seperti 4+ 6*7. Kelika
terdapat lebih dari satu operasi dalam formula, urutan operasi akan memberi tahu Excel
‘operasi yang akan dihitung pertama kali, Dalam rangka menghitung rumus yang kompleks,
perlu dipahami urutan operasi sebagai berikut.
Saaremaa TTT CY las dan Komnanial Digital untuk SMK/MAK
a, Operasi yang diapit tanda kurung (....
b. Perhitungan eksponensial
c. Perkalian dan pembagian, mana saja yang lebih dahulu
dd. Penambahan dan pengurangan, mana saja yang lebih dahulu,
‘Sumber: Dokumen Kemendikbud
‘Gambar 3.1 Urutan Proses Perhitungan
Contoh perhitungan pada berbagai operator.
‘Kurung ] Eksponen Perkalian & Penambahan & 7)
Pembagian Pengurangan
rea 7 [ers 5-442
#5 [aed 73 [es +
= 10 =3
=20 =4 | Bahulukan | pamulukan yang ki
yang kiri 4
‘Sekarang kita gabungkan urutan operasi menjadi satu,
(Ontan Tay Pays
Kurung SH 2y2ATAYS
Eksponen | S+1/2°2°416-3
SHIA"AI6-3
poration & | 5+0.25%4/6-3
3 5116-3
Poneman Ty7.3
5.173
Pengurangan
Hasil a7
vika dituliskan pada Excel, akan didapatkan hasil sebagai berikut.
S+1(42) 284\(7-1)3
8. Fill Handle
Rumus juga dapat disalin ke sel yang berdekatan menggunakan fitur fil handle, yang dapat
menghemat banyak waktu dan usaha jika ingin melakukan perhitungan yang sama dalam
beberapa kali pada lembar kerja. Fill handle adalah kotak kecil di sudut kanan bawah sel yang
format yang sama di kolom D, tidak bisa dilakukan copy | 'v=tC=ps4cel
(CTRL*C) dan paste (CTRL+V) secara langsung terhadap | 2°
teks tersebut. Untuk melakukan paste, klik kanan dan (__¢io cores
pilihlah Paste Values Only.
‘Sekarang, kita memiliki kolom yang menampilkan nama-nama yang telah dikoreksi, yang
tidak bergantung pada formula atau sel referensi. Ini berart kita dapat menghapus kolom asii
(kolom C). Hasil lembar kerja akan teriihat rapi pada semua nama-namia menggunakan
proper.
9. Relative dan Absolute Cell References
Referensi relatif (relative) dan referensi mutiak (absolute) berbeda cara kerjanya ketika disalin
dan diisi dengan sel lainnya, Referensi relatif akan berubah ketika formula disalin ke sel lain.
Sebaliknya, referensi mutlak tetap konstan tidak peduli di mana mereka akan disalin.
a. Referens! Relatif
Secara default, semua referensi sel adalah referensi relalif. Ketika disalin di beberapa
sel, mereka berubah berdasarkan posisi relatif baris dan kolom. Perhatikan contoh
berikut in.
if :
J; (frre toms [0 fae et
(froma [usa [at [ae ce
fs [feta Sa | tae
fb [ft — [io so | a Sw
ora ik tao [3 [ste
Pada contoh di atas, salin rumus pada sel F4 = D4*E4 dari baris F4 ke baris F5 dan
setelahnya dengan menggunakan fitur fill handle, rumus pada sel FS sampai dengan F10
berturut-turut adalah F5 = D5*F5, F6= D6*F6, ..., dan F10= D10*F 10.
Dapat disimpulkan bahwa referensi relatif sangat baik digunakan jika ingin mengulang
perhitungan yang sama i beberapa baris atau kolom.
b. Referensi Mutlak
Kadang kala kita tidak menginginkan berubahnya referensi sel ketika disalin ke sel lain,
Gunakan referensi mutlak untuk menjaga baris dan / atau kolom tetap Konstan. Referensi
‘mutlak digunkan dengan penambahan tanda dolar ($). Tanda ini dapat diletakkan sebelum
referensi kolom, sebelum referensi baris, atau keduanya,
Operator Keterangan
$A$2 Baris dan kolom tidak berubah ketika
dikopi
AS2_——_Baris tidak berubah ketika dikopi
$A2__Kolom tidak berubah ketika dikopi
Biasanya, format yang sering digunakan adalah $AS2 ketika menggunakan referensi
absolut. Oua format yang lain lebih jarang digunakan, Perhatikan contoh berikut ini
Be 2
[Kiebutuhan Regu: Tends
‘a i
Frenes DR 8.000 200,000,
Date] —t DR 3000
Fat DDR m0 DR 200,08
frongkat_ | TOR 20.000, 01,90
DE _3o.000| DR 6b.o0
frst Bog [DR .000 DR #0"
a Tenia Total TOR SS.60H
Ditambahkan sebuah kolom dengan nama + biaya tidak terduga (BTT). BTT ini
diperkirakan sebesar 5% dari perkiraan harga per item. Untuk mengisinya, dapat
dilakukan dengan cara sebagai berikut.
(1) Pilih sel di kolom +BTT, misalnya dipiin sel FS.
(2) Masukkan rumus untuk menghitung nitai yang diinginkan, Pada contoh ini
(D5*E5)*$G$3, untuk membuat $GS3 sebagai referensi mutlak
Fema on |
> [ers IDR_100,00 | 00 0
3 [Taipan [DR 10.00, 200.000
1 [rome [DR 20.000 300,900
+ [pias DR ¥0.060 6
6 [Tesi Baa [TDR $00 He
TP TDR 10,60 2.8
Tala Total ix 3zuou0)
(3) Tekan tombol Enter pada keyboard. Rumus akan menghitung, dan hasilnya akan
ditampitkan dalam sel.
(4) Gunakan fil handle untuk membuat referensi mutlak pada sel F6 sampai F10. Ketika
kita kik, salah satu sel tersebut akan memiliki sel referensi yang sama, yaitu sel G3.
Jika terdapat sel pada F6 s.d, F10 yang tidak menggunakan tanda dolar (S),terjadi
suatu kesalahan, periksa ulang hingga benar.
ead To
Sear las dan Komnanial Digital untuk SMK/MAK
‘Saat menulis rumus, tekan tombol F4 pada keyboard untuk beralih di antara referensi
relatif dan referensi mutlak. Ini adalah cara yang mudah untuk memasukkan referensi
absolut dengan cepat.
Menggunakan Referensi Sel pada Beberapa Lembar Kerja
Program Spreadsheet (Excel) memungkinkan untuk melakukan referensi pada setiap sel
dalam lembar kerja, yang dapat sangat membantu jika ingin mereferensikan nilai tertentu
dari satu lembar kerja ke yang lainnya. Untuk melakukan ini, kita hanya perlu memulai
referensi sel dengan nama lembar kerja, dikuti oleh tanda seru (!). Misalnya, jika ingin
merujuk sel A1 pada Sheet1, akan diperoleh rujukan sel menjadi Sheet! A1
Jika nama worksheet memiliki spasi, sertakanlah tanda kutip tunggal ("') di antara nama.
Misalnya, jika ingin mereferensi sel A1 pada lembar kerja bemama Anggaran Kemah,
referensi sel tersebut akan menjadi ‘Anggaran Kemah’! A1.
Misalnya, seorang panitia kegiatan kemah membuat perencanaan anggaran biaya kemah
pada lembar kerja dengan nama “Rencana Anggaran’, referensinya kepada sel yang
nilainya telah dinitung pada lembar kerja "Kebutuhan Regu’. Dapat dirujuk, tanpa menulis
ulang rumus atau menyalin data dengan cara mengikuti langkah-langkah sebagai berikut.
(1) Pilih set yang ass |
ingin dirujuk, She
2 [Rabin Reger Tenia
yaitu sel G12. = Tension] ae
2 Ellis Pr some) a/R iw] eS eee
¢ [fetta he eae eee
+ [i ]iipemeis [OR som| Be [Bs | aE
2) Eefemga [anata | fa fata
io) Pattee sano] te [bee fo 0
a a
(2) Arahkan ke Lia % . ==
lembar kerja yang sian
dlinginkan, yaitu pada va urine
lembar kerja “Rencana | ;
Anggaran’ pada sel D6.) 1 Keun [fempenan DPéaneneie De Sa.o0
Ketiktanda sama Bl ea ins sa
dengen (=), nama | [Rabo Reps [esas Renin Ra
+ Fenkia nal Pcie
sheet, dikuti oleh tanda| | fa ey
seru (\), dan alamat sel
Pada contoh ini diketik
="Kebutuhan
Regu''G12.
(3) Tekan tombol Enter Helen Murine
pada keyboard. Nii a IT
dari sel yang dirujuk (Repaniioan [Transporas PF danrsis | {DR 3,000,400,
akan muncul. Pada {Peas sei IDR _ 360,000,
kondisi ini, ka nilai sel RE
G12 pada lembar kerja
“Kebutuhan Regu"
berubah, secara otomatis nilai pada lembar kerja "Rencana Anggaran” akan
diperbaharui,
10. Fung:
Fungsi (function) adalah rumus yang telah ditetapkan untuk melakukan perhitungan dengan
menggunakan nilai-nilai tertentu dalam urutan tertentu, Excel memilki banyak fungsi umum
yang dapat digunakan agar cepat menemukan jumlah (sum), rata-rata (average),
perhitungan (count), nilai maksimum (max), dan rilai minimum (min) pada berbagai sel. Untuk
menggunakan fungsi dengan benar, harus dipahami bagian-bagian yang berbeda dari
sebuah fungsi dan cara membuat argumen untuk menghitung nilai-nilai dan referensi sel.
a. Bagian-Bagian Fungsi
‘Supaya bekerja dengan cara yang benar, fungsi harus
ditulis dengan cara tertentu, yang disebut sintak
(syntaks). Sintak dasar untuk fungsi adalah tanda sama
dengan (=), nama fungsi (misalnya SUM), dan satu
atau lebih argumen. Argumen berisi informasi yang
ingin dihitung. Contoh di bawah ini adalah fungsi yang
menambah nilai dari rentang sel B2:B8.
‘Argumen dapat merujuk pada sebuah sel atau rentang sel,
dan harus ditutup dengan tanda kurung. Dapat melakukan
Penyertaan satu argumen atau beberapa argumen,
tergantung pada sintaks yang diperlukan untuk fungsi,
Jika ingin menggunakan beberapa argumen pisahkan
dengan koma. Contoh, fungsi = SUM(B2:B4, C2:C3, D2) ,
yang akan menambahkan nilai-nilai semua sel dalam tiga argumen
b. Menggunakan Fungsi
‘Terdapat berbagai fungsi yang tersedia di Excel. Berikut adalah beberapa fungsi yang
paling umum yang akan digunakan.
(1) SUM: Fungsi ini menambahkan semua nilai dari sel-sel dalam argumen.
(2) AVERAGE: Fungsi ini menentukan nilai rata-rata yang ada dalam argumen, dengan
cara menghitung jumlah dari sel-sel kemudian membagj nilal tersebut dengan jumlah
sel dalam argumen.
(3) COUNT: Fungsi ini menghitung jumiah sel dengan data numerik dalam argumen.
Paling cocok digunakan untuk menghitung dengan cepat nilai dalam rentang sel.
(4), MAX: Fungsi ini menentukan nilai sel tertinggi yang terdapat dalam argumen.
(6) MIN: Fungsi ini menentukan nilai sel terendah yang terdapat dalam argumen,
Untuk menggunakan rumus di atas, ketik secara langsung atau menggunakan ftur
‘AutoSum yang terdapat pada tab Home atau tab Formulas. Perhatikan contoh berikut in.
Saaremaa CD) las dan Komnanial Digital untuk SMK/MAK
DAFTAR NILAL
MATA PELAJARAN SIMULASI DIGITAL KELAS X
Tar wo | 9s | os
i Ad ma 9a
's}z[e]2|s|3/2{2]2\3|
Conteh tersebut memiliki beberapa bagian yang belum terisi, yaitu pada Total, Rata-Rata,
Nilai Terendah, Nilai Tengah, dan Nilai Tertinggi. Dapat diltung dengan memanfa atkan
rumus sebagai berikut.
c. Fungsi Sum
Digunakan untuk menghitung nilai total dengan langkah sebagai berikut
(1) Pilih sel yang akan diberi fungsi Sum, yaitu 13.
(2) Masukkan rumus Sum, contoh ini digunakan AufoSum yang terdapat pada tab
Home. Klik AutoSum dan pih Sum yang berada di kelompok editing.
48 € De Fe
DAFTAR NILAL
MATA PELAJARAN SIMULASI DIGITAL KELAS
(3) Secara otomatis sel 13 akan menampilkan rumus =SUM(D3:H3).
tal untuk siswa dengan nama Asif
(4) Tekan tombol Enter, akan tampil nilai 450, nilai to
Safa'at.
(6) Gunakan fil handle untuk membuat nilai total siswa lainnya.
DEF
DAFTAR NILAL
MATA PELAJARAN SIMULASI DIGITAL KELAS X
d. Fungsi Average
Digunakan untuk menghitung rata-rata dengan langkah sebagai berikut.
‘Simulas dan Korvunikasl Digital untuk SMK/MAK (@a3
(1) Pilh sel yang akan diberi fungssi Sum, yaitu J3.
(2) Masukkan rumus Average, contoh ini digunakan AufoAverage yang terdapat pada
tab Home. Klik AutoSum dan pilih Average yang berada di kelompok editing
(3) Secara otomatis sel J3 akan menampilkan rumus =AVERAGE(D3:H3).
(4) Tekan tombol Enter, akan tampil nilai 90, nilai rata-rata untuk siswa dengan nama
Asif Safa’at.
DAFTAR ILA
MATA PELAJARAN SIMULAST
DAFTAR NILAL
MATA PELAJARAN SIMULASI DIGITAL KELAS X
[si Salva 95 | 95 | 90 | 90 | =AVERAGHID: 13)
2 [Bemus Sapte 0 [40 [#4] 86 | 35 erecta im
e. Fungsi Min
Fungsi Min digunakan untuk menghitung rilaiterendah dengan cara sebagai berikul
(1) Pith sel yang akan diberi fungsi Min, yaitu D13.
(2) Masuikkan rumus Min, contoh ini digunakan AutoSum yang terdapat pada tab
Home. Kik AutoSum dan pl Min yang berada di kelompok ediling.
EERE ee 4
Mex
Mn
(3) Secara otomatis sel D13 akan menampilkan rumus =Min(D3:D12).
iz ielelelae|
fal Eom
sich cradle
ogs Fis
isislejsialala|ela'c
elalelelslelelalals =
Sou
(4) Tekan tombol Enter maka akan tampil nilai 70, nilai minimum untuk siswa yang
mengikuti Kuis 1
(5) Gunakan fil handle ke kanan untuk menentukan ni
lainnya,
minimum pada nilai ulangan
DABTARN
MATA PELAJARAN SIMULASI DIGITAL Ki
[3 Nem vi hts Wisse US Tess 2 Us |
fea et 3s [a0 | 90
fae se a of
[bes ees ea a
ifisn rs P| Th ew
[ies Al Aimed [a ie
fst sr ee
[ra Resa — [ae =e
[sis Oren 2
a w.
{. Fungsi Median
Digunakan untuk menghitung nilai tengah dengan cara sebagai berikut.
(1) Pilih sel yang akan diberi fungsi Median, yaitu D14.
(2) Masukkan rumus Median, contoh ini digunakan AutoSum yang terdapat pada tab
Home. Klik AutoSum dan pilin More Functions.
DAHA Ay 4
= sun
‘ouetombes
Me
5 ewe |
(3) Maka, akan tampil Prat
kotak dialog Insert | wore rra.vsnies snes esrtscinyt Meas y
Function. Ketik
Median pada kotak
pencarian dan
tekan tombol Go.
Didapatkan hasil
bahwa Median
terletak pada
kalegori Statistical
(4) Klik tombol OK, akan muncul kotak dialog Function Arguments, masukkan
rentang sel yang akan dihitung pada Numbert, yaitu D3:D12.
(6) Tekan tombol Enter, akan tampil nilai 80, nilai tengah untuk siswa yang mengikuti
Kuis 4
(6) Gunakan fil handle ke kanan untuk menentukan nilal tengah pada nilai ulangan
lainnya,
|. Fungsi Max
Fungsi Max digunakan untuk menghitung nilai tertinggi dengan cara sebagai berikut
(1) Pilih sel yang akan diberi fungsi Max, yaitu D415.
(2) Masukkan rumus Max, contoh ini digunakan AutoSum yang terdapat pada tab Home,
(3) Klik AutoSum dan pilin Max yang berada di kelompok editing,
Secret 70
ee 80
RDI)
(4) Secara otomatis sel D1 akan menampitkan rumu:
(6) Tekan tombol Enter, akan tampil nilai 85, nilai maksimum untuk siswa yang
mengikuti Kuls 1
(6) Gunakan fil handle ke kanan untuk menentukan nilai maksimum pada nilai ulangan
lainnya
*saeranomeaT TTT CY las dan Komnanial Digital untuk SMK/MAK
foe Fo
DAFTAR NILAL
MIATA PELAJARAN SIMULA SI DIGITAL KELAS X
Law
a
[Lao
= at
h, Fungsi Sumproduct
Program Excel memungkinkan untuk menghitung rata-rata dengan mudah, yaitu dengan
menggunakan fungsi Average. Akan tetapi, bagalmana jika beberapa nial mempunyai
bobot daripada yang lain. Misalnya, dalam suatu Kelas terdiri dari berbagai aspek
penilaian untuk sebuah mata pelajaran, antara lain kuis, tugas, ujian tengah semester,
Ujian akhir semester, dan proyek akhir. Setiap aspek penilaian memiliki bobot yang
berbeda. Pada kondisi ini, periu dilakukan perhitungan tethadap bobot rata-rata dengan
‘memanfaatkan fungsi Sumproduct sebagai berikut.
DAFTAR LAL
MATA PELAJARAN SIVIELAST
[sea Gres
og Pes
Untuk menghitung bobot rata-rata, diperlukan dua bagian. Bagian pertama adalah bobot,
pada contoh ini bobot berada di sel D3:13, Bagian kedua adalah adalah nilai untuk setiap
tugas atau tes, pada contoh ini adalah skor nilal yang berada di bawah sel D4 dan 14
(05:114). Bobot yang mempunyai skor nilal yang tinggi akan memilki pengaruh yang
besar terhadap hasil akhir, Selanjutnya lakukan perhitungan dengan langkah-langkah
sebagai berikut.
(1) Pith sel yang akan diberi fungsi Sumproduct, yaitu sel Js.
(2) Fungsi Sumproduct memilki sintak sebagai berikut
-SUMPRODUCT (Array_), [Array 2], .)
Ketik rumus yang ibutunkan, yaitu
UMPRODUCT (D! : UM ($083: $793)
seater TTT las dan Komnanial Digital untuk SMK/MAK
Digunakan referensi sel mutlak agar referensi sel tidak berubah ketika disalin,
Asif Safest
f [95 | 183)
2 [Begus Saputo a
(3) Tekan tombol Enter, akan dihasilkan nilai skor akhir 88.5 untuk siswa Asif Safaat
Scape PRT ee Mee
[anise so [es Pos [of oo | eo | as |
(@) Buallah fi handle untuk mendapaikan rial sel J6 sampal dengan J14
i. Fungsi Logika IF
Fungsi logika IF digunakan untuk melakukan pemilinan berdasarkan kondisi tertentu
Misalnya, siswa yang mendapat nilal rata-rata lebih dari atau sama dengan 70, siswa
tersebut lulus. Jika tidak memenuhi kondisi tersebut, tidak lulus.
pie iri ei#
DAFTAR NILAL
‘MATA PELAJARAN SIMULASI DIGITAL KELAS X
26 BSS
AS St so] 8s
Bes Sapiro es | a0
a 0 | 70
[eis Pars Pata 70_| 69
Tos Alt Abad s0_| 74
Nain s0_|_o0
[Puri Ken Maid | 65_| 96
[Ramly Rnnadbai | 60_| 60,
7s |_90 [667
9s [70 | #025:
[70 [7735
sr | 90 [sso
0] 90 [ws
96-|80_| 9135,
98 | 60 | 863
|slslehsls|s[slels
Untuk memenuhi kondisi di atas, lakukan hal-hal sebagai berikut.
(1) Pillh sel yang akan diberi fungsi logika If, yaitu sel KS.
(2) Fungsi logika If memiliki sintak sebagai berikut.
F (Logical_test) [Value_if true], [Value_if false]
Kelik rumus yang dibutuhkan, yaitu =IF(J5>=70, "Lulus", "Tidak Lulus”).
(3) Tekan tombol Enter.
samramtonemaT oO CQ) las dan Komnanial Digital untuk SMK/MAK
(4) Buatlah fil handle untuk mendapatkan nilai sel K6 sampal dengan K14
[viasrene so | 9 [os | 90 | 20 |
i
Fungsi Library
Saat ini terdapat banyak fungsi dalam Excel, yang sebagian besar penggunaannya
bergantung pada jenis data dan isi buku kerja. Tidak perlu untuk mempelajari setiap
fungsi, tetapi mengekspolari beberapa jenis function akan membantu ketika membuat.
proyek baru, Bahkan, kita dapat menelusuri fungsi berdasarkan Kategori, seperti
Financial, Logical, Text, dan Date & Time.
Kelompok Function Library berada pada tab Formulas pada Ribbon.
Bs
Funeson
HOME INSERT PAGELAYOUT FORMULAS DATA REVIEW VIEW —_—POWERPIVOT
= BEBaAHoB Oo & some @
utoSum Recently Financial Logie Test Dale Lookup St Math More Name st
wo Used? = Times References Tige Funchons~ Manager tS Cente om Salton
Pada kelompok function library terdapat beberapa jenis fungsi yang dikategorikan
menjadi kelompok berikut,
a. Insert Function: Fitur ini dapat digunakan untuk melakukan pencarian fungsi dengan.
menggunakan kata kunci.
b. AutoSum: Perintah AutoSum digunakan secara otomatis membuat fungsi umum,
seperti SUM, AVERAGE, dan COUNT.
c. Recently Used: Kategori ini memberikan akses ke fungsi yang baru saja digunakan.
d. Financial: Kategori Financial berisi fungsi untuk perhitungan keuangan seperti
menentukan pembayaran (PMT) atau tingkat suku bunga untuk pinjaman (RATE).
e. Logical Fungsi ini untuk nilai atau kondisi (IF). Sebagai contoh, jika nilai lebih dari
atau sama dengan 70, tampilkan keterangan “Lulus"; jika Kurang dari 70 tampilkan
keterangan “Tidak Lulus”.
f. Text: Kategori Text berisi fungsi yang mengolah teks di dalam argumen untuk
melakukan tugas+lugas tertentu, seperti mengubah teks menjadi huruf kecil (LOWER)
atau mengganti teks (REPLACE),
g. Date and Time: Kategori Date and Time berisi fungsi yang mengelola tanggal dan
waktu dan akan mengembalikan hasil seperti tanggal dan waktu (NOW) atau detik
(SECOND).
h. Lookup and Reference: Kategori Lookup and Reference berisi fungsi yang akan
mengembalikan hasil dalam menemukan dan mereferensikan informasi. Misalnya,
dapat menambahkan hyperlink ke sel (HYPERLINK) atau mengembalikan rilai dari
baris tertentu dan persimpangan kolom (INDEX).
i. Math and Trig: Kategori Math and Trig termasuk fungsi untuk argumen numerik.
Misalnya, dapat membulatkan nilal (ROUND), menemukan rilai Pi (P/), perkalian
(PRODUCT), dan subtotal (SUBTOTAL).
|. More Functions: Kategori More Functions berisi fungsi tambahan di bawah kategori,
misalnya untuk statistik, engineering, cube, information, dan compatibility
11, Freeze Panel dan View Option
Bekerja dengan banyak data, kemungkinan akan mengalami kesulitkan untuk
membandingkan informasi dalam buku kerja. Program excel mencakup beberapa alat yang
dapat mempermudah untuk melihat konten dari berbagai bagian lembar kerja pada saat yang
sama, termasuk kemampuan untuk membekukan panel (freeze panes) dan membagi (split)
lombar kerja.
Perhatikan contoh berikut,
© D Elf ©
DAFTAR NILAT
MATA PELAJARAN SIMULASI DIGITAL KELAS X
37 S¥L3s |Sitvia Graviolen #5 | so | eo | 40 | 90 | 375
38 [3048 ereezy pane) 125180 | 75 | 90_| 89 | azo
se [a7 fron hreeze Bars S75 [72 [72 | a0 | 76 | 375
jio [38 widya sya 70 | 80 | 40 | 90 | 83 | 368
a1 [39 [zastinalfness 75 | 90 [75 | «| 83 | 392 | 764
G2 [0 [auton Ankabte wo 90 [so] #8 | 83 | 378] 756
Contoh di atas adalah contoh freeze pada baris. Freeze baris pada contoh tersebut digunakan
untuk menggulirkan daftar nilai siswa paling atas sampai daftar nilai siswa paling bawah, ini
akan memudahkan jika melakukan modifikasi terhadap nilai yang masuk. Untuk
menambahkan freeze baris gunakan langkah-langkah sebagai berikut.
(1) Pilih baris yang berada di
bawah baris yang ingin DAFTAR NILAL
diberifitur freeze. Dalam MATA PLLMIARAS SIMULASL DIGITAL KELASS
contoh ini, kita ingin
‘menggunakan freeze
pada baris 1 dan 2,
sehingga kita akan memilih baris ketiga.
(2) Pada tab view, klik Freeze Panes dan pilih
Freeze Panes, yang terdapat pada bagian
paling atas.
CE] Ripe tem sa
(3) Baris akan menjadi freeze. Gulir ke bawah
worksheet sambil terus melihat baris 1 dan
2
saa CD las dan Komnanial Digital untuk SMK/MAK
Jika ingin mengembalikan baris yang di
freeze, Kik Freeze Panes dan pillh Unfreeze
Panes.
Selain menggunakan freeze pada bars, juga
dapat menggunakan freeze pada kolom.
Dengan langkah yang sama, pilih kolom
pada awal memilihnya. Entiage sgn tera te nee
12. View Option
Konten dalam buku kerja yang banyak membuat sulit untuk membandingkan bagian yang
berbeda, Excel memiliki pilihan tambahan untuk membuat lembar kerja lebih mudah untuk
dilihat dan dibandingkan, Untuk memilih tampilan tersebut klik tab View, dan pilin mode yang
diinginkan, Misalnya, buka jendela baru (New Window) untuk membukan jendela baru pada
buku kerja atau membagi lembar kerja ke panel terpisah (Split).
ee ea lynncarseany |
ASL, PTGP ESSE oun [epaceeden ect |S
sem (|... 2st eH
2 fe eet ete a eae
35 wee Tete tet ste bel
mE ca See era
ait pete =
Jika dipilih Split maka lembar kerja akan ditampilkan sebagai berikut.
DAFTAR SILAT
MATA PELAMARAY SIMUEASEDIOITAL
13. Sorting Data
Ketika menambahkan lebih banyak konten ke worksheet, pengorganisasian informasi akan
menjadi sangat penting. Lembar kerja dapat dengan cepat diatur ulang dengan mengurutkan
(sorting) data. Misalnya, ingin mengatur daftar informasi Kontak berdasarkan nama lengkap.
Konten dapat diurutkan berdasarkan abjad, numerik, dan dengan banyak cara lain.
Jenis pengurutan terdiri dari dua bagian sebagai berikut.
a. Pengurutan Sheet
Pengurutan sheet akan mengatur semua data di lembar kerja berdasarkan satu kolom
Informasi terkait di setiap baris akan diurutkan bersama ketika pengurutan diterapkan.
Pada contoh di berikut ini, kolom Nama Peserta (kolom C) telah dibuat urut agar
menampilkan nama-nama sesuai abjad.
Al B c Dl = F c
DATA PESERTA KEMAH KELAS X
9) fa [asa s fe ZaswaAltwess |
4 [Jade Gang? [| Garuda [Devito [2
5) [i latice be P| Meer | Diy Anessa [5
6 | [atnad soe 1 | ines | ZasraAlfzesi [1
> |[Sr[amisah Paes SiC Ganda [Devin
© fe lasiiaeraeds [| Za lf |
9 | rastsatvee [Garda [Doane [2
10 [Pe [Bees Sap 1 | Harinas | Zane altwess [1
i |S [Baa vous Patna | | Garwds | Destanty —[ 2
io] | Dee Nano Praia — | | Garwds | Devtty [>
Lakukan langkah-langkah - — - -
berikut ini untuk
mengurutkan data seperti
gambar di atas.
te Ma ‘cn
seater TO CD) las dan Komnanial Digital untuk SMK/MAK
1) Pillh sel pada kolom yang ingin diurutkan, Contoh piih sel C4.
2) Pengurutan untuk contoh ini adalah dari A ke Z, dan dapat dilakukan melalui tab
Home tau tab Data, Contoh berikut in pada a
tab Data, Kk AtoZ ee ee
cy con
3) Lembar kerja akan diurutkan sesual dengan
abjad. Selain mengurutkan data pada kolom
“Nama Peserta’, juga dapat mengurutkan pada
kolom lainnya,
pe poancad
._ Pengurutan Range
Pengurutan range akan mengurutkan data dalam rentang sel, yang akan sangat
‘membantu ketika mengerjakan lembar yang berisi beberapa tabel. Pengurutan range tidak
akan mempengaruhi konten lainnya pada lembar kerja. Perhatikan contoh data Ukuran
Pakaian yang diurutkan menggunakan kisaran sel berikut.
[Abd ima
lea Creve
[wis Sat
[sss Ales
[aatseiis
[adams
oh Pur Se
Pe Keay Maes
Pada contoh tersebut, kolom
tukuran pakaian (kolom D) telah
dibuat urut dari kecil ke besar,
Small, Medium, Large, dan X-
Large. Untuk membuatnya
dapat dilakukan dengan
langkah-langkah berikut ini.
1) Pillh rentang sel yang ingin
= o
2) rumtnoata pate eon a amemansed fo EE) TE,
I: en
ingin diurut, misalnya
kolom “Ukuran Pakaian",
kemudian pada Order pilih
Custom List.
4) Ketik daftar baru yang
diinginkan pada List
En
5) Klik tombol Add hingga daftar baru masuk ke Custom List.
6) Klik tombol OK.
7) Daftar baru akan tampil di menu order, klik tombol OK maka tampilan kolom “Ukuran
Pakaian* akan tampil sesuai urutan yang bar dibuat.
iia Sew [Sia [si inearaee
14, Filtering Data
Lembar kerja yang berisi banyak konten akan sulit untuk menemukan informasi dengan copat.
Filter dapat digunakan untuk mempersempit data dalam lembar kerja, sehingga dapat melihat
hanya informasi yang dibutuhkan.
Perhatikan contoh melakukan fitter untuk mendapatkan data peserta yang telah melunasi
pembayaran pemesanan kaos. Setelah itu data diurutkan berdasarkan tanggal lama hingga
tanggal terbaru pada tanggal pembayaran
© > E
Daftar Pemesanan Kaos Kelas X-A Animasi
[bn AF Abad Pa Noverber 2016
[neni Raman 9 Noverber 2016
[Acca scar 0 Noverber 2016
sh Ps Se 0 November 2016
[sia Rims 1 Desenber 2016
isk Aula (01 Desesber 2015
[sins Grea 1 Dezember 2015
[asiace Dit December 2016
Cara membuat fier pada contoh di atas yaitu sebagai berikut.
a. Agar fiter dilakukan dengan benar, lembar kerja harus menyertakan baris header yang
akan digunakan untuk mengidentifkasi nama masing-masing kolom. Contoh berikut
digunakan nama kolom No, Nama Anggota, Ukuran Pakaian, Status Pembayaran, dan
Tanggal Pembayaran
b. Pilih masing-masing nama kolom tersebut dengan cara blok. Pada contoh ini digunakan
freeze sehingga tidak semua data bisa ditampilkan.
c. Klik tab Data, pilih Filter, maka akan muncul tanda panah ke bawah di akhir setiap nama
kolom,
t= ae
lk tanda panah ke
bawah pada Status 1 ser Nonttcer
Pembayaran, maka akan sauna
‘muneul pilihan menu
tanda centang pada Select
All, Belum Lunas, dan
Lunas. Hilangi tanda <5 \eerean
Seta amen
centang pada Belum a a
Lunas dengan cara klik aun ‘gorcmer
ES es
15.
e. Kilk tanda panah ke bawah pada Tanggal Pembayaran, pililh Sort Oldest to Newest
untuk menampilkan tanggal pembayaran dari awal.
Kota data yang cllakukanfiter pai ens format tangga, dapstdsiacan fiterianhtan
dengan kik Date Filter, dan pilin cara pengurutan
data yang diinginkan, misalnya pilih This Week
untuk menampilkan data pembayaran minggu ini.
Jika telah selesai ewer romans
melakukan filter, dapat
dinapus dengan cara Klik
Filter yang berada di tab
Data. Data akan kembali
ke kondisi terakhir setelah dilakukan pemfiteran.
Group dan Subtotal
Konten lembar kerja hendaknya tidak terlalu banyak dan disampaikan dengan kalimat yang
mudah dipahami karena konten yang banyak menjadi sulit ketika dibaca. Excel dapat
mengatur data ke dalam kelompok/grup (group), sehingga dapat dengan mudah menampilkan
dan menyembunyikan bagian tertentu dari lembar kerja. Untuk meringkas kelompok yang
berbeda dapat menggunakan perintah subtotal dan membuat garis besar pada lembar kerja
a. Mengelompokkan Baris atau Kolom
Baris atau kolom dapat dikelompokkan agar memudahkan dalam mengelola konten.
Perhatikan contoh berikut,
© > E
Daftar Pefhesanan las X-A Animasi
Dee Prt ‘Sol
[Det Nando irae sll
‘Kolom yang telah =a
ikelompokkan Sal
slixelompokk =
[sea Ripe Sal
Untuk mengelompokkan kolom seperti gambar tersebut, lakukan langkah-langkah berikut.
1) Pilih baris atau kolom yang
ingin dikelompokkan. Contoh
berikut pillh kolom © dan D.
2) Pilih tab Data pada Ribbon,
lalu klk perintah Group yang
berada di kelompok outline
untuk membuat grup.
Jika ingin mengembalikan ke
posisi sebelum di jadikan
grup, klik Ungroup.
Group UngroupSubtot
Sara TET OY las dan Komnanial Digital untuk SMK/MAK
3) Setelah dibuat grup, tampilan pengaturannya dapat disembunyikan dan ditampilkan
dengan Klik tombol Hide detail, Berikut adalah contoh tampilan ketika grup
disembunyikan, yang hanya tampil kolom B dan D.
b. Membuat Subtotal
Bila membuat subtotal, lembar kerja akan dibagi ke dalam beberapa tingkatan, Antar-
tingkatan ini dapat dialihkan agar dapat mengontrol dengan cepat berapa banyak
informasi yang ditampilkan di lembar kerja dengan mengklik tombol Level di sebelah kiri
lembar kerja. Dalam contoh ini, kita akan beralih di antara ketiga tingkatan pada kolom
Status Pembayaran
Level 2
D
Daftar Pemesanan Kaos Kelas X-A Anim:
Devi Patna Ses [Sask
Sra i
[i AG Aad [a
Bare baru Jf
‘Subtotal *
Grand Coan
Level 3 yang tampil dengan menggunkan spit.
Untuk dapat beralin antarlevel dengan menggunakan subtotal, dapat mengikuti langkah-
44
langkah berikut ini.
1) Pith tab Data, | oo spceap canst D8"
kemudian klik “es
Subtotal yang outing
berada di kelompok outine.
2) Kotak dialog Subtotal akan muncul. Klik tanda
panah ke bawah pada At each change in: untuk
‘menentukan kolom mana yang ingin dijumlahkan.
klik tanda panah ke bawah pada Use function:
untuk menentukan jenis fungsi yang digunakan
Pada Add subtotal to: pillh kolom di mana
penghitungan subtotal tersebut ingin dimunculkan. Contoh berikut ini, dipith Status
Pembayaran, fungsi Count, dan mencentang Status Pembayaran.
3) Klik tombol OK.
Setelah subtotal selesai dibuat, dapat beralih ke dalam level 1, 2, atau 3 dengan cara klik
nama fevel pada tampilan.
Untuk mengahapus subtotal, klik Subtotal pada tab
Data, kemudian klik tombol Remove all. Data akan
kembali ke bentuk normal, tanpa ada level.
16. Tabel
Tabel digunakan untuk meningkatkan tampilan dan nuansa dari buku kerja, membantu
mengatur konten, dan membuatnya menjadi lebih mudah digunakan. Excel memiliki beberapa
alat dan gaya tabel yang telah ditetapkan, yang memungkinkan untuk membuat tabel dengan
cepat dan mudah, Perhatikan contoh berikut ini.
[arn Peratninn Kemal Klos MMA
a. Pilih sel yang ingin diformat
sebagai tabel. Contoh pillh rentang
sel B3: F10.
b. Pada tab Home, Klik perintah
Format as Tabel yang terdapat di
kelompok Styles. Akan tampil
styles, pilin “Table Syles Light 14”,
6, Sebuah kotak dialog Fomat As
Table akan = munoul, untuk
mengonfirmasikan area sel terpilin
untuk dibuat tabel. Klik tombol OK
jika sudah benar, jika belum ketik
area yang akan dibuat tabel,
d. Ketika di klik di salah satu sel atau pare
semua area tabel secara otomatis | taster ieiCskinn
akan muncul tab Design, dan jika | ~ Sesion: Sess catirns
diinginkan, dapat menambahkan oes one
pilihan yang disediakan, Misalnya ditambahkan jumiah total dengan cara klik Total Row,
maka akan muncul tanda centang.
cone ee ee
e. Gunakan Autofit Column Width untuk mengatur lebarnya.
Menghapus Tabel
Setelah tabel selesal dibuat, dapat dilakukan modifikasi jika diperlukan. Misalnya dapat
ditambahkan kolom atau baris, memilih styles yang lain, atau ingin menghilangkan tabel.
Untuk
menghlangkannya .
—— —
‘gunakan cara sebagai ie Ear
beri en
2) Pilih Convert to Range pada kelompok Tools.
1) Pilih sel dalam tabel,
kemudian kik tab Desain.
3) Sebuah kotak dialog akan muncul. Klik tombol
Yes.
4) Setelah format tabel dihapus, rentang sel tidak lagi menjadi tabel namun sel-sel masih
menyimpan data dan format sebelumnya.
17. Grafik dan diagram
Lembar kerja Excel yang berisi banyak data tidak mudah untuk ditafsitkan. Penyajian dalam
bentuk grafikidiagram (chart) memungkinkan untuk menggambarkan lembar kerja secara
grafis, yang membuat mudah dalam memvisualisasikan perbandingan dan tren
Proses pemibuatan grafik dapat dibagi menjadi 4 tahap, yaitu 1) menentukan data yang ingin
disampaikan, 2) mengatur data, 3) menyiapkan grafik, dan 4) format diagram. Hal yang paling
penting adalah mengetahui dengan jelas alasan dan tujuan membuat diagrami/grafik, lalu
memilih jenis diagramigrafik yang sesuai. Setidaknya terdapat 6 alasan umum sebagai
pertimbangan dalam menyajikan data dalam bentuk diagram/grafik. Alasan — alasan tersebut
adalah untuk
41) melakukan perbandingan data;
2) menunjukkan distribusi data:
3) menjelaskan bagian dari keseluruhan;
4) menunjukkan kecenderungan dari waktu ke waktu;
5) mengetahui penyimpangan; dan
6) memahami hubungan antara data yang satu dengan lainnya.
‘Alasan pembuatan grafik dapat dijadikan bahan pertimbangan dalam menentukan jenis grafik
yang akan dibuat, Excel memiliki beberapa jenis diagramigrafik yang berbeda, yang
memungkinkan untuk memilin salah satu yang paling sesuai dengan data. Jenis
diagramigrafik tersebut_memiliki keuntungan tersendiri, untuk menggunakan secara efektit,
harus memahami bagaimana grafik yang berbeda digunakan. Berbagai jenis grafk yang
disediakan yaitu kolom (column), garis (line), pie, batang (bar), area, dan permukaan
(surface)
Grafik Kolom
Grafik kolom menggunakan batang vertikal untuk merepresentasikan data. Grafik jenis ini
dapat bekerja dengan berbagal jenis data, juga yang paling sering digunakan untuk
membandingkan informasi,
sara CO) las dan Komnanial Digital untuk SMK/MAK
Penerimaan Siswa Baru SMK Pembangunan Bangea
Gambar 3.2 Contoh grafik kolom
b, Grafik Garis
Grafik garis ideal untuk menampilkan tren. Terdapat titik data saling yang terhubung
dengan garis-garis, yang membuat mudah untuk melihat apakah nilai meningkat atau
‘menurun dari waktu ke waktu. Perhatikan gambar berikut
Ponarimaan Sina Baru SM Pemibangunan Bangsa
sepriente TNR) taney inne
‘Gambar 3.3 Contoh gratk garis
¢. Diagram Pie
Diagram pie mempermudah dalam membandingkan proporsi. Setiap nilai ditampilkan
seperti sepotong kue, sehingga mudah untuk melihat nilaisnilai yang membentuk
persentase keseluruhan. Jenis ini hanya menerima sebuah data series. Contoh ini
‘menggunakan data penerimaan siswa baru SMK Pembangunan Bangsa hanya pada tahun
2016.
Penerimasn Siw aru SHAK Permbsngunon Bangea
Gamar 3.4 Contoh diagram pie
iagram Batang
Diagram batang hampir seperti grafik kolom, namun jenis ini menggunakan batang
horizontal sedangkan grafik kolom menggunakan batang vertikal
eservaaa Sona Ba eecargunay aon
Gambar 3.5 Contoh diagram batang
e. Grafik Area
Grafik area menyerupai grafik garis, kecuali daerah bawah garis yang terisi
Penarimagn Sse Baru'ShX Pemnbangunan Ranga
Tole
Gambar 3.6 Contoh grafik area
{. Grafik Permukaan
Grafik permukaan memungkinkan untuk menampilkan data pada tampilan 3 dimensi
Grafik ini sangat tepat digunakan untuk data dalam skala besar, yang memungkinkan
untuk melihat berbagai informasi pada saat yang sama
enerimaan Siswa Baru SMKPembangunan Sangsa
Gambar 2.7 Contoh graik permukaan
Selain mengetahui jenis grafik, perlu dipahami cara membaca grafik, Grafik mengandung
beberapa unsur atau bagian yang berbeda, yang dapat membantu menginterpretasikan
data.
Peace Sicw Baru SU —— Bangs
aa )
3 i dil TE = =
Gambar 3.8 Bagian-bagian graf
Berikut penjelasan dari masing-masing bagian grafik di atas.
1) Chart Title: Judul pada grafik,
2) Vertical Axis: Sumbu vertkal, juga dikenal sebagai sumbu y, adalah bagian vertikal
dari grafik yang mengukur nilai dari kolom. Pada contoh ini, nilai yang terukur adalah
jumlah siswa yang diterima dikompetensi keahlian masing-masing,
3) Horizontal Axis: Sumbu horisontal, juga dikenal sebagai sumbu x, adalah bagian
horisontal dari grafik yang mengidentifikasi kategori pada grafik. Pada contoh ini,
‘menunjukkan kelompok penerimaan per tahun.
4) Data Series: Seri data terdiri dar ttik-titik data terkait dalam sebuah grafik. Pada
contoh ini, seperti yang kita lihat dalam legenda, kolom perak (silver) mewakili
penerimaan siswa baru pada kompetensi keahlian tata busana pada tahun 2013.
5) Legend: Legenda mengidentifikasi setiap serial data yang mewakili setiap warna
grafik, Contoh ini, legenda mengidentifikasikan kompetensi keahlian yang berbeda
Pada grafik,
a, Menambahkan Grafik
ae
Untuk menambahkan ——
Anda mungkin juga menyukai
- Jobsheet Instalasi WindowsDokumen2 halamanJobsheet Instalasi WindowsRusma Hidayah0% (1)
- Materi 3 Ms. WordDokumen30 halamanMateri 3 Ms. WordRusma HidayahBelum ada peringkat
- Materi 2 Peta MindaDokumen6 halamanMateri 2 Peta MindaRusma HidayahBelum ada peringkat
- Bab 1 Bag 1 Alur Logika Bahasa Pemrograman KomputerDokumen13 halamanBab 1 Bag 1 Alur Logika Bahasa Pemrograman KomputerRusma HidayahBelum ada peringkat
- Materi 1 Logika Algoritma Dalam KomputerDokumen16 halamanMateri 1 Logika Algoritma Dalam KomputerRusma HidayahBelum ada peringkat
- Algoritma 1Dokumen1 halamanAlgoritma 1Rusma HidayahBelum ada peringkat
- Tahapan Pembuatan Erd Materi 05Dokumen5 halamanTahapan Pembuatan Erd Materi 05Rusma Hidayah100% (1)
- Bongkar PCDokumen3 halamanBongkar PCRusma HidayahBelum ada peringkat
- Jobsheet Konfigurasi BIOSDokumen3 halamanJobsheet Konfigurasi BIOSRusma HidayahBelum ada peringkat
- Materi ProdasDokumen16 halamanMateri ProdasRusma HidayahBelum ada peringkat