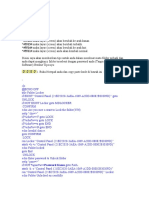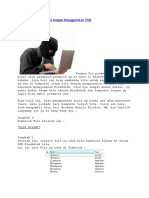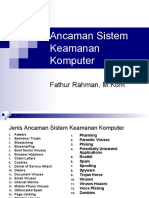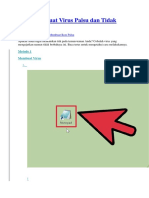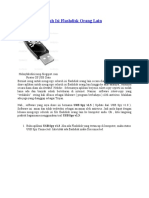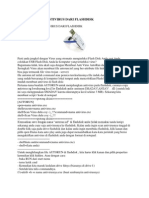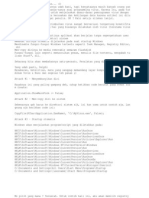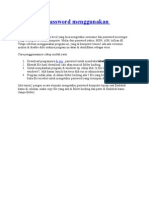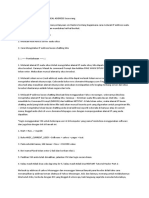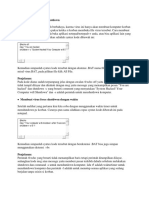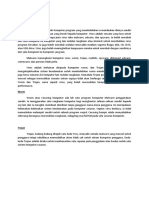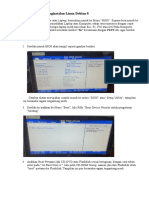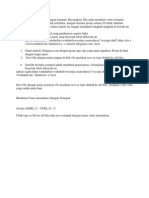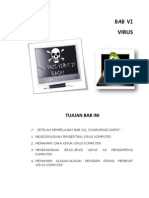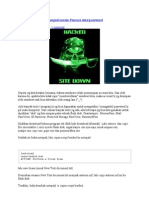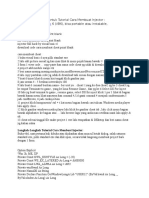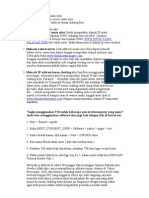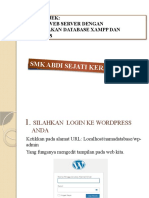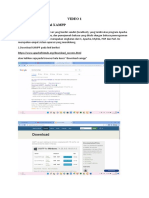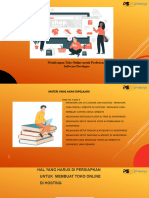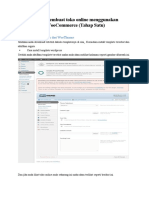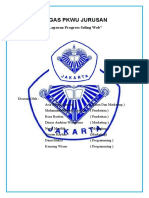Membuat E Commerce Menggunakan WordPress
Diunggah oleh
Komang WisnuHak Cipta
Format Tersedia
Bagikan dokumen Ini
Apakah menurut Anda dokumen ini bermanfaat?
Apakah konten ini tidak pantas?
Laporkan Dokumen IniHak Cipta:
Format Tersedia
Membuat E Commerce Menggunakan WordPress
Diunggah oleh
Komang WisnuHak Cipta:
Format Tersedia
1
Membuat Toko Online
Menggunakan Wordpress
Mentari Diyah Utami S.Pd
PKKWU
SMK Perguruan Cikini
Tamidu | Mentari Diyah Utami | Membuat Toko Online Menggunakan Wordpress
2
Langkah 1
Download dan Install XAMPP versi 2.4.3 dan wordpress.org versi 5.4.2
Langkah 2
Buka wordpress yang sudah didownload (pastikan dalam bentuk winrar). Kalau belum ada winrar,
silahkan download dan install terlebih dahulu
Klik Ekstrac To pada folder wordpress
Simpan di dalam folder htdocs (Cek hasil download XAMPP ada dimana). Pada modul ini ada di folder C >
xampp > htdocs. Kemudian klik ok
Tamidu | Mentari Diyah Utami | Membuat Toko Online Menggunakan Wordpress
3
Ubah nama wordpress yang tadi sudah di extract menjadi nama toko online kalian. Modul ini
menggunakan nama tokotamidu
Langkah 3
Kemudian buka XAMPP di folder C>xampp>xampp-control dan klik start pada Apache dan MySQL sampai
berwarna hijau
Langkah 4
Kemudian buka browser dan masukan localhost/tokotamidu (tama folder di htdocs) lalu klik Let’s go!
Tamidu | Mentari Diyah Utami | Membuat Toko Online Menggunakan Wordpress
4
Langkah 5
Buka localhost/phpMyAdmin
Klik New > Tulis Database name > Klik Create (Saya memberi Database name nya tamidutoko)
Hasilnya seperti gambar berikut. Setelah itu balik lagi ke tampilan wordpress nya
Tamidu | Mentari Diyah Utami | Membuat Toko Online Menggunakan Wordpress
5
Langkah 6
Isikan Database Name sesuai dengan nama database yang sebelumnya kita buat. Masukan ussername >
root. Kosongkan password. Database Host dan Table Prefix tidak usah diganti. Kemudian klik Submit
Klik Run installation
Isi kotak Site Tittle, Ussername, Password, Your Email dan kemudian Klik Install WodPress
Tamidu | Mentari Diyah Utami | Membuat Toko Online Menggunakan Wordpress
6
Setelah muncul Success! Klik Log in
Masukan Username dan password untuk login ke Dashboard
Setelah login, akan muncul tampilan Dashboard
Tamidu | Mentari Diyah Utami | Membuat Toko Online Menggunakan Wordpress
7
Langkah 7. Mengatur Nama Alamat
Klik Settings > Permalinks > Post name > Save Changes (Tujuanya agar nama alamat yang muncul lebih
ringkas dan relevan dengan tampilan yang sedang dibuka)
Kita coba buka halaman web kita di localhost/tamidutoko kemudian klik artikel contoh yang ada. Bisa
dilihat url yang ada lebih ringkas dibandingkan dengan sebelumnya.
Langkah 8. Merubah Nama, Password, Warna, Foto Profile dan Email
Kalian bisa merubah warna dari dashboar dengan klik Users > Your Profle >Admin Color Scheme
Tamidu | Mentari Diyah Utami | Membuat Toko Online Menggunakan Wordpress
8
Kalian juga dapat merubah nama dengan menuliskan di First Name dan Last Name dan akan muncul di
Display name publicity as untuk memilih
Silhkan ganti foto dengan klik Profile Picture. Kemudian akan diarahkan untuk merubah di Gravatar
Kalau kalian lupa password, bisa dirubah dengan klik New Password > Klik Update Profile kalau semuanya
sudah selesai
Tamidu | Mentari Diyah Utami | Membuat Toko Online Menggunakan Wordpress
9
Langkah 9. Menambahkan Halaman
Klik Dashboard > Pages > Add New
Akan muncul tampilan seperti dibawah
Tuliskan Home kemudian klik Publish
Tamidu | Mentari Diyah Utami | Membuat Toko Online Menggunakan Wordpress
10
Menu yang sudah berhasil ditambahkan akan tertulis “Home is now live”. Kalau kalian ingin melihat
tampilanya, bisa klik View Page
Selanjutnya lakukan hal yang sama untuk membuat laman Blog, Akun, About, FAQ, Kontak, Lacak
Pesanan dan Shop dengan klik View Pages > Add New
Hapus menu Privacy Policy dan Sample Page dengan mencentang kemudian klik Move to Trash > Apply
Tamidu | Mentari Diyah Utami | Membuat Toko Online Menggunakan Wordpress
11
Kemudian masuk localhost/tamidutoko, menu yang seharusnya muncul seperti tampilan yang ada dalam
kotak hitam
Langkah 9. Merubah Posisi Menu
Klik Appearance > Menus
Tulis Nama Menu kemudian centang Desktop Horizontal Menu dan Mobile Menu dan centang semua
menu di Most Recent > Klik Add to Menu
Tamidu | Mentari Diyah Utami | Membuat Toko Online Menggunakan Wordpress
12
Drag Posisi Menu yang diinginkan, kemudian klik Save Menu
Buka localhost/tamidutoko > Menu akan berubah sesuai posisi yang diinginkan
Langkah 10. Optimalisasi Agar Tidak Lemot Saat Instal Plugin
Buka XAMPP dengan kondisi tidak dinyalakan. Kemudian klik Explorer
Tamidu | Mentari Diyah Utami | Membuat Toko Online Menggunakan Wordpress
13
Klik folder htdocs > tamidutoko > wp.config.php (buka di notepad)
Hapus localhost pada hostname
Kemudian ganti menjadi 127.0.0.1
Tamidu | Mentari Diyah Utami | Membuat Toko Online Menggunakan Wordpress
14
Kemudian start kembali XAMPP nya
Langkah 11. Merubah Tema Wordpress
Klik Appearance > Themes
Hapus tema yang tidak digunakan untuk memperingan penyimpanan data
Tamidu | Mentari Diyah Utami | Membuat Toko Online Menggunakan Wordpress
15
Tampilan dengan tema yang sudah dihapuskan, tampil seperti gambar dibawah. Kemudian klik Add New
Pilih tema yang diinginkan. Disini menggunakan oceanwp kemudian Install
Tunggu sampai muncul tulisan Installed kemudian klik Activate
Tamidu | Mentari Diyah Utami | Membuat Toko Online Menggunakan Wordpress
16
Tampilan sesudah diaktifkan seperti gambar dibawah
Tampilan halaman setelah dirubah seperti gambar dibawah
Klik Begin installing plugins
Tamidu | Mentari Diyah Utami | Membuat Toko Online Menggunakan Wordpress
17
Centang bagian Elementor dan Ocean Extra > install > Apply
Tunggu sampai hasilnya seperti ini
Hapus Plugin yang tidak diperlukan
Tamidu | Mentari Diyah Utami | Membuat Toko Online Menggunakan Wordpress
18
Menambahkan plugin WooCommerce, cari di web browser woocommerce
Kemudian unduh woocommerce
Buka xampp > htdocs > tamidutoko > wp-content > plugins > masukan plugin woocommerce dan extract
Tamidu | Mentari Diyah Utami | Membuat Toko Online Menggunakan Wordpress
19
Setelah di extract, klik Plugin > klik Activate pada WooCommerce
Setelah berhasil di aktifasi, maka tampilanya seperti gambar dibawah
Langkah 12. Memindahkan Menu
Tanda woocommerce sudah terpasang, ditandai dengan munculnya keranjang pembelian. Untuk
memindahkan menu, klik Customize
Tamidu | Mentari Diyah Utami | Membuat Toko Online Menggunakan Wordpress
20
Klik Menus
Klik Create New Menu
Tuliskan Nama Menu nya (Bebas), Klik Top Bar > Next
Tamidu | Mentari Diyah Utami | Membuat Toko Online Menggunakan Wordpress
21
Klik Add Items > Pilih FAQ, Kontak dan About (Bebas) > Klik sembarang
Akan muncul menu diatas seperti gambar dibawah
Back dan hapus ketiga menu tersebut dari menu utama
Tamidu | Mentari Diyah Utami | Membuat Toko Online Menggunakan Wordpress
22
Setelah tiga menu tersebut dihapus, maka tinggal menu berikut
Selanjutnya balik ke Menu Top Bar untuk memindahkan posisi menu ke sebelah kanan
Dibagian style diubah menjadi Left Social & Right Content. Posisi menu akan berubah ke sebelah kanan
dan bisa merubah warna background dan tulisan seperti gambar dibawah
Tamidu | Mentari Diyah Utami | Membuat Toko Online Menggunakan Wordpress
23
Back ke bagian Content dan Social untuk menghapus tulisan dan kotak “Place your content here”
Hapus tulisan
Unceklis Unable Social dan klik Publish, tampilanya akan berubah seperti pada gambar
Tamidu | Mentari Diyah Utami | Membuat Toko Online Menggunakan Wordpress
24
Langkah 13. Menambahkan Icon E-Commerce
Buka Customize
Pilih Site Identity
Ubah Tagline dan Masukan Gambar untuk icon website. Ukuran gambar 512 x 512 px dan max 2MB (Edit
gambar jika tidak memenuhi)
Tamidu | Mentari Diyah Utami | Membuat Toko Online Menggunakan Wordpress
25
Upload file dengan menselect files > Klik Select
Hasilnya akan seperti gambar di bawah ini
Langkah 14. Menambahkan Logo E-Commerce
Buka Header > Logo
Tamidu | Mentari Diyah Utami | Membuat Toko Online Menggunakan Wordpress
26
Select Logo
Tambahkan Alt Text (Untuk optimalisasi pencarian di search engine)
Skip Cropping agar logo tidak terpotong
Tamidu | Mentari Diyah Utami | Membuat Toko Online Menggunakan Wordpress
27
Atur ukuran logo agar sesuai dengan tampilan E-Commerce
Refresh halaman web dan tampilan yang muncul akan seperti pada gambar di bawah ini
Langkah 15. Membuat Halaman Homepage
Buka Pages > All Pages > Home > Edit
Tamidu | Mentari Diyah Utami | Membuat Toko Online Menggunakan Wordpress
28
Untuk membuat judul tulisan hilang pada Home, disable Title Klik Update
Maka tampilanya akan berubah seperti dibawah (Tulisan Menjual Perangkat Keteknikanya Hilang)
Atur Content Layoutnya menjadi Full Width (Bebas)
Tamidu | Mentari Diyah Utami | Membuat Toko Online Menggunakan Wordpress
29
Disable Breadcrumbs > Update > Klik Edit with Elementor untuk mengatur Homepage
Klik tanda Add New Section untuk memilih tampilan Homepage
Kemudian pilih yang dua kolom
Tamidu | Mentari Diyah Utami | Membuat Toko Online Menggunakan Wordpress
30
Klik Heading di left bar > Ubah sesuai yang diinginkan seperti gambar di bawah
Klik Style dan ubah sesuai kebutuhan
Klik icon kotak-kotak kecil di side left atas > drag Heading > Masukan tulisan deskripsi toko > atur
tampilan
Tamidu | Mentari Diyah Utami | Membuat Toko Online Menggunakan Wordpress
31
Klik Style untuk mengatur warna, lebar dan jarak antar huruf
Klik icon kotak-kotak kecil di side left atas > drag Icon > atur tampilan (Bebas)
Ubah warna sesuai yang diinginkan
Tamidu | Mentari Diyah Utami | Membuat Toko Online Menggunakan Wordpress
32
Klik kanan pada icon pencil > klik Duplicate
Tampilan setelah di duplicate akan seperti gambardi bawah ini
Hapus icon cart
Tamidu | Mentari Diyah Utami | Membuat Toko Online Menggunakan Wordpress
33
Atur tampilan style seperti yang diinginkan
Atur Advanced pada icon Belanja menjadi Inline
Atur Advanced pada icon Lihat Lainya menjadi Inline
Tamidu | Mentari Diyah Utami | Membuat Toko Online Menggunakan Wordpress
34
Selanjutnya mengatur jarak antar icon dengan klik icon Belanja > Advanced > Margin (Atur sesuai
keinginan)
Drag Image > Pindahkan ke kotak kedua
Tamidu | Mentari Diyah Utami | Membuat Toko Online Menggunakan Wordpress
35
Untuk membuat gambar berada di tengah, klik Edit section > vertical align > middle
Setelah selesai mengedit, klik UPDATE > Preview Changes (Gambar Mata). Hasilnya seperti berikut
Langkah 16. Membuat Manu Pilihan
Klik Edit with Elementor untuk menambahkan elemen baru
Tamidu | Mentari Diyah Utami | Membuat Toko Online Menggunakan Wordpress
36
Klik add new section > pilih yang satu bar
Drag heading kedalam kotak baru
Ubah tulisan seperti gambar dibawah ini
Tamidu | Mentari Diyah Utami | Membuat Toko Online Menggunakan Wordpress
37
Ubah warna tulisan sesuai dengan warna font yang lainnya
Balik kebagian elements > drag Divider ke dalam kotak Kategori Produk
Ubah garis menjadi seperti berikut
Tamidu | Mentari Diyah Utami | Membuat Toko Online Menggunakan Wordpress
38
Ubah style divider seperti berikut
Buat garis mendekati tulisan
Klik edit section untuk mengatur jarak tulisan dengan header atasnya
Tamidu | Mentari Diyah Utami | Membuat Toko Online Menggunakan Wordpress
39
Atur Advanced seperti berikut untuk memberi jarak > klik UPDATE
Balik ke elements > drag Inner Section kebawah tulisan Kategori Produk
Klik Edit Coloumn untuk menambahkan satu kolom lagi dengan klik kanan > Add New Coloumn
Tamidu | Mentari Diyah Utami | Membuat Toko Online Menggunakan Wordpress
40
Drag heading pada Element dan ubah seperti gambar dibawah ini
Ubah warna dan ukuran sesuai dengan yang diinginkan
Masukan heading kembali, atur dan rubah tulisan menjadi seperti gambar dibawah
Tamidu | Mentari Diyah Utami | Membuat Toko Online Menggunakan Wordpress
41
Ubah warna font sesuai teks yang lainnya
Buat jarak antar tulisan “Mouse Terbaik” dengan “Aksesoris” lebih dekat dekat cara klik Advanced dan
atur Top Margin nya
Tambahkan button > icon cart dan atur seperti gambar berikut
Tamidu | Mentari Diyah Utami | Membuat Toko Online Menggunakan Wordpress
42
Ubah warna background > klik UPDATE > klik Preview Changes
Siapkan gambar produk dalam format png kemudian klik Edit Coloumn > Style > Classic > Masukan
Gambar
Kemudian atur seperti gambar berikut
Tamidu | Mentari Diyah Utami | Membuat Toko Online Menggunakan Wordpress
43
Sesuaikan Padding pada tulisan “Mouse Terbaik” sehingga tampil seperti gambar dibawah
Atur dibagian border seperti gambar berikut
Atur Padding pada Advanced untuk mengatur ukuran kotak Aksesoris
Tamidu | Mentari Diyah Utami | Membuat Toko Online Menggunakan Wordpress
44
Klik kanan kemudian copy dan paste ke kotak sebelahnya
Copy, paste dan delete bagian yang tidak diperlukan. Hasilnya seperti gambar berikut
Ubah jarak antar kotak dengan merubah Margin di Advanced
Tamidu | Mentari Diyah Utami | Membuat Toko Online Menggunakan Wordpress
45
Copy dibagian kotak pertama kemudian paste style dikotak berikutnya dan akan muncul tampilan seperti
pada gambar
Ubah kolom yang lain menggunakan nama dan gambar yang berbeda dengan klik bagian edit pada ujung
kiri atas kotak > Style > Image
Atur gambar dengan mengubah size menjadi custom. Hasil akhir seperti pada gambar dibawah ini
Tamidu | Mentari Diyah Utami | Membuat Toko Online Menggunakan Wordpress
46
Langkah selanjutnya klik Add New Section di Elementor dan pilih yang satu kolom
Copy tulisan Kaegori Produk dan garis bawah dengan klik kanan Edit Editing > copy
Setelah di paste, ganti tulisan dengan “Produk Terbaru”
Tamidu | Mentari Diyah Utami | Membuat Toko Online Menggunakan Wordpress
47
Tambahkn spacer untuk membuat jarak antar section
Buat section lainyadan tambahkan spacer diatas dan dibawah setiap section sehingga muncul seperti
tampilan berikut
Selanjutnya adalah membuat section gratis pengiriman dengan cara Add New Section tiga kolom dan
menambahkan spacer diatas dan dibawah setiap section
Tamidu | Mentari Diyah Utami | Membuat Toko Online Menggunakan Wordpress
48
Setelahnya tambahkan icon > ubah sesuai gambar berikut
Tambahkan heading dan tulisan dibawah icon nya
Tambahkan deskrips dari tulisan diatasnya (bebas)
Tamidu | Mentari Diyah Utami | Membuat Toko Online Menggunakan Wordpress
49
Ubah warna background dan icon seperti berikut
Nyalakan Strech Section di Edit Section
Atur warna background pada Style
Tamidu | Mentari Diyah Utami | Membuat Toko Online Menggunakan Wordpress
50
Ubah warna background pada style seperti gambar berikut
Ubah juga border radius untuk membuat tepian kotak lebih menarik
Ubah Margin pada Advanced sehingga membuat icon berada setengah diatasnya
Tamidu | Mentari Diyah Utami | Membuat Toko Online Menggunakan Wordpress
51
Buat typography weight nya menjadi normal
Atur Padding untuk memperbesar kotak
Atur Margin pada icon untuk menyesuaikan letaknya
Tamidu | Mentari Diyah Utami | Membuat Toko Online Menggunakan Wordpress
52
Perbanyak kotak menjadi tiga dengan duplicat kotak sebelumnya
Atur margin untuk setiap kotak
Selanjutnya ubah warna tulisan, icon seperti sebelumnya
Tamidu | Mentari Diyah Utami | Membuat Toko Online Menggunakan Wordpress
53
Langkah 17. Menambahkan Plugin Elementor
Masuk Dashboard > Plugin > Add New > Cari Elementor di kotak Search > Pilih Essential Addons for
Elementor > Install Now (Kalau terjadi kesulitan dalam proses instal, download cara manual dan masukan
ke htdocs seperti penjelasan sebelumnya (xampp/htdocs/tamidutoko/wp-content/plugins)> Klik Activate.
Setelah berhasil akan muncul seperti gambar berikut
Buat section baru dan ubah seperti gambar berikut (tambahkan spacer diatas dan bawahnya)
Masukan Post Grid dari Essential Addons kedalam BLOG & BERITA
Tamidu | Mentari Diyah Utami | Membuat Toko Online Menggunakan Wordpress
54
Masuk kedalam Dashboard > Posts > All Posts > Edit pada Hello World! untuk menambahkan gambar
Masukan gambar yang diinginkan
Setelah selesai menambahkan gambar, klik UPDATE
Tamidu | Mentari Diyah Utami | Membuat Toko Online Menggunakan Wordpress
55
Lihat ditampilan Home sudah berubah seperti gambar dibawah ini
Langkah 18. Menambahkan Footer
Masuk Dashboard > Theme Panel > skip
Pilih My Library > Add New
Tamidu | Mentari Diyah Utami | Membuat Toko Online Menggunakan Wordpress
56
Tuliskan Footer > Klik Edit Elementor
Buat section baru dan klik Yes Strech Section
Ubah warnanya menjadi seperti gambar
Tamidu | Mentari Diyah Utami | Membuat Toko Online Menggunakan Wordpress
57
Tambahkan empat kolom didalamnya
Drag basic image ke kolom pertama
Tambahkan slogan dibawah logo dan ubah warna tulisan
Tamidu | Mentari Diyah Utami | Membuat Toko Online Menggunakan Wordpress
58
Ubah tulisan Home seperti berikut. Ubah warna font menjadi warna putih
Copy dan Paste tulisan Blog
Atur margin seperti berikut
Tamidu | Mentari Diyah Utami | Membuat Toko Online Menggunakan Wordpress
59
Buat tampilan seperti gambar dibawah ini
Klik Edit Section untuk merubah padding
Setelah padding dirubah, footer akan seperti pada gambar
Tamidu | Mentari Diyah Utami | Membuat Toko Online Menggunakan Wordpress
60
Ubah Coloumn Width pada kotak menjadi 30:30:20:20 (total ukuran satu section 100) dan tampilanya
menjadi seperti berikut
Buka dashboard > Appearance > Customize
Klik Footer Widgets
Tamidu | Mentari Diyah Utami | Membuat Toko Online Menggunakan Wordpress
61
Ubah Select Template menjadi footer dan sesuikan warna background color setelah itu klik Publish
Karena template ini gratis, jadi copyright sengaja tidak dihilangkan untuk menghargai pembuatnya. Tapi
setelahnya hanya ditambahkan nama tokonya dan tampilanya seperti gambar di bawah ini
Langkah 19. Menambahkan Homepage Menjadi Halaman Utama Saat Web Diakses
Klik dashboard > Settings > Reading
Tamidu | Mentari Diyah Utami | Membuat Toko Online Menggunakan Wordpress
62
Pilih menjadi static page > Homepage (Home) > Post page (Blog) > Save Changes
Kemudia visit site untuk melihat tampilanya
Tampilan home sudah berubah mejadi tampilan awal ketika membuka website Tamidu Toko
Tamidu | Mentari Diyah Utami | Membuat Toko Online Menggunakan Wordpress
63
Langkah 20. Membuat Halaman Shop
Masuk ke Dashboard > klik WooCommerce > Settings > General > Kemudian isi kotak-
kotak yang kosong sesuai identitas took > Save Changes
Tamidu | Mentari Diyah Utami | Membuat Toko Online Menggunakan Wordpress
64
Selanjutnya klik sub menu Products dan isi kotak isian (Sesuaikan dengan barang yang
dijual) kemudian Save changes
Sesuaikan bagian inventory dengan mengisi/merubah kolom
Tamidu | Mentari Diyah Utami | Membuat Toko Online Menggunakan Wordpress
65
Langkah 21. Menambahkan Produk
Masuk ke Products > Categories > Tambahkan Kategori sesuai tampilan Home yang
sudah dibuat sebelumnya > klik Add new category
Muncul tiga kategori seperti berikut
Masuk ke Products > Create Product
Tamidu | Mentari Diyah Utami | Membuat Toko Online Menggunakan Wordpress
66
Tambahkan judul barang yang akan dijual, tambahkan deskripsi, masukan ke dalam
kategori yang sesuai dan tambahkan tag
Dibagian bawah masukan harga dan sesuaikan semua pengaturan. Masukan gambar
utama dan gambar selanjutnya
Tamidu | Mentari Diyah Utami | Membuat Toko Online Menggunakan Wordpress
67
Masukan deskripsi singkat terkait dengan produk yang akan ditampilkan. Kemudian klik
Publish
Tamidu | Mentari Diyah Utami | Membuat Toko Online Menggunakan Wordpress
68
Atur Woo Commerce dengan klik run the setup wizard
Klik Yes please
Klik Continue
Tamidu | Mentari Diyah Utami | Membuat Toko Online Menggunakan Wordpress
69
Pilih jenis produk yang kalian jual > Continue
Klik bagian Physical product kalua barang yang kalian memiliki bentuk fisik. Kalau untuk penjualan ebook
digital misalnya, bisa pilih yang downloads
Pilih berapa banyak barang yang akan ditampilkan di web kalian dan pilih dimana saja kalian menjual
produk dagangan tersebut > Continue
Tamidu | Mentari Diyah Utami | Membuat Toko Online Menggunakan Wordpress
70
Pilih Menu OceanWP yang sedang digunakan
Klik Yes please untuk mengakhiri
Akan tampil, tampilan seperti dibawah kemudian isi semua setup sampai tercentang. Sesuaikan pilihan
dengan produk yang kalian jual
Tamidu | Mentari Diyah Utami | Membuat Toko Online Menggunakan Wordpress
71
Tamidu | Mentari Diyah Utami | Membuat Toko Online Menggunakan Wordpress
72
Kemudian cek dibagian Dashboard > Pages > My account > Edit
Tampilanya akan seperti gambar dibawah
Klik Menu Akun > Customize untuk mengubah agar Ketika menu akun di klik akan tampil seperti gambar
sebelumnya
Tamidu | Mentari Diyah Utami | Membuat Toko Online Menggunakan Wordpress
73
Klik Menus
Pilih Menu Atas
KlikAdd items > Pilih My account
Tamidu | Mentari Diyah Utami | Membuat Toko Online Menggunakan Wordpress
74
Boleh kalian ubah Namanya
Setelah di atur tampilan dari menu Akun akan seperti gambar di bawah
Gambar dibawah adalah tampilan ketika kita mengklik “PROCEED TO CHECKOUT”
Tamidu | Mentari Diyah Utami | Membuat Toko Online Menggunakan Wordpress
75
22. Mengatur Widget
Klik Appearance > Widgets
Klik Customize
Pilih Widgets
Tamidu | Mentari Diyah Utami | Membuat Toko Online Menggunakan Wordpress
76
Pilih WooCommerce Sidebar
Klik Add Widget > Product Search
Klik Add Widget > Filter Products by Price
Tamidu | Mentari Diyah Utami | Membuat Toko Online Menggunakan Wordpress
77
Klik Add Widget > Products Categories
Centang sesuai dengan yang ingin ditampilkan pada sidebar
23. Menghapus Title di Beberapa Menu dan Side Bar
Klik Edit category
Tamidu | Mentari Diyah Utami | Membuat Toko Online Menggunakan Wordpress
78
Untuk mengubah tampilan menjadi full klik Main pada Ocean WP Settings > Pilih Full Width
Pada bagian Title > Display Page Title > Klik Enable dan Pada bagian Display Heading > Disable
Klik Update > View Product
Tamidu | Mentari Diyah Utami | Membuat Toko Online Menggunakan Wordpress
79
Maka tampilanya akan seperti gambar dibawah
Klik Menu Akun > Klik Edit Page
Klik Main pada OceanWP Settings > Pilih Full Width pada Content Layout > Update
Tamidu | Mentari Diyah Utami | Membuat Toko Online Menggunakan Wordpress
80
Kemudian hasilnya seperti gambar dibawah
Klik bagian cart > view cart > klik Edit Page
Tamidu | Mentari Diyah Utami | Membuat Toko Online Menggunakan Wordpress
81
Lakukan hal yang sama seperti perintah sebelumnya
Hasilnya seperti gambar dibawah
Lakukan hal yang sama untuk menghilangkan sidebar pada checkout sampai menghasilkan tampilan
seperti gambar dibawah ini
Tamidu | Mentari Diyah Utami | Membuat Toko Online Menggunakan Wordpress
82
24. Membuat halaman “Lacak Pesanan”
Buka browser > ketikan woocommerce shortcode
Copy tulisan woocommerce_order_tracking
Pilih menu Lacak Pesanan > Edit Page
Tamidu | Mentari Diyah Utami | Membuat Toko Online Menggunakan Wordpress
83
Klik tanda + > cari short code > klik
Paste didalam kotak shortcode kemudian klik sembarang
Atur juga tampilan content layout menjadi Full Width > Update
Tamidu | Mentari Diyah Utami | Membuat Toko Online Menggunakan Wordpress
84
Setelah di preview, maka hasilnya seperti gambar dibawah ini terdapat Order ID dan Billing email
25. Merubah Halaman About
Klik Menu About > Edit Page >Ubah Main seperti gambar berikut untuk menghilangkan sidebar
Klik bagian title > kemudian disable Display Page Title. Kemudian klik “Edit with Elementor”
Tamidu | Mentari Diyah Utami | Membuat Toko Online Menggunakan Wordpress
85
Tambahkan section > masukan heading kedalam section. Ubah tulisan menjadi XL dan H1
Buat section Full Width
Ubah warna tulisan menjadi hitam di Style
Tamidu | Mentari Diyah Utami | Membuat Toko Online Menggunakan Wordpress
86
Tambahkan spacer diatas dan dibawah tulisan About
Tambahkan section dua kolom > drag image kedalam salah satu section
Tamidu | Mentari Diyah Utami | Membuat Toko Online Menggunakan Wordpress
87
Untuk menambahkan cover gambar bisa ditambahkan di Image Overlay. Lightbox bisa diaktifkan jika kita
menginginkan video Ketika di klik akan membuat pop up
Selanjutnya menambahkan tulisan deskripsi took dengan “Text Editor” dan menambahkan “Spacer”untuk
memberi jarak antar video dengan tulisan
Tamidu | Mentari Diyah Utami | Membuat Toko Online Menggunakan Wordpress
88
26. Merubah Halaman Kontak
Klik Menu Kontak > Edit Page >Ubah Main seperti gambar berikut untuk menghilangkan sidebar dan
disable kan title
Masuk kedalam Elementor Kontak > Pilih section satu coloumn > Drag heading > Atur sesuai keinginan
Tamidu | Mentari Diyah Utami | Membuat Toko Online Menggunakan Wordpress
89
Tambahkan spacer dibawah tulisan Kontak
Klik tanda + kemudian pilih section tiga kolom kemudian pada kolom pertama tambahkan Icon Box dan
atur seperti gambar dibawah atau menyesuaikan dengan kebutuhan toko masing-masing
Tamidu | Mentari Diyah Utami | Membuat Toko Online Menggunakan Wordpress
90
Ubah warna dan ukuran pada style
Sehingga tampilanya menjadi seperti pada gambar dibawah ini
Dikolom kedua, tambahkan email dan ubah sama dengan sebelumnya
Tamidu | Mentari Diyah Utami | Membuat Toko Online Menggunakan Wordpress
91
Dikolom ketiga tambahkan alamat dan samakan seperti sebelumnya
Tambahkan section kemudian drag Gmaps > Tuliskan alamat took yang sesuai kemudian tambahkan
spacer diatas maps
27. Merubah Halaman FAQ
Klik Menu FAQ > Edit Page >Ubah Main seperti gambar berikut untuk menghilangkan sidebar dan disable
kan title
Tamidu | Mentari Diyah Utami | Membuat Toko Online Menggunakan Wordpress
92
Tambahkan section kemudian drag heading dan ubah
Ubah warna tulisan sesuai dengan kebutuhan toko anda
Tambahkan section baru kemudian drag Accordion
Tamidu | Mentari Diyah Utami | Membuat Toko Online Menggunakan Wordpress
93
Tuliskan pertanyaan dan jawaban sesuai dengan kebutuhan toko kalian
28. Menambahkan Produk Lainnya
Masuk dashboard > products > add new > isikan seperti sebelumnya
Masukan tag, harga dan gambar
Tamidu | Mentari Diyah Utami | Membuat Toko Online Menggunakan Wordpress
94
Tentukan berat produk yang kalian punya dan masukan gambar tambahan yang kalian
punya
Masukan produk tertaut atau produk yang mirip
29. Menambahkan Produk Terbaru Untuk Tampilan Home
Buka browser > ketikan woocommerce shortcode > pilih webnya
Tamidu | Mentari Diyah Utami | Membuat Toko Online Menggunakan Wordpress
95
Scroll down dan pilih Newest Products > Copy link
Drag shortcode kebagian produk terbaru
Paste kode yang tadi sudah di copy. Maka tampilanya akan berubah seperti gambar dibawah
Tamidu | Mentari Diyah Utami | Membuat Toko Online Menggunakan Wordpress
96
Copy Kembali code di bagian FeaturedProducts
Drag shortcode kedalam Produk Favorit
Pastekan code, kalau gambar belum muncul memang karena belum ada produk yang kita favoritkan
Tamidu | Mentari Diyah Utami | Membuat Toko Online Menggunakan Wordpress
97
Copy lagi untuk bagian Best Selling Products
Drag shortcode kedalam Produk Terlaris
Paste code dan akan muncul tampilan seperti berikut
Tamidu | Mentari Diyah Utami | Membuat Toko Online Menggunakan Wordpress
98
30. Membuat Produk Menjadi Favorit
Buka dashboard > Products > All Product > Klik tanda bintang di produk yang diinginkan. Cara ini
dilakukan sebagai bentuk simulasi karena belum ada produk yang dipilih pembeli menjadi produk favorit
Tampilan yang akan muncul seperti gambar dibawah ini
31. Setup Produk Pilihan pada Halaman Home
Buka elementor > klik bagian kolom pertama produk pilihan > copy link dari menu shop > paste di kotak
link yang ada di elementor > klik update > preview > lakukan yang sama untuk semua kategori
Tamidu | Mentari Diyah Utami | Membuat Toko Online Menggunakan Wordpress
99
Lakukan hal yang sama untuk button belanja
Menambahkan achor diatas tulisan Kategori Produk untuk memanggil id di Lihat Lainnya
Buat id untuk dipanggil di button Lihat Lainnya
Tamidu | Mentari Diyah Utami | Membuat Toko Online Menggunakan Wordpress
100
Masukan tulisan yang sebelumnya sudah dibuat di kotak link
32. Menambahkan Wishlist
Buka dashboard > Add New > cari it wishlist > klik install now pada IT WooCommerce Wishlist > klik
Activate
Klik Let’s Go
Tamidu | Mentari Diyah Utami | Membuat Toko Online Menggunakan Wordpress
101
Tamidu | Mentari Diyah Utami | Membuat Toko Online Menggunakan Wordpress
102
Tambahkan wishlist-button > ceklis product listing > save
Tamidu | Mentari Diyah Utami | Membuat Toko Online Menggunakan Wordpress
103
Tambahkan CSS seperti gambar untuk membuat tampilan tulisan wishlist semakin menarik
Hasilnya seperti gambar dibawah ini
Ketika sudah di klik pada produk, maka wishlist akan berada di bawah tulisan Add To Cart sesuai dengan
pengaturan yang kita atur di wishlist
Tamidu | Mentari Diyah Utami | Membuat Toko Online Menggunakan Wordpress
104
33. Menambahkan Menu Wishlist Pada Website Kita
Klik Customize > Menus > Add Item > Pilih Wishlist > Publish
34. Menambahkan Fitur Whatsapp
Masuk dashboard > Plugins > Add New > Install Click to Chat > Activate
Klik Click to Chat > Isikan semua isian > Save Changes
Tamidu | Mentari Diyah Utami | Membuat Toko Online Menggunakan Wordpress
105
Tambahkan plugin baru dengan search plugin dan pilih seperti gambar > install > activate
Tamidu | Mentari Diyah Utami | Membuat Toko Online Menggunakan Wordpress
106
Pilih Sales Notification > WooCommerce > Next
Klik bagian yang tercentang pada gambar (bebas tentukan yang mana) > Next
Tamidu | Mentari Diyah Utami | Membuat Toko Online Menggunakan Wordpress
107
Kemudian klik Launch
35. Membuat Pendaftaran Toko Online
Masuk dashboard > Settings > General > Sesuaikan isian > Save Changes
Ketika akun di logout maka akan muncul tampilan login seperti gambar dibawah
Tamidu | Mentari Diyah Utami | Membuat Toko Online Menggunakan Wordpress
108
Untuk menampilkan cara pendaftaran atau registrasi maka atur di dashboard > WooCommerce >
Settings > Centang seperti gambar > Kemudian save changes
Hasil yang muncul adalah seperti gambar di bawah (kondisi sudah di logout)
36. Membuat Tampilan Responsive
Masuk elementor > klik tablet
Tamidu | Mentari Diyah Utami | Membuat Toko Online Menggunakan Wordpress
109
Klik Edit Coloumn pada gambar > klik Advanced
Pilih Responsive > nyalakan Hide On Tablet dan Hide On Mobile
Dibagian layout ubah menjadi 100
Tamidu | Mentari Diyah Utami | Membuat Toko Online Menggunakan Wordpress
110
Pilih Vertical Align menjadi Middle dan Horizontal Align menjadi Center
Buat posisi tulisan “Selamat Datang di Tamidu Toko” menjadi ke tengah
Buat posisi tulisan “Lorem Ipsum” menjadi ke tengah
Tamidu | Mentari Diyah Utami | Membuat Toko Online Menggunakan Wordpress
111
Atur Padding top dan bottom menjadi 50
Buat button Belanja menjadi full width
Buat button Lihat Lainnya menjadi full width
Tamidu | Mentari Diyah Utami | Membuat Toko Online Menggunakan Wordpress
112
Buat button Belanja menjadi justify
Buat button Lihat Lainnya menjadi justify
Atur margin button “Belanja” agar berjarak dengan button “Lihat Lainnya”
Tamidu | Mentari Diyah Utami | Membuat Toko Online Menggunakan Wordpress
113
37. Tampilan Akhir Sebelum Upload Hosting
Menu Home
Tamidu | Mentari Diyah Utami | Membuat Toko Online Menggunakan Wordpress
114
Menu Blog
Tamidu | Mentari Diyah Utami | Membuat Toko Online Menggunakan Wordpress
115
Menu Shop
Menu Akun
Tamidu | Mentari Diyah Utami | Membuat Toko Online Menggunakan Wordpress
116
Menu Lacak Pesanan
Menu About
Menu Wishlist
Tamidu | Mentari Diyah Utami | Membuat Toko Online Menggunakan Wordpress
117
Menu Kontak
Menu FAQ
Tamidu | Mentari Diyah Utami | Membuat Toko Online Menggunakan Wordpress
118
Tampilan Cart
Tampilan Checkout
Tamidu | Mentari Diyah Utami | Membuat Toko Online Menggunakan Wordpress
119
38. Cara Membeli Hosting + Domain
Silahkan buka penyedia hosting dan domain yang kalian inginkan. Dibawah ini hanya sebagai
contoh salah satu penyedia hosting dan domain. Saran untuk pembelian hosting, beli yang sudah
memiliki domain dan bisa digunakan untuk banyak website (domain unlimited atau bisa dipakai
lebih dari satu kali)
Tamidu | Mentari Diyah Utami | Membuat Toko Online Menggunakan Wordpress
120
Kalau belum memiliki akun, silahkan mendaftar dan kemudian tuntaskan pembayaran. Setelah melakukan
pembayaran aka nada email yang masuk. Silahkan diikuti tahapan selanjutnya sesuai arahan yang ada di
dalam email. Untuk mengecek aktivasi, login kedalam website penyedia hosting
Tamidu | Mentari Diyah Utami | Membuat Toko Online Menggunakan Wordpress
121
39. Upload Hosting
Untuk pembelajaran kali ini kita upload kedalam hosting free yaitu di 000webhost. Silahkan
buka laman web nya kemudian daftar
Verifikasi email di alamat yang didaftarkan diawal
Setelah berhasil diverifikasi kemudian lanjutkan klik Get Started
Tamidu | Mentari Diyah Utami | Membuat Toko Online Menggunakan Wordpress
122
Klik bagian tamidutoko
Tamidu | Mentari Diyah Utami | Membuat Toko Online Menggunakan Wordpress
123
Install WordPress
Tamidu | Mentari Diyah Utami | Membuat Toko Online Menggunakan Wordpress
124
Download Plugin All-in-One WP Migration di dalam dashboard wordpress yang sudah kita buat tampilan
tokonya. Setelah selesai install klik activate
Klik bagian All-in-One WP Migration > Export To > File
Tunggu sampai proses selesai
Tamidu | Mentari Diyah Utami | Membuat Toko Online Menggunakan Wordpress
125
Klik Download Localhost
Import kedalam wordpress yang berasal dari 000webhost
Kalau ukuran file terlalu besar, klik get unlimited untuk menginstal plugin tambahan
Tamidu | Mentari Diyah Utami | Membuat Toko Online Menggunakan Wordpress
126
Download plugin
Masukan secara manual dibagian plugin > add new > upload plugin > install now
Aktifkan plugin
Tamidu | Mentari Diyah Utami | Membuat Toko Online Menggunakan Wordpress
127
Kemudian import dari All-in-One WP Migration dan tunggu sampai selesai
Kemudian klik Proceed
Setelah selesai maka website dengan nama tokokalian.000webhost.com sudah bisa diakses online. Nama
toko tergantung penamaan masing-masing. Cara eksport dan import seperti diatas juga berlaku Ketika
menggunakan hosting berbayar.
Tamidu | Mentari Diyah Utami | Membuat Toko Online Menggunakan Wordpress
Anda mungkin juga menyukai
- Belajar Desain Web Dengan HTML Dan CssDokumen21 halamanBelajar Desain Web Dengan HTML Dan CssSudirmanBelum ada peringkat
- Cara Menguci Flashdisk Dengan Flashdisk LockDokumen2 halamanCara Menguci Flashdisk Dengan Flashdisk Lockjaki hasanBelum ada peringkat
- Code Mematikan HPDokumen3 halamanCode Mematikan HPJunaedi LesmanaBelum ada peringkat
- Pintar (Net) & Virus & Special)Dokumen40 halamanPintar (Net) & Virus & Special)Ansari MuhammadBelum ada peringkat
- Cara Membuat Virus Menggunakan Notepad Dan CMDDokumen4 halamanCara Membuat Virus Menggunakan Notepad Dan CMDSigitiarius SagitariuzBelum ada peringkat
- Buat Virus Pake VBDokumen3 halamanBuat Virus Pake VBkuli olympBelum ada peringkat
- Cara Mencuri Password Dengan Menggunakan USBDokumen2 halamanCara Mencuri Password Dengan Menggunakan USBArupa NirwanaBelum ada peringkat
- Ancaman Sistem Keamanan KomputerDokumen16 halamanAncaman Sistem Keamanan KomputerMuhammad Syefu DinBelum ada peringkat
- Cara Membuat Virus Palsu Dan Tidak BerbahayaDokumen16 halamanCara Membuat Virus Palsu Dan Tidak BerbahayaRidwan IwanBelum ada peringkat
- Membajak Seluruh USB SpyDokumen3 halamanMembajak Seluruh USB SpyTrianna SholihatinBelum ada peringkat
- Asuk Melihat Komputer Orang Lain Dengan CMDDokumen4 halamanAsuk Melihat Komputer Orang Lain Dengan CMDclickitcinta_4701430Belum ada peringkat
- Cara Buat VirusDokumen5 halamanCara Buat VirusMUHAMMAD HAYRULBelum ada peringkat
- Cara Mencuri File Dari Komputer TemanDokumen2 halamanCara Mencuri File Dari Komputer TemanV'z SaNaToBelum ada peringkat
- Cara Mengcopy Aplikasi Android Dari Perangkat Yang Sudah TerinstallDokumen3 halamanCara Mengcopy Aplikasi Android Dari Perangkat Yang Sudah TerinstalllilitekniksipilBelum ada peringkat
- Trik Tips Hacker Super Jail Dengan NotepadDokumen9 halamanTrik Tips Hacker Super Jail Dengan NotepadRizky YansyahBelum ada peringkat
- Cara Membuat Antivirus Dari FlashdiskDokumen2 halamanCara Membuat Antivirus Dari FlashdiskFernando Garcia ToralBelum ada peringkat
- Cara Membuat Virus NakalDokumen15 halamanCara Membuat Virus NakalRizky UchihaBelum ada peringkat
- Trik Copy Data Ke Flash Disk SDokumen1 halamanTrik Copy Data Ke Flash Disk SYoni AhmadBelum ada peringkat
- Cara Menggunakan APK TOOLDokumen24 halamanCara Menggunakan APK TOOLYusfrizal AjaBelum ada peringkat
- Membuat Virus Dengan VB ScriptDokumen10 halamanMembuat Virus Dengan VB ScriptTakiya Genji Thu RifalBelum ada peringkat
- Cara Membuat Flashdisk Sebagai Pencuri DataDokumen1 halamanCara Membuat Flashdisk Sebagai Pencuri DataFarhan SyafiiBelum ada peringkat
- Bikin Virus NgeselinDokumen3 halamanBikin Virus NgeselinIrvan VirgiantaraBelum ada peringkat
- Langkah2 DVWADokumen21 halamanLangkah2 DVWAFachrully RahmanBelum ada peringkat
- Cara Hack Password Menggunakan FlashdiskDokumen1 halamanCara Hack Password Menggunakan FlashdiskSyahrul MaximixBelum ada peringkat
- Memberi Password Pada FlashDiskDokumen2 halamanMemberi Password Pada FlashDiskDWI ANDRI YATMOBelum ada peringkat
- Cara Melacak Ip AddressDokumen4 halamanCara Melacak Ip AddressRoni ArdianBelum ada peringkat
- Trik Copy Data Ke Flash Disk Secara DiamDokumen1 halamanTrik Copy Data Ke Flash Disk Secara DiamAndri wijayaBelum ada peringkat
- 17 Dasar Program Keahlian TKJ SMKDokumen19 halaman17 Dasar Program Keahlian TKJ SMKmohammad tohaBelum ada peringkat
- Archlinux Untuk PemulaDokumen52 halamanArchlinux Untuk PemulatermiformasiBelum ada peringkat
- Virus Worm TrojanDokumen5 halamanVirus Worm TrojanShafiq Mohd NorBelum ada peringkat
- Cara Membuat Virus Dengan NotepadDokumen7 halamanCara Membuat Virus Dengan NotepadYadi YahutBelum ada peringkat
- Micro TikDokumen75 halamanMicro TikpujiBelum ada peringkat
- Langkah-Langkah Menginstal Linux Debian 8Dokumen21 halamanLangkah-Langkah Menginstal Linux Debian 8Sahrul100% (1)
- Membuat Virus Shutdown Dengan NotepadDokumen1 halamanMembuat Virus Shutdown Dengan NotepadEko PrastyoBelum ada peringkat
- Cara Lengkap Install Kali Linux 2Dokumen32 halamanCara Lengkap Install Kali Linux 2Fadhlurrahman HilmiBelum ada peringkat
- Macam-Macam VirusDokumen12 halamanMacam-Macam VirusHardy WessBelum ada peringkat
- Cara Bootable Flashdisk Menggunakan RufusDokumen9 halamanCara Bootable Flashdisk Menggunakan RufusAdityaBelum ada peringkat
- Deface Upload ShellDokumen13 halamanDeface Upload Shellakuindro100% (1)
- Membuat Flashdisk Menjadi Mesin Pencuri DataDokumen2 halamanMembuat Flashdisk Menjadi Mesin Pencuri DataZakki NabhanBelum ada peringkat
- Alat Yang Diperlukan Untuk Tutorial Cara Membuat InjectorDokumen9 halamanAlat Yang Diperlukan Untuk Tutorial Cara Membuat InjectorEfry D'weydankBelum ada peringkat
- Setting DNS Untuk Domain Dan Hosting GratisanDokumen4 halamanSetting DNS Untuk Domain Dan Hosting GratisanErwin ErwinBelum ada peringkat
- Hack Komputer Ip AddresDokumen5 halamanHack Komputer Ip AddresKanaganetBelum ada peringkat
- Langkah Mudah Hack WiDokumen4 halamanLangkah Mudah Hack Wiafillah ishakBelum ada peringkat
- Modul Laravel Penggajian KaryawanDokumen34 halamanModul Laravel Penggajian Karyawanシャリフ-ARDBelum ada peringkat
- cara melihat pesan wa yang dihapus tanpa aplikasi cara membaca pesan whatsapp yang sudah dihapus cara melihat pesan wa yg dihapus pengirim cara melihat chat whatsapp yang sudah dihapus di iphone cara melihat pesan wa yg dihapus tanpa aplikasi cara melihat pesan wa yg dihapus pengirim tanpa aplikasi cara mengembalikan pesan wa yang sudah dihapus cara melihat pesan wa yang sudah dihapus tanpa aplikasiDokumen2 halamancara melihat pesan wa yang dihapus tanpa aplikasi cara membaca pesan whatsapp yang sudah dihapus cara melihat pesan wa yg dihapus pengirim cara melihat chat whatsapp yang sudah dihapus di iphone cara melihat pesan wa yg dihapus tanpa aplikasi cara melihat pesan wa yg dihapus pengirim tanpa aplikasi cara mengembalikan pesan wa yang sudah dihapus cara melihat pesan wa yang sudah dihapus tanpa aplikasimarbawiBelum ada peringkat
- Membuat Subdomain Di VPS Dengan WebminDokumen14 halamanMembuat Subdomain Di VPS Dengan WebminceeropyBelum ada peringkat
- Sistem File Dan Directory Pada LINUXDokumen9 halamanSistem File Dan Directory Pada LINUXamartakaryaBelum ada peringkat
- Belajar PHPDokumen40 halamanBelajar PHPArif Yogyakarta100% (1)
- Ciri-Ciri Dan Cara Mengatasi Akun Facebook Yang Di HackDokumen3 halamanCiri-Ciri Dan Cara Mengatasi Akun Facebook Yang Di HackHendra Nugraha100% (2)
- Cara Menambah Kapasitas Ram Menggunakan Ram Manager Pro PDFDokumen3 halamanCara Menambah Kapasitas Ram Menggunakan Ram Manager Pro PDFeryBelum ada peringkat
- Slide INS106 INS106 Slide 14Dokumen29 halamanSlide INS106 INS106 Slide 14Aji NamasayaBelum ada peringkat
- Install Linux Menggunakan Termux Beserta Fungsi Dan Cara MenjalankannyaDokumen2 halamanInstall Linux Menggunakan Termux Beserta Fungsi Dan Cara MenjalankannyaEdwigarAnnasAkbar100% (1)
- Cara Hack Facebook Dengan KeyloggerDokumen4 halamanCara Hack Facebook Dengan KeyloggeraksandaniBelum ada peringkat
- Membuat Web Dengan Wordpress Dan Xsampp Bagian-2Dokumen13 halamanMembuat Web Dengan Wordpress Dan Xsampp Bagian-2kkpismkasBelum ada peringkat
- Tugas Pengembangan Website 1-4Dokumen25 halamanTugas Pengembangan Website 1-4Fadhilseptio HelmiBelum ada peringkat
- PSD PT3,4, Dan 5-Belajar Membuat Online Shop Bagi Pegawai Software DevelopersDokumen60 halamanPSD PT3,4, Dan 5-Belajar Membuat Online Shop Bagi Pegawai Software DevelopersKurniawan EdoBelum ada peringkat
- EcomerceDokumen10 halamanEcomerceAlfi ManalaBelum ada peringkat
- 7 Langkah MudahDokumen15 halaman7 Langkah MudahwmmuzaffarBelum ada peringkat
- Caramembuattokoonlinemenggunakanwoocommerce 131112211909 Phpapp02 PDFDokumen326 halamanCaramembuattokoonlinemenggunakanwoocommerce 131112211909 Phpapp02 PDFDenBagusSultanBelum ada peringkat
- Cara Membuat Website Sederhana Menggunakan CMS WordpressDokumen9 halamanCara Membuat Website Sederhana Menggunakan CMS WordpressIrman RamlyBelum ada peringkat
- Panduan Kerja Unit Rawat Inap Anak 2022Dokumen9 halamanPanduan Kerja Unit Rawat Inap Anak 2022Komang WisnuBelum ada peringkat
- MANTRADokumen10 halamanMANTRAKomang WisnuBelum ada peringkat
- TUGAS PKWU JURUSAN - Kelompok 2Dokumen10 halamanTUGAS PKWU JURUSAN - Kelompok 2Komang WisnuBelum ada peringkat
- Laporan Pekan 3 - Kelompok 2Dokumen12 halamanLaporan Pekan 3 - Kelompok 2Komang WisnuBelum ada peringkat