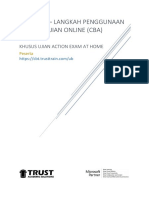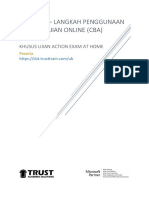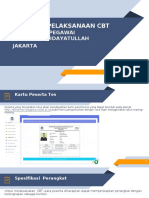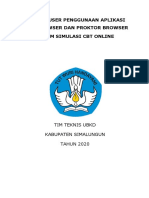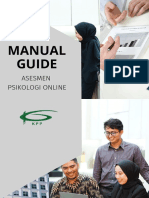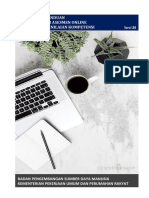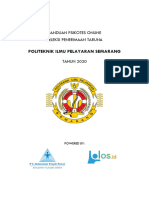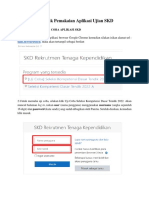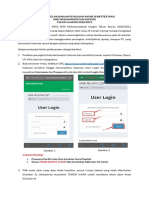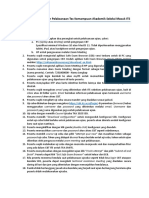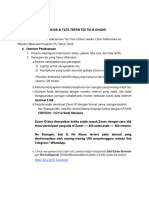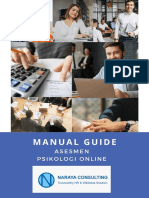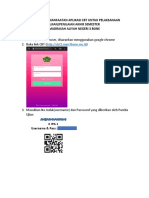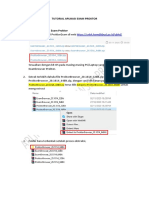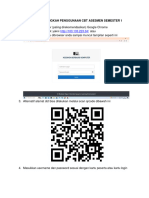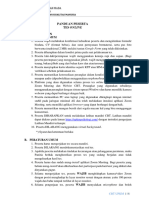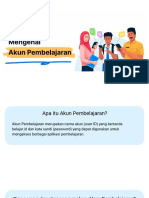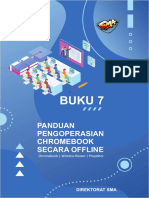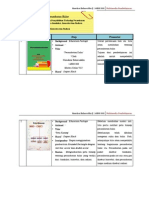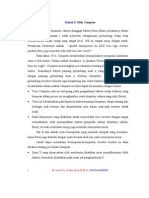Manual - User ExambroClient - Ver200925
Diunggah oleh
HamdaniBaharuddinDeskripsi Asli:
Judul Asli
Hak Cipta
Format Tersedia
Bagikan dokumen Ini
Apakah menurut Anda dokumen ini bermanfaat?
Apakah konten ini tidak pantas?
Laporkan Dokumen IniHak Cipta:
Format Tersedia
Manual - User ExambroClient - Ver200925
Diunggah oleh
HamdaniBaharuddinHak Cipta:
Format Tersedia
Pusat Asesmen dan Pembelajaran
Balitbang dan Perbukuan
Kementerian Pendidikan dan Kebudayaan
Manual Exambrowser Klien 1
KATA PENGANTAR
Ujian Berbasis Komputer Daring (UBKD) atau dikenal dengan istilah CBT-
Online merupakan moda pelaksanaan ujian dengan menggunakan
komputer sebagai media ujiannya dan dilakukan secara daring (on-line)
melalui koneksi internet. Dalam pelaksanaan CBT-Online, Pusat Asesmen
dan Pembelajaran telah menyiapkan aplikasi yang dapat digunakan oleh
proktor dan peserta untuk melaksakan ujian daring.
Aplikasi yang digunakan untuk melaksanakan ujian daring terdiri dari
Exambrowser Proktor yang digunakan oleh proktor untuk melakukan
pengelolaan ujian dan Exambrowser Klien yang digunakan oleh peserta
ujian untuk dapat mengakses soal ujian.
Untuk dapat melaksanakan ujian daring dengan lancar, setiap proktor dan
peserta ujian diharapkan memahami dan dapat mengoperasikan aplikasi
ujian daring dengan baik. Sehubungan dengan hal tersebut, kami telah
menyediakan informasi tentang cara mengoperasikan aplikasi ujian
tersebut melalui Buku Manual Exambowser Proktor dan Exambrowser Klien.
Diharapkan dengan adanya buku manual ini proktor dapat melaksanakan
tugasnya dengan baik dan peserta mengetahui cara menggunakan aplikasi
ujian daring dengan lebih mudah.
Jakarta, September 2020
Pusat Asesmen dan Pembelajaran
Manual Exambrowser Klien 2
I. ExamBrowser Klien untuk CBT-Online
1. Mendownload ExamBrowser klien untuk CBT-online.
a. Jalankan aplikasi browser (chrome, firefox dll) dan masuk ke
halaman unbk.kemdikbud.go.id/ubkd
b. Pada laman login silahkan ketikkan username dan password
kemudian klik tombol masuk.
c. Pada laman web ubkd di sebelah kanan terdapat menu Download
Berkas
d. Silahkan download file ExamBrowser…x86.zip untuk windows
versi 32bit dan ExamBrowser…x64.zip untuk windows versi
64bit. File download akan tersimpan di C://user/Downloads,
e. Extrak file ExamBrowser yang sudah di download.
2. Menjalankan ExamBrowser CBT-Online
a. Silahkan mengkopi folder ExamBrowser yang sudah di extrak ke
desktop untuk mempermudah pencarian file.
b. Silahkan kopikan ExamBrowser.exe ke desktop untuk dijadikan
shortcut.
Manual Exambrowser Klien 3
c. Untuk membuka aplikasi ExamBrowser, silahkan klik shortcut. Jika
berhasil, maka akan muncul tampilan seperti dibawah ini:
d. Untuk menjalankan aplikasi ExamBrowser silahkan klik tulisan RUN,
selanjutnya akan muncul tampilan laman login seperti pada gambar
dibawah ini:
Manual Exambrowser Klien 4
II. Halaman Ujian CBT-Online UBKD
1. Mohon dipastikan komputer/laptop yang akan digunakan terhubung
dengan internet,
2. Silahkan jalankan aplikasi ExamBrowser.
3. Setelah ExamBrowser berhasil dijalankan, akan tampil laman login
seperti gambar berikut ini:
4. Silahkan masukkan username-password yang diperoleh dari laman
UBKD Menu di menu kartu Login. Setelah berhasil memasukkan
username-password, silahkan klik tombol login.
5. Setelah berhasil login, maka akan masuk ke laman Konfirmasi Data
Peserta. Laman ini berisi identitas diri, token, dan informasi tes yang
akan dikerjakan. Gambar laman Konfirmasi Data Peserta dapat
dilihat pada gambar dibawah ini:
Manual Exambrowser Klien 5
6. Silahkan mengisi kolom identitas diri. Kolom ini wajib untuk diisi.
Setelah mengisi identitas diri, silahkan ketikkan token ujian yang
terdapat di pojok kiri atas laman ini, dan kemudian mengklik tombol
Submit. untuk masuk ke laman Konfirmasi Tes.
7. Setelah berhasil mensubmit token ujian, peserta akan masuk ke
laman Konfirmasi Tes yang berisi informasi tes yang akan dikerjakan.
Untuk memulai uiian, silahkan klik tombol mulai. Gambar laman
Konfirmasi Tes dapat dilihat pada gambar dibawah ini:
8. Setelah mengklik tombol mulai pada laman Konfirmasi tes, peserta
akan masuk ke laman soal tes Subtes 1. Tampilan laman soal dapat
dilihat pada gambar dibawah ini:
Manual Exambrowser Klien 6
9. Setelah masuk ke laman tes, ada beberapa hal yang perlu
diperhatikan oleh peserta:
a. Waktu tes akan mulai berjalan, peserta tes dapat melihat waktu
dari subtes yang dikerjakan pada bagian atas kanan laman soal.
b. Pada sebelah kanan waktu tes, terdapat tombol Daftar Soal yang
berguna untuk melompat dari satu nomor soal ke nomor soal
yang lain.
c. Cara untuk menjawab soal adalah dengan mengklik bulatan huruf
A, B, C, atau D di pilihan jawaban menggunakan mouse atau
menekan huruf A, B, C, atau D di keyboard.
d. Pada bagian bawah laman soal terdapat tombol soal sebelumnya,
soal berikutnya, dan tombol ragu-ragu untuk menandai jawaban
yang akan dilihat kembali nanti.
10. Tombol Logout terdapat dipojok kanan atas yang berfungsi untuk
keluar dari laman soal. Jika peserta keluar dari laman soal karena
mengklik tombol logout atau sebab yang lain, waktu pengerjaan soal
akan berhenti, dan akan berjalan kembali setelah peserta login ke
laman soal kembali.
11. Terdapat dua kondisi untuk mengakiri tes:
a. Jika waktu tes sudah habis, peserta akan masuk ke laman
konfirmasi tes subtes berikutnya, atau otomatis masuk ke laman
konfirmasi tes jika berada di subtes terakhir.
b. Jika waktu masih tersedia, tetapi peserta ingin mengakhiri tes,
silahkan mengklik tombol selesai di soal terakhir dan menyetujui
untuk mengakhiri tes dengan mengklik kotak konfirmasi untuk
memberi tanda centang seperti pada gambar dibawah ini:
Manual Exambrowser Klien 7
c. Tombol selesai di soal terakhir akan AKTIF setelah waktu tes
berjalan 10 menit untuk setiap subtes.
12. Setelah menyelesaikan subtes 1, peserta akan masuk ke laman
konfirmasi tes Subtes 2. Pada awalnya tombil mulai pada laman ini
akan berwarna MERAH dan tidak bisa diklik. Setelah 1-2 menit,
otomatis tombol berubah menjadi warna BIRU dan tombol mulai
dapat diklik untuk masuk ke laman soal.
13. Proses untuk mengerjakan soal pada subtes 2 dan subtes 3 sama
dengan proses pengerjaan soal pada subtes 1.
14. Pada subtes 3 atau terakhir, setelah menyelesaikan tes, peserta akan
masuk ke laman konfirmasi tes. Pada laman ini terdapat tombol
simpan dan informasi skor jika menu skor dibuka oleh administrator.
Laman konfirmasi tes dapat dilihat pada gambar dibawah ini:
Manual Exambrowser Klien 8
15. Silahkan mengklik tombol SIMPAN untuk kembali ke laman login.
Manual Exambrowser Klien 9
Anda mungkin juga menyukai
- Manual User+UBKD+2020 PDFDokumen12 halamanManual User+UBKD+2020 PDFdian100% (3)
- Materi Anbk Daring 2023Dokumen31 halamanMateri Anbk Daring 2023SDN 1 KALIANYARBelum ada peringkat
- User Manual PESERTA Exam at Home UBDokumen4 halamanUser Manual PESERTA Exam at Home UBDinar KusumaningrumBelum ada peringkat
- User Manual PESERTA Exam at Home UBDokumen4 halamanUser Manual PESERTA Exam at Home UBHendra D'GunnersBelum ada peringkat
- User Manual PESERTA Exam at Home UBDokumen4 halamanUser Manual PESERTA Exam at Home UBSiti NuriyahBelum ada peringkat
- Buku Panduan CBT UIN 2021 NewDokumen25 halamanBuku Panduan CBT UIN 2021 NewDennySaputraBelum ada peringkat
- Pandu An CBTDokumen16 halamanPandu An CBTArsyad Nur IzarBelum ada peringkat
- Manual User Anbk Kab SimalungunDokumen27 halamanManual User Anbk Kab SimalungunMutiara ManurungBelum ada peringkat
- Panduan Peserta CATDokumen25 halamanPanduan Peserta CATFidah mufidahBelum ada peringkat
- Pedoman Pelaksanaan UJI COBA CBT ONLINEDokumen8 halamanPedoman Pelaksanaan UJI COBA CBT ONLINESimon R SampetodingBelum ada peringkat
- Panduan KudusDokumen21 halamanPanduan Kudusغاتوت ساترياوان gatot HusnaBelum ada peringkat
- Juknis 3 Pelaksanaan TryOut.Dokumen7 halamanJuknis 3 Pelaksanaan TryOut.lanetBelum ada peringkat
- Tata Cara Ujian Computer Based TestDokumen3 halamanTata Cara Ujian Computer Based TestbuaduirtBelum ada peringkat
- Presentasi BIMTEKDokumen53 halamanPresentasi BIMTEKAyu RidhaBelum ada peringkat
- Buku Panduan Perisai PaskibrakaDokumen26 halamanBuku Panduan Perisai PaskibrakaMuhammad Murthada Muthahari NDBelum ada peringkat
- Manual Guide Peserta Kalimantan Prima PersadaDokumen33 halamanManual Guide Peserta Kalimantan Prima PersadaReza Ashari RBelum ada peringkat
- Panduan CBT PTKDokumen16 halamanPanduan CBT PTKIqbal QaulyBelum ada peringkat
- Buku Panduan APLIKASI ASESMEN ONLINE - 2021Dokumen21 halamanBuku Panduan APLIKASI ASESMEN ONLINE - 2021neni_puBelum ada peringkat
- Prosedur Panduan Peserta Tes CBT OnlineDokumen9 halamanProsedur Panduan Peserta Tes CBT OnlineagentwBelum ada peringkat
- BIMTEK - RASYIIDU BaruDokumen49 halamanBIMTEK - RASYIIDU BaruAmirul Mu'mininBelum ada peringkat
- Infopendaftaran 2020 05 29 19 32 01Dokumen12 halamanInfopendaftaran 2020 05 29 19 32 01andrianaBelum ada peringkat
- Panduan Pelaksanaan Tes Tpa Dan Toefl Umb Pascasarjana UniversitasDokumen10 halamanPanduan Pelaksanaan Tes Tpa Dan Toefl Umb Pascasarjana Universitasrahmat ilhamBelum ada peringkat
- Panduan Pengerjaan Pre-Qualifying AssessmentDokumen22 halamanPanduan Pengerjaan Pre-Qualifying AssessmentRifki YafiBelum ada peringkat
- Petunjuk Pemakaian Aplikasi Ujian SKDDokumen11 halamanPetunjuk Pemakaian Aplikasi Ujian SKDAyuk ElliaBelum ada peringkat
- Panduan MUEPT - Online - Validasi - NewDokumen52 halamanPanduan MUEPT - Online - Validasi - NewSari RiskaBelum ada peringkat
- Bimtek RasyiiduDokumen53 halamanBimtek RasyiiduFitriana KrisdayantiBelum ada peringkat
- Panduan - TOEFL Equivalent - Online + Validasi - NewDokumen55 halamanPanduan - TOEFL Equivalent - Online + Validasi - NewIhsan NurhilmiBelum ada peringkat
- Petunjuk Pelaksanaan: Online Assessment Ab Consultant - Untuk BCA PendahuluanDokumen11 halamanPetunjuk Pelaksanaan: Online Assessment Ab Consultant - Untuk BCA PendahuluanRHEKZA NOIZD PRESENTBelum ada peringkat
- Pandu An CBTDokumen16 halamanPandu An CBTlohBelum ada peringkat
- TUTORIAL OPERATOR CBT Online Ver325Dokumen9 halamanTUTORIAL OPERATOR CBT Online Ver325Alan NgappBelum ada peringkat
- Petunjuk Pelaksanaan PasDokumen3 halamanPetunjuk Pelaksanaan Pasjuan prasetyadiBelum ada peringkat
- Mekanisme Ujian Online Sprinter Nasional 2019 PDFDokumen9 halamanMekanisme Ujian Online Sprinter Nasional 2019 PDFOJha CheBelum ada peringkat
- Tata Tertib Dan Panduan Pelaksanaan Tes Kemampuan Akademik Seleksi Masuk ITSDokumen3 halamanTata Tertib Dan Panduan Pelaksanaan Tes Kemampuan Akademik Seleksi Masuk ITSjoki tpaBelum ada peringkat
- Tatatertibujiantimteng 22Dokumen4 halamanTatatertibujiantimteng 22Fayyaz NabilBelum ada peringkat
- Langkah2 Mengikuti US - 2022Dokumen3 halamanLangkah2 Mengikuti US - 2022Black JackBelum ada peringkat
- Panduan Ukom Retaker IbiDokumen32 halamanPanduan Ukom Retaker IbiJaukiah Sira100% (2)
- 3 SMUP 2022 Panduan Instalasi & Penggunaan Aplikasi Ujian Online00Dokumen16 halaman3 SMUP 2022 Panduan Instalasi & Penggunaan Aplikasi Ujian Online00WikaBelum ada peringkat
- Manual Guide Peserta Online Assessment Naraya Consulting (Tanpa RH)Dokumen28 halamanManual Guide Peserta Online Assessment Naraya Consulting (Tanpa RH)Muhammad Ainur RofiqBelum ada peringkat
- Panduan CBTDokumen5 halamanPanduan CBT-Zay Holigan KAwsen-Belum ada peringkat
- TOEFL Equivalent Online PDFDokumen62 halamanTOEFL Equivalent Online PDFWindaBelum ada peringkat
- Panduan Ukom Retaker PpniDokumen33 halamanPanduan Ukom Retaker PpniIrwan HadiBelum ada peringkat
- Prosedur Pemanfaatan Aplikasi CBT Untuk Pelaksanaan UjianDokumen5 halamanProsedur Pemanfaatan Aplikasi CBT Untuk Pelaksanaan UjianKatak OptikalBelum ada peringkat
- Latest TOEFL Equivalent OnlineDokumen61 halamanLatest TOEFL Equivalent OnlineAidil SiddiqBelum ada peringkat
- Panduan Terbaru MU-EPT OnlineDokumen59 halamanPanduan Terbaru MU-EPT OnlineImaculataAsvarendaNessyaBelum ada peringkat
- Panduan SiswaDokumen12 halamanPanduan SiswaAyu RidhaBelum ada peringkat
- Buku Pedoman CBT Iain 2020 PDFDokumen32 halamanBuku Pedoman CBT Iain 2020 PDFNoviana CiciBelum ada peringkat
- PMB Politeknikjambi Ac IdDokumen10 halamanPMB Politeknikjambi Ac Idaldi HalomoanBelum ada peringkat
- Buku Saku Ek Online Update 231020 TerbaruDokumen38 halamanBuku Saku Ek Online Update 231020 TerbaruIcha Rizka AzizaBelum ada peringkat
- AcumalakaDokumen10 halamanAcumalakaaldi HalomoanBelum ada peringkat
- Buku Panduan Ujian TimDokumen9 halamanBuku Panduan Ujian TimSepcha SihabuddinBelum ada peringkat
- Panduan TPS S1 Unhan 2023Dokumen18 halamanPanduan TPS S1 Unhan 2023HafidhonBelum ada peringkat
- Manual Guide Peserta Persona - PT Lotte ChemicalDokumen31 halamanManual Guide Peserta Persona - PT Lotte ChemicalAde AsriyatnaBelum ada peringkat
- Tutorial Aplikasi Exam ProktorDokumen8 halamanTutorial Aplikasi Exam ProktorGusty RaingBelum ada peringkat
- PanduancbtDokumen15 halamanPanduancbtArifin ChanelBelum ada peringkat
- Manual Book CBTDokumen5 halamanManual Book CBTfaizalBelum ada peringkat
- Tutorial CBTDokumen5 halamanTutorial CBTsitumorangriski33Belum ada peringkat
- Prosedur Panduan Peserta Tes Psikologi Daring UPKM - 2024Dokumen8 halamanProsedur Panduan Peserta Tes Psikologi Daring UPKM - 2024derisa ari nugrohoBelum ada peringkat
- Paparan Belajar-IdDokumen10 halamanPaparan Belajar-IdHamdaniBaharuddinBelum ada peringkat
- Sosialisasi Belajar-Id RevDokumen36 halamanSosialisasi Belajar-Id RevHamdaniBaharuddinBelum ada peringkat
- BUKU 7 - Panduan Pengoperasian Chromebook Secara Offline Tahun 2021Dokumen50 halamanBUKU 7 - Panduan Pengoperasian Chromebook Secara Offline Tahun 2021HamdaniBaharuddinBelum ada peringkat
- Story BoardDokumen16 halamanStory BoardHamdaniBaharuddin100% (1)
- Efek ComptonDokumen5 halamanEfek ComptonIntan Wilyta100% (2)