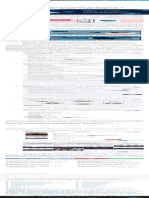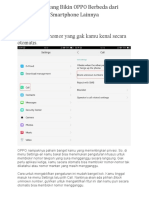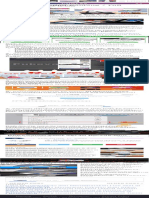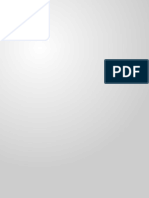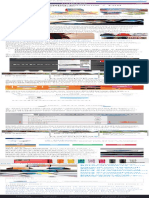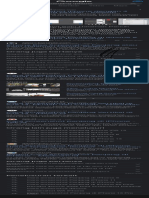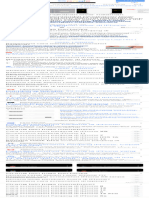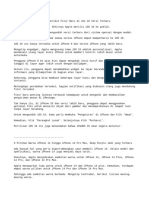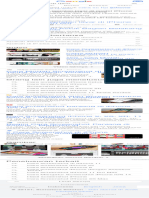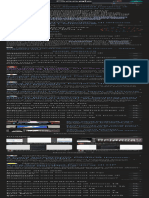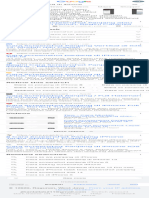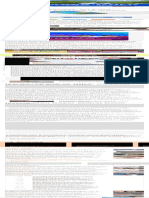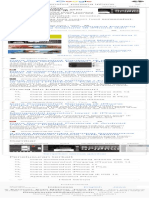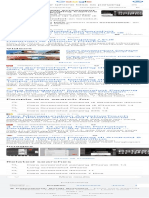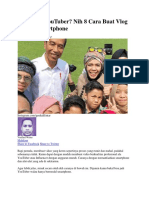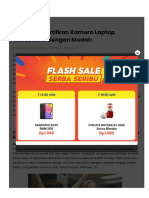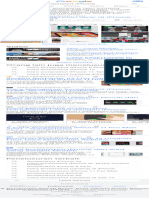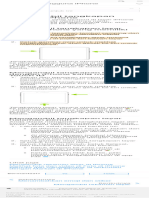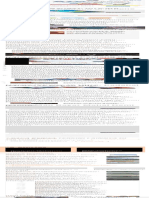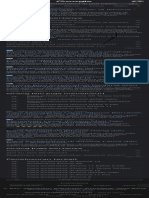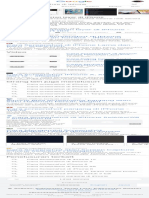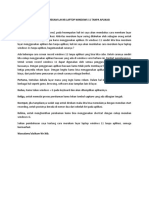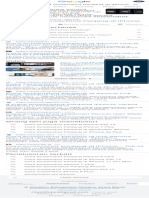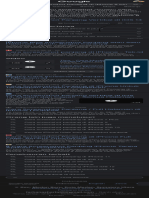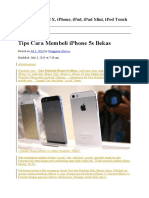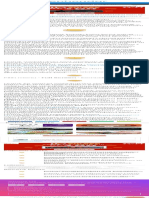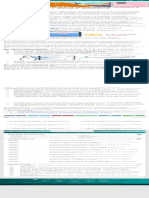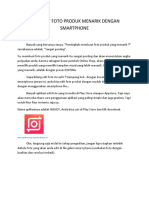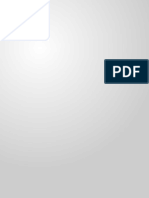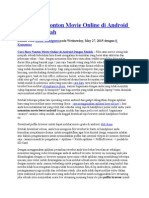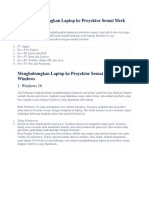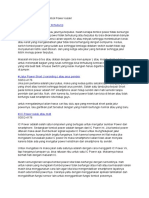3 Cara Screenshot Di Iphone 14 Dan Iphone 14 Plus, Anti Ribet!
Diunggah oleh
derisnamaulianiJudul Asli
Hak Cipta
Format Tersedia
Bagikan dokumen Ini
Apakah menurut Anda dokumen ini bermanfaat?
Apakah konten ini tidak pantas?
Laporkan Dokumen IniHak Cipta:
Format Tersedia
3 Cara Screenshot Di Iphone 14 Dan Iphone 14 Plus, Anti Ribet!
Diunggah oleh
derisnamaulianiHak Cipta:
Format Tersedia
Carisinyal » Tips Trik
3 Cara Screenshot di iPhone 14
dan iPhone 14 Plus, Anti Ribet!
Ditulis oleh Aris Wibowo
Apple memperkenalkan iPhone 14 dan iPhone 14 Plus
pada September 2022. Keduanya hadir dengan
sejumlah =tur baru. Meski keduanya memakai cip yang
sama dengan iPhone 13 series.
Anda pun dapat lebih nyaman mencari atau
menemukan informasi baru melalui HP ini karena iOS
merupakan sistem operasi yang kaya =tur.
Nah, jika Anda baru pertama kali menggunakan iPhone
atau baru saja membeli ponsel iPhone 14 dan iPhone
14 Plus, Anda mungkin bertanya-tanya bagaimana cara
mengambil screenshot di HP iOS ini. Karena itu,
Carisinyal bakal bahas cara screenshot di iPhone 14
dan iPhone 14 Plus. Berikut ini cara yang bisa Anda
coba.
Cara Umum Screenshot di iPhone
14 dan iPhone 14 Plus
Cara mengambil screenshot di iPhone 14 dan iPhone 14
Plus sebenarnya mudah dan gampang. Apple sudah
menghadirkan tiga cara umum screenshot di iPhone.
Cara ini tidak hanya bisa dilakukan di iPhone 14 tetapi di
beberapa seri iPhone lama. Berikut adalah langkah-
langkah untuk mengambil screenshot yang mudah dan
cepat di HP iPhone 14 dan iPhone 14 Plus.
1. Dengan Tombol Fisik
Your Name*
Cara screenshot yang pertama ini memang mirip
dengan cara screenshot di HP Android. Anda cukup cari
hal yang hendak Anda simpan. Tampilkan pada layar
iPhone Anda. Kemudian, Anda hanya perlu menekan
tombol power dan volume naik di sebelah bodi secara
bersamaan.
Tekan dan tahan kedua tombol =sik selama 2 detik
sampai layar tampak berkedip atau muncul suara rana
kamera, yang menandakan bahwa screenshot sudah
dilakukan. Jangan lepas kedua tombol hingga layar
berkedip. Kalau layar tidak berkedip berarti screenshot
gagal atau penekanan tombol HP Anda kurang pas.
-31%
-46%
Promo Produk Kecantikan
Shopee
Jika berhasil, Anda akan menemukan gambar mini hasil
screenshot di pojok kiri bawah layar. Nantinya gambar
mini ini akan hilang secara otomatis.
2. Mengetuk Bagian Belakang iPhone
Jika cara di atas terasa sulit, Anda bisa menggunakan
cara screenshot iPhone berikutnya, yakni dengan
mengetuk bagian belakang iPhone.
Untuk mengaktifkan =tur ini, Anda harus masuk ke
setting iPhone, kemudian buka Accessibility > Touch >
Back Tap.
Pada bagian back tap, akan muncul pilihan dua ketukan
atau tiga ketukan. Pilih sesuai yang Anda mau ketika
mengambil screenshot.
Nah cara menggunakannya, Anda cukup mengetuk dua
atau tiga kali di bagian bodi belakang iPhone 14 atau
iPhone 14 Plus. Secara otomatis, iPhone akan
menyimpan tampilan yang ada di layar saat itu dan
menyimpannya ke aplikasi foto.
Terakhir, Anda dapat mengecek hasil screenshot
dengan masuk ke Album. Untuk HP iPhone 14 dan
iPhone 14 Plus, hasil screenshot akan masuk ke album
screenshot di aplikasi foto.
-55%
Beli Jam Berkualitas
Shopee
Baca Juga:
Ikuti 3 Cara Screenshot di iPhone 14
Pro dan iPhone 14 Pro Max Ini
Yuk, Intip 10 Kelebihan dan
Kekurangan iPhone 14 Plus
11 Kelebihan dan Kekurangan iPhone
14 yang Perlu Kamu Tahu
Ini Dia 10 Kelebihan dan Kekurangan
Apple iPhone 14 Pro
Cara Khusus Screenshot di iPhone
14 dan iPhone 14 Plus
Untuk memudahkan pengguna, Apple juga
menghadirkan sejumlah cara khusus screenshot. Cara
khusus ini berguna bila HP mengalami error pada
tombol =sik dan Anda butuh untuk melakukan
screenshot.
Cara Screenshot dengan AssistiveTouch
Cara khusus ini memang hadir di beberapa smartphone
dengan sistem iOS versi yang agak baru seperti dalam
iPhone 14 dan iPhone 14 Plus. Cara ini menjadi salah
satu cara favorit karena dianggap lebih mudah
dilakukan dan tidak harus menekan tombol =sik.
Namun, sebelum Anda melakukan screenshot, Anda
harus mengaktifkan dulu =tur ini di pengaturan telepon.
Langkah pertama ialah mengaktifkan =tur
Assistive Touch.
Masuk ke settings iPhone kemudian buka
Accessibility > Touch > Assistive touch.
Pilih dan aktifkan bagian Assistive Touch.
Nah, jika =tur ini aktif akan muncul titik putih
besar di layar. Anda bisa memindahkan titik
tersebut sesuai keinginan.
Untuk melakukan screenshot, Anda cukup ketuk
titik putih tersebut hingga muncul menu. Dalam
menu pilih Device > More > Screenshot. Klik
screenshot untuk memulai mengambil tampilan
layar.
Jika, screenshot berhasil, HP akan terasa bergetar
atau terdengar suara rana kamera.
Hasil screenshot dapat langsung tersimpan di
aplikasi foto di album screenshot.
Cara Screenshot Panjang
Sumber: 9to5mac.com
Selain beberapa cara screenshot di atas, ada juga cara
screenshot panjang di iPhone 14 dan iPhone 14 Plus.
Screenshot panjang sendiri bertujuan untuk mengambil
tampilan gambar dalam satu halaman penuh dari atas
ke bawah. Sayangnya, hasil screenshot panjang tidak
berbentuk foto melainkan =le PDF.
Untuk caranya, Anda bisa melakukan cara screenshot
seperti biasa. Nah, setelah screenshot berhasil dan
muncul gambar mini hasil screenshot di pojok layar, klik
preview gambar tersebut dan pilih menu halaman
penuh.
-10% -15%
Rp 2rb Rp 8rb Rp 35rb
-50% -15%
Rp 22rb Rp 8rb Rp 4rb
BARU
Rp 8rb Rp 25rb Rp 4rb
Produk Kesehatan Terbaik
Shopee
Setelah itu, Anda bisa mengklik tombol bagikan dan
tombol simpan. Anda bisa menyimpan hasil screenshot
panjang di folder yang diinginkan. Nah, untuk
membukanya Anda harus masuk ke =le manager.
Rekomendasi Aplikasi Screenshot
Terkadang Anda butuh hasil screenshot yang lebih baik
atau yang dapat disunting sedemikian rupa. Maka tidak
ada salahnya menggunakan aplikasi pihak ketiga yang
ada di Apple Store. Meski gratis, beberapa aplikasi hadir
dengan =tur yang lengkap, termasuk =tur editing. Nah,
Berikut ini rekomendasi aplikasi screenshot gratis yang
bisa Anda gunakan pada iPhone 14.
1. Picsew
Picsew merupakan salah satu aplikasi screenshot
terbaik untuk iPhone dan iPad. Dalam aplikasi ini, Anda
akan mendapatkan sejumlah =tur untuk memudahkan
Anda mengambil gambar layar dengan lebih baik.
Salah satu =tur andalan aplikasi ini ialah adanya =tur
untuk menggabungkan hasil screenshot menjadi satu
gambar yang utuh. Anda dapat memilih untuk
menyatukan gambar secara vertikal maupun
horizontal.
-55% -63%
-40% -59% -36%
Fashion Pria Terbaik
Shopee
Aplikasi ini juga menghadirkan =tur edit yang lengkap
termasuk =tur untuk merapikan hasil screenshot
sehingga tidak tampak seperti hasil screenshot.
Pengembang aplikasi ini juga menyediakan sejumlah
bingkai untuk mempercantik hasil screenshot.
2. Tailor
Tailor menjadi salah satu aplikasi rekomendasi untuk
melakukan screenshot di iPhone. Aplikasi ini dapat
Anda gunakan untuk mengambil gambar nota belanja,
percakapan di media sosial, artikel hingga hal menarik
lainnya. Setelah itu, Anda juga dapat meng-edit tanpa
harus masuk ke aplikasi edit foto.
1 2 »
Baca selengkapnya
Wujudkan Barang
Impianmu
Caranya mudah, setiap minggu akan ada
mimpi yang Pegadaian wujudkan. Jadilah
salah satunya
Pegadaian
Buka
Artikel Terkait
Ikuti 3 Cara Screenshot di iPhone 14
Pro dan iPhone 14 Pro Max Ini
Yuk, Intip 10 Kelebihan dan Kekurangan
iPhone 14 Plus
11 Kelebihan dan Kekurangan iPhone
14 yang Perlu Kamu Tahu
Ini Dia 10 Kelebihan dan Kekurangan
Apple iPhone 14 Pro
Ikuti 3 Cara Screenshot di iPhone 14
Pro dan iPhone 14 Pro Max Ini
3 Cara Menghapus Lagu di iPhone
dengan Cepat dan Mudah
Tutorial Cara Mereset iPhone Kembali
ke Pengaturan Awal
4 Cara Menghapus Data Aplikasi di
iPhone dengan Mudah
Aris Wibowo
Untuk mencari berita teknologi, Ia sering membaca
majalah atau Koran seperti Chip, Tabloid Pulsa,
Tabloid seluler, GSMArena, Android Authority,
Gizmodo hingga bergabung ke beberapa grup
komunitas Android di media sosial.
Salah satu gadget yang pernah ia miliki ialah Asus
Zenfone 2. Ini menjadi smartphone dengan RAM 4GB
dan kamera terbaik pada masanya. Smartphone
inilah yang membawa Aris mengenal dunia fotogra=
ponsel.
Pro@l selengkapnya →
Tinggalkan Balasan
Alamat email Anda tidak akan dipublikasikan. Ruas
yang wajib ditandai *
Komentar *
Nama *
Email *
Kirim Komentar
Tentang Kami
Hubungi Kami
Iklan dan Kerjasama
Disclaimer
..................................................................................................
© 2022 Bacaterus Digital Media
Anda mungkin juga menyukai
- Cara Mengatasi Screenshot Iphone Tidak Tersimpan PUKEVADokumen1 halamanCara Mengatasi Screenshot Iphone Tidak Tersimpan PUKEVAamelia fatihBelum ada peringkat
- 2 Cara Screenshot Iphone 7 Plus Mudah Dan Tak Ribet - ContohTextDokumen1 halaman2 Cara Screenshot Iphone 7 Plus Mudah Dan Tak Ribet - ContohTextSiti NurhamidahBelum ada peringkat
- 5 Fitur Yang Bikin OPPO Berbeda Dari Smartphone LainnyaDokumen5 halaman5 Fitur Yang Bikin OPPO Berbeda Dari Smartphone Lainnyadavid juniusBelum ada peringkat
- Cara Screenshot Panjang Full Halaman Di Iphone PUKEVADokumen1 halamanCara Screenshot Panjang Full Halaman Di Iphone PUKEVAYohana DoloksaribuBelum ada peringkat
- Pak Prabowo, 14-02-24Dokumen1 halamanPak Prabowo, 14-02-24Andini AlikaBelum ada peringkat
- Surat Tugas KerjaDokumen1 halamanSurat Tugas KerjaResti Dwi HardiantiBelum ada peringkat
- Cara Screenshot Panjang Full Halaman Di Iphone PUKEVADokumen1 halamanCara Screenshot Panjang Full Halaman Di Iphone PUKEVAichaBelum ada peringkat
- Cara Ss Panjang Di Iphone - Penelusuran GoogleDokumen1 halamanCara Ss Panjang Di Iphone - Penelusuran GoogleEvrilia CallystaBelum ada peringkat
- Oppo TutorialDokumen21 halamanOppo TutorialOPPO INDONESIABelum ada peringkat
- Cara Screenshot Panjang Full Halaman Di Iphone IOS 13 PUKEVADokumen1 halamanCara Screenshot Panjang Full Halaman Di Iphone IOS 13 PUKEVAFarah RamadhanaBelum ada peringkat
- Cara Ss Panjang Iphone - Penelusuran GoogleDokumen1 halamanCara Ss Panjang Iphone - Penelusuran GoogleDani NurmaliikiBelum ada peringkat
- Artikel 04 Februari 2017Dokumen24 halamanArtikel 04 Februari 2017Rahmat SeptiyadiBelum ada peringkat
- Tekan Dan Lepaskan Tombol Samping Dan Tombol Volume Atas Dengan Cepat Secara BersamaanDokumen1 halamanTekan Dan Lepaskan Tombol Samping Dan Tombol Volume Atas Dengan Cepat Secara BersamaanranisitirojabiahBelum ada peringkat
- 13 September 2022Dokumen8 halaman13 September 2022Afitria CikaBelum ada peringkat
- Cara SC HP Ipho - Penelusuran GoogleDokumen1 halamanCara SC HP Ipho - Penelusuran Googlevelarincia.ananda40Belum ada peringkat
- Cara Jailbreak IOS 7Dokumen12 halamanCara Jailbreak IOS 7dinandBelum ada peringkat
- Screenshoot Panjang Di Iphone - Google SearchDokumen1 halamanScreenshoot Panjang Di Iphone - Google SearchAstia Dayana KasturiBelum ada peringkat
- Iphone Bisa Screenshot Panjang Atau Satu Halaman Penuh, Begini CaranyaDokumen1 halamanIphone Bisa Screenshot Panjang Atau Satu Halaman Penuh, Begini Caranyafasyha_hnBelum ada peringkat
- Jepretan Layar 2022-01-31 Pada 00.36.19Dokumen1 halamanJepretan Layar 2022-01-31 Pada 00.36.19Nurul AzrulyBelum ada peringkat
- Cara Screenshot Iphone 7 - Penelusuran GoogleDokumen1 halamanCara Screenshot Iphone 7 - Penelusuran GoogleDilaBelum ada peringkat
- Aplikasi Android Untuk Video Stop MotionDokumen2 halamanAplikasi Android Untuk Video Stop MotionHafiest AjaBelum ada peringkat
- Ss Panjang Di Iphone - Google SearchDokumen1 halamanSs Panjang Di Iphone - Google SearchJihan Lailatul QodrBelum ada peringkat
- Soundre: InalineDokumen1 halamanSoundre: InalineKomang AstawaBelum ada peringkat
- Cara Screenshot Panjang Iphone - Penelusuran GoogleDokumen1 halamanCara Screenshot Panjang Iphone - Penelusuran GoogleKikyBelum ada peringkat
- 3 Cara Menghilangkan Background Video Dengan Mudah JalantikusDokumen1 halaman3 Cara Menghilangkan Background Video Dengan Mudah JalantikussyahnanBelum ada peringkat
- Ingin Jadi YouTuberDokumen10 halamanIngin Jadi YouTuberJOJEFFBelum ada peringkat
- WWW Gammafisblog Com 2024 01 Cara Mengaktifkan Kamera Laptop Windows HTMLDokumen10 halamanWWW Gammafisblog Com 2024 01 Cara Mengaktifkan Kamera Laptop Windows HTMLSolidar AslaemiBelum ada peringkat
- Hasil Screenshot Iphone - Penelusuran GoogleDokumen1 halamanHasil Screenshot Iphone - Penelusuran Googledeniarmanah13Belum ada peringkat
- Mengambil Tangkapan Layar Di Iphone - Apple SuppoDokumen1 halamanMengambil Tangkapan Layar Di Iphone - Apple SuppoRaharjehanning Widhi GustomiBelum ada peringkat
- Cara Membuka Ipad Yang Terkunci Dengan Mudah Dan Tidak Ribet FuturelokaDokumen1 halamanCara Membuka Ipad Yang Terkunci Dengan Mudah Dan Tidak Ribet FuturelokaKemonkmissJay HarahapBelum ada peringkat
- Tips Mudah Biar HP Iphone Kembali NgebutDokumen3 halamanTips Mudah Biar HP Iphone Kembali NgebutHaryadi SBelum ada peringkat
- Video Editing - Kine Master PDFDokumen31 halamanVideo Editing - Kine Master PDFarinaa100% (1)
- Iphone Bisa Screenshot Panjang Atau Satu Halaman Penuh, Begini CaranyaDokumen1 halamanIphone Bisa Screenshot Panjang Atau Satu Halaman Penuh, Begini Caranyayunitahandayani390Belum ada peringkat
- Gampang Banget, Ini Cara Screenshot Panjang Di Iphone - TeknoDokumen1 halamanGampang Banget, Ini Cara Screenshot Panjang Di Iphone - TeknoVulifyaBelum ada peringkat
- Aplikasi Kamera Tembusndang Atau Kamera Transparan Menjadi Aplikasi Yang Banyak Dicari AkhirDokumen5 halamanAplikasi Kamera Tembusndang Atau Kamera Transparan Menjadi Aplikasi Yang Banyak Dicari Akhirintan bergithaBelum ada peringkat
- Kenapa Screenshot Ip Jadi Hitam - Penelusuran GoogleDokumen1 halamanKenapa Screenshot Ip Jadi Hitam - Penelusuran Googlevira shafuraBelum ada peringkat
- Cara Capture Di Iphone - Penelusuran GoogleDokumen1 halamanCara Capture Di Iphone - Penelusuran GoogleSiti HamidahBelum ada peringkat
- Cara Merekam Layar Laptop Windows 11 Tanpa AplikasiDokumen1 halamanCara Merekam Layar Laptop Windows 11 Tanpa AplikasimuslimBelum ada peringkat
- Cara Meng Screenshot Panjang Di Iphone 7 Plus - Penelusuran GoogleDokumen1 halamanCara Meng Screenshot Panjang Di Iphone 7 Plus - Penelusuran GoogleRita Siti hawaBelum ada peringkat
- Cara Mengatasi Bootloop Pada HP Android Dengan MudahDokumen6 halamanCara Mengatasi Bootloop Pada HP Android Dengan MudahSamsu MunawarBelum ada peringkat
- Cara Mengaktifkan Kamera LaptopDokumen15 halamanCara Mengaktifkan Kamera LaptopadebsbBelum ada peringkat
- Cara Screenshot Panjang Di Iphone 8 Plus - Penelusuran GoogleDokumen1 halamanCara Screenshot Panjang Di Iphone 8 Plus - Penelusuran GoogleFauzi Al vichriBelum ada peringkat
- Panduan Jual Reno 5Dokumen7 halamanPanduan Jual Reno 5Elgawan PebritaBelum ada peringkat
- I PhoneDokumen57 halamanI PhoneinayahviBelum ada peringkat
- Cara Mendeteksi Dan Memperbaiki Dead Stuck Pixel Pada Iphone Atau Android - KenhondarDokumen1 halamanCara Mendeteksi Dan Memperbaiki Dead Stuck Pixel Pada Iphone Atau Android - KenhondarRidwanBelum ada peringkat
- 3 Cara Screenshot Samsung Galaxy A71 Dengan Tanpa TombolDokumen1 halaman3 Cara Screenshot Samsung Galaxy A71 Dengan Tanpa TombolSuharminBelum ada peringkat
- Cara Menyalakan HP Android Tanpa Tombol PowerDokumen2 halamanCara Menyalakan HP Android Tanpa Tombol PowerVivin Vinro PitriaBelum ada peringkat
- Cara Edit Foto Produk Menarik Dengan SmartphoneDokumen7 halamanCara Edit Foto Produk Menarik Dengan SmartphoneRohmad WidiyantoBelum ada peringkat
- Cara Menggunakan LaptopDokumen5 halamanCara Menggunakan LaptopLirik MusikBelum ada peringkat
- Jepretan Layar 2023-09-01 Pada 21.18.25Dokumen1 halamanJepretan Layar 2023-09-01 Pada 21.18.25Maria Kartika BBelum ada peringkat
- Cara Screenshot Panjang Di IphoneDokumen1 halamanCara Screenshot Panjang Di IphoneAnanda CiptaBelum ada peringkat
- Cara Mendinginkan Hape Oppo Yang PanasDokumen3 halamanCara Mendinginkan Hape Oppo Yang Panasgatot freeartBelum ada peringkat
- Cara Install Instagram Di Iphone 5 Update 2023: Ari SDokumen13 halamanCara Install Instagram Di Iphone 5 Update 2023: Ari Szainal arifinBelum ada peringkat
- Ipad Manual BookDokumen39 halamanIpad Manual BookMohammad Syakur RidhoBelum ada peringkat
- Teknoread5199499gampang Banget Ini Cara Screenshot Panjang Di Iphonepage 2Dokumen2 halamanTeknoread5199499gampang Banget Ini Cara Screenshot Panjang Di Iphonepage 2putrioskarinaBelum ada peringkat
- 4.12. Mengoperasikan Kamera DigitalDokumen4 halaman4.12. Mengoperasikan Kamera DigitalFathurrohmanLubissAlSharawyBelum ada peringkat
- Cara Baru Nonton Movie Online Di Android Dengan MudahDokumen3 halamanCara Baru Nonton Movie Online Di Android Dengan MudahcholisBelum ada peringkat
- Cara Menghubungkan Laptop Ke Proyektor Sesuai Merk LaptopDokumen1 halamanCara Menghubungkan Laptop Ke Proyektor Sesuai Merk LaptopputriBelum ada peringkat
- Tombol PowerDokumen4 halamanTombol PowerBintang .ABelum ada peringkat