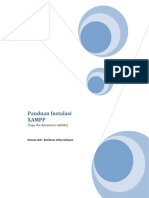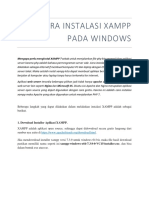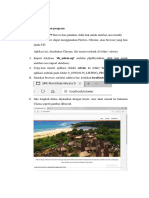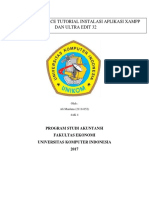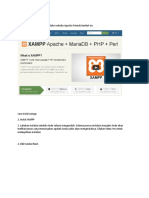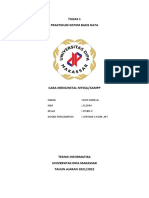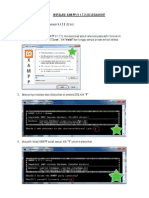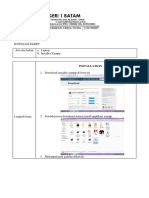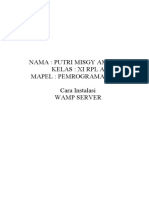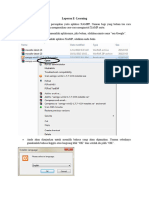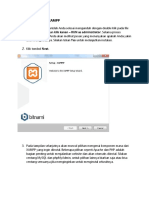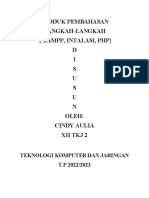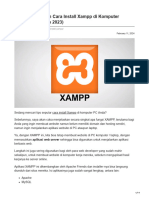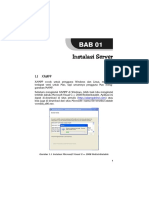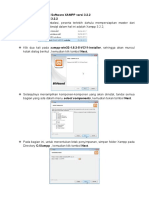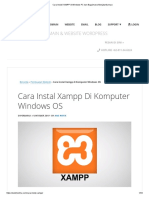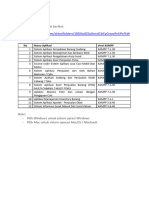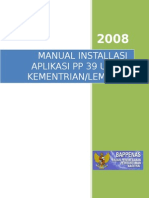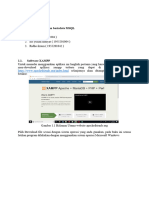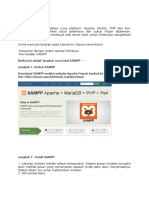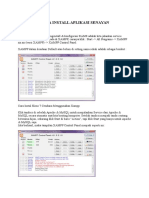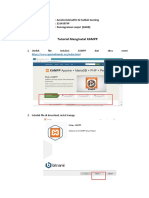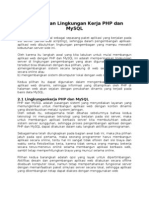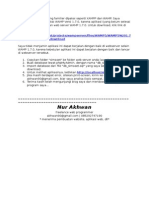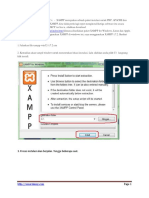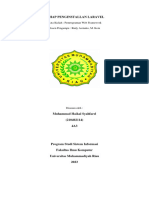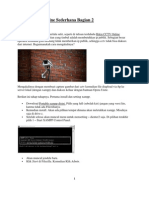Bab1 Instalasi Xampp
Diunggah oleh
Iqbal Muhammad Al-rasyidDeskripsi Asli:
Judul Asli
Hak Cipta
Format Tersedia
Bagikan dokumen Ini
Apakah menurut Anda dokumen ini bermanfaat?
Apakah konten ini tidak pantas?
Laporkan Dokumen IniHak Cipta:
Format Tersedia
Bab1 Instalasi Xampp
Diunggah oleh
Iqbal Muhammad Al-rasyidHak Cipta:
Format Tersedia
Instalasi Xampp
Oleh:Taryana Suryana M.Kom
Teknik Informatika Unikom
taryanarx@email.unikom.ac.id
taryanarx@gmail.com
Line/Telegram: 081221480577
1.Software XAMPP
Untuk memulai menggunakan aplikasi ini langkah
pertama yang harus anda lakukan adalah men-download
aplikasi xampp terbaru yang dapat di akses di alamat:
https://www.apachefriends.org/index.html selanjutnya
akan ditampilkan jendela seperti berikut:
Gambar 1.1 Halaman Utama website apachefriends.org
Pilih Download file sesuai dengan sistem operasi yang
anda gunakan, pada buku ini semua latihan program
dilakukan dengan menggunakan sistem operasi
Microsoft Windows
2.Instalasi XAMPP
Untuk memulai instalasi XAMPP, setelah anda
mendapatkan File Master Instaler xampp, ikuti langkah
berikut:
1. Lakukan double click pada file
xampp-windows-x64-7.3.9-0-VC15-installer.exe
2 Setelah dijalankan akan ditampilkan jendela installer
seperti berikut:
Gambar 1.2. Jendela Utama Setup xampp
3 Click Next untuk melanjutkan, dan akan ditampilkan
jendela seperti gambar 1.3 berikut:
Gambar 1.3. Jendela Setup Select Components
4. Click Next untuk melanjutkan ke proses berikutnya,
dan akan ditampilkan jendela seperti gambar 1.4.
Gambar 1.4.Tentukan Folder dimana XAMPP akan di
Instal
5. Click Next untuk melanjutkan ke langkah berikutnya,
akan ditampilkan seperti Gambar 1.5.
Gambar 1.5.Jendela Bitnami Setup
6. Click Next untuk melanjutkan ke Proses berikutnya,
dan akan ditampilkan jendela seperti gambar 1.6
Gambar 1.6.Memulai Instalasi
7. Click Next untuk memulai Instalasi XAMPP, dan akan
ditampilkan jendela progres instalasi seperti gambar
1.7
Gambar 1.7.Progres Instalasi
8. Click Next untuk Melanjutkan kelangkah berikutnya,
ditampilkan seperti gambar 1.8
Gambar 1.8. Mengatur Hak Akses XAMPP
9. Click Allow Access, untuk memberi hak Access pada
XAMPP, dan Click Finish untuk menyelesaikan proses
instalasi
Gambar 1.9. Jendela selesai proses instalasi xampp
3.Menjalankan XAMPP
Untuk memulai menjalankan xampp dapat
dilakukan dengan cara double click icon xampp, atau
dapat juga dilakukan dengan menggunakan windows
explorer, kemudian jalankan file xampp-control.exe, dan
akan ditampilkan jendela seperti gambar 1.10
Gambar 1.10. Jendela xampp control panel
Click tombol Action Start pada Modul Apache dan Modul
MySQL
Gambar 1.11.Mengaktifkan service Apache dan MySQL
4. Menjalankan phpMyAdmin
Ketika anda ingin menjalankan phpMyAdmin langkah
pertama adalah:
a. Buka browser, kemudian pada kotak Address,
ketikan: http://localhost/phpmyadmin
Gambar 1.12.Jendela phpMyAdmin
b. Untuk membuat database baru, Click New, pada
kotak Create Database, masukan nama database
yang akan dibuat, kemudian Click tombol Create
Gamar 1.13.Membuat database
Anda mungkin juga menyukai
- Dan Instal XamppDokumen5 halamanDan Instal XamppAsa Aditya HidayatBelum ada peringkat
- Pertemuan 5 - Instalasi XAMPPDokumen16 halamanPertemuan 5 - Instalasi XAMPPAgus MunawarBelum ada peringkat
- #1 Cara Instalasi XAMPP Pada WindowsDokumen7 halaman#1 Cara Instalasi XAMPP Pada WindowsLaurentia AgathaBelum ada peringkat
- 8 165610130 Cara Menjalankan ProgramDokumen9 halaman8 165610130 Cara Menjalankan Programsok1nsBelum ada peringkat
- Cara Install Xampp & JDKDokumen11 halamanCara Install Xampp & JDKtaufanhanantoBelum ada peringkat
- Cara Menjalankan ProgramDokumen5 halamanCara Menjalankan ProgramJuwita SonyaBelum ada peringkat
- Tugas Tutorial E-CommerceDokumen9 halamanTugas Tutorial E-CommerceAli MaulanaBelum ada peringkat
- KtjsDokumen8 halamanKtjsAfdalBelum ada peringkat
- Manual Book Aplikasi Pembuatan Surat Tugas Dan Nomor Surat PT - MbiDokumen20 halamanManual Book Aplikasi Pembuatan Surat Tugas Dan Nomor Surat PT - MbiAdipati AgungBelum ada peringkat
- ServerDokumen7 halamanServersetiyawanmuktiwijaya160902Belum ada peringkat
- Cara Menginstall MysqlDokumen7 halamanCara Menginstall MysqlNur FadillaBelum ada peringkat
- I. Instalasi XAMPP (v.1.7.3) Di LocalHostDokumen3 halamanI. Instalasi XAMPP (v.1.7.3) Di LocalHostpecethea3350Belum ada peringkat
- Ariana Adya Faranissa - XII TKJ 1 Jobsheet Instalasi XamppDokumen6 halamanAriana Adya Faranissa - XII TKJ 1 Jobsheet Instalasi XampparianaBelum ada peringkat
- Membuat CMS MultifiturDokumen16 halamanMembuat CMS MultifiturchiensuksesBelum ada peringkat
- Tugas Pemograman WebDokumen8 halamanTugas Pemograman Webamelina priyantiBelum ada peringkat
- Xmaap Support SLiMSDokumen10 halamanXmaap Support SLiMSPasai Syahri DewaBelum ada peringkat
- Hima Rifti Aulia - Kelas CDokumen8 halamanHima Rifti Aulia - Kelas CHima Rifti AuliaBelum ada peringkat
- Manual Book XAMPP InstallDokumen9 halamanManual Book XAMPP InstallNiko Prayoga WiratamaBelum ada peringkat
- LaporanDokumen10 halamanLaporanqiramzulBelum ada peringkat
- Apa Itu XAMPPDokumen5 halamanApa Itu XAMPPRosi latansaBelum ada peringkat
- Tutorial Belajar PHP Part 3Dokumen12 halamanTutorial Belajar PHP Part 3yuyun GJapaBelum ada peringkat
- Manual Emis Offline Versi (1.3)Dokumen19 halamanManual Emis Offline Versi (1.3)Sarimah AbuBelum ada peringkat
- Produk PembahasanDokumen28 halamanProduk Pembahasannet hamerBelum ada peringkat
- 9 Langkah Mudah Cara Install Xampp Di Komputer Windows Update 2023Dokumen14 halaman9 Langkah Mudah Cara Install Xampp Di Komputer Windows Update 2023Dapit Napora Tapasya MuktarBelum ada peringkat
- Practical PHP-CodeIgniter, Doctrine, TwigDokumen16 halamanPractical PHP-CodeIgniter, Doctrine, Twigchiensukses100% (1)
- Instalasi Joomla 1.5 (Bab 2)Dokumen28 halamanInstalasi Joomla 1.5 (Bab 2)Rachmad Hakim S.Belum ada peringkat
- Cara Install XAMPP Di WindowsDokumen4 halamanCara Install XAMPP Di WindowsprasstyaBelum ada peringkat
- Cara Menggunakan XAMPP Untuk Menjalankan PHPDokumen20 halamanCara Menggunakan XAMPP Untuk Menjalankan PHPHudsonBelum ada peringkat
- LK 01 Instalasi Software XAMPP Versi 3Dokumen3 halamanLK 01 Instalasi Software XAMPP Versi 3Ninu NandaBelum ada peringkat
- LK 01 Instalasi Software XAMPP Versi 3Dokumen3 halamanLK 01 Instalasi Software XAMPP Versi 3Achmad Fahreza SBelum ada peringkat
- Install XamppDokumen25 halamanInstall XamppAhmad HidayatBelum ada peringkat
- Cara Install XAMPP Di Windows PC Dan Bagaimana MenjalankannyaDokumen11 halamanCara Install XAMPP Di Windows PC Dan Bagaimana Menjalankannyaharis abdullahBelum ada peringkat
- Tutorial InstalasiDokumen10 halamanTutorial Instalasimuhammad idris assyafeiBelum ada peringkat
- Modul CMSDokumen22 halamanModul CMSIndri AntasariBelum ada peringkat
- Manual Installasi Aplikasi PP 39-KLDokumen13 halamanManual Installasi Aplikasi PP 39-KLAli MashduqiBelum ada peringkat
- Install XamppDokumen23 halamanInstall XamppAhmad HidayatBelum ada peringkat
- Instalasi BasisdataDokumen13 halamanInstalasi BasisdataDayat MarasBelum ada peringkat
- Belajar PHP MysqlDokumen50 halamanBelajar PHP MysqlamartakaryaBelum ada peringkat
- Tugas Eai (Xampp & Web RPP) Muh. AkmalDokumen6 halamanTugas Eai (Xampp & Web RPP) Muh. AkmalMuhammad Akmal AkmalBelum ada peringkat
- Tugas 1 - INSTALL ENSPDokumen20 halamanTugas 1 - INSTALL ENSPAsdarBelum ada peringkat
- Instalasi Instan DG EasyPHPDokumen6 halamanInstalasi Instan DG EasyPHPsembojaBelum ada peringkat
- Laporan Wsi Minggu Ke 1Dokumen15 halamanLaporan Wsi Minggu Ke 1nadila filzahBelum ada peringkat
- Ray Akbar Octavian 1116101022 (A)Dokumen6 halamanRay Akbar Octavian 1116101022 (A)Ray Akbar OctavianBelum ada peringkat
- InstallDokumen17 halamanInstallHanifa jauzaBelum ada peringkat
- Panduan Install Persediaan - Id Off LineDokumen13 halamanPanduan Install Persediaan - Id Off LinearkoBelum ada peringkat
- Cara Install Aplikasi SenayanDokumen6 halamanCara Install Aplikasi SenayanbedilarvinBelum ada peringkat
- Amelia Debisafitri AG - Tugas 4 - TutorialDokumen4 halamanAmelia Debisafitri AG - Tugas 4 - TutorialAmelia DebyBelum ada peringkat
- Menyiapkan Lingkungan Kerja PHP Dan MySQLDokumen17 halamanMenyiapkan Lingkungan Kerja PHP Dan MySQLthe-noe_3Belum ada peringkat
- Petunjuk SimasetDokumen1 halamanPetunjuk SimasetKudus KabBelum ada peringkat
- Panduan Lengkap Cara Instalasi Xampp 1.7.x PDFDokumen9 halamanPanduan Lengkap Cara Instalasi Xampp 1.7.x PDFTurky SaliraBelum ada peringkat
- Tutorial EbookDokumen19 halamanTutorial EbookOpen SourceBelum ada peringkat
- Konfigurasi Control Panel HostingDokumen28 halamanKonfigurasi Control Panel HostingAndry FakhrurizalBelum ada peringkat
- Mhsyahfarel Penginstallan LaravelDokumen6 halamanMhsyahfarel Penginstallan LaravelMUHAMMAD HAIKAL SYAHFAREL -Belum ada peringkat
- Panduan WebDokumen243 halamanPanduan WebCahya Aurora0% (1)
- Bikin CCTV Online Sederhana Bagian 2Dokumen5 halamanBikin CCTV Online Sederhana Bagian 2Fitri B. TouwaBelum ada peringkat
- Rina - 3a - T6Dokumen10 halamanRina - 3a - T6hanafi mkmum tohaBelum ada peringkat
- 9-Pengenalan Dan Instalasi MySQLDokumen10 halaman9-Pengenalan Dan Instalasi MySQLgohan mamolaBelum ada peringkat
- Tugas Laporan Basis DataDokumen9 halamanTugas Laporan Basis DataYulianda SariBelum ada peringkat
- Panduan Cara Menginstall Linux Mint Untuk Pemula Lengkap Dengan GambarDari EverandPanduan Cara Menginstall Linux Mint Untuk Pemula Lengkap Dengan GambarPenilaian: 3 dari 5 bintang3/5 (1)