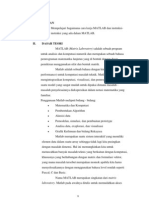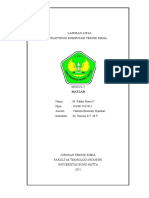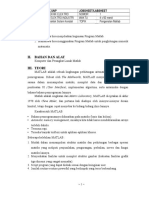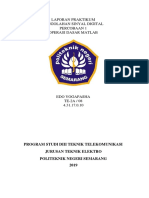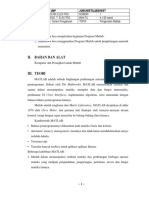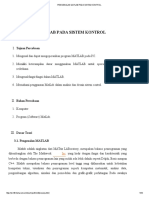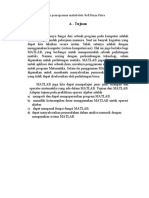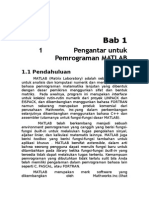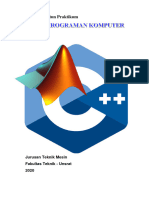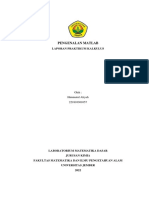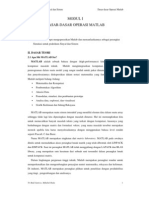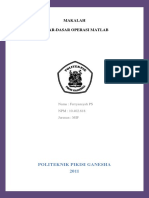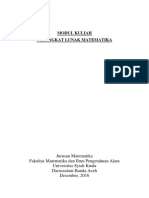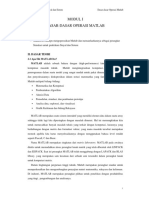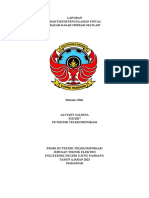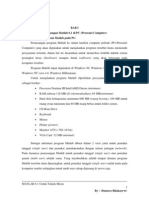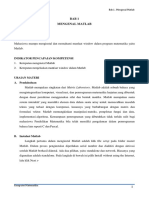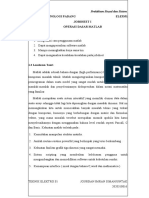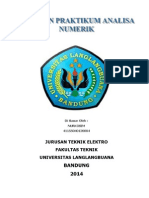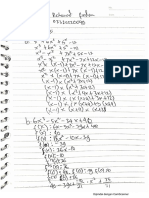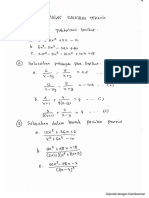Modul Praktikum: Sistem Kendali
Diunggah oleh
Rahmad FirdanJudul Asli
Hak Cipta
Format Tersedia
Bagikan dokumen Ini
Apakah menurut Anda dokumen ini bermanfaat?
Apakah konten ini tidak pantas?
Laporkan Dokumen IniHak Cipta:
Format Tersedia
Modul Praktikum: Sistem Kendali
Diunggah oleh
Rahmad FirdanHak Cipta:
Format Tersedia
Modul Praktikum Sistem Kendali
Modul Praktikum
Sistem Kendali
Program Studi Sistem Komputer
STMIK STIKOM Indonesia
Program Studi Sistem Komputer 1
Modul Praktikum Sistem Kendali
DAFTAR ISI
DAFTAR ISI ......................................................................................................................... 2
MODUL 1 PENGENALAN MATLAB ................................................................................ 3
MODUL 2 VARIABEL, OPERATOR DAN MATRIK ..................................................... 10
MODUL 3 M-FILE, FUNGSI DAN GRAFIK .................................................................. 23
MODUL 4 STATEMENT KONTROL.............................................................................. 51
MODUL 5 SIMULINK ...................................................................................................... 60
MODUL 6 GUI MATLAB ................................................................................................ 74
MODUL 7 ARDUINO UNO ............................................................................................. 89
Program Studi Sistem Komputer 2
Modul Praktikum Sistem Kendali
MODUL 1
PENGENALAN MATLAB
(Pertemuan 1)
Tujuan :
1. Mengenal dan mempersiapkan lingkungan kerja MATLAB.
2. Mahasiswa dapat mengenal dasar-dasar MATLAB
3. Mahasiswa dapat menguasai dasar-dasar MATLAB
Tugas Pendahuluan :
1. Apa yang anda ketahui tentang MATLAB ?
2. Apa saja kegunaan dari MATLAB ?
DASAR TEORI
MATLAB merupakan bahasa pemrograman tingkat tinggi yang
dikembangkan oleh MathWorks dan dikhususkan untuk komputasi numerik,
visualisasi, dan pemrograman. Dengan memanfaatkan MATLAB, pengguna dapat
melakukan analisis data, mengembangkan algoritma, dan membuat model maupun
aplikasi. Bahasa, tools, dan fungsi-fungsi built-in akan memudahkan pengguna
untuk mengeksplorasi berbagai pendekatan dan memperoleh solusi dengan lebih
cepat dibandingkan apabila menggunakan spreadsheets atau bahasa pemrograman
tradisional, seperti C/C++ atau Java. MATLAB menggunakan konsep array atau
matrik sebagai standar variabel elemennya tanpa memerlukan pendeklarasian array
seperti pada bahasa lainnya. Selain itu juga dapat diintegrasikan dengan aplikasi
dan bahasa pemrograman eksternal seperti C, Java, .NET, dan Microsoft Excel.
Matrix Laboratory (MATLAB) adalah sebuah program untuk analisis dan
komputasi numerik dan merupakan suatu bahasa pemrograman matematika
lanjutan yang dibentuk dengan dasar pemikiran menggunkan sifat dan bentuk
matriks. Pada awalnya, program ini merupakan interface untuk koleksi rutin-rutin
numeric dari proyek LINPACK dan EISPACK, dan dikembangkan menggunkan
bahasa FORTRAN namun sekarang merupakan produk komersial dari perusahaan
MathWorks yang dalam perkembangan selanjutnya dikembangkan menggunakan
bahasa C++ dan assembler (utamanya untuk fungsi-fungsi dasar MATLAB).
MATLAB telah berkembang menjadi sebuah environment pemrograman yang
Program Studi Sistem Komputer 3
Modul Praktikum Sistem Kendali
canggih yang berisi fungsi-fungsi built-in untuk melakukan tugas pengolahan
sinyal, aljabar linier, dan kalkulasi matematis lainnya. MATLAB juga berisi
toolbox yang berisi fungsi-fungsi tambahan untuk aplikasi khusus . MATLAB
bersifat extensible, dalam arti bahwa seorang pengguna dapat menulis fungsi baru
untuk ditambahkan pada library ketika fungsi-fungsi built-in yang tersedia tidak
dapat melakukan tugas tertentu. Kemampuan pemrograman yang dibutuhkan tidak
terlalu sulit bila anda telah memiliki pengalaman dalam pemrograman bahasa lain
seperti C, PASCAL, atau FORTRAN.
MATLAB merupakan merk software yang dikembangkan oleh MathWorks.
Bisa dilihat pada website resmi yang dimiliki oleh MathWorks
(http://www.mathworks.com) Untuk memperoleh informasi dan pengetahuan
terkini tentang MATLAB. MATLAB merupakan software yang paling efisien
untuk perhitungan numeric berbasis matriks. Dengan demikian jika di dalam
perhitungan kita dapat menformulasikan masalah ke dalam format matriks maka
MATLAB merupakan software terbaik untuk penyelesaian numericnya.
Matrix Laboratory (MATLAB) yang merupakan bahasa pemrograman
tingkat tinggi berbasis pada matriks sering digunakan untuk teknik komputasi
numerik, yang digunakan untuk menyelesaikan masalah-masalah yang melibatkan
operasi matematika elemen, matrik, optimasi, aproksimasi dll. Sehingga Matlab
banyak digunakan pada :
1. Matematika dan komputansi.
2. Pengembangan dan algoritma.
3. Pemrograman modeling, simulasi, dan pembuatan prototype.
4. Analisa data , eksplorasi dan visualisasi.
5. Analisis numerik dan statistic.
6. Pengembangan aplikasi teknik.
KEGIATAN PRAKTIKUM
a. Memulai MATLAB
Mulailah dengan melakukan Double‐Click pada shortcut icon MATLAB R2012b
pada desktop komputer anda, selanjutnya akan muncul tampilan seperti pada gambar di
bawah ini.
Program Studi Sistem Komputer 4
Modul Praktikum Sistem Kendali
Pada gambar di atas, terlihat beberapa jendela yang merupakan bagian penting di dalam
MATLAB R2012b antara lain :
Jendela Perintah (Command Window)
Pada Command Window, semua perintah MATLAB dituliskan dan diekskusi pada
window ini. Kita dapat menuliskan perintah perhitungan sederhana, memanggil fungsi,
mencari informasi tentang sebuah fungsi dengan aturan penulisannya help, demo program,
dan sebagainya. Setiap penulisan perintah selalu diawali dengan Prompt “>>”. Misalnya,
ingin mencari nilai Sin 750, maka pada Command Window kita dapat mengetikkan:
Lalu tekan Enter maka hasilnya akan seperti gambar di bawah ini.
Misalnya, ingin mengetahui tanggal bulan dan tahun , maka pada Command Window kita
dapat mengetikkan:
>> date
Lalu tekan Enter maka hasilnya akan seperti gambar di bawah ini.
Berikutnya cobalah Command clc untuk membersihkan Command Window:
>> clc
Program Studi Sistem Komputer 5
Modul Praktikum Sistem Kendali
Kita mencoba beberapa Command untuk melihat sepintas berbagai kemampuan dan
keunggulan MATLAB. MATLAB dapat kita pergunakan seperti halnya kalkulator,
misalnya :
>> 2048 + 16
Lalu tekan Enter maka hasilnya akan seperti gambar di bawah ini.
Menuliskan beberapa Command sekaligus dalam satu baris:
>>5^2, 2*(6 + (-3))
Lalu tekan Enter maka hasilnya akan seperti gambar di bawah ini.
Untuk membuat program, kita hanya perlu mengetikkan perintah pada Prompt
MATLAB dalam Command Window, misalnya:
>> p = 10;
>> l = 7;
>> luas = p * l
luas =
70
Maka tampilan pada Command Window seperti gambar di bawah ini.
Jika Anda mengakhiri perintah dengan tanda titik koma (;), MATLAB akan
melakukan komputasi namun tidak menampilkan display output pada Command
Program Studi Sistem Komputer 6
Modul Praktikum Sistem Kendali
Window. Kita dapat memanggil kembali perintah sebelumnya dengan menekan
tombol Up dan Down-Arrow (↑ dan ↓). Jika perhitungan menggunakan langkah-
langkah yang cukup panjang, maka menggunakan Command Window menjadi
kurang efisien.Ketika kita selesai dengan sesi MATLAB dan ingin keluar, gunakan
Command exit atau quit.
>> exit Atau >> quit
Maka tampilan pada Command Window seperti gambar di bawah ini.
Maka tampilan pada Command Window seperti gambar di bawah ini.
Jendela Ruang Kerja (Workspace)
Jendela ini berisi informasi pemakaian Variabel di dalam memori MATLAB.
Misalkan kita akan menjumlahkan dua buah bilangan, maka pada Command Window kita
dapat mengetikkan :
>> bilangan1 = 10 (Tekan Enter)
bilangan1 =
10
>> bilangan2 = 5 (Tekan Enter)
bilangan2 =
5
>> hasil = bilangan1 + bilangan2 (Tekan Enter)
hasil =
15
Tampilan pada Jendela Perintah (Command Window) seperti gambar di bawah ini.
Program Studi Sistem Komputer 7
Modul Praktikum Sistem Kendali
Tampilan pada Jendela Kerja (Workspace) seperti gambar di bawah ini.
Untuk melihat Variabel yang aktif saat ini, kita dapat menggunakan perintah Who. Maka
hasilnya akan seperti gambar di bawah ini.
Jendela Histori (Command History)
Jendela ini berisi informasi tentang perintah yang pernah dituliskan sebelumnya.
Seperti gambar di bawah ini.
Kita dapat mengambil kembali perintah (mengembalikan perintah yang pernah kita buat)
dengan mengklik dua kali perintah pada jendela Command History atau melakukan Copy‐
Paste dari Command History ke Command Window seperti gambar di bawah ini.
Program Studi Sistem Komputer 8
Modul Praktikum Sistem Kendali
Input dan Output
Untuk meminta input dari user, MATLAB menyediakan fungsi Input.
Sintak penulisannya sebagai berikut :
Baris pertama digunakan jika input yang diharapkan berupa angka sedangkan baris
kedua digunakan jika input yang diharapkan berupa string.
Sedangkan untuk menampilkan output program ke layar, MATLAB menyediakan
fungsi Disp. Sintak penulisannya sebagai berikut :
LATIHAN
1. Buatlah contoh perintah dibawah Jendela Perintah (Command Window) , Jendela Ruang
Kerja (Workspace) , Jendela Histori (Command History), dan Input dan Output. Dengan
nilai berdasarkan NIM disetiap comman.
Program Studi Sistem Komputer 9
Modul Praktikum Sistem Kendali
MODUL 2
VARIABEL, OPERATOR DAN MATRIK
(Pertemuan 2)
Tujuan :
1. Mengetahui variable,operator dan matriks pada MATLAB.
2. Mengetahui cara menggunakan variable,operator dan matriks pada MATLAB.
Tugas Pendahuluan :
1. Jelaskan pengertian variable, operator dan matriks pada MATLAB ?
2. Sebutkan dan Jelaskan pengertian data dasar pada MATLAB ?
DASAR TEORI
Seperti bahasa pemrograman lainnya, MATLAB juga memiliki sintak tersendiri.
Pada MATLAB hanya terdapat dua tipe data, yaitu numerik dan string. Tidak dibutuhkan
pendeklarasian secara eksplisit karena tipe data akan dikenali oleh Matlab secara otomatis.
Namun demikian terdapat beberapa hal penting yang harus diperhatikan dalam penulisan
sintak. Penamaan variabel bersifat Case Sensitive. Penamaan variabel harus selalu diawali
dengan huruf, tidak boleh dengan simbol atau angka.
Variabel
Seperti bahasa pemrograman lainnya, MATLAB memiliki variabel, tetapi dalam
penulisannya, variabel di dalam MATLAB tidak perlu dideklarasikan, karena MATLAB
mampu mengenali tipe data dari variable dari isi variabel tersebut. Aturan penulisan
variabel pada MATLAB sama dengan aturan pada bahasa pemrograman lainnya, yaitu
bersifa Case Sensitive, diawali dengan huruf dan selanjutanya boleh menggunakan
gabungan huruf‐angka (Huruf123) atau tanda garis bawah ( _ ). MATLAB mampu
mengenali sampai 31 karakter pertama, selanjutnya diabaikan. Semua tipe data di matlab
memiliki bentuk yang sama, yaitu array. Array minimal berukuran 0 x 0 dan dapat
bertambah menjadi array n x m dimensi dengan sebarang ukuran. MATLAB mempunyai
beberapa tipe data dasar (class), yaitu: logical, char, numeric, cell, structure, java classes,
function handles.
Operator
Program Studi Sistem Komputer 10
Modul Praktikum Sistem Kendali
Operator yang berfungsi sebagai alat untuk mengoprasikan suatu perintah,
operator inilah yang akan memberikan hasil akhir dari suatu persoalan. Dalam MATLAB,
operator diklasifikasikan menjadi tiga bagian, yaitu:
Operator Arimatika
Operator aritmatika digunakan untuk mengerjakan komputasi numeric.
Operator Arti
+ Penjumlahan
- Pengurangan
* Perkalian (aturan matriks)
.* Perkalian antara masing-masing
elemen yang bersesuaian (aturan
array)
/ Pembagian kanan (matriks)
./ Pembagian kanan (array)
\ Pembagian kiri (matriks)
.\ Pembagian kiri (array)
^ Perpangkatan (matriks)
.^ Perpangkatan (array)
: langkah
Operator Relasional
Operator relasional digunakan untuk membandingkan operand‐operand secara
kuantitatif.
Operator Arti
== Sama dengan
~= Tidak sama dengan
< Kurang dari
> Lebih dari
<= Kurang dari sama dengan
>= Lebih dari sama dengan
Operator Logika
Operator Arti
& Akan menghasilkan nilai 1 jika kedua elemen yang
bersesuaian memiliki nilai true dan 0 untuk lainnya
| Akan bernilai 1 jika salah satu elemennya true
~ Komplen dari elem yang diinputkan
Program Studi Sistem Komputer 11
Modul Praktikum Sistem Kendali
xor Akan bernilai 1 jika salah satu dari kedua elem memiliki
nilai berbeda dan bernilai nol jika sama
a. Matriks
Untuk memasukkan matrik pada MATLAB, ada beberapa cara yang dapat
dilakukan yang pertama memasukkan secara langsung dengan menuliskan semua
elemennya dan yang kedua meng-load matrik dari file eksternal, meng-generate matrik
menggunakan fungsi-fungsi built-in. Membuat matrik dengan fungsi yang kita buat sendiri
dan disimpan dalam file. Untuk membuat array dengan empat elemen pada satu baris,
setiap elemen harus dipisahkan dengan koma (,) atau spasi.
Konkatenasi
Konkatenasi merupakan proses penggabungan dua buah array sehingga diperoleh
sebuah array dengan ukuran yang lebih besar. Tanda [] merupakan operator untuk
konkatenasi. Konkatenasi Horizontal dan dapat dilakukan apabila banyaknya baris kedua
array sama. Selain itu, apabila banyaknya kolom pada dua buah array sama maka dapat
dilakukan operasi Konkatenasi Vertikal.
Indeks Pada Array
Setiap variabel pada MATLAB merupakan sebuah array yang dapat terdiri atas
beberapa bilangan. Jika kita ingin mengakses sebuah elemen pada array, maka harus
menggunakan indeks. Selain operasi-operasi yang telah dijelaskan, Matlab memiliki
beberapa fungsi yang sering digunakan untuk operasi pada matrik, di antaranya :
Fungsi Deskripsi
Diag Untuk mengambil elemen diagonal pada sebuah matriks
Inv Untuk melakukan operasi inverse pada matriks
Size Untuk mengetahui dimensi sebuah matriks
Sort Untuk melakukan pengurutan pada matrik
MATLAB menggunakan matriks sebagai dasar komputasinya, maka pengetahuna
tentang matriks sangatlah diperlukan bagi pengguna MATLAB. Secara garis besar
MATLAB membagi matriks menjadi dua bagian yaitu :
Matriks Khusus
Matriks khusus merupakan matriks yang didefiniskan oleh MATLAB, sehingga
kita tinggal menggunakannya. Contoh matriks nol, matriks diagonal, matriks identitas, dan
sebagainya.
Matriks Nol
Matriks yang elemen bilangannya 0.
Matriks Satu
Matriks yang elemen bilangannya 1.
Program Studi Sistem Komputer 12
Modul Praktikum Sistem Kendali
Matriks Identitas
Matriks yang nilai-nilai elemen berada pada diagonal utama selalu 1.
Matriks Bujur Sangkar Ajaib
Matriks yang memiliki jumlah yang sama pada tiap baris, kolom maupun
diagonalnya .
Matriks Acak
Matriks isinya bernilai acak berdasarkan distribusi statistic.
Matriks Yang Didefiniskan Oleh Pengguna
Selain bentuk khusus, MATLAB juga menyediakan bentuk matriks yang
didefinisikan oleh pengguna atau di tentukan sendiri niali-nilai yang berada pada matriks
tersebut, yaitu menggunakan tanda kurung siku.
KEGIATAN PRAKTIKUM
a. Variabel
Contoh membuat variable pada Command Window seperti gambar di bawah ini.
>>var1 =67
>>var_2 = [2 3 4]
>> x=12; y=0.25; z=pi/2;
Cara Penulisan Variabel
Data Numerik Tunggal
Program Studi Sistem Komputer 13
Modul Praktikum Sistem Kendali
Data Numerik Berdimensi Banyak (Array/Matrik)
Data String
b. Operator
Operator Arimatika
Sebagai contoh, kita bisa lakukan perhitungan berikut pada Command Window.
>> 3+12
Lalu tekan Enter maka hasilnya akan seperti gambar di bawah ini.
>> 25*10-16
Lalu tekan Enter maka hasilnya akan seperti gambar di bawah ini.
>> (9+18)/3^2
Lalu tekan Enter maka hasilnya akan seperti gambar di bawah ini.
Dalam contoh di atas kita menemui variabel ans, singkatan dari “answer”, yang digunakan
MATLAB untuk menyimpan hasil perhitungan terakhir.
c. Matriks
Contoh membuat matriks pada Command Window seperti gambar di bawah ini.
Program Studi Sistem Komputer 14
Modul Praktikum Sistem Kendali
>>A = [1 2 3 4]
Maka tampilan pada Command Window seperti gambar di bawah ini.
Untuk membuat matrik yang memiliki beberapa baris, maka setiap barisnya harus
dipisahkan dengan tanda titik koma (;). Contohnya sebagai berikut :
>>A = [1 2 3; 4 5 6; 7 8 9]
Maka tampilan pada Command Window seperti gambar di bawah ini.
Matlab memungkinkan pemrosesan semua nilai pada sebuah matrik menggunakan sebuah
operator matematika atau fungsi tunggal.
>>A + 10
Untuk melakukan Transpose pada sebuah matrik, gunakan tanda petik atas („) :
>>A’
Untuk melakukan perkalian Elemen By Elemen pada matrik (bukan perkalian matrik),
gunakan operator (.*) :
Program Studi Sistem Komputer 15
Modul Praktikum Sistem Kendali
>>P = A * A
Operasi pada array sangat bermanfaat untuk pembentukan tabel. Misal diberikan n sebuah
vector kolom sebagai berikut :
>>n = (0:9);
Kemudian fungsi berikut ini akan membuat sebuah tabel yang berisi bilangan kuadrat dan
perpangkatan dari 2 :
>>pows = [n n.^2 2.^n]
Konkatenasi
Contoh membuat Konkatenasi pada Command Window seperti gambar di bawah ini.
>>B = [A,A]
Operasi di atas disebut dengan Konkatenasi Horizontal dan dapat dilakukan apabila
banyaknya baris kedua array sama. Selain itu, apabila banyaknya kolom pada dua buah
array sama maka dapat dilakukan operasi Konkatenasi Vertikal sebagai berikut:
>>B = [A;A]
Program Studi Sistem Komputer 16
Modul Praktikum Sistem Kendali
Indeks Pada Array
Sebagai contoh, diberikan matrik magic square 4x4 sebagai berikut :
>>A = magic(4)
Terdapat dua buah cara untuk mengakses suatu elemen tertentu pada sebuah array. Cara
paling umum adalah dengan menyebutkan baris dan juga kolomnya seperti contoh berikut :
>>A(3,4)
Cara kedua adalah dengan melakukan iterasi ke bawah pada setiap kolom secara berurutan
>>A(15)
Kita juga dapat menambahkan satu elemen baru pada matrik di luar ukuran dimensi saat
ini. Secara otomatis ukuran matrik akan bertambah sehingga dapat menampung elemen
tersebut.
>>A(4,5) = 17
Program Studi Sistem Komputer 17
Modul Praktikum Sistem Kendali
Untuk mengakses beberapa elemen pada array, gunakan operator (:) yang memungkinkan
kita untuk menspesifikasikan rentang dalam format start:end. Sebagai contoh, berikut ini
akan ditampilkan tiga elemen pertama pada kolom ke-2 matrik A :
A(1:3,2)
Jika tidak dituliskan nilai awal maupun nilai akhir, maka penggunaan tanda (:) akan
menspesifikasikan semua elemen pada baris atau kolom yang dimaksud. Sebagai
contoh, berikut ini akan ditampilkan semua elemen pada baris ke-3 matrik A :
A(3,:)
Menghapus Baris dan Kolom
Kita dapat menghapus baris atau kolom dari sebuah matrik dengan menggunakan
sepasang tanda kurung siku ([]). Misalkan terdapat matrik X sebagai berikut :
>>X = magic(4);
Kemudian akan dihapus kolom kedua dari matrik X, menggunakan :
>>X(:,2) = []
Program Studi Sistem Komputer 18
Modul Praktikum Sistem Kendali
Untuk menghapus baris pertama dari matrik X, menggunakan :
>>X(1,:) = []
Jika yang ingin dihapus hanya satu buah elemen saja, maka hasilnya bukan lagi sebuah
matrik, sehingga ekspresi seperti berikut ini :
>>X(1,2) = [] (Akan Menghasilkan Error)
Matriks Nol
Matriks yang elemen bilangannya 0. Bentuk umumnya seperti di bawah ini :
>> zeros(n,m)
Zeros(n,m), n adalah kolom pada matriks sedangkan m adalah baris pada matriks. Contoh
pada Command Window seperti gambar di bawah ini.
Sebagai contoh dibuat matrik berukuran 5 x 1 dengan elemennya semua bernilai
nol:
Program Studi Sistem Komputer 19
Modul Praktikum Sistem Kendali
Matriks Satu
Matriks yang elemen bilangannya 1. Bentuk umumnya seperti di bawah ini :
>> ones(n,m)
Ones(n,m), n adalah kolom pada matriks sedangkan m adalah baris pada matriks. Contoh
pada Command Window seperti gambar di bawah ini.
Matriks Identitas
Matriks yang nilai-nilai elemen berada pada diagonal utama selalu 1. Bentuk
umumnya seperti di bawah ini :
>> eye(n)
Eye(n), n adalah kolom dan baris pada matriks. Contoh pada Command Window seperti
gambar di bawah ini.
Matriks Bujur Sangkar Ajaib
Matriks yang memiliki jumlah yang sama pada tiap baris, kolom maupun
diagonalnya . Bentuk umumnya seperti di bawah ini :
>>magic(n)
Magic(n), n adalah kolom dan baris pada matriks. Contoh pada Command Window seperti
gambar di bawah ini.
Program Studi Sistem Komputer 20
Modul Praktikum Sistem Kendali
Matriks Acak
Matriks isinya bernilai acak berdasarkan distribusi statistic. Bentuk umumnya
seperti di bawah ini :
>>rand(n,m)
Rand(n,m), n adalah kolom pada matriks sedangkan m adalah baris pada matriks. Contoh
pada Command Window seperti gambar di bawah ini.
Matriks Yang Didefiniskan Oleh Pengguna
Contoh membuat matriks yang didefinisikan oleh pengguna pada Command
Window seperti gambar di bawah ini.:
>> A=[ 1 2 3; 3 4 5]
Tanda titik koma “ ; “ digunakan untuk memisahkan baris satu dengan yang lain. Contoh
pada Command Window seperti gambar di bawah ini.
LATIHAN
1. Buatlah dua buah matriks dengan sembarang ukuran, kemudian lakukan operasi aritmatika
dan juga cari tahu determinan dan invers dari suatu matriks. Perhatikan cara kerjanya!?
2. Buatlah script sederhana untuk menghitung :
a. Luas dan keliling lingkaran .
b. Mean dari data nilai berikut: 46, 60, 87, 50, 86, 70, 90, 100.
TUGAS
1. Hitunglah dengan menggunakan MATLAB :
a. 12/3,5
Program Studi Sistem Komputer 21
Modul Praktikum Sistem Kendali
b. (3+5/4)2
c. (0,252+0,752)1/2
d. 2/(6/0,3)
2. Buatlah empat variable berikut :
A = 25 B = 50 C = 125 D = 89
Hitunglah dan simpan dalam variable baru :
X = A + B +C
Z = DA/B + C
Y = A/(D+B)
3. Manakah di antara nama-nama variable berikut yang valid ?
Luas,kel_1,2_data,diff:3,Time,time_from_start,10_hasil_terakhir,nilai-awal
4. Definisikan vector dan matriks berikut ini di dalam MATLAB :
(10 20 30 40 ) -5 1 3 5 0
-15 3 1 3 5
-40 5 3 1 3
0 5 3 1
5. Gabungkan matriks A dan B berikut ini :
4 8 1 1
A= B=
2 4 1 -1
menjadi :
B B
C = (A B) W=
B -B
Program Studi Sistem Komputer 22
Modul Praktikum Sistem Kendali
MODUL 3
M-FILE, FUNGSI DAN GRAFIK
(Pertemuan 3)
Tujuan :
1. Mengetahui M-File,fungsi dan grafik pada MATLAB.
2. Mengetahui cara menggunakan M-File,fungsi dan grafik pada MATLAB.
Tugas Pendahuluan :
1. Jelaskan pengertian dari M-File pada MATLAB ?
2. Jelaskan pengertian fungsi dalam M-File pada MATLAB ?
DASAR TEORI
M-File
M‐file merupakan sederetan perintah MATLAB yang dituliskan secara berurutan
sebagai sebuah file. Nama file yang tersimpan akan memiliki ekstensi (.m) yang
menandakan bahwa file yang dibuat adalah file MATLAB. M‐file dapat ditulis sebagai
sebuah script atau dapat pula ditulis sebagai sebuah fungsi yang menerima argument atau
masukan yang menghasilkan output.
Fungsi dalam M-File
Pada dasarnya, semua tools yang disediakan oleh MATLAB dibuat dalam format
fungsi dan dikelompokkan ke dalam folder-folder toolbox. Selain menggunakan fungsi-
fungsi yang telah ada tersebut, kita juga dapat membuat fungsi-fungsi sendiri sesuai
kebutuhan. Keuntungan membuat program dalam format fungsi adalah kemudahannya
untuk digunakan lagi pada program lainnya.
Fungsi
Selain itu MATLAB juga menyediakan fungsi-fungsi matematika, sebagai
berikut :
Fungsi Deskripsi
Exp Eksponensial
Log Logaritma natural
Log10 Logaritma basisi 10
Log2 Logaritma basisi 2
Sqrt Akar pangkat
Program Studi Sistem Komputer 23
Modul Praktikum Sistem Kendali
Cos Kosinus
Sin Sinus
Tan Tangen
Fungsi adalah M‐File yang menerima argument input dan menghasilkan argument
output. Fungsi dapat dipanggil langsung dari Command Window atau dari suatu M‐File
yang berbeda. Aturan penulisan fungsi adalah sebagai berikut
Fungsi di dalam MATLAB jika disimpan secara default akan tersimpan dengan nama yang
sama dengan nama fungsinya.
Grafik
MATLAB mempunyai bermacam‐macam fungsi untuk menampilkan grafik,
dimana setiap fungsi memiliki perbedaan dalam menskalakan garis sumbu. Setiap
menerima inputan dalam bentuk vektor atau matriks, MATLAB akan menskalakan secara
otomatis.
Membuat Plot Data
Terdapat beberapa bentuk dari fungsi plot, tergantung pada argumen inputnya. Jika
y adalah sebuah vector, maka sintak plot(y) akan menghasilkan sebuah grafik linear
dengan sumbu x merupakan nilai index dari elemen y, sedangkan sumbu y merupakan nilai
y itu sendiri. Jika terdapat dua vector sebagai argumennya, maka sintak plot(x,y) akan
menghasilkan grafik y versus x.
Membuat Plot Multiple Dataset pada Satu Gambar
Beberapa pasangan argumen x-y akan menghasilkan beberapa grafik dengan
menggunakan sekali pemanggilan fungsi plot. MATLAB akan menggunakan warna yang
berbeda untuk masing-masing garis.
Mengubah Bentuk dan Warna Garis
Kita dapat mengubah warna, bentuk garis, dan juga marker (seperti tanda plus dan
lingkaran) ketika kita melakukan plot data menggunakan perintah berikut ini :
plot(x,y,'color_style_marker')
color_style_marker merupakan sebuah string yang terdiri atas satu sampai empat buah
karakter yang merepresentasikan warna, bentuk garis, dan tipe marker. Sebagai contoh :
plot(x,y,'r:+')
Program Studi Sistem Komputer 24
Modul Praktikum Sistem Kendali
Perintah di atas akan melakukan plot data menggunakan dotted line berwarna merah dan
menempatkan sebuah marker + pada setiap titik data. Berikut ini tabel simbol yang dapat
digunakan :
Type Values Meanings
c Cyan
m Magenta
y Yellow
r Red
Color
g Green
b Blue
w White
k Black
- Solid
-- Dashed
Line Style : Dotted
.- Dash-dot
No Character No line
+ Plus mark
- Unfilled circle
* asterisk
x Letter x
s Filled square
d Filled diamond
Marker Type ˄ Filled upward triangle
˅ Filled downward triangle
> Filled right-pointing triangle
< Filled left-pointing triangle
p Filled pentagram
h Filled hexagram
No Character No marker
KEGIATAN PRAKTIKUM
a. M-File
Cara membuat program M-File langkah pertama Klik New setelah itu klik Script
seperti gambar di bawah ini.
Program Studi Sistem Komputer 25
Modul Praktikum Sistem Kendali
Setelah mengklik Script maka akan muncul seperti gambar di bawah ini.
Atau dengan cara mengetikkan Edit pada Command Window seperti gambar di bawah ini.
Tekan enter, selanjutnya akan muncul MATLAB editor. Disini Anda dapat mengetikkan
program yang akan dijalankan.
Program Studi Sistem Komputer 26
Modul Praktikum Sistem Kendali
Untuk membuat sebuah Comment menggunakan (%) atau mengklik Comment pada Editor.
Setelah itu kita membuat sebuah program dari matlab, ketiklah perintah seperti gambar
dibawah ini. Setelah selesai membuat perintah tersebut selanjutnya klik Run.
Setelah mengklik Run , inputkan konstanta a,b, dan c. Setelah menginputkan konstanta
tersebut maka hasilnya seperti gambar di bawah ini.
Program Studi Sistem Komputer 27
Modul Praktikum Sistem Kendali
b. Fungsi dalam M-File
Berikut ini pola untuk menuliskan fungsi pada Matlab :
Function [out1,out2,…] = Nama (in1,in2,…) ->bagian deklarasi fungsi
% penjelasan ->bagian penjelasan fungsi (opsional)
- perintah - ->bagian program utama
- perintah –
Agar lebih memahami cara penulisan fungsi, perhatikan contoh program berikut :
function y = pangkat(a,b)
%----------------------------------------
%fungsi untuk menghitung perpangkatan a^b
%cara menggunakan :
%y = pangkat(2,10)
%----------------------------------------
hasil = 1;
for i=1:b
hasil = hasil * a;
end
y = hasil;
Setelah itu klik Save maka akan muncul seperti gambar di bawah ini, setelah itu klik Save.
Program Studi Sistem Komputer 28
Modul Praktikum Sistem Kendali
Simpan program di atas dengan nama sama dengan nama fungsinya yaitu pangkat.m.
Untuk menggunakan fungsi tersebut, pada Command Window ketikkan perintah sebagai
berikut :
>> y = pangkat(2,6)
Sehingga akan muncul hasil perhitungan pangkatnya. Kemudian apabila ingin melihat
penjelasan fungsi, ketikkan perintah sebagai berikut :
>> help pangkat
Pemanggilan Fungsi
MATLAB menyediakan banyak sekali fungsi-fungsi yang dapat menyelesaikan
berbagai permasalahan komputasi. Misalkan diberikan variabel A dan B sebagai berikut :
>>A = [1 3 5];
>>B = [10 6 4];
Program Studi Sistem Komputer 29
Modul Praktikum Sistem Kendali
Untuk memanggil fungsi, parameter input dituliskan di dalam tanda kurung. Seperti di
bawah ini :
>>max(A);
Jika terdapat beberapa parameter input, maka penulisannya dipisahkan dengan tanda koma
(,). Seperti di bawah ini :
>>max(A,B);
Hasil output dari suatu fungsi dapat disimpan ke dalam sebuah variable. Seperti di
bawah ini :
>>maxA = max(A);
Jika terdapat beberapa parameter output, maka penulisannya menggunakan tanda kurung
siku. Seperti di bawah ini :
[maxA,location] = max(A);
Untuk memanggil sebuah fungsi yang tidak memerlukan input dan tidak mengembalikan
suatu output maka tuliskan nama fungsinya saja.
Fungsi clc akan melakukan clear pada Command Window. Seperti di bawah ini :
>>clc
Ketiklah program seperti gambar di bawah ini.
Program Studi Sistem Komputer 30
Modul Praktikum Sistem Kendali
Jika mengklik Run maka akan otomatis muncul pada Command Window, seperti gambar di
bawah ini.
Atau bias juga menggunakan langkah menyimpan file tersebut, misalnya dengan nama
myprogram.m. Untuk menjalankannya, buka kembali Command Window, kemudian
ketikkan nama file (tanpa ekstensi) sebagai berikut :
Maka tampilan pada Command Window seperti gambar di bawah ini.
c. Fungsi
Contoh membuat fungsi dengan cara menggunakan M-File langkah-langkahnya
sama seperti praktikum di atas, setelah itu ketiklah perintah seperti gambar di bawah ini,
setelah itu Save file tersebut lalu klik Run.
Program Studi Sistem Komputer 31
Modul Praktikum Sistem Kendali
Jika kita akan menggunakan fungsi tersebut, maka ketikkan perintah pada Command
Window seperti di bawah ini :
>> akar( 1, 8, ‐2)
Maka hasilnya seperti gambar di bawah ini.
d. Grafik
MATLAB mempunyai bermacam‐macam fungsi untuk menampilkan grafik,
dimana setiap fungsi memiliki perbedaan dalam menskalakan garis sumbu. Setiap
menerima inputan dalam bentuk vector atau matriks, matlab akan menskalakan secara
otomatis.
Membuat Plot Data
Sebagai contoh, sebuah vektor x bernilai antara 0 sampai dengan 2, hitung nilai
sinusnya, kemudian plot hasilnya :
>>x = 0:pi/100:2*pi;
>>y = sin(x);
>>plot(x,y)
Program Studi Sistem Komputer 32
Modul Praktikum Sistem Kendali
Hasilnya seperti gambar di bawah ini.
Tambahkan label axis dan judul grafik :
xlabel('x = 0:2\pi')
ylabel('sinus dari x')
title('Plot dari fungsi sinus','FontSize',12)
Karakter \pi digunakan untuk membuat simbol π dan properti FontSize digunakan untuk
memperbesar ukuran text yang digunakan untuk judul. Maka tampilan pada Command
Window seperti gamabar di bawah ini.
Hasilnya seperti gambar di bawah ini.
Program Studi Sistem Komputer 33
Modul Praktikum Sistem Kendali
Membuat Plot Multiple Dataset pada Satu Gambar
Sebagai contoh, perintah berikut ini akan melakukan plot terhadap tiga buah fungsi
yang berbeda :
>>x = 0:pi/100:2*pi;
17
y = sin(x);
y2 = sin(x-.25);
y3 = sin(x-.5);
plot(x,y,x,y2,x,y3)
legend('sin(x)','sin(x-.25)','sin(x-.5)')
Maka tampilan pada Command Window seperti gamabar di bawah ini.
Hasilnya seperti gambar di bawah ini.
Program Studi Sistem Komputer 34
Modul Praktikum Sistem Kendali
Menampilkan Beberapa Plot dalam Satu Figure
Perintah subplot memungkinkan kita untuk menampilkan beberapa plot pada
sebuah window yang sama. Perintah berikut ini :
subplot(m,n,p)
Perintah di atas akan membagi figure window ke dalam matrik subplot berukuran m x n
dan memilih subplot ke-p untuk plot saat ini. Penomoran plot dimulai dari baris pertama
pada figure window, kemudian baris kedua, dst. Sebagai contoh, perintah berikut ini akan
melakukan plot data ke dalam empat buah bagian subregion pada figure window :
>>t = 0:pi/10:2*pi;
[X,Y,Z] = cylinder(4*cos(t));
subplot(2,2,1); mesh(X)
subplot(2,2,2); mesh(Y)
subplot(2,2,3); mesh(Z)
subplot(2,2,4); mesh(X,Y,Z)
Hasilnya seperti gambar di bawah ini.
Program Studi Sistem Komputer 35
Modul Praktikum Sistem Kendali
Visualisasi Data 2D dengan Fungsi Bar
Fungsi bar digunakan untuk menampilkan data dalam grafik batang. Sintak
penulisannya sebagai berikut :
bar(x,y);
Contoh pemakaian dalam program sebagai berikut :
>>sudut = [0:5:180];
y = cos(sudut*pi/180);
bar(sudut,y)
title('Grafik Cosinus');
xlabel('Sudut dalam derajat');
ylabel('Nilai cosinus');
Hasilnya seperti gambar di bawah ini.
Program Studi Sistem Komputer 36
Modul Praktikum Sistem Kendali
Selain fungsi plot dan juga fungsi bar, MATLAB juga masih menyediakan beberapa fungsi
visualisasi 2D lainnya antara lain fungsi stem dan fungsi stair.
Visualisasi Data 3D
Plot tiga dimensi biasanya digunakan untuk menampilkan suatu permukaaan yang
didefinisikan oleh fungsi dengan dua buah variabel, z = f(x,y). Untuk memperoleh z,
pertama-tama buatlah sekumpulan titik (x,y) pada domain fungsi menggunakan meshgrid.
>>[X,Y] = meshgrid(-2:.2:2);
>>Z = X .* exp(-X.^2 - Y.^2);
Kemudian buat plot permukaannya.
>>surf(X,Y,Z)
Hasilnya seperti gambar di bawah ini.
Program Studi Sistem Komputer 37
Modul Praktikum Sistem Kendali
Fungsi mesh
Fungsi ini digunakan untuk menampilkan data dalam bentuk permukaan 3D.
Cirinya berupa grid-grid yang menghubungkan 4 titik terdekat dalam ruang 3D. Sintak
penulisannya sebagai berikut :
>>mesh(Z)
Jika fungsi Z di atas digambarkan menggunakan fungsi mesh, hasilnya sebagai berikut :
Hasilnya seperti gambar di bawah ini.
Program Studi Sistem Komputer 38
Modul Praktikum Sistem Kendali
Fungsi surf
Fungsi ini digunakan untuk menampilkan data dalam bentuk permukaan 3D
seperti pada mesh. Bedanya adalah setiap grid diisi dengan warna tertentu sesuai bobot
nilai. Sintak penulisannya sebagai berikut :
surf(Z)
atau
>>surf(X,Y,Z) 21
Fungsi pcolor
Fungsi ini digunakan untuk menampilkan data 3D dalam bentuk permukaan 2D
(tampak atas). Cirinya berupa grid berwarna yang menunjukkan bobot nilai tertentu. Sintak
penulisannya sebagai berikut :
>>pcolor(Z)
Jika fungsi Z di atas digambarkan menggunakan fungsi pcolor, hasilnya sebagai berikut :
Hasilnya seperti gambar di bawah ini.
Program Studi Sistem Komputer 39
Modul Praktikum Sistem Kendali
Fungsi contourf
Fungsi ini digunakan untuk membuat garis kontur dari data 3D. Garis-garis kontur
ini dibuat dengan teknik interpolasi dari titik-titik terdekat dan pada setiap level kontur
diberikan warna sesuai bobot garis konturnya. Sintak penulisannya sebagai berikut :
>>obj_handle = contourf(Z)
clabel(obj_handle)
obj_handle adalah object handle yang dibutuhkan untuk menampilkan label pada garis
kontur. Hasilnya sebagai berikut :
Program Studi Sistem Komputer 40
Modul Praktikum Sistem Kendali
Hasilnya seperti gambar di bawah ini.
Plot
Fungsi Plot digunakan untuk menggambar grafik 2D dengan skala linear pada
kedua sumbunya. Contoh dari Plot sebagai berikut :
>> x=-10:10;
>> y=x.^2;
>> plot(x,y)
Maka ketikkan perintah pada Command Window seperti gambar di bawah ini :
Hasilnya akan seperti gambar di bawah ini.
Program Studi Sistem Komputer 41
Modul Praktikum Sistem Kendali
Plot3
Fungsi Plot3 digunakan untuk menampilkan grafik 3 dimensi. Plot3 memerlukan 3
argumen dengan bentuk plot3(x,y,z), dimana x, y, z merupakan 3 bagian vector yang sama
panjang. Contoh dari Plot3 sebagai berikut :
>> t=0:pi/100:10*pi;
>> plot3(sin(2*t), cos(2*t), t)
Maka ketikkan perintah pada Command Window seperti gambar di bawah ini :
Hasilnya akan seperti gambar di bawah ini.
Program Studi Sistem Komputer 42
Modul Praktikum Sistem Kendali
Bar
Fungsi Bar digunakan untuk menampilkan data yang berbentuk vector maupun
matriks. Grafik Bar digunakan untuk menampilkan sekumpulan data selama kurun waktu
terentu dan cocok untuk menampilkan data dalam bentuk diskrit. Contoh dari Bar sebagai
berikut :
>> t=[10 30 21 52; 34 67 12 23; 90, 23, 45, 26; 58 94 30 20]; bar(t) ( Tekan Shift Lalu
Enter)
grid on
Maka ketikkan perintah pada Command Window seperti gambar di bawah ini :
Hasilnya akan seperti gambar di bawah ini.
Program Studi Sistem Komputer 43
Modul Praktikum Sistem Kendali
MATLAB juga menyediakan dalam bentuk 3 dimensi, yaitu Bar3. Missal grafik diatas
disajikan dalam Bar3, maka kita ketik perintah berikut:
>>bar3(t)
Maka ketikkan perintah pada Command Window seperti gambar di bawah ini :
Hasilnya akan seperti gambar di bawah ini.
Program Studi Sistem Komputer 44
Modul Praktikum Sistem Kendali
Pie
Fungsi Pie digunakan untuk menampilkan data secara prosentase, dimana setiap
elemen data akan dibandingkan dengan penjumlahan seluruh data yang ada. Grafik Pie
dapat disajikan dalam bentuk 2 dimensi maupun 3 dimensi. Contoh dari Pie sebagai
berikut :
>> x=[10 20 45 25];
>> pie(x, {'A', 'B', 'C', 'D'}) Pie 2 Dimensi
Maka ketikkan perintah pada Command Window seperti gambar di bawah ini :
Hasilnya akan seperti gambar di bawah ini.
Program Studi Sistem Komputer 45
Modul Praktikum Sistem Kendali
>> x=[10 20 45 25];
>> pie3(x, {'A', 'B', 'C', 'D'}) Pie 3 Dimensi
Maka ketikkan perintah pada Command Window seperti gambar di bawah ini :
Hasilnya akan seperti gambar di bawah ini.
Program Studi Sistem Komputer 46
Modul Praktikum Sistem Kendali
Stem
Fungsi Stem cocok digunakan untuk menampilkan data dalam bentuk diskrit.
Contoh dari Stem sebagai berikut :
>> x=1:10;
>> y=rand(1,10);
>> stem(x,y)
Maka ketikkan perintah pada Command Window seperti di bawah ini :
Perintah diatas akan menghasilkan gambar sebagai berikut:
Program Studi Sistem Komputer 47
Modul Praktikum Sistem Kendali
LATIHAN
TUGAS
1. Agar lebih memahami penulisan dan penggunaan fungsi dalam MATLAB perhatikan
program berikut ini :
function [luas,volume] = balok (p,l,t)
% ---------------------------------------------------
Program Studi Sistem Komputer 48
Modul Praktikum Sistem Kendali
%fungsi : untuk menghitung luas dan volume pada balok
%cara menggunakan :
%[luas,volume] = balok (12,10,5)
%----------------------------------------------------
luas = 2 * (p*l + p*t + l*t);
volume = p*l*t;
Simpan program tersebut dengan nama balok.m. Selanjutnya buatlah fungsi untuk
menghitung luas permukaan dan volume pada tabung dan kerucut. Simpan fungsi tersebut
dengan nama tabung.m dan kerucut.m.
2. Setelah selesai membuat fungsi-fungsi tersebut, buatlah sebuah script yang meminta
inputan dari user, bangun ruang apakah yang akan dihitung luas dan volumenya.
Contoh tampilan program :
>> Program Hitung Luas dan Volume <<
Pilihan bangun ruang :
1. Balok
2. Tabung
3. Kerucut
Masukkan pilihan Anda : 1
>> Hitung Luas dan Volume Balok <<
Masukkan panjang balok : 10
Masukkan lebar balok : 8
Masukkan tinggi balok : 5
Luas permukaan balok = 340
Volume balok = 400
3. Berikut ini adalah data nilai matakuliah pemrograman dari sekelompok mahasiswa:
Program Studi Sistem Komputer 49
Modul Praktikum Sistem Kendali
Salinlah data tersebut ke dalam file excel, kemudian bacalah file excel tersebut
menggunakan MATLAB. Langkah selanjutnya, hitunglah nilai akhir tiap mahasiswa
dengan rumus sebagai berikut :
Nilai akhir = 40% x UTS + 40% x UAS + 20% x Kuis
Setelah diperoleh nilai akhir dari tiap mahasiswa, laporkan hasilnya dalam bentuk grafik
batang, sumbu x menyatakan tiap mahasiswa dan sumbu y menyatakan nilai akhir dari
mahasiswa yang bersangkutan.
4. Sekarang coba anda membuat fungsi dari praktik sebelumnya.
5. Sekarang coba anda membuat grafik dari masing‐masing fungsi berikut:
a. y= sin 2x, ‐2*pi <= x <= 2*pi
b. y= sin (2x + pi/2), ‐2*pi <= x <= 2*pi
c. y= sin (2x ‐ pi/2), ‐2*pi <= x <= 2*pi
d. y=x^3 ‐3x^2, ‐10 <= x <= 10
e. y={-3,-2,4,3,3,1,2,5}
Kemudian tampilkan grafik a), b) dan c) dalam 1 figure.
Program Studi Sistem Komputer 50
Modul Praktikum Sistem Kendali
MODUL 4
STATEMENT KONTROL
(Pertemuan 4)
Tujuan :
1. Mengetahui statement control pada MATLAB.
2. Mengetahui cara menggunakan statement control pada MATLAB.
Tugas Pendahuluan :
1. Sebutkan dan jelaskan statement control pada MATLAB ?
DASAR TEORI
Statement Kontrol
Sama seperti bahasa pemrograman yang lain, matlab juga memiliki statemen
kontrol. Berikut adalah beberapa pembahasan statemen kontrol yang ada di Matlab yaitu :
if, else, dan elseif
If merupakan statemen control yang digunakan untuk mengevaluasi ekspresi
logika dan mengekskusi kelompok statemen yang didasarkan pada nilai ekspresi.
Penulisan kontrol if else adalah sebagai berikut:
if <ekspresi logika>
statemen‐statemen
else if <ekspresi logika>
statemen‐statemen
else<ekspresi logika>
statemen‐statemen
end
While
While digunakan untuk melakukan proses perulangan selama kondisi ekspresi
terpenuhi. Begitu kondisi sudah tidak terpenuhi lagi, maka proses perulangan akan
langsung dihentikan. Bentuk umum dari While adalah:
While <ekspresi>
Statemen‐statemen
End
For
For digunakan untuk melakukan proses perulangan selama kondisi ekspresi
terpenuhi. Perbedaannya dengan while adalah pada For jumlah perulangan dapat
Program Studi Sistem Komputer 51
Modul Praktikum Sistem Kendali
diketahui, sedangkan pada while bergantung pada nilai ekspresi. Bentuk umum dari For
adalah :
for indeks=nilai awal:step:nilai akhir
Statemen‐statemen
End
Switch Case
Penulisan sintak switch-case sebagai berikut :
switch variabel
case nilai1
perintah-perintah
case nilai2
perintah-perintah
.
.
.
otherwise
perintah-perintah
end
Continu Dan Break
Statemen continu dan break digunakan pada statemen kontrol For atau While.
Fungsi continu adalah melanjutkan ke iterasi berikutnya tanpa menjalankan statemen yang
ada di bawah kondisi continu. Sedangkan break, digunakan untuk menghentikan proses
iterasi tanpa melanjutkan perulangan.
KEGIATAN PRAKTIKUM
a. Statement Kontrol
Berikut adalah beberapa pembahasan statemen kontrol yang ada di MATLAB
yaitu :
if, else, dan elseif
Langkah pertama buatlah M-File dengan cara , Klik New setelah itu klik Script
seperti gambar di bawah ini.
Program Studi Sistem Komputer 52
Modul Praktikum Sistem Kendali
Setelah mengklik Script maka akan muncul seperti gambar di bawah ini.
Untuk membuat sebuah Comment menggunakan (%) atau mengklik Comment pada Editor.
Setelah itu kita membuat sebuah program dari matlab, ketiklah perintah seperti gambar
dibawah ini. Setelah selesai membuat perintah seperti gambar di bawah ini selanjutnya klik
Run.
Program Studi Sistem Komputer 53
Modul Praktikum Sistem Kendali
Setelah mengklik Run maka akan muncul tampilan seperti gambar di bawah ini, setelah itu
masukkan nilai yang diinginkan lalu tekan Enter.
While
Langkah pertama buatlah M-File, Setelah itu kita membuat sebuah program dari
matlab, ketiklah perintah seperti gambar dibawah ini. Setelah selesai membuat perintah
seperti gambar di bawah ini selanjutnya klik Run.
Program Studi Sistem Komputer 54
Modul Praktikum Sistem Kendali
Setelah mengklik Run maka akan muncul tampilan seperti gambar di bawah ini,
For
Langkah pertama buatlah M-File, Setelah itu kita membuat sebuah program dari
matlab, ketiklah perintah seperti gambar dibawah ini. Setelah selesai membuat perintah
seperti gambar di bawah ini selanjutnya klik Run.
Program Studi Sistem Komputer 55
Modul Praktikum Sistem Kendali
Setelah mengklik Run maka akan muncul tampilan seperti gambar di bawah ini,
Untuk mengetahui lebih detail cara penggunaan dari masing-masing fungsi tersebut, pada
Command Window ketikkan :
help nama_fungsi (Kemudian Tekan Enter)
Maka tampilan pada Command Window seperti gambar di bawah ini.
Continu Dan Break
Contoh menggunakan statemen continu ,Langkah pertama buatlah M-File, Setelah
itu kita membuat sebuah program dari matlab, ketiklah perintah seperti gambar dibawah
ini. Setelah selesai membuat perintah seperti gambar di bawah ini selanjutnya klik Run.
Program Studi Sistem Komputer 56
Modul Praktikum Sistem Kendali
Setelah mengklik Run maka akan muncul tampilan seperti gambar di bawah ini.
Contoh menggunakan Statemen Berak sebagai berikut :
Langkah pertama buatlah M-File, Setelah itu kita membuat sebuah program dari matlab,
ketiklah perintah seperti gambar dibawah ini. Setelah selesai membuat perintah seperti
gambar di bawah ini selanjutnya klik Run.
Program Studi Sistem Komputer 57
Modul Praktikum Sistem Kendali
Setelah mengklik Run maka akan muncul tampilan seperti gambar di bawah ini.
LATIHAN
1. Buat program yang meminta inputan angka sebanyak N, dimana N adalah inputan user.
Output program adalah bilangan maksimum dan minimum dari angka-angka tersebut.
(Gunakan array untuk menyimpan data angka-angka tersebut).
Contohnya seperti berikut :
input N: 4
angka[1]: 3
angka[2]: 11
angka[3]: 8
angka[4]: -5
maks= 11
min=-5
Program Studi Sistem Komputer 58
Modul Praktikum Sistem Kendali
2. Selamet sangat suka bermain dengan angka-angka. Suatu hari dia iseng belajar
pemrograman MATLAB. Selamet ingin membuat program yang dapat menyimpan inputan
berupa bilangan-bilangan integer ke dalam array, kemudian dari bilangan-bilangan yang
disimpan tersebut akan ditampilkan bilangan-bilangan yang habis dibagi 4. Karena masih
asing dengan Matlab, Selamet mengalami kesulitan untuk membuat program tersebut.
Jawhead yang biasa membantunya juga sedang sibuk mengerjakan tugas sekolah. Jadi,
bantulah Selamet untuk membuat programnya!
Contoh:
input: 1 1 2 2 8 6 4 2 18 16 4
output: 8 4 16 4
TUGAS
1. Buatlah sebuah program yang dapat menampilkan bilangan 1 sampai 100!
2. Buatlah program sebagai berikut dengan memanfaatkan perulangan while :
Tulislah program untuk mencari jumlah N bilangan asli pertama. Masukan dari program
ini adalah bilangan bulat N. Keluaran dari program ini adalah jumlah N bilangan asli
pertama.
3. Buatlah program untuk mengecek apakah suatu bilangan yang diinputkan oleh user
merupakan bilangan ganjil atau bilangan genap!
4. Buatlah program sebagai berikut dengan memanfaatkan perulangan Switch case :
Tuliskan program yang mengoutputkan nama bulan tertentu berdasarkan angka inputan
user.
Program Studi Sistem Komputer 59
Modul Praktikum Sistem Kendali
MODUL 5
SIMULINK
(Pertemuan 5)
Tujuan :
1. Mengetahui penggunaan Simulink pada MATLAB.
2. Mengetahui model yang ada pada Simulink.
Tugas Pendahuluan :
1. Jelaskan pengertian dari Simulink pada MATLAB ?
DASAR TEORI
Simulink
Simulink pada MATLAB adalah salah satu fitur dari matlab untuk mensimulasi
suatu desain atau model yang bersifat dinamis ataupun tertanam, simulasi ditujukan untuk
mengukur kinerja dari suatu desain atau model system yang telah dirancang yang sesuai
hasil yang diinginkan, salah satu kelebihan dari matlab simulink ini adalah dapat
berkomunikasi serial dengan perangkat kontroler seperti AtMega8.
Dasar-dasar Simulasi
Anda dapat mensimulasikan model setiap saat hanya dengan mengklik tombol
Start pada Editor Model . Namun, sebelum memulai simulasi, Anda mungkin ingin
menentukan pilihan berbagai simulasi, seperti waktu mulai simulasi dan waktu berhenti
dan jenis solver yang digunakan untuk menyelesaikan model pada setiap langkah waktu
simulasi. Menentukan pilihan simulasi yang disebut mengkonfigurasi model. Dengan
perangkat lunak Simulink dapat membuat konfigurasi beberapa model, menyetel
konfigurasi, memodifikasi dan mengatur konfigurasi yang ada. Setelah Anda telah
menentukan atau memilih satu set konfigurasi model yang memenuhi kebutuhan kita,
Anda bisa mulai simulasi. Simulasi berjalan dari waktu mulai ditentukan sampai waktu
berhenti yang ditentukan. Saat simulasi berjalan, Anda dapat berinteraksi dengan simulasi
dalam berbagai cara, menghentikan atau jeda simulasi dan melakukan simulasi model
lainnya. Jika kesalahan terjadi selama simulasi, simulasi dapat dihentikan dan penampil
diagnostik muncul yang membantu kita untuk menentukan penyebab kesalahan.
KEGIATAN PRAKTIKUM
a. Memulai Simulink.
Program Studi Sistem Komputer 60
Modul Praktikum Sistem Kendali
Langkah-langkah untuk memulai Simulink dan membuka library Simulink bisa
dilakukan dengan cara sebagai berikut :
1. Jalankan program Matlab R2012b.
2. Klik Simulink Library untuk memulai dan membuka library Simulink.
Adapun cara yang lain dengan cara mengetik simulink pada Command Window yang
terdapat pada Matlab seperti gambar berikut ini :
b. Membuat Model Baru.
Langkah-langkah untuk membuat Model Baru pada Simulink :
Pilih Menu File lalu klik New setelah itu klik Model seperti gambar dibawah ini.
Bisa juga menggunakan perintah CTRL + N agar lebih cepat membuat Model Baru di
simulink. Maka akan terbuka jendela model yang masih kosong. Seperti gambar dibawah
ini.
c. Membuka Model.
Langkah-langkah untuk membuka Model yang sudah pernah dibuat sebelumnya :
Pilih Menu File lalu klik Open seperti gambar di bawah ini.
Program Studi Sistem Komputer 61
Modul Praktikum Sistem Kendali
Bisa juga dilakukan dengan cara Ctrl + O , maka akan tampil gambar seperti di bawah ini.
Pilih File yang akan dibuka, lalu klik Open maka akan tampil Model yang telah dipilih
tadi.
d. Menyimpan Model
Kita dapat menyimpan Model dengan memilih apakah menggunakan perintah Save
atau Save As dari menu file. Model akan disimpan dalam bentuk format yang disebut
model file (dengan ektensi .mdl ) yang berisi diagram blok dan berbagai sifat-sifatnya dan
juga terdapat format Model file (*.slx).
Program Studi Sistem Komputer 62
Modul Praktikum Sistem Kendali
Jika sudah, klik Save.
e. Membangun Model Baru.
Untuk membangun Model, kita harus membuka Simulink Library Browser dengan
cara ketik simulink pada Command Window di jendela MATLAB. Layar akan muncul
seperti gambar berikut :
Disini kita akan mencoba untuk membuat Model seperti gambar berikut ini :
Langkah-langkah yang di lakukan adalah sebagai berikut :
Bukalah Blok Kategori Continuous lalu cari Blok Transfer Fcn pada Simulink Library
Browser. Klik dan geser blok tersebut ke jendela model seperti gambar di bawah ini.
Program Studi Sistem Komputer 63
Modul Praktikum Sistem Kendali
Carilah Blok Kategori Sources setelah itu cari Blok Step klik dan geser ke jendela model
seperti gambar di bawah ini.
Program Studi Sistem Komputer 64
Modul Praktikum Sistem Kendali
Selanjutnya carilah Scope di Library Sink klik dan geser ke jendela Model seperti gambar
di bawah ini.
Program Studi Sistem Komputer 65
Modul Praktikum Sistem Kendali
Bukalah Library Math Operation, cari blok Sum dan klik serta geser ke jendela model.
Program Studi Sistem Komputer 66
Modul Praktikum Sistem Kendali
Program Studi Sistem Komputer 67
Modul Praktikum Sistem Kendali
Untuk menghubungkan objek tersebut letakan kursor seperti gambar + dan tarik ke arah >
sampai terlihat terhubung, lakukan langkah tadi pada semua objek yang ingin dihubungkan
setelah semuanya terhubung maka tapilannya seperti gambar di bawah ini.
Untuk Objek Sum tarik dari sum ke penghubung Plant dan Scope.
e. Memodifikasi nilai
Untuk memodifikasi nilai model yang sudah dibuat tadi agar sesuai dengan model
yang diinginkan, ikuti langkah-langkah berikut ini :
Memodifikasi nilai Sum, buatlah Sum menjadi + - , klik 2 kali pada Sum setelah itu ganti
nilai List Of Signs seperti gambar berikut ini :
Program Studi Sistem Komputer 68
Modul Praktikum Sistem Kendali
Jika sudah klik OK, maka akan terjadi perubahan seperti gambar berikut ini :
Memodifikasi Nilai Transfer Fcn
Klik 2 kali pada Transfer Fcn lalu ganti nilai Numerator Coefficients menjadi 50 setelah
itu ganti nilai Denominator Coefficients menjadi [1 10 0] Kemudian klik OK maka akan
menjadi seperti gambar di bawah ini.
f. Membuat Subsistem
Program Studi Sistem Komputer 69
Modul Praktikum Sistem Kendali
Jika Anda berkeinginan membuat subsistem dengan Blok yang telah ada dalam
satu kelompok, maka Anda dapat mengubah kelompok blok ke subsistem. Langkah -
langkah membuat susbsistem :
Lingkupi blok-blok dan garis penghubungnya yang akan Anda masukkan dalam satu
subsistem dengan cara klik mouse sambil menekan tombol kiri mouse setelah memilih
blok lepaskan tombol kiri. Hasil akan nampak pada gambar:
Untuk membuat Subsystem ada beberapa tehnik yang bisa anda gunakan
1. Pilih Create Subsystem dari menu Diagram lalu klik Subsystem & Model Reference
setelah itu klik Create Sub System From Selection.
2. Klik kanan pada mouse lalu pilih Create Sub System From Selection.
3. Bisa langsung dengan Ctlr + G.
Maka akan terlihat gambar seperti berikut ini :
Bila ingin membatalkan pembuatan subsistem, kita bisa memilih Undo dari menu Edit atau
bisa juga dengan menekan tombol Ctrl + Z.
g. Melakukan Simulasi Model
Memulai Simulasi
Untuk memulai simulasi model, Anda pilih Start dari Simulation pada Menu
Editor Model atau klik tombol Start pada toolbox model dan bisa langsung menggunakan
Ctrl+T
Program Studi Sistem Komputer 70
Modul Praktikum Sistem Kendali
h. Analisa Hasil Simulasi
Untuk mengetahui bagaimana tanggapan keluaran model sistem, Anda dapat
mengetahui hasil keluaran model sistem milik Anda. Untuk mengetahuinya Anda dapat
menggunakan berbagai cara :
Menggunakan Blok Scope
Anda dapat menampilkan jejak keluaran selama simulasi menggunakan Blok
Scope. Dengan cara klik 2 kali pada Blok Scape dan gunakan Autoscale agar gambar
grafiknya dapat menyesuaikan layar laptop anda sehingga hasil grafiknya tidak kekecilan
dan tidak kebesaran , Lihatlah gambar berikut :
Menggukana Variabel Keluaran
Dengan mengeluarkan nilai waktu dan keluaran, Anda dapat menggunakan
perintah Plot, untuk menampilkan hasil simulasi.
Blok dengan nama Out adalah blok keluaran dari library milik Ports & Subsystems. Jejak
keluaran, yout, dihasilkan oleh solver integrasi.
Program Studi Sistem Komputer 71
Modul Praktikum Sistem Kendali
Ganti Scope dengan menggunakan Out, cari pada library Commonly Used Blocks dan pilih
Out.
Menggunakan Blok To Workspace
Blok To Workspace dapat digunakan untuk memperoleh keluaran Blok To
Workspace bisa didapatkan melalui library sink, kemudian tarik kedalam model yang
sudah di buat . Model berikut sebagai ilustrasi penggunaannya :
Program Studi Sistem Komputer 72
Modul Praktikum Sistem Kendali
Ganti Nilai simout menjadi Y
TUGAS
Program Studi Sistem Komputer 73
Modul Praktikum Sistem Kendali
MODUL 6
GUI MATLAB
(Pertemuan 6)
Tujuan :
1. Mengetahui Graphic User Interface (GUI) pada Matlab.
2. Mengetahui apa saja yang bisa dilakukan Graphic User Interface (GUI) pada Matlab?
Tugas Pendahuluan :
1. Jelaskan pengertian Graphic User Interface (GUI) pada Matlab ?
DASAR TEORI
Graphic User Interface (GUI)
Mengapa menggunakan GUI di MATLAB? Alasan utama menggunakan GUI
karena dapat memudahkan end-user untuk mengoperasikan program yang telah dibuat.
Jika tidak ada GUI, maka user harus bekerja melalui interface command line yang tentu
saja lebih sulit.
KEGIATAN PRAKTIKUM
a. Graphic User Interface (GUI)
Menggunakan GUIDE (GUI Creator)
Langkah pertama, pada Command Window ketikkan perintah berikut ini :
>> guide
Selanjutnya akan muncul window seperti gambar di bawah ini. Pilih option pertama :
Blank GUI (Default).
Program Studi Sistem Komputer 74
Modul Praktikum Sistem Kendali
Selanjutnya akan muncul window seperti gambar di bawah ini.
Sebelum menambahkan komponen pada figure, sebaiknya Anda sudah membuat desain /
gambaran seperti apakah tampilan GUI nantinya. Berikut ini contoh dari tampilan GUI
yang sudah jadi.
Program Studi Sistem Komputer 75
Modul Praktikum Sistem Kendali
Program Studi Sistem Komputer 76
Modul Praktikum Sistem Kendali
Membuat Aspek Visual GUI
Untuk GUI Multiplication (perkalian), kita akan membutuhkan komponen berikut
ini :
Empat buah komponen Static Text
Dua buah komponen Edit Text
Satu buah komponen Push Button
Program Studi Sistem Komputer 77
Modul Praktikum Sistem Kendali
Selanjutnya, kita perlu mengedit properties dari komponen-komponen tadi. Dimulai dari
Static Text. Double click pada Static Text, maka akan muncul tabel seperti gambar di
bawah ini (disebut Property Inspector).
Program Studi Sistem Komputer 78
Modul Praktikum Sistem Kendali
Program Studi Sistem Komputer 79
Modul Praktikum Sistem Kendali
Ganti nilai String dengan “GUI Multiplication”, kemudian ubah FontSize dari 8 menjadi
20. Lakukan langkah yang sama untuk Static Text kedua dan ketiga. Ganti nilai String
pada Static Text kedua dengan “x” dan nilai String pada Static Text ketiga dengan “=”.
Untuk Static Text keempat, ganti nilai String dengan “0”, kemudian ganti nilai parameter
Tag dengan “answer”, komponen ini nanti akan digunakan untuk menampilkan hasil
perkalian. Setelah dimodifikasi, hasilnya sebagai berikut :
Program Studi Sistem Komputer 80
Modul Praktikum Sistem Kendali
Program Studi Sistem Komputer 81
Modul Praktikum Sistem Kendali
Langkah selanjutnya, kita perlu memodifikasi Edit Text dan juga Push Button. Double
click pada Edit Text pertama, kemudian ganti nilai parameter FontSize menjadi 20, nilai
String menjadi “0”, dan nilai Tag diganti “input1”. Lakukan hal yang sama untuk Edit Text
yang kedua, yang berbeda hanyalah nilai Tag yaitu diganti “input2”. Kemudian untuk Push
Button, ganti nilai parameter FontSize menjadi 20, nilai String menjadi “Process”, dan
nilai Tag diganti “process”. Jika nanti user menekan/mengklik tombol ini maka akan
dilakukan proses perkalian. Setelah modifikasi selesai, hasilnya sebagai berikut :
Program Studi Sistem Komputer 82
Modul Praktikum Sistem Kendali
Program Studi Sistem Komputer 83
Modul Praktikum Sistem Kendali
Sekarang simpan GUI Anda dengan nama yang diinginkan, misalnya myGui. Ketika Anda
menyimpan file ini, secara otomatis MATLAB akan menggenerate dua buah file :
myGui.fig dan myGui.m. File .fig berisi grafik dari interface yang tadi telah dibuat,
sedangkan file .m berisi semua code untuk bagian GUI.
Menuliskan Kode untuk GUI Callbacks
Buka file .m yang tergenerate secara otomatis ketika Anda menyimpan GUI. Pada
MATLAB editor, klik pada icon "Go To", akan ada list dari fungsi-fungsi yang ada pada
file .m. Pilih edit1_Callback.
Program Studi Sistem Komputer 84
Modul Praktikum Sistem Kendali
Cursor secara otomatis akan membawa Anda pada blok kode berikut ini :
function edit1_Callback(hObject, eventdata, handles)
% hObject handle to edit1 (see GCBO)
% eventdata reserved - to be defined in a future version of MATLAB
% handles structure with handles and user data (see GUIDATA)
% Hints: get(hObject,'String') returns contents of edit1 as text
% str2double(get(hObject,'String')) returns contents of edit1 as a double
Tambahkan kode berikut ini di bawahnya :
%store the contents of input1 as a string. if the string
%is not a number then input will be empty
input = str2num(get(hObject,'String'));
%checks to see if input is empty. if so, default input1 to zero
if (isempty(input))
set(hObject,'String','0')
end
guidata(hObject, handles);
Kode tersebut bertujuan untuk memastikan inputnya valid, yaitu berupa bilangan. Baris
terakhir dari kode bertujuan untuk memberitahu GUI agar mengupdate handles structure
setelah callback selesai.
Tambahkan kode yang sama untuk fungsi input2_Callback.
Sekarang kita perlu mengubah fungsi process_Callback. Anda akan melihat blok kode
berikut ini pada file .m.
% --- Executes on button press in pushbutton1.
Program Studi Sistem Komputer 85
Modul Praktikum Sistem Kendali
function pushbutton1_Callback(hObject, eventdata, handles)
% hObject handle to pushbutton1 (see GCBO)
% eventdata reserved - to be defined in a future version of MATLAB
% handles structure with handles and user data (see GUIDATA)
Tambahkan kode berikut ini di bawahnya :
a = get(handles.edit1,'String');
b = get(handles.edit2,'String');
% a and b are variables of Strings type, and need to be converted
% to variables of Number type before they can be multiplied together
result = str2num(a) * str2num(b);
c = num2str(result);
% need to convert the answer back into String type to display it
set(handles.answer,'String',c);
guidata(hObject, handles);
Congratulations, we‟re finished coding the GUI!
Menjalankan GUI
Terdapat dua buah cara untuk menjalankan GUI. Menjalankan GUI dari Command
Window MATLAB. Ketikkan perintah berikut ini :
>>myGui
Program Studi Sistem Komputer 86
Modul Praktikum Sistem Kendali
Melalui GUIDE editor atau M-File editor. Pilih icon pada GUIDE seperti diperlihatkan
gambar berikut ini :
Program Studi Sistem Komputer 87
Modul Praktikum Sistem Kendali
Cobalah untuk memasukkan beberapa bilangan untuk mengetes GUI yang sudah kita buat
tadi.
TUGAS
1. Buatlah kalkulator sederhana GUI untuk vuisualisasi polynominal tingkat lima
(ax5+bx4+cx3+dx2+ex+f) dengan input a, b, c, d, e, f dengan interval x = [-10:10]
2. Buatlah kalkulator sederhana dengan input a dan b, serta output pilihan kali, bagi, kurang,
tambah, a Sin b, a Cos b, a Tan b, ab.
Program Studi Sistem Komputer 88
Modul Praktikum Sistem Kendali
MODUL 7
ARDUINO UNO
(Pertemuan 7)
Tujuan :
1. Mengetahui lebih dalam tentang Arduino Uno.
2. Mengetahui kegunaan dari Arduino Uno.
Tugas Pendahuluan :
1. Jelaskan pengertian Arduino Uno?
2. Sebutkan dan jelaskan fungsi dari pin yang berada pada Arduino Uno?
DASAR TEORI
Arduino Uno SMD adalah versi Arduino Uno, yang menggunakan Atmega328P
versi mount dan bukan versi through-hole. Versi ini dibuat sebagai respons terhadap
kekurangan pasokan Atmega328P yang versi through-hole. Board didasarkan pada
ATmega328 (datasheet). Arduino Uno SMD memiliki 14 pin input / output digital (yang 6
dapat digunakan sebagai output PWM), 6 input analog, osilator kristal 16 MHz, koneksi
USB, colokan listrik, header ICSP, dan tombol reset.Yang perlu disiapkan untuk
pemakaian Arduino Uno SMD yaitu :
1. Siapkan Arduino Uno SMD yang ingin digunakan
2. Kabel USB Arduino
Program Studi Sistem Komputer 89
Modul Praktikum Sistem Kendali
3. Aplikasi Arduino IDE (Versi Arduino IDE yang direkomendasikan adalah versi 1.8.5)
KEGIATAN PRAKTIKUM
a. Cara penggunaan Arduino Uno SMD:
Download lah aplikasi Arduino IDE versi 1.8.5 pada link ini
www.arduino.cc/en/Main/Software, jika belum terdapat aplikasi tersebut pada
komputer/laptop anda.
Download lah Arduino IDE pada link yang telah tersedia pada bagian kanan, dan pilihlah
link download sesuai Sistem Operai yang anda gunakan pada komputer/laptop anda. Jika
anda menggunakan Sistem Operasi Windows, maka klik pada link Windows Installer.
Program Studi Sistem Komputer 90
Modul Praktikum Sistem Kendali
Klik lah pada link Just Download
Setelah download anda selesai, install lah aplikasi Arduino IDE dengan cara menjalankan
file yang telah anda download.
Klik tombol “I Agree”
Klik tombol “Next”
Program Studi Sistem Komputer 91
Modul Praktikum Sistem Kendali
Klik tombol “Install”
Tunggulah sampai proses instalasi selesai
Tekanlah tombol “Close” jika telah selesai proses instalasinya
Jika telah selesai menginstall Arduino IDE, sambunglah Arduino Uno SMD pada
laptop/komputer dengan menggunakan kabel USB Arduino.
Program Studi Sistem Komputer 92
Modul Praktikum Sistem Kendali
Bukalah aplikasi Arduino IDE, dan pada menu diatas, pilihlah Tools>Ports, dan pilihlah
port yang telah tersedia sesuai dengan port mana yang telah anda sambungkan pada
laptop/komputer anda.
Arduino Uno SMD anda telah siap digunakan.
b. Hal yang perlu diperhatikan:
Jika pada langkah ke-11 pilihan port tidak dapat dipilih/diklik seperti gambar
dibawah ini, maka anda harus mengistall/mengupdate driver arduino pada laptop/komputer
anda.
Program Studi Sistem Komputer 93
Modul Praktikum Sistem Kendali
Berikut adalah langkah-langkah penginstalan/update driver arduino pada
laptop/komputer anda:
Pastikan Arduino Uno SMD anda tetap tersambung pada laptop/komputer anda.Bukalah
Device Manager, membuka Control Panel > Device Manager.
Pada port(COM & LPT), akan terdapat “Unknown device” jika driver arduino belum
terinstal pada laptop/komputer anda.
Klik kanan pada “Unknown device” dan pilih “Update driver software…”
Program Studi Sistem Komputer 94
Modul Praktikum Sistem Kendali
Klik “Browse my computer for driver software”
Klik tombol “Browse”
Program Studi Sistem Komputer 95
Modul Praktikum Sistem Kendali
Pada jendela Browse Folder pilihlah folder Local Disk (C:) > Program Files (x86) >
Arduino, dan pilihlah folder drivers. Kemudian tekan tombol Ok dan Next.
Jika telah selesai diinstal, maka tekan tombol “Close”
Program Studi Sistem Komputer 96
Modul Praktikum Sistem Kendali
Lanjutlah menggunakan arduino anda dengan menglanjuti dari langkah ke-11 pada Cara
Penggunaan Arduino Uno SMD yang telah di jelaskan diatas.
Arduino anda telah siap digunakan.
c. Pengetesan Arduino Uno SMD dengan menggunakan LED (Blink), berikut adalah
langkah-langkah nya:
Pastikan Ardiuno Uno SMD anda telah tersambung pada laptop/komputer anda
Bukalah aplikasi Arduino IDE
Pilihlah Port Arduino anda dengan memilih Tools > Ports, dan pilihlah port yang tersedia
Program Studi Sistem Komputer 97
Modul Praktikum Sistem Kendali
Sambungkan LED pada arduino (pastikan satu kaki LED tersambung pada ground, dan
yang satunya lagi telah tersambung pada salah satu pin digital PWM)
Program Studi Sistem Komputer 98
Modul Praktikum Sistem Kendali
Pada aplikasi arduino, klik File > Examples > 01. Basics > Blink
Projek Blink yang baru akan terbuka. Pada coding di project ini, gantilah
“LED_BUILTIN” sesuai dengan nomor pin digital pwm yang anda gunakan, ketika
menyambungkan LED anda (Pada contoh gambar dibawah, LED telah tersambung pada
pin digital pwm nomor 13, maka pada coding, telah diubah “LED_BUILTIN” menjadi
“13”).
Program Studi Sistem Komputer 99
Modul Praktikum Sistem Kendali
Setelah coding diubah sesuai nomor pin digital pwm yang digunakan maka langkah
selanjutnya adalah “Verify” coding yang telah diubah agar mengetahui apakah terdapat
error pada coding tersebut. Langkah ini dapat dilakukan dengan menekan tombol “Verify”
dengan ikon ✓.
Jika proses “Verify” telah selesai dan tidak terdapat error pada coding yang telah anda
buat, maka langkah selanjutnya adalah “Upload”. Langkah ini dilakukan agar coding yang
telah anda buat akan di upload pada Arduino Uno SMD anda. Langkah ini dapat dilakukan
dengan menekan tombol “Upload” dengan ikon →.
Program Studi Sistem Komputer 100
Modul Praktikum Sistem Kendali
Jika proses “Upload” telah selesai, maka LED yang telah tersambung pada Arduino anda
akan mulai berkedip (blink).
Langkah-langkah berikut dilakukan juka anda ingin melihat secara langsung pertukaran
data pada Arduino anda. Proses berikut adalah melihat pertukaran data pada Arduino anda.
Proses ini dapat dilakukan dengan menggunakan tool Serial Monitor pada Aplikasi
Arduino IDE ini.
d. Langkah-Langkah menggunakan tool Serial Monitor adalah:
Pada projek Blink yang telah dilakukan diatas, tambahkanlah coding berikut ini agar dapat
menggunakan tool Serial Monitor.
Program Studi Sistem Komputer 101
Modul Praktikum Sistem Kendali
Kemudian tambahkanlah text apa yang ingin anda tampilkan. Perhatikan, pada projek ini
ditambahkan coding Serial.println(“LED ON - 1”) dibawah digitalWrite(13, HIGH) untuk
menampilkan text “LED ON - 1” jika LED menyalah. Dan ditambahkan juga coding
Serial.println(“LED OFF - 0”) dibawah digitalWrite(13, LOW) untuk menampilkan text
“LED OFF - 0” jika LED mati.
Setelah menambahkan coding yang diperlukan, verify dengan menekan tombol ✓ dan
upload lah coding terbaru anda pada board dengan menekan tombol →.
Program Studi Sistem Komputer 102
Modul Praktikum Sistem Kendali
Jika telah selesai proses upload, maka bukalah tool Serial monitor dengan cara klik Tools
> Serial Monitor
Jendela Serial Monitor akan tampil dan akan otomatis menampilkan teks “LED ON - 1”
jika LED pada Arduino menyala, dan akan menampilkan teks “LED OFF - 0” jika LED
pada Arduino mati.
LATIHAN
Langkah-langkah yang dilakukan jika ingin mengatur kecerahan LED dengan
Potensiometer di Arduino uno.
1. Langkah pertama siapkan alat dan bahan yang dibutuhkan seperti berikut :
1 Arduino Uno
Program Studi Sistem Komputer 103
Modul Praktikum Sistem Kendali
1 Potensiometer
1 LED (Warnanya bebas)
1 Breadboard
Kabel jumper secukupnya
2. Langkah kedua buatlah rangkaian seperti gambar di bawaha ini :
Keterangan :
Pin 5V dihubungkan ke kaki 1 Potensiometer, Pin A0 pada Arduino Uno dihubungkah ke
kaki 2 Potensiometer, Pin GND pada Arduino Uno dihubungkan ke kaki 3 Potensiometer,
Pin 9 pada Arduino Uno dihubungkan ke Anoda (+) LED.
Langkah ketiga sambungkan Arduino Uno pada usb komputer dengan menggunakan kabel
serial Arduino Uno.
Langkah keempat bukalah aplikasi Arduino IDE maka akan muncul tampilan seperti
gambar di bawah ini :
Program Studi Sistem Komputer 104
Modul Praktikum Sistem Kendali
3. Langkah kelima klik Tool setelah itu klik Port : maka akan muncul pilihan Serial
Port Arduino Uno kita , setelah itu klik port Arduino Uno yang kita miliki seperti
gambar di bawah ini :
Program Studi Sistem Komputer 105
Modul Praktikum Sistem Kendali
Setelah itu masukkan Sketch untuk mengatur kecerahan LED pada aplikasi
Arduino IDE seperti gambar di bawah ini :
Keterangan :
int Led = 9; //Memilih pin digital yang digunakan untuk Led.
int PinPot = 0; //Memilih pin analog untuk VR
int PotVal = 0; //Tempat untuk menerima nilai tegangan dari VR
void setup() {
// put your setup code here, to run once:
pinMode(Led,OUTPUT); //Mengatur lampu Led sebagai OUTPUT
void loop() {
// put your main code here, to run repeatedly:
PotVal = analogRead(PinPot); //Menerima masukkan dari VR
PotVal = map(PotVal,0,1023,0,255); //Mengubah nilai (0,1023) menjadi (0-255)
analogWrite(Led,PotVal); //Mengubah nilai VR untuk mengatur kecerahan Led
Program Studi Sistem Komputer 106
Modul Praktikum Sistem Kendali
4. Langkah keenam klik Verify maka akan muncul tampilan seperti gambar di bawah ini :
5. Langkah ketujuh Upload Sketch yang sudah di Verify tadi ke Arduino Uno seperti gambar
di bawah ini :
Program Studi Sistem Komputer 107
Modul Praktikum Sistem Kendali
Setelah mekakukan langkah-langkah seperti diatas maka mengatur kecerahan LED dengan
Potensiometer di Arduino Uno selesai .
Langkah-langkah yang dilakukan jika ingin mengatur kecepatan Motor DC dengan
Potensiometer di Arduino uno.
1. Langkah pertama siapkan alat dan bahan yang dibutuhkan seperti berikut :
1 Arduino Uno
1 Potensiometer
1 Motor DC
1 Motor Driver L298N
Kabel jumper secukupnya
2. Langkah kedua buatlah rangkaian seperti gambar di bawaha ini :
Keterangan :
Pin 5V dihubungkan ke kaki 1 Potensiometer, Pin A5 pada Arduino Uno dihubungkah ke
kaki 2 Potensiometer, Pin GND pada Arduino Uno dihubungkan ke kaki 3 Potensiometer,
Pin 11 pada Arduino Uno dihubungkan ke enA Motor Driver L298N, Pin 6 pada Arduino
Uno dihubungkan ke IN2 Motor Driver L298N, Pin 5 pada Arduino Uno dihubungkan ke
IN1 Motor Driver L298N, Motor DC dihubungkan ke Motor Driver L298N, AA Battery
yang positif dihubungkan ke +12V, AA Battery yang negative dihubungkan ke GND, +5V
pada Motor Driver L298N dihubungkan ke pin +5V pada Arduino Uno.
3. Langkah ketiga sambungkan Arduino Uno pada usb komputer dengan menggunakan kabel
serial Arduino Uno.
4. Langkah keempat bukalah aplikasi Arduino IDE maka akan muncul tampilan seperti
gambar di bawah ini :
Program Studi Sistem Komputer 108
Modul Praktikum Sistem Kendali
5. Langkah kelima klik Tool setelah itu klik Port : maka akan muncul pilihan Serial Port
Arduino Uno kita , setelah itu klik port Arduino Uno yang kita miliki seperti gambar di
bawah ini :
Setelah itu masukkan Sketch untuk mengatur kecepatan Motor DC menggunakan
Potensiometer pada aplikasi Arduino IDE seperti gambar di bawah ini :
Program Studi Sistem Komputer 109
Modul Praktikum Sistem Kendali
Keterangan :
const int motor1 = 5; //inisialisasi pin untuk motor dc , menggunakan pin PWM
const int motor2 = 6; //inisialisasi pin untuk motor dc, menggunakan pin PWM
const int enA = 11; inisialisasi pin untuk enA pada motor driver, gunakan pin PWM
void setup() {
// put your setup code here, to run once:
pinMode (motor1, OUTPUT); //motor1 sebagai output
pinMode (motor2, OUTPUT); //motor2 sebagai output
pinMode (enA, OUTPUT); //enA sebagai output
Serial.begin(9600);
Program Studi Sistem Komputer 110
Modul Praktikum Sistem Kendali
void loop() {
// put your main code here, to run repeatedly:
int potensio = analogRead(A5);//inisialisasi pin untuk potensio menggunakan pin analog
A5
digitalWrite(motor1, HIGH);
digitalWrite(motor2, LOW);
analogWrite(enA,potensio); //membaca nilai enA dan potensio
delay(100);
6. Langkah keenam klik Verify maka akan muncul tampilan seperti gambar di bawah ini :
Program Studi Sistem Komputer 111
Modul Praktikum Sistem Kendali
7. Langkah ketujuh Upload Sketch yang sudah di Verify tadi ke Arduino Uno seperti gambar
di bawah ini :
Setelah mekakukan langkah-langkah seperti diatas maka mengatur kecepatan Motor DC
dengan Potensiometer di Arduino Uno selesai .
Program Studi Sistem Komputer 112
Anda mungkin juga menyukai
- Jobsheet 1 Sistem Kendali M Rizky AkbarDokumen30 halamanJobsheet 1 Sistem Kendali M Rizky AkbarAkbarBelum ada peringkat
- MATLAB PENGENALANDokumen133 halamanMATLAB PENGENALANJOIS MARDIANBelum ada peringkat
- MATLAB Mudah Belajar DasarDokumen10 halamanMATLAB Mudah Belajar DasarD'juel RosseneryBelum ada peringkat
- Makalah MatlabDokumen10 halamanMakalah Matlabbyan ruzunBelum ada peringkat
- Pengolahan Citra Digital Menggunakan MatlabDokumen40 halamanPengolahan Citra Digital Menggunakan MatlabAndik Mabrur100% (12)
- Laporan Matlab (Bayu 18-011)Dokumen14 halamanLaporan Matlab (Bayu 18-011)Fakhri Bayu FadhullahBelum ada peringkat
- Pengantar MatlabDokumen10 halamanPengantar Matlabwindy putriBelum ada peringkat
- JOBSHEET1 Praktek Sistem KendaliDokumen18 halamanJOBSHEET1 Praktek Sistem KendaliafwaBelum ada peringkat
- 4.31.17.0.10 Edo Yogapasha Operasi Dasar MatlabDokumen16 halaman4.31.17.0.10 Edo Yogapasha Operasi Dasar MatlabEdo YogapashaBelum ada peringkat
- Tugas Metode NumerikDokumen8 halamanTugas Metode NumerikYogi PrasetyaBelum ada peringkat
- MATLABDokumen43 halamanMATLABIsmail HasanBelum ada peringkat
- JOBSHEET1Dokumen19 halamanJOBSHEET1Enchi MarditaBelum ada peringkat
- Pengertian MatlabDokumen5 halamanPengertian MatlabKosim NKBelum ada peringkat
- Matlab Repotsitory - CompressedDokumen28 halamanMatlab Repotsitory - CompressedPica KrisdayantiBelum ada peringkat
- Laporan Polinomial ReminiDokumen18 halamanLaporan Polinomial ReminiReminy SimanjuntakBelum ada peringkat
- Pengenalan Matlab Pada Sistem KontrolDokumen54 halamanPengenalan Matlab Pada Sistem KontrolPutri Dewi Novianti100% (1)
- Kode Kode MatlabDokumen9 halamanKode Kode MatlabDaudMuhammadBelum ada peringkat
- Laporan 2 S.komputerDokumen19 halamanLaporan 2 S.komputerRefi PutraBelum ada peringkat
- MATLAB PengantarDokumen204 halamanMATLAB PengantarMade Arya Supartana50% (2)
- Laporan Praktikum Komputasi Proses Bab 1Dokumen19 halamanLaporan Praktikum Komputasi Proses Bab 1Fachrul Umam Aidil FitraBelum ada peringkat
- Sejarah dan Perkembangan MatlabDokumen6 halamanSejarah dan Perkembangan Matlabrasydi silalahiBelum ada peringkat
- Penuntun Praktikum Pemrograman Komputer (2021)Dokumen126 halamanPenuntun Praktikum Pemrograman Komputer (2021)Derick Alessandro PengguBelum ada peringkat
- Laporan Pengenalan MatlabDokumen14 halamanLaporan Pengenalan MatlabunaBelum ada peringkat
- Apa Itu MatlabDokumen15 halamanApa Itu Matlabfrankenstein577Belum ada peringkat
- Modul Dasar MatlabDokumen12 halamanModul Dasar MatlabRahmat TullahBelum ada peringkat
- Makalah MatlabDokumen13 halamanMakalah MatlabnaceBelum ada peringkat
- Jobsheet Pengolahan SinyalDokumen71 halamanJobsheet Pengolahan SinyalWoody Zishi50% (2)
- MATLABDokumen13 halamanMATLABjuliaBelum ada peringkat
- Modul Kuliah Perangkat Lunak MatematikaDokumen42 halamanModul Kuliah Perangkat Lunak MatematikaMathtricks IDBelum ada peringkat
- Modul Matlab 2Dokumen12 halamanModul Matlab 2RizkiawanBelum ada peringkat
- Laporan Praktikum Pengenalan MatlabDokumen7 halamanLaporan Praktikum Pengenalan MatlabDhmz Wicaksono0% (3)
- Laporan Job 1Dokumen22 halamanLaporan Job 1Rachel FirchellBelum ada peringkat
- Laporan Praktikum Modul 1 - 32221027 - Alviany Saldina - 2B Teknik Telekomunikasi - Pengolahan SinyalDokumen17 halamanLaporan Praktikum Modul 1 - 32221027 - Alviany Saldina - 2B Teknik Telekomunikasi - Pengolahan SinyalElektroAlviany SaldinaBelum ada peringkat
- MATLAB DAN OPERASI ALJABARDokumen17 halamanMATLAB DAN OPERASI ALJABARNabila Risqita AltamarixBelum ada peringkat
- MATLAB 6.1 Untuk Teknik MesinDokumen61 halamanMATLAB 6.1 Untuk Teknik MesinTranSformation DayBelum ada peringkat
- MATLAB PENERAPAN DASARDokumen9 halamanMATLAB PENERAPAN DASARMuaddinaBelum ada peringkat
- LAPORAN PRAKTIKUM PENGOLAHAN SINYALDokumen17 halamanLAPORAN PRAKTIKUM PENGOLAHAN SINYALSuryaaa bigGGBelum ada peringkat
- Matlab Dasar untuk PemulaDokumen68 halamanMatlab Dasar untuk PemulaPutri WandiniBelum ada peringkat
- 29 - MathlabDokumen77 halaman29 - MathlabMuhammad RayhanBelum ada peringkat
- Dasar-Dasar Operasi MatlabDokumen23 halamanDasar-Dasar Operasi MatlabArya Wahyu WibowoBelum ada peringkat
- MENGENAL_MATLABDokumen10 halamanMENGENAL_MATLABDhea KaprilBelum ada peringkat
- Matlab Dasar untuk PemulaDokumen36 halamanMatlab Dasar untuk PemulaMuhammad ZainiBelum ada peringkat
- Latihan MatlabDokumen47 halamanLatihan MatlabJoko Suseno50% (2)
- Praktikum Matlab (DSK)Dokumen29 halamanPraktikum Matlab (DSK)Saud PakpahanBelum ada peringkat
- PemkomDokumen24 halamanPemkomhafizah auliaBelum ada peringkat
- Job 1 Sistem Dan SinyalDokumen13 halamanJob 1 Sistem Dan SinyalO'Bell - ChanBelum ada peringkat
- Laporan Praktikum PDFDokumen11 halamanLaporan Praktikum PDFKosim NKBelum ada peringkat
- Membuat Aplikasi Bisnis Menggunakan Visual Studio Lightswitch 2013Dari EverandMembuat Aplikasi Bisnis Menggunakan Visual Studio Lightswitch 2013Penilaian: 3.5 dari 5 bintang3.5/5 (7)
- Mari Belajar Pemrograman Berorientasi Objek menggunakan Visual C# 6.0Dari EverandMari Belajar Pemrograman Berorientasi Objek menggunakan Visual C# 6.0Penilaian: 4 dari 5 bintang4/5 (16)
- Pemrograman Berorientasi Objek dengan Visual C#Dari EverandPemrograman Berorientasi Objek dengan Visual C#Penilaian: 3.5 dari 5 bintang3.5/5 (6)
- Panduan Menginstall Windows Vista Sp2 Edisi Bahasa InggrisDari EverandPanduan Menginstall Windows Vista Sp2 Edisi Bahasa InggrisPenilaian: 5 dari 5 bintang5/5 (1)
- Panduan Cara Menginstall Linux Mint Untuk Pemula Lengkap Dengan GambarDari EverandPanduan Cara Menginstall Linux Mint Untuk Pemula Lengkap Dengan GambarPenilaian: 3 dari 5 bintang3/5 (1)
- TugasDokumen2 halamanTugasRahmad FirdanBelum ada peringkat
- Medan Listrik: Andi SyarifuddinDokumen23 halamanMedan Listrik: Andi SyarifuddinRahmad FirdanBelum ada peringkat
- Hukum Coulomb ElektrostatikaDokumen15 halamanHukum Coulomb ElektrostatikaRahmad FirdanBelum ada peringkat
- Tugas Kalkulus TeknikDokumen1 halamanTugas Kalkulus TeknikRahmad FirdanBelum ada peringkat