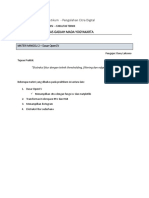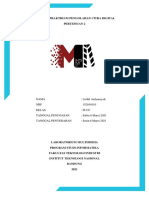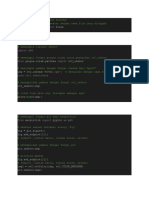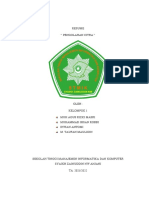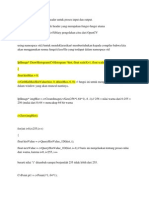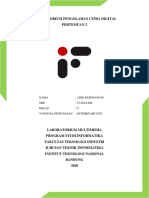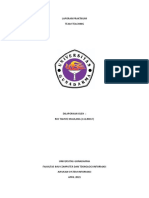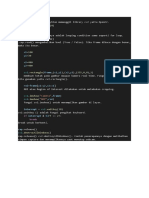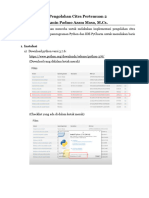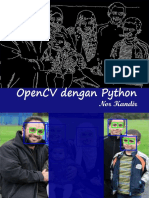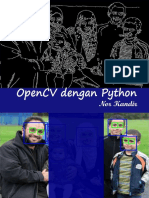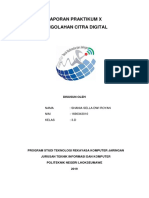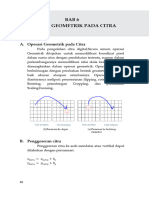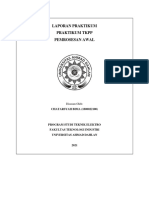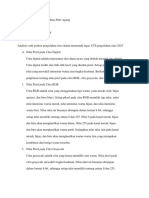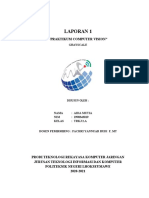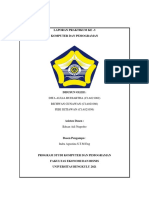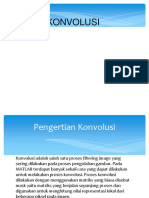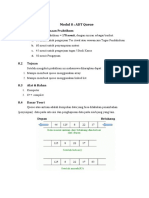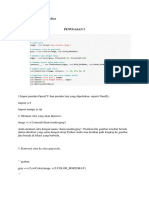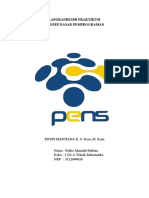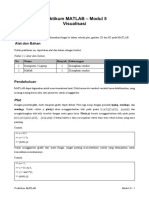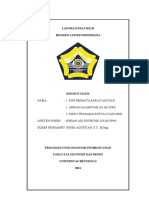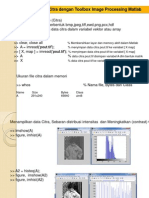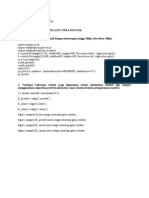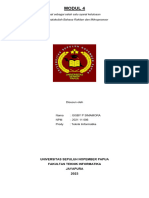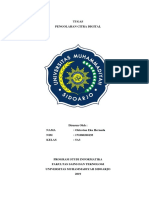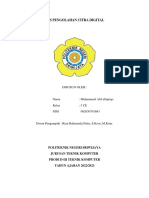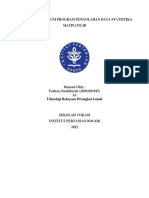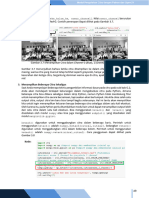PENGOLAHAN CITRA Tugas 9
Diunggah oleh
Adam ArnandyHak Cipta
Format Tersedia
Bagikan dokumen Ini
Apakah menurut Anda dokumen ini bermanfaat?
Apakah konten ini tidak pantas?
Laporkan Dokumen IniHak Cipta:
Format Tersedia
PENGOLAHAN CITRA Tugas 9
Diunggah oleh
Adam ArnandyHak Cipta:
Format Tersedia
PENGOLAHAN CITRA
Adam Septiyano Arnandy
207064436159
1. Foto Asli
Kode program :
# upload file yang sudah diunduh
# file akan disimpan sesuai dengan nama file yang diunggah
from google.colab import files
file = files.upload()
import cv2
# memanggil library opencv
import cv2
# memanggil fungsi google colab untuk perbaikan cv2.imshow
from google.colab.patches import cv2_imshow
# menyimpan gambar dengan fungsi imread dari OpenCV
img = cv2.imread("adam.jpg")
# sesuaikan dengan nama file yang diunggah pada cell sebelumnya
# menampilkan gambar dengan fungsi cv2_imshow
cv2_imshow(img)
# lihat tipe data img. disimpan sebagai apa?
print(type(img))
Output :
# memanggil fungsi plt dari matplotlib
from matplotlib import pyplot as plt
# membuat sebuah variabel kosong 'fig'
fig = plt.figure()
fig.add_subplot(121) # subplot (jumlah baris, jumlah kolom, urutan)
# menampilkan gambar dengan fungsi plt
plt.imshow(img)
# plotting gambar
fig.add_subplot(122) # subplot, formatnya: (jumlah baris, jumlah kolom, urutan)
img2 = cv2.cvtColor(img, cv2.COLOR_BGR2RGB)
plt.imshow(img2)
plt.show() #untuk menampilkan plot
Output :
print(img.shape) #menampilkan resolusi
print(img.size) #menampilkan ukuran data pada media penyimpan
print(img.dtype) #image datatype (kedalaman bit)
(1600, 1202, 3)
5769600
uint8
# Band blue, green dan red masng-masing disimpan pada variabel b,g,r
b, g, r = cv2.split(img)
b = img[...,0] # blue channel
g = img[...,1] # green channel
r = img[...,2] # red channel
cv2_imshow(b); # menampilkan band biru
Output :
cv2_imshow(r);#menampilkan band merah
Output :
cv2_imshow(g); # menampilkan band hijau
Output :
# konversi BGR dari variable img ke colorspace HSV
hsv = cv2.cvtColor(img, cv2.COLOR_BGR2HSV);
# memisahkan hue, saturation dan value
h, s, v = cv2.split(hsv)
# menampilkan band hue
cv2_imshow(h)
Output :
# memanggil library yang dibutuhkan
import cv2
import numpy as np
from matplotlib import pyplot as plt
# jika file baymax.jpg yang digunakan, hilangkan tanda komentar
# img = cv2.imread(‘Baymax.jpg')
color = ('b','g','r')
for i,col in enumerate(color):
histr = cv2.calcHist([img],[i],None,[256],[0,256])
plt.plot(histr,color = col)
plt.xlim([0,256])
plt.show()
# plotting menggunakan fungsi histogram dari pyplot
# ravel() adalah fungsi numpy untuk mengkonversi array menjadi flatarray
# h.ravel() - > menampilkan histogram untuk band Hue (dari variabel pada cell sebelumnya)
plt.hist(h.ravel(),256,[0,256]);
plt.show()
Output :
2. Foto dengan Background Merah
Kode program :
# upload file yang sudah diunduh
# file akan disimpan sesuai dengan nama file yang diunggah
from google.colab import files
file = files.upload()
# memanggil library opencv
import cv2
# memanggil fungsi google colab untuk perbaikan cv2.imshow
from google.colab.patches import cv2_imshow
# menyimpan gambar dengan fungsi imread dari OpenCV
img = cv2.imread("merah.jpg")
# sesuaikan dengan nama file yang diunggah pada cell sebelumnya
# menampilkan gambar dengan fungsi cv2_imshow
cv2_imshow(img)
# lihat tipe data img. disimpan sebagai apa?
print(type(img))
Output :
# memanggil fungsi plt dari matplotlib
from matplotlib import pyplot as plt
# membuat sebuah variabel kosong 'fig'
fig = plt.figure()
fig.add_subplot(121) # subplot (jumlah baris, jumlah kolom, urutan)
# menampilkan gambar dengan fungsi plt
plt.imshow(img)
# plotting gambar
fig.add_subplot(122) # subplot, formatnya: (jumlah baris, jumlah kolom, urutan)
img2 = cv2.cvtColor(img, cv2.COLOR_BGR2RGB)
plt.imshow(img2)
plt.show() #untuk menampilkan plot
Output :
print(img.shape) #menampilkan resolusi
print(img.size) #menampilkan ukuran data pada media penyimpan
print(img.dtype) #image datatype (kedalaman bit)
(1000, 648, 3)
1944000
uint8
# Band blue, green dan red masng-masing disimpan pada variabel b,g,r
b, g, r = cv2.split(img)
cv2_imshow(b); # menampilkan band biru
Output :
cv2_imshow(r); # menampilkan band merah
Output :
cv2_imshow(g); # menampilkan band hijau
Output :
# konversi BGR dari variable img ke colorspace HSV
hsv = cv2.cvtColor(img, cv2.COLOR_BGR2HSV);
# memisahkan hue, saturation dan value
h, s, v = cv2.split(hsv)
# menampilkan band hue
cv2_imshow(h)
Output :
# memanggil library yang dibutuhkan
import cv2
import numpy as np
from matplotlib import pyplot as plt
# jika file baymax.jpg yang digunakan, hilangkan tanda komentar
# img = cv2.imread(‘Baymax.jpg')
color = ('b','g','r')
for i,col in enumerate(color):
histr = cv2.calcHist([img],[i],None,[256],[0,256])
plt.plot(histr,color = col)
plt.xlim([0,256])
plt.show()
# plotting menggunakan fungsi histogram dari pyplot
# ravel() adalah fungsi numpy untuk mengkonversi array menjadi flatarray
# h.ravel() - > menampilkan histogram untuk band Hue (dari variabel pada cell sebelumnya)
plt.hist(h.ravel(),256,[0,256]);
plt.show()
Output :
3. Foto dengan Background Hijau
Kode program :
# upload file yang sudah diunduh
# file akan disimpan sesuai dengan nama file yang diunggah
from google.colab import files
file = files.upload()
import cv2
# memanggil library opencv
import cv2
# memanggil fungsi google colab untuk perbaikan cv2.imshow
from google.colab.patches import cv2_imshow
# menyimpan gambar dengan fungsi imread dari OpenCV
img = cv2.imread("hijau.jpg")
# sesuaikan dengan nama file yang diunggah pada cell sebelumnya
# menampilkan gambar dengan fungsi cv2_imshow
cv2_imshow(img)
# lihat tipe data img. disimpan sebagai apa?
print(type(img))
Output :
# memanggil fungsi plt dari matplotlib
from matplotlib import pyplot as plt
# membuat sebuah variabel kosong 'fig'
fig = plt.figure()
fig.add_subplot(121) # subplot (jumlah baris, jumlah kolom, urutan)
# menampilkan gambar dengan fungsi plt
plt.imshow(img)
# plotting gambar
fig.add_subplot(122) # subplot, formatnya: (jumlah baris, jumlah kolom, urutan)
img2 = cv2.cvtColor(img, cv2.COLOR_BGR2RGB)
plt.imshow(img2)
plt.show() #untuk menampilkan plot
Output :
print(img.shape) #menampilkan resolusi
print(img.size) #menampilkan ukuran data pada media penyimpan
print(img.dtype) #image datatype (kedalaman bit)
(1000, 648, 3)
1944000
uint8
b = img[...,0] # blue channel
g = img[...,1] # green channel
r = img[...,2] # red channel
cv2_imshow(b); # menampilkan band biru
Output :
cv2_imshow(r); # menampilkan band merah
Output :
cv2_imshow(g); # menampilkan band hijau
Output :
# konversi BGR dari variable img ke colorspace HSV
hsv = cv2.cvtColor(img, cv2.COLOR_BGR2HSV);
# memisahkan hue, saturation dan value
h, s, v = cv2.split(hsv)
# menampilkan band hue
cv2_imshow(h)
Output :
# memanggil library yang dibutuhkan
import cv2
import numpy as np
from matplotlib import pyplot as plt
# jika file baymax.jpg yang digunakan, hilangkan tanda komentar
# img = cv2.imread(‘Baymax.jpg')
color = ('b','g','r')
for i,col in enumerate(color):
histr = cv2.calcHist([img],[i],None,[256],[0,256])
plt.plot(histr,color = col)
plt.xlim([0,256])
plt.show()
# plotting menggunakan fungsi histogram dari pyplot
# ravel() adalah fungsi numpy untuk mengkonversi array menjadi flatarray
# h.ravel() - > menampilkan histogram untuk band Hue (dari variabel pada cell sebelumnya)
plt.hist(h.ravel(),256,[0,256]);
plt.show()
Output :
4. Foto dengan background Biru
Kode program :
# upload file yang sudah diunduh
# file akan disimpan sesuai dengan nama file yang diunggah
from google.colab import files
file = files.upload()
import cv2
# memanggil library opencv
import cv2
# memanggil fungsi google colab untuk perbaikan cv2.imshow
from google.colab.patches import cv2_imshow
# menyimpan gambar dengan fungsi imread dari OpenCV
img = cv2.imread("biru.jpg")
# sesuaikan dengan nama file yang diunggah pada cell sebelumnya
# menampilkan gambar dengan fungsi cv2_imshow
cv2_imshow(img)
# lihat tipe data img. disimpan sebagai apa?
print(type(img))
Output :
# memanggil fungsi plt dari matplotlib
from matplotlib import pyplot as plt
# membuat sebuah variabel kosong 'fig'
fig = plt.figure()
fig.add_subplot(121) # subplot (jumlah baris, jumlah kolom, urutan)
# menampilkan gambar dengan fungsi plt
plt.imshow(img)
# plotting gambar
fig.add_subplot(122) # subplot, formatnya: (jumlah baris, jumlah kolom, urutan)
img2 = cv2.cvtColor(img, cv2.COLOR_BGR2RGB)
plt.imshow(img2)
plt.show() #untuk menampilkan plot
Output :
print(img.shape) #menampilkan resolusi
print(img.size) #menampilkan ukuran data pada media penyimpan
print(img.dtype) #image datatype (kedalaman bit)
(1000, 648, 3)
1944000
uint8
b = img[...,0] # blue channel
g = img[...,1] # green channel
r = img[...,2] # red channel
cv2_imshow(b); # menampilkan band biru
Output :
cv2_imshow(r); # menampilkan band merah
Output :
cv2_imshow(g); # menampilkan band hijau
Output :
# konversi BGR dari variable img ke colorspace HSV
hsv = cv2.cvtColor(img, cv2.COLOR_BGR2HSV);
# memisahkan hue, saturation dan value
h, s, v = cv2.split(hsv)
# menampilkan band hue
cv2_imshow(h)
Output :
# memanggil library yang dibutuhkan
import cv2
import numpy as np
from matplotlib import pyplot as plt
# jika file baymax.jpg yang digunakan, hilangkan tanda komentar
# img = cv2.imread(‘Baymax.jpg')
color = ('b','g','r')
for i,col in enumerate(color):
histr = cv2.calcHist([img],[i],None,[256],[0,256])
plt.plot(histr,color = col)
plt.xlim([0,256])
plt.show()
# plotting menggunakan fungsi histogram dari pyplot
# ravel() adalah fungsi numpy untuk mengkonversi array menjadi flatarray
# h.ravel() - > menampilkan histogram untuk band Hue (dari variabel pada cell sebelumnya)
plt.hist(h.ravel(),256,[0,256]);
plt.show()
Output :
https://colab.research.google.com/drive/1TrjwCwj_8mhOFIMBmQecetUTPKsPAeac?usp=share_link
Terdapat 3 warna dasar dari foto asli yaitu, red, green, and blue atau yg biasa disingkat
dengan RGB. Yang memiliki berjuta-juta warna didalamnya untuk RGB
Selain memiliki 3 warna dasar, ada pula warna lainnya yaitu grayscale dan binery yang dimana masing-masing warna
tersebut mempunyai bagiannya yaitu, 2 warna untu gray scale. Dan untuk binary hanya memiliki satu warna saja yaitu hitam.
Selain memiliki warna, didalamnya terdapat masing-masing angka pada setiap warnanya, dan hanya bisa dilihat dengan
mata komputer.
Anda mungkin juga menyukai
- Panduan PCD - Minggu 2Dokumen10 halamanPanduan PCD - Minggu 2Tiara Ana NBelum ada peringkat
- Laporan Praktikum Pengolahan Citra Digital Pertemuan 2Dokumen17 halamanLaporan Praktikum Pengolahan Citra Digital Pertemuan 2luthfi ardyansyahBelum ada peringkat
- Tugas Pertemuan 11 - Aditiya Pratama - POCDokumen11 halamanTugas Pertemuan 11 - Aditiya Pratama - POCAditiya PratamaBelum ada peringkat
- Laporan PraktikumDokumen12 halamanLaporan PraktikumMat ExBelum ada peringkat
- Latihan WarnaDokumen3 halamanLatihan Warnareala349Belum ada peringkat
- PCD - Bab 4 Operasi Pixel Dan HistogDokumen13 halamanPCD - Bab 4 Operasi Pixel Dan HistogMila2Belum ada peringkat
- Kelompok 1Dokumen10 halamanKelompok 1Agoez MasryBelum ada peringkat
- Notebook-Image - Ipynb - ColaboratoryDokumen12 halamanNotebook-Image - Ipynb - ColaboratoryDivanlo Leon100% (1)
- Source Code Histogram 1Dokumen4 halamanSource Code Histogram 1Cening Ayuu MertaBelum ada peringkat
- Pengolahan Citra DigitalDokumen24 halamanPengolahan Citra DigitalAsep KurniawanBelum ada peringkat
- Team TeachingDokumen18 halamanTeam TeachingRio tamyiz MaulanaBelum ada peringkat
- Team TeachingDokumen27 halamanTeam TeachingRio tamyiz MaulanaBelum ada peringkat
- Penjelasan Latihan PyhtonDokumen7 halamanPenjelasan Latihan Pyhtongratis mauBelum ada peringkat
- Praktikum 1 PPCD 2020Dokumen8 halamanPraktikum 1 PPCD 2020Loreine Maheswari Attaqiya HerlambangBelum ada peringkat
- Amin Padmo Azam Masa, S.Kom., M.Cs. - Pertemuan 2Dokumen7 halamanAmin Padmo Azam Masa, S.Kom., M.Cs. - Pertemuan 2Afrizaldi AsrofiBelum ada peringkat
- Opencv Dengan PythonDokumen34 halamanOpencv Dengan Pythonazhar kazuBelum ada peringkat
- Opencv Dengan Python Nor KandirDokumen34 halamanOpencv Dengan Python Nor KandirFadil RockBelum ada peringkat
- Image GradientDokumen9 halamanImage GradientShania Sella D RoyanBelum ada peringkat
- PCD - Bab 6 OPERASI GEOMETRIK PADA CDokumen13 halamanPCD - Bab 6 OPERASI GEOMETRIK PADA CMila2Belum ada peringkat
- Tgs 2. Sketsa - Pengolahan Citra Digital - NurZabrinaAnugrani - 220209502139Dokumen3 halamanTgs 2. Sketsa - Pengolahan Citra Digital - NurZabrinaAnugrani - 220209502139Nursabrina AnugraniBelum ada peringkat
- 3 MatLab Pengolahan CitraDokumen41 halaman3 MatLab Pengolahan CitramufathoniBelum ada peringkat
- Laporan PCD MaulanaDokumen23 halamanLaporan PCD MaulanaAnisa IriantiBelum ada peringkat
- Unit 1 Chatarsyah Bima 1800022100 Kelompok 9Dokumen12 halamanUnit 1 Chatarsyah Bima 1800022100 Kelompok 9CHATARSYAH BIMANDITA MAHENDRABelum ada peringkat
- Koding Pengukuran StereoDokumen9 halamanKoding Pengukuran StereoYusril Ihza TachririBelum ada peringkat
- Analisis Coding PengcitDokumen30 halamanAnalisis Coding Pengcitniaramadhina06Belum ada peringkat
- Fajar Sunarya - Laporan Praktikum 14Dokumen12 halamanFajar Sunarya - Laporan Praktikum 14Rian SaputraBelum ada peringkat
- Laporan 1 GrayscaleDokumen12 halamanLaporan 1 GrayscaleAida MutiaBelum ada peringkat
- TUGAS KELOMPOK CODING-dikonversiDokumen16 halamanTUGAS KELOMPOK CODING-dikonversiDita Aulia BudiarthaBelum ada peringkat
- KONVOLUSIDokumen18 halamanKONVOLUSIFaisal Hdt BsmBelum ada peringkat
- QueueDokumen15 halamanQueueSelvia SyazwanaBelum ada peringkat
- Penugasan 2 - Valentin Salma EdlinaDokumen3 halamanPenugasan 2 - Valentin Salma EdlinaAhmad Faisal HamidiBelum ada peringkat
- Amin Padmo Azam Masa, S.kom., M.cs. Pertemuan 5Dokumen5 halamanAmin Padmo Azam Masa, S.kom., M.cs. Pertemuan 5Afrizaldi AsrofiBelum ada peringkat
- Praktikum 21-22Dokumen11 halamanPraktikum 21-22nufus akmalulBelum ada peringkat
- Modul 5 Visualisasi 2D & 3DDokumen7 halamanModul 5 Visualisasi 2D & 3DRidwan Alfian NBelum ada peringkat
- Khomaril Nur Fauzi - H1A020008 - Laporan Tugas Besar Praktikum ASDDokumen13 halamanKhomaril Nur Fauzi - H1A020008 - Laporan Tugas Besar Praktikum ASDKHOMARIL NUR FAUZI 1Belum ada peringkat
- Praktikum 21-22Dokumen11 halamanPraktikum 21-22nufus akmalulBelum ada peringkat
- Modul 1 Pengenalan Citra Dengan Perangkat Lunak OctaveDokumen15 halamanModul 1 Pengenalan Citra Dengan Perangkat Lunak Octavenatasya 1100% (1)
- Tugas Kelompok 7Dokumen16 halamanTugas Kelompok 7PujiBelum ada peringkat
- 13 Pengolahan Citra MatlabDokumen15 halaman13 Pengolahan Citra MatlabAchmad SyukronBelum ada peringkat
- Pengolahan Citra DigitalDokumen4 halamanPengolahan Citra DigitalArs VhamosBelum ada peringkat
- Soal Dan Jawaban Pemrograman Oleh HerryDokumen4 halamanSoal Dan Jawaban Pemrograman Oleh HerryHerry DanielBelum ada peringkat
- JimlahalloDokumen10 halamanJimlahalloRoi Z'mamorBelum ada peringkat
- Uas Praktek Citra DigitalDokumen17 halamanUas Praktek Citra DigitalSintiaBelum ada peringkat
- Asyiknya Belajar Struktur Data Di Planet C++ PDFDokumen11 halamanAsyiknya Belajar Struktur Data Di Planet C++ PDFNur Ighwana SariBelum ada peringkat
- Pengantar Grafika KomputerDokumen24 halamanPengantar Grafika KomputerfuadBelum ada peringkat
- 0 - Soal Pertemuan 1Dokumen15 halaman0 - Soal Pertemuan 1Rizky Fajar RyandiBelum ada peringkat
- Modul Praktikum Image EnhancementDokumen6 halamanModul Praktikum Image EnhancementHotland SitorusBelum ada peringkat
- Uts PCD Malif - 5ceDokumen9 halamanUts PCD Malif - 5ceMuhammad Alif AlfajriqoBelum ada peringkat
- Mod 12 GrafikDokumen14 halamanMod 12 GrafiknugrohoBelum ada peringkat
- Transparency Dan ClippingDokumen5 halamanTransparency Dan Clipping51rojBelum ada peringkat
- Matplotlib - A - J0303201015 - Farhan NurhidayahDokumen21 halamanMatplotlib - A - J0303201015 - Farhan NurhidayahFarhan NurhidayahBelum ada peringkat
- Soal C++ Multiple ChoiceDokumen6 halamanSoal C++ Multiple ChoiceYuli AstutiBelum ada peringkat
- Darren Mazinzan - 10120285 - 4KA13 - M4Dokumen9 halamanDarren Mazinzan - 10120285 - 4KA13 - M4mazinzan rusmantoBelum ada peringkat
- Perintah MasukaDokumen10 halamanPerintah Masukaoktri nandaBelum ada peringkat
- TP3 23067083 Iksyandi PratamaDokumen21 halamanTP3 23067083 Iksyandi PratamaBuyuang TabuangBelum ada peringkat
- Citra PythonDokumen4 halamanCitra Pythonrafikrifal5675Belum ada peringkat
- Algoritma Dan PemrogramanDokumen24 halamanAlgoritma Dan PemrogramanKakang RifqiBelum ada peringkat