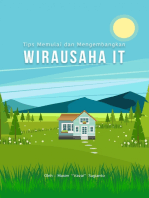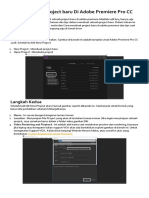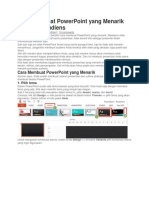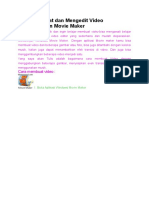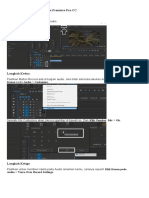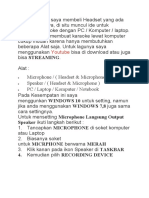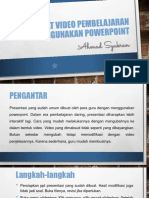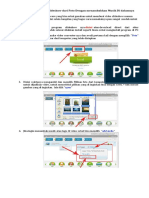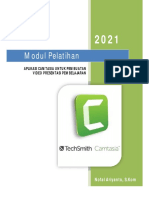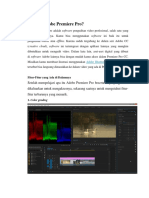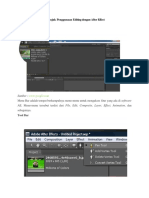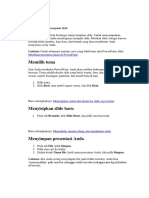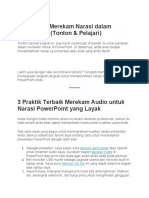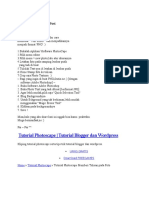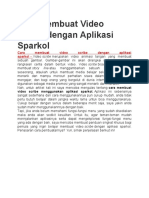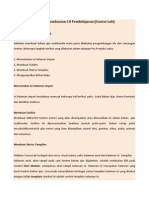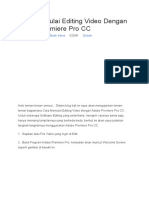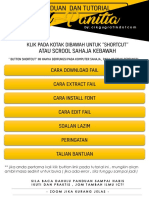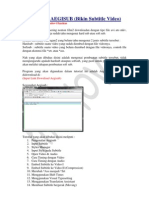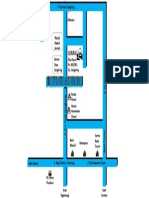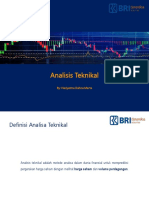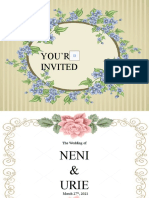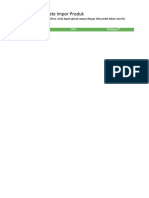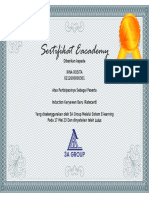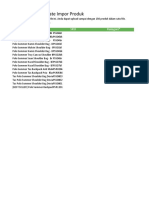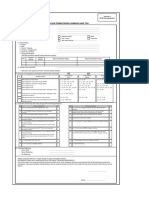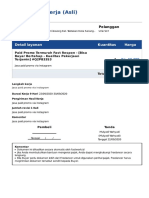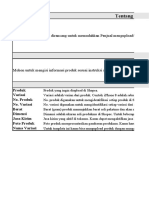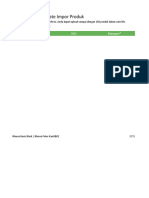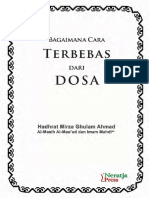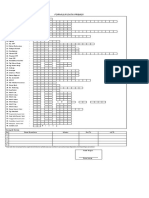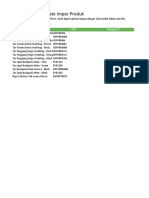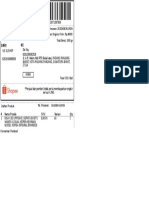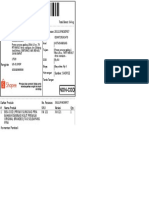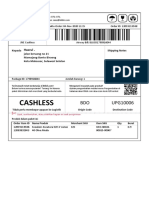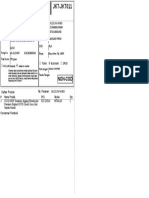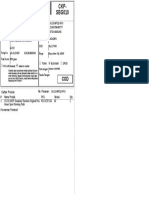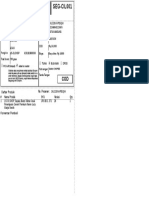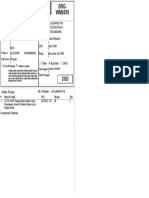Cara Mengedit Template Power Point
Diunggah oleh
UrieHak Cipta
Format Tersedia
Bagikan dokumen Ini
Apakah menurut Anda dokumen ini bermanfaat?
Apakah konten ini tidak pantas?
Laporkan Dokumen IniHak Cipta:
Format Tersedia
Cara Mengedit Template Power Point
Diunggah oleh
UrieHak Cipta:
Format Tersedia
PERHATIAN
DILARANG KERAS MEMBAGIKAN
TEMPLATE INI KEPADA SIAPAPUN
DENGAN ALASAN APAPUN
TANPA IZIN TERTULIS
DARI ZIILSTUDIO.COM
Ebook Ini Dibuat Oleh : Ziil Studio.com
PANDUAN SIMPLE MENGEDIT
TEMPLATE POWER POINT
VIDEO INTRO
Okey Saya Percaya Teman – Teman Yang Membaca
Ebook Ini Sudah Paham Dan Menguasai Betul Program
Power Point Ini, Oleh Karena Itu Disini Saya Hanya Akan
Membahas Tentang Bagian Yang Pentingnya Saja
YAITU TENTANG
• CARA MENGGANTI BACKGROUND PADA TEMPLATE
• CARA MENDUPLIKAT SLIDE
• CARA MENGGANTI GAMBAR / PHOTO
• CARA MENGGANTI EFFECT ANIMASI
• CARA MENGATUR TEMPO KECEPATAN EFFECT
• CARA MENGGANTI WARNA PADA OBJEK SHAPE
• CARA MEMASUKKAN MUSIK KE DALAM TEMPLATE
• CARA MENGCONVERT TEMPLATE MENJADI VIDEO
SEBELUM MENGEDIT PASTIKAN TEMAN – TEMAN
MENGGUNAKAN POWER POINT VERSI 2010 KE ATAS,
KARENA HANYA DENGAN TEMPLATE VERSI TERSEBUTLAH KITA
BISA MENGCONVERT POWER POINT MENJADI VIDEO
# Pastikan Anda Menggunakan
Versi Power Point 2010 Keatas
Ebook Ini Dibuat Oleh : Ziil Studio.com
CARA MENGGANTI BACKGROUND PADA TEMPLATE
1. Buka dulu template yang ingin teman – teman edit
2. Kemudian pilih “ Design “
3. Terus pilih “Background Styles – format Background “
4. Kalau sudah silahkan pilih jenis format warna yang diinginkan
Keterangan :
Solid Fill = Merubah background menggunakan 1 warna
Gradient Fill = Merubah background menggunakan lebih dari 1 warna
Picture or Texture Fill = Merubah background menggunakan gambar/ texture
Pattern Fill = Merubah background menggunakan kombinasi seni aksen pattern dengan
warna
5. Finish
Ebook Ini Dibuat Oleh : Ziil Studio.com
CARA MENDUPLIKAT SLIDE
Cara ini sangat diperlukan bagi teman – teman yang menggunakan template power point
youtube adsense, karena biasanya kita membutuhkan slide yang lebih banyak untuk
memuat artikel, adapun cara menduplikatnya adalah sebagai berikut :
1. Buka dulu template yang ingin di edit
2. Kemudian klik kanan pada layer yang ingin diduplikat, kemudian pilih copy
3. Setelah itu klik kanan pada bagan yang kosong (lihat tanda panah ungu), setelah itu pilih
paste options (keep source) (lihat tanda panah merah)
4. Silahkan copy slide sebanyak yang anda butuhkan
5. Finish
Ebook Ini Dibuat Oleh : Ziil Studio.com
CARA MENGGANTI GAMBAR / PHOTO
Cara ini berlaku untuk semua gambar / foto yang terdapat dalam template yang kami
berikan, namun sebagai saran, sebaiknya gambar / foto yang ingin dimasukkan berformat
file “PNG” tanpa background, untuk tutorial cara membuat gambar / foto tanpa background
anda bisa lihat disini
https://www.youtube.com/watch?v=ETaR7dKdxv0
https://www.youtube.com/watch?v=LbeqLy2bExM
https://www.youtube.com/watch?v=BdC3RUeo48s
Atau anda pun bisa mencarinya di google dengan kata kunci “ Cara Menghapus Background
Pada Foto Dengan Adobe Photohsop “
Sipp jika anda sudah mengerti sebaiknya kita langsung mempraktekkanya saja
1. Buka Template yang ingin anda edit
2. Kemudian klik 2x pada gambar/foto yang ingin kita ganti (contohnya disini saya akan
mengganti gambar vector pada template youtube adsense 2)
3. Jika sudah silahkan pilih Change Picture
4. Masukkan gambar / foto yang teman – teman miliki, kalau sudah pilih insert
Contoh disini saya memasukkan salah satu gambar vector yang saya miliki
5. Finish
Ebook Ini Dibuat Oleh : Ziil Studio.com
CARA MENGGANTI EFFECT ANIMASI
1. Buka template yang ingin kita edit
2. Setelah itu pilih Animation
3. Kemudian Klik kiri 1X pada object yang ingin anda ganti effect animasinya
4. Setelah itu pada more menu, anda tinggal pilih jenis effect yang diinginkan
Silahkan berkreasi sesuai dengan keinginannya masing – masing
Keterangan :
More Entrance Effect = Biasanya digunakan untuk effect pembuka
More Emphasis Effect = Biasanya digunakan untuk melengkapi / mempercantik setelah
penggunakan effect sebelumnya
More Exit Effect = Biasanya digunakan untuk effect penutup
More Motion Paths = Effect yang dihasilkan berupa Shape,
Mesikun demikian tidak ada patokan resmi (keharusan) bahwa effect – effect diatas
harus digunakan sebagai pembuka maupun penutupun, silahkan disesuaikan saja
dengan keinginannya masing – masing saja ☺
5. Finish
Ebook Ini Dibuat Oleh : Ziil Studio.com
CARA MENGATUR TEMPO KECEPATAN EFFECT
Cara ini sangat diperlukan khususnya untuk template PPT youtube adsense, dimana kita
bisa mengatur kecepatan laju dari effect yang diperlihatkan, terutamanya disaat
menampilkan slide “ artikel “, untuk itu teman – teman harus menguasai trik ini
1. Buka Template yang ingin kita edit
2. Setelah itu pilih Animation
3. Kemudian setelah itu silahkan klik Animaton Pane
4. Lalu pilih salah satu object yang ingin diatur kecepatan effectnya, disini sebagai contoh
saya menggunakan template PPT Youtube Adsense 2, dimana saya mencoba untuk
mengatur kecepatan effect pada slide artikel
5. Apabila anda telah memilih object yang ingin diatur kecepatan effectnya, maka secara
otomatis, pada Animation Pane, akan tersortir layer dari effect tersebut (lihat disebelah
kanan ), jika sudah anda tinggal klik “Timing”
Ebook Ini Dibuat Oleh : Ziil Studio.com
6. Lalu pada duration, sillahkan pilih durasi kecepatan yang anda inginkan
Keterangan :
Very Slow = Kecepatannya Sangat Lambat
Slow = Kecepatannya Lambat
Medium = Kecepatannya Normal
Fast = Kecepatannya Cukup Cepat
Very Fast = Kecepatannya Sangat Cepat
Jika sudah menentukan tempo mana yang ingin anda gunakan, pilih “ OK “ untuk
mengakhirinya
7. Finish
Ebook Ini Dibuat Oleh : Ziil Studio.com
CARA MENGGANTI WARNA PADA OBJEK SHAPE
Pada template yang kami berikan, ada beberapa yang menggunakan Shape, mungkin disini
teman – teman belum ada yang tahu dengan istilah shape, jadi shape itu adalah object
image yang ada pada power point, contohnya seperti ini
Nanti teman – teman akan menemui shape seperti diatas, karena memang kami banyak
memasukkan shape pada template power point yang kami ciptakan, untuk itu teman –
teman harus mengetahui cara merubah warna dari shape ini, biar teman – teman bisa
mengedit sesuai dengaan keinginan tentunya
1. Buka template yang ingin kita edit
2. Kemudian klik kiri 2x pada shape yang ingin kita rubah warnanya, contohnya disini saya
menggunakan template PPT Youtube Adsense 2,
3. Apabila teman – teman sudah mengklik 2x pada shape tersebut, maka secara otomatis
teman – teman akan dibawa ke menu “ Format “, disitu kita tinggal klik “Shape Fill
“silahkan pilih warna yang ingin digunakan, contohnya saya memilih warna hijau
Ebook Ini Dibuat Oleh : Ziil Studio.com
4. Maka nanti hasilnya akhirnya akan seperti ini
5. Finish
Ebook Ini Dibuat Oleh : Ziil Studio.com
CARA MENAMBAH MUSIK
PADA TEMPLATE POWER POINT
1. Buka template yang ingin ditambahkan music
2. Kemudian silahkan pilih
3. Terus pilih Audio – Audio From File
4. Setelah itu silahkan pilih folder dimana anda menyimpan file music tersebut
Pilih Insert, kalau anda sudah menentukan file music yang diinginkan,
5. Tunggu hingga prosesnya selesai
6. Apabila sudah selesai silahkan pindahkan logo icon music tersebut dibawah layer
template anda (tujuannya supaya tidak menggangu anda ketika sedang melakukan
proses editing template)
Ebook Ini Dibuat Oleh : Ziil Studio.com
7. Next, pilih Animations
8. Selanjutnya Klik “ Animation Pane “
9. Terus pindahkan posisi music intro (panah merah), menjadi posisi paling atas, tujuannya
supaya music tersebut bisa langsung auto play ketika template power point di jalankan,
untuk memindahkan ke posisi paling atas, silahkan klik tanda disamping Re-Order
(panah biru)
10. Finish, kini template anda sudah ada suara music intronya ☺
CATATAN PENTING
Dalam beberapa kasus, file music intro yang anda masukkan kedalam template power point, itu
tidak bisa dibawa ketika template itu sudah diconvert menjadi video, hal ini mungkin saja
dikarenakan Software Power Point yang digunakan ada beberapa sedikit trouble dan
sebagainya.
Jika hal ini terjadi, anda bisa menambahkan music intronya dengan menggunakan software
editing video kesayang anda (yang sering digunakan), semisal camtasia studio, adobe primiere,
adobe after effect dsb
Ebook Ini Dibuat Oleh : Ziil Studio.com
CARA MENCONVERT TEMPLATE
POWER POINT MENJADI VIDEO
1. Pastikan Versi Power Point yang digunakan adalah Power Point 2010 ke atas, karena
hanya versi ini lah yang ada fasilitas untuk menconvert dari PPT ke VIDEO
2. Okey, Buka template yang ingin anda convert
3. Kemudian silahkan edit – edit terlebih dahulu, apabila ada yang ingin dirubah
4. Jika dirasa sudah selesai editingnya, anda bisa langsung mengconvertnya menjadi
video, dengan cara, pilih File – Save As
5. Terus simpan di folder yang mudah diingat, kalau sudah silahkan beri nama video
tersebut sesuai keinginan (lihat tanda panah merah), terus pada save as typenya rubah
menjadi “ Windows Media Video” (lihat tanda Panah Biru), Jika dirasa sudah semua
silahkan pilih “Save” (tanda panah pink)
6. Silahkan tunggu hingga prosesnya selesai, Finish
Ebook Ini Dibuat Oleh : Ziil Studio.com
Anda mungkin juga menyukai
- Tips memulai dan Mengembangkan Wirausaha ITDari EverandTips memulai dan Mengembangkan Wirausaha ITPenilaian: 3.5 dari 5 bintang3.5/5 (74)
- Instalasi, Konfigurasi & Administrasi OpenstackDari EverandInstalasi, Konfigurasi & Administrasi OpenstackPenilaian: 5 dari 5 bintang5/5 (2)
- Materi-Star Seller PDFDokumen19 halamanMateri-Star Seller PDFAlex TannamasBelum ada peringkat
- MODUL Latihan ADOBE PREMIERE PRO CC (ASLI) (Copyright 2018) PDFDokumen112 halamanMODUL Latihan ADOBE PREMIERE PRO CC (ASLI) (Copyright 2018) PDFNur Halim20% (5)
- CARA MEMBUAT PROJECT BARU DI ADOBE PREMIEREDokumen37 halamanCARA MEMBUAT PROJECT BARU DI ADOBE PREMIEREEko Saputro90% (10)
- Cara Membuat PowerPoint yang MenarikDokumen26 halamanCara Membuat PowerPoint yang MenarikusmanBelum ada peringkat
- Tutorial Pembuatan Media Pembelajaran With Powerpoint 1Dokumen18 halamanTutorial Pembuatan Media Pembelajaran With Powerpoint 1JEny CelaluBelum ada peringkat
- Cara Edit VideoDokumen24 halamanCara Edit VideohermanBelum ada peringkat
- Dokumen SahrulDokumen4 halamanDokumen SahrulMuhammad SyahrulBelum ada peringkat
- Cara Membuat Presentasi Di Microsoft PowerPointDokumen4 halamanCara Membuat Presentasi Di Microsoft PowerPointSepti puspitasariBelum ada peringkat
- Modul Camtasia StudioDokumen20 halamanModul Camtasia Studiodewamadepurnata9459Belum ada peringkat
- Cara Membuat Video Slideshow Dari Foto Dengan Musik Hanya Dalam 5 MenitDokumen25 halamanCara Membuat Video Slideshow Dari Foto Dengan Musik Hanya Dalam 5 MenithermanBelum ada peringkat
- Membuat Presentasi Di Microsoft PowerPointDokumen7 halamanMembuat Presentasi Di Microsoft PowerPointGusye LatuwaelBelum ada peringkat
- PDF Modul Latihan Adobe Premiere Pro CC Aslicopyright 2018 PDF DDDokumen43 halamanPDF Modul Latihan Adobe Premiere Pro CC Aslicopyright 2018 PDF DDHiya eSportsBelum ada peringkat
- Camtasia Studio Modul APLIKASI CAMTASIA PDFDokumen18 halamanCamtasia Studio Modul APLIKASI CAMTASIA PDFTianSonBelum ada peringkat
- Cara Sederhana Membuat Gambar Menjadi Video Menggunakan Camtasia StudioDokumen5 halamanCara Sederhana Membuat Gambar Menjadi Video Menggunakan Camtasia StudioWatashi MidulBelum ada peringkat
- Movie MakerDokumen18 halamanMovie MakerbenyBelum ada peringkat
- Cara Membuat Video Slideshow Dari Foto Dengan Musik Hanya Dalam 5 MenitDokumen5 halamanCara Membuat Video Slideshow Dari Foto Dengan Musik Hanya Dalam 5 Menitwanto78Belum ada peringkat
- Tutorial Adobe Premiere ProDokumen28 halamanTutorial Adobe Premiere ProSlamet WiyonoBelum ada peringkat
- Belajar Cara Menggunakan Movie Maker Untuk PemulaDokumen4 halamanBelajar Cara Menggunakan Movie Maker Untuk Pemulasmp terbuka alianBelum ada peringkat
- Tutorial Camtasia Untuk Pemula Lengkap-Arif Noor Imam Hanafi, S.PDDokumen31 halamanTutorial Camtasia Untuk Pemula Lengkap-Arif Noor Imam Hanafi, S.PDArif Noor Imam HanafiBelum ada peringkat
- Membuat Bahan Ajar Berbasis TIK - Power Point 2007 - Standard LayoutDokumen11 halamanMembuat Bahan Ajar Berbasis TIK - Power Point 2007 - Standard Layoutprayitno78Belum ada peringkat
- CARA MEMBUATDokumen23 halamanCARA MEMBUATRadh Jr.Belum ada peringkat
- Cara Karioke DikomputerDokumen218 halamanCara Karioke DikomputerMuhammad DahlanBelum ada peringkat
- Cara Mudah Membuat Opening Video Dengan After EffectsDokumen3 halamanCara Mudah Membuat Opening Video Dengan After EffectsAbu Ardiansyah ArdiBelum ada peringkat
- Cara Mudah Buat Presentasi Jadi Video InteraktifDokumen5 halamanCara Mudah Buat Presentasi Jadi Video InteraktifNurulHilmiBelum ada peringkat
- Cara Membuat Video Slideshow Dari Foto Dengan Menambahkan Musik Di DalamnyaDokumen3 halamanCara Membuat Video Slideshow Dari Foto Dengan Menambahkan Musik Di DalamnyaTanti JBelum ada peringkat
- CaraMemotongVideoDokumen11 halamanCaraMemotongVideoYudi ArmansyahBelum ada peringkat
- Camtasia PP VideoDokumen19 halamanCamtasia PP Videobejo sutrimbilBelum ada peringkat
- Modul Adobe Premiere Pro CCDokumen31 halamanModul Adobe Premiere Pro CCPuput Dea OktasariBelum ada peringkat
- Cara Edit Video dengan After Effect dan PremiereDokumen10 halamanCara Edit Video dengan After Effect dan PremiererizanurdwilBelum ada peringkat
- Membuat Animasi Bergerak Ala Bola MengelindingDokumen5 halamanMembuat Animasi Bergerak Ala Bola MengelindingBoimAjalahBelum ada peringkat
- Fitur Fitur Windows Movie MakerDokumen9 halamanFitur Fitur Windows Movie MakerYelvira Devita100% (1)
- Materi Pelatihan Dan Pembekalan Tuweb Ut Bandung 6 Dan 7 April 2020 Ms Dan PokjarDokumen22 halamanMateri Pelatihan Dan Pembekalan Tuweb Ut Bandung 6 Dan 7 April 2020 Ms Dan PokjarYessy YulianiBelum ada peringkat
- Modul 2 - PowerPoint Online Dan Microsoft StreamDokumen24 halamanModul 2 - PowerPoint Online Dan Microsoft StreamKang Aryo100% (1)
- Cara Menggunakan Camtasia Studio 7Dokumen6 halamanCara Menggunakan Camtasia Studio 7Wahyu Hesti PrabawatiBelum ada peringkat
- Belajar MS. POWER POINTDokumen9 halamanBelajar MS. POWER POINTArif WardoyoBelum ada peringkat
- Menerapkan Efek Khusus Pada Objek ProduksiDokumen17 halamanMenerapkan Efek Khusus Pada Objek ProduksiDecko VerdiansyahBelum ada peringkat
- MEMULAI POWERPOINT 2016Dokumen10 halamanMEMULAI POWERPOINT 2016Hadi GloryBelum ada peringkat
- Cara Merekam Audio PowerPointDokumen10 halamanCara Merekam Audio PowerPointwiyoko80Belum ada peringkat
- Photos CapeDokumen57 halamanPhotos CapeTito PoerwoBelum ada peringkat
- Ada 2 Cara Untuk Menyimpan Presentasi PowerPoint Ke VideoDokumen14 halamanAda 2 Cara Untuk Menyimpan Presentasi PowerPoint Ke VideoNuni AriyaniBelum ada peringkat
- Tugas PPT Modul Karisma Yogi.u (2152000094)Dokumen10 halamanTugas PPT Modul Karisma Yogi.u (2152000094)karisma yogi utomo karismaBelum ada peringkat
- Tugas Uts Nadia LisandraDokumen24 halamanTugas Uts Nadia LisandraNadia LisandraBelum ada peringkat
- Cara Membuat Video Personal Profil Keren Dengan PowerpointDokumen7 halamanCara Membuat Video Personal Profil Keren Dengan PowerpointkawalludinBelum ada peringkat
- Cara Membuat Video Scribe Dengan Aplikasi SparkolDokumen11 halamanCara Membuat Video Scribe Dengan Aplikasi SparkolFerry SiraitBelum ada peringkat
- Efek Kara OkeDokumen9 halamanEfek Kara OkeKira ShofyanBelum ada peringkat
- Format Factory ModulDokumen8 halamanFormat Factory ModulInes Apituley SopacuaBelum ada peringkat
- Cara Research Keyword Video YoutubeDokumen7 halamanCara Research Keyword Video YoutubeCari CaraBelum ada peringkat
- Cara Mudah Merubah Latar Belakang FotoDokumen6 halamanCara Mudah Merubah Latar Belakang FotoNajmuddin SholehBelum ada peringkat
- Course Lab TutorialDokumen10 halamanCourse Lab TutorialVeronik Widi PradikaBelum ada peringkat
- Cara Memulai Editing Video Dengan Adobe Premiere Pro CCDokumen26 halamanCara Memulai Editing Video Dengan Adobe Premiere Pro CCVinny KumalaBelum ada peringkat
- Panduan & Tutorial (Buka File Ini Dahulu)Dokumen10 halamanPanduan & Tutorial (Buka File Ini Dahulu)shie starBelum ada peringkat
- Cara Instal CamtasiaDokumen5 halamanCara Instal CamtasiaViolet AndaraBelum ada peringkat
- CamtasiaDokumen11 halamanCamtasiaaidil rahmadiBelum ada peringkat
- AEGISUB TUTORIALDokumen22 halamanAEGISUB TUTORIALHinagiku Misaka Katsura0% (1)
- Panduan Iklan Berbayar Modern untuk Pemilik Bisnis: Pengantar Cepat ke Iklan Google, Facebook, Instagram, YouTube, dan TikTokDari EverandPanduan Iklan Berbayar Modern untuk Pemilik Bisnis: Pengantar Cepat ke Iklan Google, Facebook, Instagram, YouTube, dan TikTokBelum ada peringkat
- Denah Lokasi MempelaiDokumen1 halamanDenah Lokasi MempelaiUrieBelum ada peringkat
- Cara Beternak Account GmailDokumen19 halamanCara Beternak Account GmailUrieBelum ada peringkat
- Teknik SEO ReuploadDokumen3 halamanTeknik SEO ReuploadUrieBelum ada peringkat
- Analisis Teknikal DasarDokumen34 halamanAnalisis Teknikal DasarUrieBelum ada peringkat
- Undangan Pernikahan Digital (Recovered) LaguDokumen8 halamanUndangan Pernikahan Digital (Recovered) LaguUrieBelum ada peringkat
- KaosDokumen127 halamanKaosUrieBelum ada peringkat
- Kartu Ucapan Terima KasihDokumen1 halamanKartu Ucapan Terima KasihUrieBelum ada peringkat
- Undangan Pernikahan DigitalDokumen7 halamanUndangan Pernikahan DigitalUrieBelum ada peringkat
- Certificate Export 1684739703534 (Replica)Dokumen1 halamanCertificate Export 1684739703534 (Replica)UrieBelum ada peringkat
- .Tas Pria - 1591194563000Dokumen127 halaman.Tas Pria - 1591194563000UrieBelum ada peringkat
- BPJS KETENAGAKERJAANDokumen1 halamanBPJS KETENAGAKERJAANFhajrin Mohamad Ramadhan100% (3)
- Penawaran Kerja (Asli) : Mulyadi Wahyudi PelangganDokumen1 halamanPenawaran Kerja (Asli) : Mulyadi Wahyudi PelangganUrieBelum ada peringkat
- Tentang Template Mass UploadDokumen27 halamanTentang Template Mass UploadUrieBelum ada peringkat
- BlouseDokumen161 halamanBlouseUrieBelum ada peringkat
- Bagaimana Terbebas Dari DosaDokumen53 halamanBagaimana Terbebas Dari DosaUrieBelum ada peringkat
- FORMULIR WAWANCARADokumen6 halamanFORMULIR WAWANCARAUrieBelum ada peringkat
- .Tas Wanita - 1591198460000Dokumen127 halaman.Tas Wanita - 1591198460000UrieBelum ada peringkat
- DownloadDokumen1 halamanDownloadUrieBelum ada peringkat
- DownloadDokumen1 halamanDownloadUrieBelum ada peringkat
- DownloadDokumen1 halamanDownloadUrieBelum ada peringkat
- ÌBLIJCÇ!oy0$È4'Î: CashlessDokumen1 halamanÌBLIJCÇ!oy0$È4'Î: CashlessUrieBelum ada peringkat
- DownloadDokumen1 halamanDownloadUrieBelum ada peringkat
- DownloadDokumen1 halamanDownloadUrieBelum ada peringkat
- DownloadDokumen1 halamanDownloadUrieBelum ada peringkat
- DownloadDokumen1 halamanDownloadUrieBelum ada peringkat
- DownloadDokumen1 halamanDownloadUrieBelum ada peringkat
- DownloadDokumen1 halamanDownloadUrieBelum ada peringkat
- DownloadDokumen1 halamanDownloadUrieBelum ada peringkat