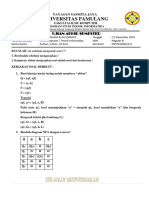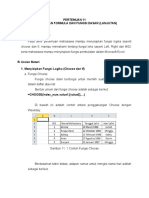Muhammad Airlangga-PERTEMUAN 7
Muhammad Airlangga-PERTEMUAN 7
Diunggah oleh
Muhammad Rangga0 penilaian0% menganggap dokumen ini bermanfaat (0 suara)
3 tayangan14 halamanHak Cipta
© © All Rights Reserved
Format Tersedia
DOCX, PDF, TXT atau baca online dari Scribd
Bagikan dokumen Ini
Apakah menurut Anda dokumen ini bermanfaat?
Apakah konten ini tidak pantas?
Laporkan Dokumen IniHak Cipta:
© All Rights Reserved
Format Tersedia
Unduh sebagai DOCX, PDF, TXT atau baca online dari Scribd
0 penilaian0% menganggap dokumen ini bermanfaat (0 suara)
3 tayangan14 halamanMuhammad Airlangga-PERTEMUAN 7
Muhammad Airlangga-PERTEMUAN 7
Diunggah oleh
Muhammad RanggaHak Cipta:
© All Rights Reserved
Format Tersedia
Unduh sebagai DOCX, PDF, TXT atau baca online dari Scribd
Anda di halaman 1dari 14
PERTEMUAN 7
TATA CARA MEMBUAT MAKALAH DENGAN RAPIH DAN
OTOMATIS
A. Tujuan Pembelajaran
Pada akhir pertemuan mahasiswa mampu membuat page number secara
otomatis, membuat daftar isi otomatis, membuat daftar gambar dan daftar tabel
otomatis serta mampu membuat daftar pustaka secara otomatis.
B. Uraian Materi
1. Membuat Nomor Halaman Otomatis
Membuat nomor halaman untuk sebuah dokumen merupakan penggunaan
nomor otomatis yang paling digemari oleh banyak orang. Dimana dengan
membuat nomor halaman secara otomatis maka akan mempermudah pengguna
untuk mengurutkan sekaligus mengurangi terjadinya kesalahan dalam penomoran
pada dokumen. Ada beberapa langkah dalam membuat nomor halaman secara
otomatis, yaitu sebagai berikut:
a. Klik pada tab insert dan pada group header & footer pilih dan klik pada page
number.
b. Lalu pada daftar menu yang muncul, kita pilih lokasi dimana tempat nomor
halaman yang akan disimpan, lalu pilih top of page untuk membuat nomor
halaman pada dokumen yang berada di bagian atas atau kita juga bisa memilih
bottom of page untuk nomor halaman dokumen berada di bagian bawah.
c. Apabila kita ingin membuat nomor halaman yang berada di tengah – tengah,
maka kita pilih bottom of page lalu kita pilih pada plai number 2.
d. Lalu apabila kita ingin memberikan penomoran yang berbeda di setiap halaman
maka kita pisahkan saja halaman yang ada dalam beberapa section.
Adapun langkah dalam membuat nomor halaman secara otomatis di
Microsoft Word dapat dilihat pada gambar dibawah ini, yaitu sebagai berikut:
Gambar 7. 1 Cara Membuat Nomor Halaman di Ms. Word
2. Membuat Daftar Isi Otomatis
Adapun langkah untuk membuat daftar isi otomatis adalah sebagai berikut:
a. Bukalah tulisan yang sudah diketik
b. Lalu blok tulisan yang akan ditampilkan dalam daftar isi. Misalnya kita ingin
menampilkan “BAB I PENDAHULUAN”.
c. Lalu klik pada menu Reference, dan pada sub menu table of content maka kita
klik pada tulisan add teks sehingga akan muncul beberapa pilihan yaitu dari
level 1 sampai level 3. Dapat dilihat pada gambar dibawah ini:
Gambar 7. 2 Daftar Isi Otomatis
d. Lalu blok sub item dari BAB I, contohnya 1.1 Latar belakang
e. Lalu lakukan untuk sub item yang lainya dengan langkah yang sama
f. Dan ulangi langkah diatas sampai BAB 5
g. Lalu buka halaman baru pada akhir tulisan atau di halaman yang kalian
inginkan.
h. Lalu masih pada menu reference dan sub menu table of content, pilih dan klik
pada tulisan “Table Of Content” lalu pilih “Automatic Table 1”.
Dapat dilihat pada gambar dibawah ini:
Gambar 7. 3 Table of Content
i. Hasilnya dapat dilihat pada gambar berikut:
Gambar 7. 4 Hasil Daftar Isi
Apabila daftar isi yang kita buat tadi sudah tampil, maka kita edit tulisan
Content dengan tulisan DAFTAR ISI. Disini kalian juga dapat mengganti
tulisan lainnya, akan tetapi kalian tidak perlu menggantinya secara langsung
pada daftar isi yang sudah ada. Tetapi kalian cukup kembali ke tulisan yang
kalian buat dan ubah judul ataupun sub item yang ingin kalian ubah. Setelah itu
kalian tinggal klik sebanyak satu kali pada kotak daftar isi yang sudah dibuat
tadi dan akan muncul tulisan Update Table yang berada di bagian atasnya.
Adapun contonya dapat dilihat pada gambar dibawah ini:
Gambar 7. 5 Update Daftar Isi
Lalu silahkan update table dan update entire table. Dan selanjutnya
kalian klik OK. Sebagai contohnya kalian bisa lihat pada gambar dibawah
ini:
Gambar 7. 6 Update Entire Table
3. Membuat Daftar Gambar atau Tabel Otomatis
Adapun langkah-langkah dalam membuat daftar gambar ataupun tabel
secara otomatis adalah sebagai berikut:
a. Kalian pilih gambar ataupun tabel dengan langkah klik kanan pada insert
caption untuk memberikan judul pada gambar ataupun tabel kalian.
Gambar 7. 7 Insert Caption Gambar
b. Lalu pada tampilan dialog caption, maka kalian isi value label dengan gambar
ataupun tabel. Apabila value gambar maupun tabel tidak ada di dalam
combobox, maka kalian tinggal klik pada newlabel lalu ketikkan “gambar” dan
juga “tabel”. Lalu tekan OK. Sebagai contoh dapat dilihat dpada gambar
dibawah ini:
Gambar 7. 8 Kotak Dialog Caption
c. Hasil pada pemberian caption yang kalian buat tadi mungkin masih berwarna
biru. Dibawah ini adalah hasil dari insert caption dengan label pada gambar.
Gambar 7. 9 Hasil Pemberian Caption pada Gambar
Untuk mengubah caption teks yang berwarna biru dapat dilakukan
dengan dua cara. Pertama yaitu dengan ngeblok satu persatu caption lalu
kemudian mengubah warna dan juga font satu per satu. Langkah kedua adalah
dengan mengganti style caption yang sudah ada dengan warna, tulisan yang
kalian inginkan. Dimana dengan langkah kedua ini seluruh caption akan
otomatis berubah sesuai format yang sudah ditentukan. Adapun caranya
adalah: pilih menu home > style > caption > lalu klik kanan > modify.
Gambar 7. 10 Merubah format Caption
Lalu kemudian kalian ubah format sesuai dengan kebutuhan. Misalnya
font diubah menjadi times new roman dengan size 12 dengan warna hitam dan
aligmentnya hitam.
Gambar 7. 11 Kotak Dialog Modify Caption
d. Lalu pilih OK. Sehinnga caption yang berwarna biru tadi akan berubah sesuai
format yang sudah kita buat.
e. Apabila semua gambar ataupun tabel sudah diberikan maka selanjutnya kita
akan membuat daftar dari gambar dan tabel.
f. Lalu pilihlah halaman untuk halaman gamber dan juga halaman tabelnya.
Dapat dilihat seperti gambar dibawah ini:
Gambar 7. 12 Membuat Daftar Gambar
g. Lalu pilih menu References > insert table of figure
Gambar 7. 13 Insert Table of Figure
h. Lalu pada caption label, maka kalian pilih gambar untuk menampilkan daftar
gambar dan memilih tabel untuk menampilkan daftar tabel. Lalu klik OK.
Gambar 7. 14 Contoh Hasil Daftar Gambar dan Tabel
4. Membuat Daftar Pustaka Otomatis
Untuk membuat daftar pustaka otomatis kalian pilih menu references lalu
kemudian kalian klik pada manage source. Adapun contohnya dapat dilihat pada
gambar dibawah ini, yaitu:
Gambar 7. 15 Kotak Dialog Source Manager
Apabila sebelumnya kita pernah menambahkan buku maupun jurnal sebagai
referensi, maka pada bagian kiri akan muncul buku ataupun jurnal yang kita buat
sebelumnya. Tetapi apabila kita belum pernah menambahkan buku maupun jurnal
maka pada bagian kiri dan kanan akan kosong. Lalu selanjutnya disini kita akan
membuat referensi baru. Yaitu dengan cara klik new yang berada di bagian
tengah, lalu kemudian kita pilih sumber referensi kita. Sebagai contoh dapat
dilihat pada gambar dibawah ini:
Gambar 7. 16 Form Isian Create Source
Lalu pada field author disini kalian tidak perlu mengisi langsung. Akan
tetapi kalian cukup klik pada tombol edit yang berada di sebelah kanan, lalu
kemudian masukkan nama depan dari referensi kita, nama tengah lalu diikuti
dengan nama belakang.
Gambar 7. 17 Form Isian Author
Lalu tambahkan kembali apabila penulis dari rerensi yang kalian punya
lebih dari satu. Lalu kemudian isikan field – field yang lain seperti judul buku,
tahun terbit, editor (apabila ada), kota, dan lain sebagainya. Adapun field untuk
buka dan jurnal adalah berbeda. Dimana isi fieldnya sesuai dengan suber referensi
yang kalian gunakan.
Gambar 7. 18 Form Isian Create Source yang Sudah Terisi
Lalu klik OK. Dan dibagian kanan akan ditampilkan referensi yang baru
saja kalian buat.
Gambar 7. 19 Daftar Referensi yang Sudah Terbuat
Lalu pada jendela Microsoft Word akan muncul sitasinya. Adapaun
contohnya dapat dilihat pada gambar dibawah ini:
Gambar 7. 20 Insert Citation
Langkah selanjutnya adalah kita akan membuat daftar pustaka secara
otomatis. Disini kita pertama – tama pilih terlebih dahulu style dari daftar pustaka
sebagai bahan acuan kita nanti. Misalnya style APA, maka pada kolom style kita
pilih APA. Dan untuk membuat daftar pustakanya terlebih dahulu pilih menu
references > lalu kemudian Bibliography > lalu kemudian pilih pada work cited,
dimana artinya adalah bahwa kita akan membuat daftar pustaka dari sumber
bacaan yang sudah kita kutip sebelumnya. Dibawah ini adalah contoh daftar
pustaka yang sudah jadi kalian buat.
Gambar 7. 21 Contoh Hasil Daftar Pustaka
3. Soal Latihan/Tugas
1. Jelaskanlah langkah-langkah bagaimana membuat daftar isi secara otomatis?
2. Sebutkan dan jelaskan apa saja fungsi dari menu yang ada dalam pembuatan
daftar isi secara otomatis?
3. Jelaskanlah langkah-langkah bagaiman membuat dafar pustaka secara otomatis?
4. Sebutkan dan jelaskan apa saja fungsi dari menu yang ada dalam pembuatan
daftar pustaka secara otomatis?
4. Daftar Pustaka
Fauzi & Johar Arifin. 2001. Aplikasi Excel dalam Persentasi Bisnis, Elex Media
Komputindo.
Suharno Pawirosumarto. 2009. Aplikasi Komputer Edisi 2, Mitra Wacana Media.
Wahana Komputer. 2010.Microsoft Word 2010 untuk Skripsi, tesis & KaryaIlmia,
Andi.
Anda mungkin juga menyukai
- Soal Uas Tbo 211Dokumen1 halamanSoal Uas Tbo 211Muhammad RanggaBelum ada peringkat
- Muhammad Airlangga-211011401931-04TPLM003 Manajemen MemoriDokumen39 halamanMuhammad Airlangga-211011401931-04TPLM003 Manajemen MemoriMuhammad RanggaBelum ada peringkat
- Muhammad Airlangga-PERTEMUAN 11 (BLM Jadi)Dokumen11 halamanMuhammad Airlangga-PERTEMUAN 11 (BLM Jadi)Muhammad RanggaBelum ada peringkat
- Muhammad Airlangga-PERTEMUAN 12Dokumen12 halamanMuhammad Airlangga-PERTEMUAN 12Muhammad RanggaBelum ada peringkat